- About This Book
-
- Getting Started
- Setting Up the Prime Fulfillment Services for L2VPN
- Creating a FlexUNI/EVC Ethernet Policy
- Creating a FlexUNI/EVC Ethernet Service Request
- Creating a FlexUNI/EVC ATM-Ethernet Interworking Policy
- Creating a FlexUNI/EVC ATM-Ethernet Interworking Service Request
- Creating an L2VPN Policy
- Creating an L2VPN Service Request
- Creating a VPLS Policy
- Creating a VPLS Service Request
- Deploying, Monitoring, and Auditing Service Requests
- Using Auto Discovery for L2 Services
- Sample Configlets
- Setting Up VLAN Translation
-
- Getting Started with MPLS VPN
- Setting Up the Prime Fulfillment Services
- Independent VRF Management
- IPv6 and 6VPE Support in MPLS VPN
- MPLS VPN Service Policies
- MPLS VPN Service Requests
- Provisioning Regular PE-CE Links
- Provisioning Multi-VRFCE PE-CE Links
- Provisioning Management VPN
- Provisioning Cable Services
- Provisioning Carrier Supporting Carrier
- Provisioning Multiple Devices
- Spanning Multiple Autonomous Systems
- Sample Configlets
- Troubleshooting MPLS VPNs
Cisco Prime Fulfillment User Guide 6.1
Bias-Free Language
The documentation set for this product strives to use bias-free language. For the purposes of this documentation set, bias-free is defined as language that does not imply discrimination based on age, disability, gender, racial identity, ethnic identity, sexual orientation, socioeconomic status, and intersectionality. Exceptions may be present in the documentation due to language that is hardcoded in the user interfaces of the product software, language used based on RFP documentation, or language that is used by a referenced third-party product. Learn more about how Cisco is using Inclusive Language.
- Updated:
- March 20, 2015
Chapter: TE Resource Management
TE Resource Management
TE resource management is defined as the tuning of certain properties on the TE interfaces to optimize the tunnel placement.
The highlighted box in Figure 37-1 shows where in Prime Fulfillment resource management occurs.
Figure 37-1 Prime Fulfillment Process Diagram - Resource Management
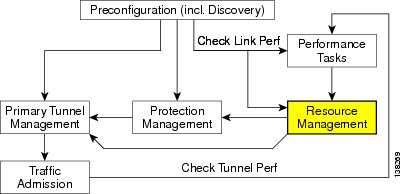
This chapter includes the following sections:
Overview
When a tunnel placement is attempted and there is insufficient bandwidth, sometimes the resources on the TE links can be changed and the tunnel placement retried.
Network resources in this context are understood to be routers in the TE network, the interfaces that connect them, and the RSVP bandwidths and other properties configured on the links. Because Prime Fulfillment relies on the discovery process to add the network elements to the repository, the resources must be discovered before resource management can be performed.
TE resource management is a manual process that should be performed on an as needed basis. If the original configuration is already optimal, there is no need to do any resource management tasks. If subsequent discovery unveils any discrepancy, or if you experience difficulty achieving desired results in protection planning or placing primary tunnels, adjustments on the resources might be warranted.
An overview of the resource management process is provided in Figure 37-2.
Figure 37-2 Resource Management Processes
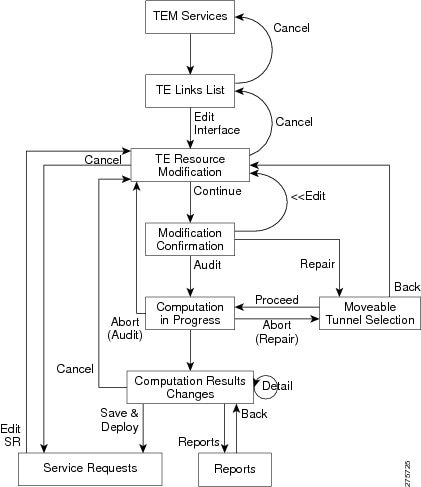
Modifying Network Resources
The resource management tasks are mainly carried out from the TE Links List window.

Note ![]() Certain attributes, such as Description, that do not impact the computation carried out by these tools and updates to these are, therefore, not displayed in the computation results window.
Certain attributes, such as Description, that do not impact the computation carried out by these tools and updates to these are, therefore, not displayed in the computation results window.
To modify a TE link, use the following steps:
Step 1 ![]() Choose Traffic Engineering > Links.
Choose Traffic Engineering > Links.
The TE Links List window appears.
The links list shows the current active links in the TE network. Use the arrows to page forward as needed.
Step 2 ![]() Select the desired link in the links list.
Select the desired link in the links list.

Note ![]() Admin Status—Indicates whether the link is UP or DOWN. This is local to Prime Fulfillment. It is not the network interface status.
Admin Status—Indicates whether the link is UP or DOWN. This is local to Prime Fulfillment. It is not the network interface status.
Step 3 ![]() Click Edit > Interface A or Edit > Interface B to edit one of interfaces on the link.
Click Edit > Interface A or Edit > Interface B to edit one of interfaces on the link.

Note ![]() If a non-Cisco interface is selected for editing, changes made in the Edit window will be saved in the ISC repository but they will not be deployed.
If a non-Cisco interface is selected for editing, changes made in the Edit window will be saved in the ISC repository but they will not be deployed.
The TE Resource Modification window appears. It includes the following fields:
•![]() Max Global (BC0) Reservable—Maximum amount of bandwidth in kbps that can be reserved by TE Tunnels.
Max Global (BC0) Reservable—Maximum amount of bandwidth in kbps that can be reserved by TE Tunnels.
•![]() Max Sub Pool (BC1) Bandwidth—Maximum amount of bandwidth in kbps that can be reserved by sub pool TE Tunnels. The range is from 1 to the value of Max Global Reservable.
Max Sub Pool (BC1) Bandwidth—Maximum amount of bandwidth in kbps that can be reserved by sub pool TE Tunnels. The range is from 1 to the value of Max Global Reservable.
•![]() Attribute Bits—Links attributes to be compared to a tunnel's affinity bits during selection of a path. Valid values are from 0x0 to 0xFFFFFFFF, representing 32 attributes (bits) where the value of an attribute is 0 or 1.
Attribute Bits—Links attributes to be compared to a tunnel's affinity bits during selection of a path. Valid values are from 0x0 to 0xFFFFFFFF, representing 32 attributes (bits) where the value of an attribute is 0 or 1.
•![]() TE Metric—Metric used to override the Interior Gateway Protocol (IGP) administrative weight (cost) of the link.
TE Metric—Metric used to override the Interior Gateway Protocol (IGP) administrative weight (cost) of the link.
•![]() Propagation Delay—The time it takes for traffic to travel along a link from the head interface to the tail interface.
Propagation Delay—The time it takes for traffic to travel along a link from the head interface to the tail interface.
•![]() Max Delay Increase—Used in computations of FRR backup-tunnels to constrain the propagation delay of a backup-tunnel for the link. A max delay increase for a link might need to be set to loosen the delay constraint when generating backup tunnels, as it is difficult to find backup tunnel paths where there is no increase in the delay compared with the flow being protected.
Max Delay Increase—Used in computations of FRR backup-tunnels to constrain the propagation delay of a backup-tunnel for the link. A max delay increase for a link might need to be set to loosen the delay constraint when generating backup tunnels, as it is difficult to find backup tunnel paths where there is no increase in the delay compared with the flow being protected.
•![]() Link Speed Factor—Multiplication factor corresponding to the amount (percentage) of link speed available for primary and backup traffic. This is typically set to 1.
Link Speed Factor—Multiplication factor corresponding to the amount (percentage) of link speed available for primary and backup traffic. This is typically set to 1.
Step 4 ![]() Make the desired modifications and click Continue to proceed to the confirmation page to verify the changes or click Cancel to quit without saving.
Make the desired modifications and click Continue to proceed to the confirmation page to verify the changes or click Cancel to quit without saving.
Step 5 ![]() Click Edit to return to the editable window or proceed in one of the following ways:
Click Edit to return to the editable window or proceed in one of the following ways:
•![]() Proceed with Changes —Perform Tunnel Audit or Tunnel Repair.
Proceed with Changes —Perform Tunnel Audit or Tunnel Repair.
For a detailed explanation of Tunnel Audit and Tunnel Repair, see Chapter 39, "Advanced Primary Tunnel Management."
If a non-Cisco device is edited, Proceed with Changes will be disabled. Instead, Save & Deploy is enabled and the changes can be saved (not deployed).
•![]() Save & Deploy—If the changes made do not affect tunnel placement, click Save & Deploy to proceed. In this case, there is no need for performing Tunnel Audit or Tunnel Repair.
Save & Deploy—If the changes made do not affect tunnel placement, click Save & Deploy to proceed. In this case, there is no need for performing Tunnel Audit or Tunnel Repair.

Note ![]() When you click Save & Deploy, a background process is started. To avoid a potential conflict with another deployment, wait until the service request (SR) has completed the Requested and Pending states before deploying another SR with Save & Deploy. To see the state of deployment, go to Operate > Service Request Manager or open Operate > Task Manager.
When you click Save & Deploy, a background process is started. To avoid a potential conflict with another deployment, wait until the service request (SR) has completed the Requested and Pending states before deploying another SR with Save & Deploy. To see the state of deployment, go to Operate > Service Request Manager or open Operate > Task Manager.

Note ![]() In Prime Fulfillment, service requests (SRs) are generally deployed from each TE service, not from the Operate > Service Request Manager page with the exception of the TE Traffic Admission SR.
In Prime Fulfillment, service requests (SRs) are generally deployed from each TE service, not from the Operate > Service Request Manager page with the exception of the TE Traffic Admission SR.
After deployment, the SR status can be viewed from the SR window at Operate > Service Request Manager.
For more information on working with service requests, see the managing service requests part elsewhere in this guide.
If the SR does not go to the Deployed state, go to the Task Log to see the deployment log (Operate > Task Manager > Logs). Task logs are further described in TE Task Logs, page 56-1.
Changing Link Status
From the TE Links List window, you can also find out what effect it will have if a link is taken offline. This approach can be used to move tunnels off a link before actually shutting down the interface.

Note ![]() Link status in Prime Fulfillment is of local significance. Changing link status as described in this section is not provisioned down to the network.
Link status in Prime Fulfillment is of local significance. Changing link status as described in this section is not provisioned down to the network.
To change the link status, use the following steps:
Step 1 ![]() Choose Traffic Engineering > Links.
Choose Traffic Engineering > Links.
The TE Links List window appears.
Step 2 ![]() Select one or more links and click the Change Status button.
Select one or more links and click the Change Status button.
Step 3 ![]() Select Enable or Disable to enable or disable the selected link.
Select Enable or Disable to enable or disable the selected link.
As an example, selecting Disable will change the link status to DOWN.
Similarly, use Enable to change the status back to UP.
Step 4 ![]() Click Proceed with Changes to assess any impact on tunnel placement using Tunnel Audit or Tunnel Repair and deploy the changes.
Click Proceed with Changes to assess any impact on tunnel placement using Tunnel Audit or Tunnel Repair and deploy the changes.
For a detailed explanation of Tunnel Audit and Tunnel Repair, see Chapter 39, "Advanced Primary Tunnel Management.".
Deleting TE Links
The TE Link List window includes a delete function (the Delete button), which allows you to delete a TE link and the TE interfaces at each end of the link from the repository. It does not make any change to the physical link in the network.
Link deletion can be selected based on a specific TE provider. When deleting different links belonging to different providers, first choose the appropriate provider and then mark the links to be deleted.
Also, simultaneous deletion of multiple links of the same provider is supported.
Restrictions
The Prime Fulfillment GUI prevents you from deleting a link if any TE object is still using that link.
It checks the following objects:
•![]() strict explicit paths
strict explicit paths
•![]() protected interfaces of backup tunnels
protected interfaces of backup tunnels
•![]() SRLGs
SRLGs
•![]() protected elements
protected elements
•![]() TE resource SRs.
TE resource SRs.
If there are any primary or backup tunnels traversing the path options, an error report will be displayed. Otherwise, a message will be displayed seeking confirmation that the above set of associated objects should be deleted.
Use Case
In this example, we will look at the procedure required when attempting to delete a link that could be traversed by primary or backup tunnels.
Use the following steps:
Step 1 ![]() Choose Traffic Engineering > Links.
Choose Traffic Engineering > Links.
Step 2 ![]() Select a link by checking the corresponding check box.
Select a link by checking the corresponding check box.
Step 3 ![]() Click the Delete button.
Click the Delete button.
Step 4 ![]() Two things can happen:
Two things can happen:
•![]() A tunnel with path option traverses the link: The link deletion will fail and you will be prompted to reroute or delete those tunnels before trying link deletion again. This will take you to the TE Links List page.
A tunnel with path option traverses the link: The link deletion will fail and you will be prompted to reroute or delete those tunnels before trying link deletion again. This will take you to the TE Links List page.
•![]() No tunnels with path option traverses the link: A list of TE associated objects will be displayed for that link and you will be prompted to confirm whether you agree to the automatic deletion of TE Link associated objects or have second thoughts and would like to cancel the link deletion transaction.
No tunnels with path option traverses the link: A list of TE associated objects will be displayed for that link and you will be prompted to confirm whether you agree to the automatic deletion of TE Link associated objects or have second thoughts and would like to cancel the link deletion transaction.
Step 5 ![]() After any necessary tunnels have been rerouted/deleted and link deletion is attempted, a list of objects that are still associated will be displayed.
After any necessary tunnels have been rerouted/deleted and link deletion is attempted, a list of objects that are still associated will be displayed.
Step 6 ![]() If you want to delete associated TE objects listed after rerouting/deleting primary tunnels, you will get directed to a new window showing the progress of the transaction only when there are tunnels offering backup link protection/protecting multiple interfaces. If there are no tunnels offering backup link protection/protecting multiple interfaces, you are directed to the TE Links window on successful/failure transaction from the associated TE objects list page.
If you want to delete associated TE objects listed after rerouting/deleting primary tunnels, you will get directed to a new window showing the progress of the transaction only when there are tunnels offering backup link protection/protecting multiple interfaces. If there are no tunnels offering backup link protection/protecting multiple interfaces, you are directed to the TE Links window on successful/failure transaction from the associated TE objects list page.
See the note below on associated TE objects.
Step 7 ![]() After all the associated objects have been deleted, you will be directed to the TE Links List window.
After all the associated objects have been deleted, you will be directed to the TE Links List window.
Note on Associated TE Objects
Associated TE objects can be any of the following:
•![]() strict explicit paths and loose explicit paths (with strict hop type) traversing the link;
strict explicit paths and loose explicit paths (with strict hop type) traversing the link;
•![]() backup tunnels offering link protection;
backup tunnels offering link protection;

Note ![]() The link will be removed from any SRLGs (if SRLG has more than one link) or both the link and the SRLG will be removed if the link marked for deletion is the only one in the SRLG.
The link will be removed from any SRLGs (if SRLG has more than one link) or both the link and the SRLG will be removed if the link marked for deletion is the only one in the SRLG.
•![]() resource SRs;
resource SRs;
•![]() protected elements.
protected elements.
The associated TE objects in the above list vary depending on the way the link is configured in TEM.
For example, if associated TE objects have backup tunnels offering link protection, you will be directed to the Link Deletion Progress window where protected interfaces will be updated accordingly for the available TE links and backup tunnel SRs will get re-deployed. Otherwise, if no backup tunnels offering link protection qualify as associated TE objects, the remaining TE objects will automatically be removed from the window showing the associated TE objects.
Deleting TE Nodes
You can also delete a TE node. This works in a very similar way to deleting a link but is done from the PE devices screen. By deleting the corresponding PE device, you effectively delete the TE node.
Similar restrictions apply as in the case of TE links. The delete operation can only be succeed if no TE objects are using the node.
Restrictions
The Prime Fulfillment GUI prevents you from deleting a node if any TE object is still using that node.
As with TE links, it checks the following objects:
•![]() strict explicit paths
strict explicit paths
•![]() protected interfaces of backup tunnels
protected interfaces of backup tunnels
•![]() SRLGs
SRLGs
•![]() protected elements
protected elements
•![]() TE resource SRs.
TE resource SRs.
In addition, the node deletion checks that no managed, unmanaged, or backup tunnel starts or ends at the node in question.
If any of these objects is using the node, an attempt to delete the node will result in an error message and the node and its interfaces remain unchanged.
Use Case
An example of this feature is when a TE router is to be decommissioned from the network and replaced by one or more new TE routers as part of a major topology change.
The steps needed to enable you to delete this node might include the following:
1. ![]() Reroute all managed tunnels away from this node using Tunnel Repair.
Reroute all managed tunnels away from this node using Tunnel Repair.
2. ![]() Reroute all unmanaged and backup tunnels using the node as part of their path away from it.
Reroute all unmanaged and backup tunnels using the node as part of their path away from it.
3. ![]() Delete any backup tunnels that protect either of the intefaces that make up the node.
Delete any backup tunnels that protect either of the intefaces that make up the node.
4. ![]() Delete any explicit paths that use the node.
Delete any explicit paths that use the node.
5. ![]() Delete the node from the repository from the TE Links List window.
Delete the node from the repository from the TE Links List window.
6. ![]() Outside Prime Fulfillment, during a suitable outage window, physically decommission the node, and set up its replacement(s).
Outside Prime Fulfillment, during a suitable outage window, physically decommission the node, and set up its replacement(s).
7. ![]() Run a new TE discovery task, which result in the newly added nodes being added to the repository.
Run a new TE discovery task, which result in the newly added nodes being added to the repository.
8. ![]() Depending on the FRR requirements of the network, protect the new node(s) using Compute Backup. (See Compute Backup, page 40-5.)
Depending on the FRR requirements of the network, protect the new node(s) using Compute Backup. (See Compute Backup, page 40-5.)
9. ![]() Run network grooming (see Grooming, page 39-14) to optimise the managed tunnels, so that they will make use of the new node(s).
Run network grooming (see Grooming, page 39-14) to optimise the managed tunnels, so that they will make use of the new node(s).
If this check succeeds, the TE node and all TE links and TE interfaces starting at that node are removed from the repository.
 Feedback
Feedback