- About This Book
-
- Getting Started
- Setting Up the Prime Fulfillment Services for L2VPN
- Creating a FlexUNI/EVC Ethernet Policy
- Creating a FlexUNI/EVC Ethernet Service Request
- Creating a FlexUNI/EVC ATM-Ethernet Interworking Policy
- Creating a FlexUNI/EVC ATM-Ethernet Interworking Service Request
- Creating an L2VPN Policy
- Creating an L2VPN Service Request
- Creating a VPLS Policy
- Creating a VPLS Service Request
- Deploying, Monitoring, and Auditing Service Requests
- Using Auto Discovery for L2 Services
- Sample Configlets
- Setting Up VLAN Translation
-
- Getting Started with MPLS VPN
- Setting Up the Prime Fulfillment Services
- Independent VRF Management
- IPv6 and 6VPE Support in MPLS VPN
- MPLS VPN Service Policies
- MPLS VPN Service Requests
- Provisioning Regular PE-CE Links
- Provisioning Multi-VRFCE PE-CE Links
- Provisioning Management VPN
- Provisioning Cable Services
- Provisioning Carrier Supporting Carrier
- Provisioning Multiple Devices
- Spanning Multiple Autonomous Systems
- Sample Configlets
- Troubleshooting MPLS VPNs
Cisco Prime Fulfillment User Guide 6.1
Bias-Free Language
The documentation set for this product strives to use bias-free language. For the purposes of this documentation set, bias-free is defined as language that does not imply discrimination based on age, disability, gender, racial identity, ethnic identity, sexual orientation, socioeconomic status, and intersectionality. Exceptions may be present in the documentation due to language that is hardcoded in the user interfaces of the product software, language used based on RFP documentation, or language that is used by a referenced third-party product. Learn more about how Cisco is using Inclusive Language.
- Updated:
- March 20, 2015
Chapter: Discovery Introduction
- Overview of Prime Fulfillment Discovery
- Technical Notes for Prime Fulfillment Discovery
- General Notes
- Using Prime Fulfillment Discovery with Cisco Prime Fulfillment MPLS VPN Management
- Using Prime Fulfillment Discovery With Cisco Prime Fulfillment L2VPN Management
- Using Prime Fulfillment Discovery with Cisco Prime Fulfillment Prime Diagnostics
- Using Prime Fulfillment Discovery With Cisco Prime Fulfillment Traffic Engineering Management
- Summary of Tasks for Discovery (Cisco Prime Fulfillment MPLS VPN Management and L2VPN Management)
- Summary of Prime Fulfillment Discovery Steps for Prime Diagnostics
- Step 1: Perform Preliminary Steps
- Review System Requirements
- Install Licenses
- Discovery in Large Networks
- (CDP Discovery Only) Verify That a Unique TIBCO Port Is Defined
- (CDP Discovery Only) Verify That CDP Is Running on Devices To Be Discovered
- Code XML Files Required for Discovery
- Coding the policy.xml File
- Coding the device.xml File
- Coding the topology.xml File
- Step 2: Perform Device Discovery
- Step 3: Perform Discovery Data Collection
- Step 4: Perform Role Assignment
- Step 5: Perform NPC Discovery
- Step 6: Perform MPLS VPN Service Discovery (Optional)
- Step 7: Perform L2VPN (Metro Ethernet) Service Discovery (Optional)
- Viewing Discovered Layer 2 Services Grouped by VPN
- Editing Discovered Layer 2 Services Grouped by VPN
- Deleting Discovered Layer 2 Services Grouped by VPN
- Editing the Policy using Discovered Layer 2 VPN Services
- Viewing Discovered Layer 2 End to End Wires
- Editing the VPN Associated with an End to End Wire
- Splitting Layer 2 Service End to End Wires
- Joining Layer 2 Service End to End Wires
- Deleting Layer 2 Service End to End Wires
- Viewing Discovered Layer 2 VPLS Links
- Editing Discovered Layer 2 VPLS Links
- Deleting Discovered Layer 2 VPLS Links
- Saving the L2VPN Metro Ethernet Policy and Initiating Service Creation
- Step 8: Commit Discovered Devices and Services to Prime Fulfillment Repository
- Step 9: Create and Run a Collect Config Task for the Discovered Devices
- Step 10: View and Edit Services
Inventory - Discovery
This section describes how to use the Discovery feature to discover devices, connections, and services for the Cisco Prime Fulfillment provisioning process. It contains the following sections:
•![]() Overview of Prime Fulfillment Discovery
Overview of Prime Fulfillment Discovery
•![]() The following discovery operations are not supported by Prime Fulfillment:
The following discovery operations are not supported by Prime Fulfillment:
•![]() Summary of Tasks for Discovery (Cisco Prime Fulfillment MPLS VPN Management and L2VPN Management)
Summary of Tasks for Discovery (Cisco Prime Fulfillment MPLS VPN Management and L2VPN Management)
•![]() Summary of Prime Fulfillment Discovery Steps for Prime Diagnostics
Summary of Prime Fulfillment Discovery Steps for Prime Diagnostics
•![]() Step 1: Perform Preliminary Steps
Step 1: Perform Preliminary Steps
•![]() Step 2: Perform Device Discovery
Step 2: Perform Device Discovery
•![]() Step 3: Perform Discovery Data Collection
Step 3: Perform Discovery Data Collection
•![]() Step 4: Perform Role Assignment
Step 4: Perform Role Assignment
•![]() Step 5: Perform NPC Discovery
Step 5: Perform NPC Discovery
•![]() Step 6: Perform MPLS VPN Service Discovery (Optional)
Step 6: Perform MPLS VPN Service Discovery (Optional)
•![]() Step 7: Perform L2VPN (Metro Ethernet) Service Discovery (Optional)
Step 7: Perform L2VPN (Metro Ethernet) Service Discovery (Optional)
•![]() Step 8: Commit Discovered Devices and Services to Prime Fulfillment Repository
Step 8: Commit Discovered Devices and Services to Prime Fulfillment Repository
•![]() Step 9: Create and Run a Collect Config Task for the Discovered Devices
Step 9: Create and Run a Collect Config Task for the Discovered Devices
•![]() Step 10: View and Edit Services
Step 10: View and Edit Services
Overview of Prime Fulfillment Discovery
Prime Fulfillment discovery is designed to be an aid in installing Prime Fulfillment in a brown-field network, that is a network that has pre-existing services before Prime Fulfillment is introduced. Prime Fulfillment discovery is not a mechanism to repeatedly discover services and synchronize with the database. After the initial discovery has been completed, all provisioning must then be done using Prime Fulfillment. If services are provisioned directly on the network without using Prime Fulfillment, these services are not known by Prime Fulfillment and Prime Fulfillment might overwrite or conflict with these services. Therefore, any services provisioned outside of Prime Fulfillment must be brought into Prime Fulfillment, by means of provisioning them in Prime Fulfillment through the Graphical User Interface (GUI) or the Application Program Interface (API). This can be done in echo mode, so that a subsequent configuration audit confirms that the network and Prime Fulfillment database are synchronized.
In general, Prime Fulfillment can only discover a subset of what it can provision, so Prime Fulfillment cannot discover a service of a type that it cannot provision.
Prime Fulfillment can expedite the process for building a network device inventory by discovering the devices, connections, and services that your MPLS VPN or L2VPN Metro Ethernet network comprises.

Note ![]() Service discovery is a complex operation that can be impacted by many variables within the network. The original network configuration must have been performed in accordance with the same rules that Prime Fulfillment follows when provisioning services. Otherwise, errors might occur during the discovery. As a result of the many possible configurations in a given network, it is strongly recommended that you contact your Cisco account team or Cisco advanced services to provide support, before committing to the service discovery process.
Service discovery is a complex operation that can be impacted by many variables within the network. The original network configuration must have been performed in accordance with the same rules that Prime Fulfillment follows when provisioning services. Otherwise, errors might occur during the discovery. As a result of the many possible configurations in a given network, it is strongly recommended that you contact your Cisco account team or Cisco advanced services to provide support, before committing to the service discovery process.
Users who run service discovery should have a thorough understanding of their overall network topology, should be familiar with network terminology, such as: PE, N-PE, U-PE, PE-AGG, and CE, and should understand the definition of NPC and Metro Ethernet/MPLS services in Prime Fulfillment.
Prime Fulfillment supports the discovery process for admin users only.
The Prime Fulfillment Discovery feature can be used to populate repository for three of the applications in the Cisco Prime Fulfillment application suite:
•![]() Cisco Prime Fulfillment MPLS VPN Management
Cisco Prime Fulfillment MPLS VPN Management
•![]() Cisco Prime Fulfillment L2VPN Management
Cisco Prime Fulfillment L2VPN Management
•![]() Cisco Prime Fulfillment Prime Diagnostics
Cisco Prime Fulfillment Prime Diagnostics

Note ![]() Service discovery does not support Secure Shell version 2 (SSHv2) as a terminal session protocol. MPLS and L2VPN service discovery do not support devices running IOS XR.
Service discovery does not support Secure Shell version 2 (SSHv2) as a terminal session protocol. MPLS and L2VPN service discovery do not support devices running IOS XR.
When a device in Prime Fulfillment only has a hostname, the Prime Fulfillment device has no IP management address or domain name configured. If in Discovery, a device with the same hostname is discovered with an IP management address or is created manually in the Device Editor, the device might fail to commit to the Prime Fulfillment repository. The failure occurs because a match is determined with the existing Prime Fulfillment device, because both devices do not have a configured domain name.
The workaround is to do either 1. or 2., as follows:
1. ![]() Edit the device that exists in Prime Fulfillment and add the management IP address before Discovery. Discovery then treats that device as a duplicate and marks it read-only in the Device Editor.
Edit the device that exists in Prime Fulfillment and add the management IP address before Discovery. Discovery then treats that device as a duplicate and marks it read-only in the Device Editor.
or
2. ![]() During Discovery, in the Device Editor, enter a domain name for the discovered device. Discovery then treats this as a new device.
During Discovery, in the Device Editor, enter a domain name for the discovered device. Discovery then treats this as a new device.
The Cisco Prime Fulfillment Traffic Engineering Management has its own Discovery interface and process. This is documented in "TE Network Discovery" of the Cisco Prime Fulfillment User Guide 6.1.
Multiple service discovery processes are supported and you can restart from any of the previous steps. Support for multiple discovery processes allows you to do incremental discovery of the network. The ability to restart from previous steps helps you roll back the discovery process to a selected previous step. You can then resume discovery from that step instead of needing to restart the entire discovery process from the beginning. Restarting from discovery data collection prompts the user to select devices for which data needs to be collected.
Incremental discovery occurs for existing VPN links. The existing VPNs are not editable in the discovery GUI and the existing VPN links are by-passed during commit.
There is no synchronization in MPLS and L2VPN service discovery. Any modification must be done manually through the Prime Fulfillment user interface. Only new VPNs are discovered. Also, services on existing modified NPCs and conflicting NPCs are not discovered.
The commit to Prime Fulfillment happens only at the end of the discovery phase, not after each step. The Discovery process does not change the state of Prime Fulfillment during discovery workflow. It is only at the end of the workflow that a user can commit the discovered devices and services to Prime Fulfillment.
The Discovery process provides you with several choices on how to discover your network topology.
3. ![]() If you are running Discovery to provision Cisco Prime Fulfillment MPLS VPN Management or Cisco Prime Fulfillment L2VPN Management, you can choose between three Discovery methods:
If you are running Discovery to provision Cisco Prime Fulfillment MPLS VPN Management or Cisco Prime Fulfillment L2VPN Management, you can choose between three Discovery methods:
a. ![]() CDP Discovery
CDP Discovery
You can use the Cisco Discovery Protocol (CDP) to discover devices connected to an initial device that has an IP address you provide in a policy.xml file.
b. ![]() Device/Topology Based Discovery
Device/Topology Based Discovery
You can use a Device/Topology-based method. This method uses XML files that specify device and NPC topology information.
c. ![]() Import Configuration File Based
Import Configuration File Based
You can use an Import Configuration Files-based method. This method uses a directory on the server that contains configuration files for the devices to be discovered and an XML file that contains device connectivity information that is used to automatically create NPCs.
4. ![]() You can choose the network topology to discover an MPLS VPN topology, an L2VPN (Metro Ethernet) topology, or both.
You can choose the network topology to discover an MPLS VPN topology, an L2VPN (Metro Ethernet) topology, or both.
If you choose L2VPN (Metro Ethernet) Discovery, you can discover either a Metro Ethernet with an MPLS core, a Metro Ethernet with an Ethernet core, or a combination of the two, a mixed core. In a mixed core, the L2VPN services can span across the MPLS core or they can be confined to a local Ethernet domain alone (local switched services). Local switched services that do not traverse N-PE devices across an ethernet domain can also be discovered. Figure 2-1, shows a mixed core.
Figure 2-1 Mixed Core
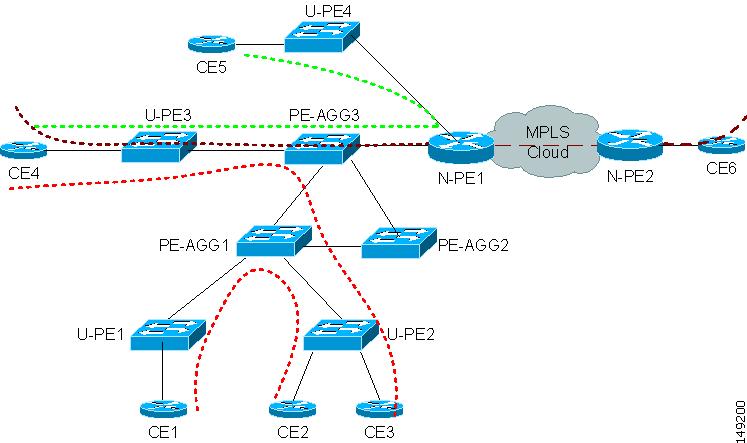
Figure 2-2 illustrates the phases in the Discovery process.
Figure 2-2 Prime Fulfillment Discovery Steps
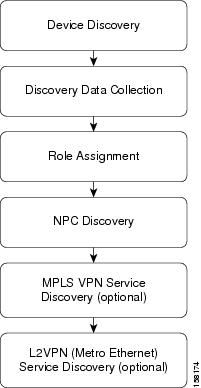
Table 2-1 describes the phases in the Discovery process.
The following discovery operations are not supported by Prime Fulfillment:
•![]() Initial discovery of MPLS VPN services on devices running IOS XR
Initial discovery of MPLS VPN services on devices running IOS XR
•![]() Initial discovery of Ethernet access (U-PE, PE-AGG) into MPLS VPN services
Initial discovery of Ethernet access (U-PE, PE-AGG) into MPLS VPN services
•![]() Initial discovery of VRF-lite/MVRF
Initial discovery of VRF-lite/MVRF
•![]() Initial discovery of VRF with multicast configuration
Initial discovery of VRF with multicast configuration
•![]() Initial discovery of MPLS VPN services with unique route distinguishers
Initial discovery of MPLS VPN services with unique route distinguishers
•![]() Initial discovery of VRF that is not associated with an interface
Initial discovery of VRF that is not associated with an interface
•![]() Initial discovery of VRF associated with one interface and no other VRF is in service among discovered devices
Initial discovery of VRF associated with one interface and no other VRF is in service among discovered devices
•![]() Discovered extranet, unless the user manually splits VPNs
Discovered extranet, unless the user manually splits VPNs
•![]() Discovery of MPLS VPN/MLS VRF which is attached to a Loopback interface
Discovery of MPLS VPN/MLS VRF which is attached to a Loopback interface
•![]() Initial discovery of services using the new ethernet service instance (EVC) syntax that was introduced in 12.2(33) SRB on the Cisco 7600 Series Routers
Initial discovery of services using the new ethernet service instance (EVC) syntax that was introduced in 12.2(33) SRB on the Cisco 7600 Series Routers
•![]() Initial discovery of L2VPN services on devices running IOS XR
Initial discovery of L2VPN services on devices running IOS XR
•![]() Discovery of ERS and ERMS services with access port (only discovery with VLAN access is supported)
Discovery of ERS and ERMS services with access port (only discovery with VLAN access is supported)
•![]() Discovery of ATM or Frame Relay services (only discovery of Ethernet services is supported)
Discovery of ATM or Frame Relay services (only discovery of Ethernet services is supported)
•![]() Incremental NPC synchronization
Incremental NPC synchronization
•![]() Re-synchronization, including discrepancy management
Re-synchronization, including discrepancy management
Technical Notes for Prime Fulfillment Discovery
This section presents technical tips, general information, and limitations about the Prime Fulfillment Discovery process.
The Prime Fulfillment Discovery feature can be used to populate repository for three of the applications in the Cisco Prime Fulfillment application suite:
•![]() Cisco Prime Fulfillment MPLS VPN Management
Cisco Prime Fulfillment MPLS VPN Management
•![]() Cisco Prime Fulfillment L2VPN Management
Cisco Prime Fulfillment L2VPN Management
•![]() Cisco Prime Fulfillment Prime Diagnostics
Cisco Prime Fulfillment Prime Diagnostics
Although the general steps are similar, there are some differences in the workflow for the various types of Discovery. These are described in the section covering each Prime Fulfillment application:
•![]() Using Prime Fulfillment Discovery with Cisco Prime Fulfillment MPLS VPN Management
Using Prime Fulfillment Discovery with Cisco Prime Fulfillment MPLS VPN Management
•![]() Using Prime Fulfillment Discovery With Cisco Prime Fulfillment L2VPN Management
Using Prime Fulfillment Discovery With Cisco Prime Fulfillment L2VPN Management
•![]() Using Prime Fulfillment Discovery with Cisco Prime Fulfillment Prime Diagnostics
Using Prime Fulfillment Discovery with Cisco Prime Fulfillment Prime Diagnostics
•![]() Using Prime Fulfillment Discovery With Cisco Prime Fulfillment Traffic Engineering Management
Using Prime Fulfillment Discovery With Cisco Prime Fulfillment Traffic Engineering Management

Note ![]() Cisco Prime Fulfillment Traffic Engineering Management has its own Discovery interface and process.
Cisco Prime Fulfillment Traffic Engineering Management has its own Discovery interface and process.
This is documented in "TE Network Discovery" of the Cisco Prime Fulfillment User Guide 6.1.
For technical notes on using Prime Fulfillment Discovery in installations that include both Cisco Prime Fulfillment Traffic Engineering Management and Cisco Prime Fulfillment MPLS VPN Management, see Using Prime Fulfillment Discovery With Cisco Prime Fulfillment Traffic Engineering Management.
General Notes
Note the following points before running Prime Fulfillment Discovery:
•![]() You can use the Prime Fulfillment GUI to create providers, customers, and resource pools before doing Discovery.
You can use the Prime Fulfillment GUI to create providers, customers, and resource pools before doing Discovery.
•![]() Only one user can control the Discovery workflow interface at a given time.
Only one user can control the Discovery workflow interface at a given time.
•![]() The procedures in the chapter show a "generic" procedure. If you do not have licenses for a particular application, you will not see the selections for that application on the start screen for Prime Fulfillment Discovery.
The procedures in the chapter show a "generic" procedure. If you do not have licenses for a particular application, you will not see the selections for that application on the start screen for Prime Fulfillment Discovery.
•![]() Perform "manual" device collection after discovery is over.
Perform "manual" device collection after discovery is over.
•![]() After you have started the Discovery process, a Restart button appears on the Discovery Workflow window. You can click the Restart button, a drop-down list of completed steps pops up and you can select a step and restart from that step.
After you have started the Discovery process, a Restart button appears on the Discovery Workflow window. You can click the Restart button, a drop-down list of completed steps pops up and you can select a step and restart from that step.
•![]() Restarting from initialization aborts the current discovery process.
Restarting from initialization aborts the current discovery process.
•![]() Discovery using Role Based Access Control (RBAC) is not supported.
Discovery using Role Based Access Control (RBAC) is not supported.
Using the Discovery Log Files
A log file is written for each phase of the Discovery process. You can view a log file by clicking the View selection in the Log column next to each discovery phase summary on the Discovery Workflow window.
The log file provides useful information in the event a discovery step fails.
Using Prime Fulfillment Discovery with Cisco Prime Fulfillment MPLS VPN Management
If you are running the Discovery process to discover an MPLS VPN network for use with Cisco Prime Fulfillment MPLS VPN Management, note the following points:
•![]() You must perform all of the main steps in the Discovery process.
You must perform all of the main steps in the Discovery process.
•![]() You can use either CDP Discovery, Device/Topology, or Import Configuration Files-based Discovery. The recommendation is to use either Device/Topology or Import Configuration Files-based Discovery.
You can use either CDP Discovery, Device/Topology, or Import Configuration Files-based Discovery. The recommendation is to use either Device/Topology or Import Configuration Files-based Discovery.
•![]() Prime Fulfillment does not support partial mesh VPN topologies. If the Discovery process discovers a Partial Mesh VPN, you must split the partial mesh VPN into smaller units (usually a combination of full mesh VPNs and Hub and Spoke VPNs).
Prime Fulfillment does not support partial mesh VPN topologies. If the Discovery process discovers a Partial Mesh VPN, you must split the partial mesh VPN into smaller units (usually a combination of full mesh VPNs and Hub and Spoke VPNs).
•![]() After completion of the automated Discovery process, you must schedule and run a Operate > Tasks > Task Manager > Collect Config task for all discovered devices.
After completion of the automated Discovery process, you must schedule and run a Operate > Tasks > Task Manager > Collect Config task for all discovered devices.

Note ![]() There is no synchronization in MPLS service discovery. Any modification must be done manually through the Prime Fulfillment user interface. Only new VPNs are discovered. Also, services on existing modified NPCs and conflicting NPCs are not discovered.
There is no synchronization in MPLS service discovery. Any modification must be done manually through the Prime Fulfillment user interface. Only new VPNs are discovered. Also, services on existing modified NPCs and conflicting NPCs are not discovered.
Using Prime Fulfillment Discovery With Cisco Prime Fulfillment L2VPN Management
If you are running the Discovery process to discover an L2VPN network that will be provisioned and managed using Cisco Prime Fulfillment L2VPN Management, note the following points:
•![]() You must perform all of the main steps in the Discovery process.
You must perform all of the main steps in the Discovery process.
•![]() You can use either CDP Discovery, Device/Topology, or Import Configuration Files-based Discovery. The recommendation is to use either Device/Topology or Import Configuration Files-based Discovery.
You can use either CDP Discovery, Device/Topology, or Import Configuration Files-based Discovery. The recommendation is to use either Device/Topology or Import Configuration Files-based Discovery.
•![]() A new L2VPN service is discovered when any of the following are found compared to the services existing in Prime Fulfillment:
A new L2VPN service is discovered when any of the following are found compared to the services existing in Prime Fulfillment:
–![]() A new Virtual LAN Identifier (VLAN ID) in an Ethernet core (Ethernet access domain)
A new Virtual LAN Identifier (VLAN ID) in an Ethernet core (Ethernet access domain)
–![]() A new Virtual Circuit Identifier (VC ID) for virtual private wire service (VPWS) services on an MPLS core.
A new Virtual Circuit Identifier (VC ID) for virtual private wire service (VPWS) services on an MPLS core.
–![]() A new VPLS Forwarding Instance Identifier (VFI ID) for virtual private LAN service (VPLS) services on an MPLS core.
A new VPLS Forwarding Instance Identifier (VFI ID) for virtual private LAN service (VPLS) services on an MPLS core.
•![]() The Discovery process for Cisco Prime Fulfillment L2VPN Management can discover Metro Ethernets with an MPLS core, an Ethernet core, or both.
The Discovery process for Cisco Prime Fulfillment L2VPN Management can discover Metro Ethernets with an MPLS core, an Ethernet core, or both.
•![]() Prior to performing the NPC Discovery step for Cisco Prime Fulfillment L2VPN Management, you must specify the Access Domain for N-PE devices.
Prior to performing the NPC Discovery step for Cisco Prime Fulfillment L2VPN Management, you must specify the Access Domain for N-PE devices.
•![]() Any new links that are configured on NPCs marked as Existing Modified or Conflicting are not discovered.
Any new links that are configured on NPCs marked as Existing Modified or Conflicting are not discovered.
•![]() After completion of the automated Discovery process, you must schedule and run a Task Manager > Collect Config task for all discovered devices.
After completion of the automated Discovery process, you must schedule and run a Task Manager > Collect Config task for all discovered devices.

Note ![]() There is no synchronization in L2VPN service discovery. Any modification must be done manually through the Prime Fulfillment user interface. Only new VPNs are discovered. Also, services on existing modified NPCs and conflicting NPCs are not discovered.
There is no synchronization in L2VPN service discovery. Any modification must be done manually through the Prime Fulfillment user interface. Only new VPNs are discovered. Also, services on existing modified NPCs and conflicting NPCs are not discovered.
Using Prime Fulfillment Discovery with Cisco Prime Fulfillment Prime Diagnostics
If you are running the Discovery process to discover an MPLS VPN network for use with Prime Diagnostics, note the following points.
•![]() You can use either CDP Discovery, Device/Topology, or Import Configuration Files-based Discovery. The recommendation is to use either Device/Topology or Import Configuration Files-based Discovery.
You can use either CDP Discovery, Device/Topology, or Import Configuration Files-based Discovery. The recommendation is to use either Device/Topology or Import Configuration Files-based Discovery.
•![]() For Cisco Prime Fulfillment Prime Diagnostics, you only need to perform the Device Discovery, Discovery Data Collection, and Role Assignment Steps. You do not need to perform the NPC Discovery step or the Service Discovery step. However, you can let the NPC Discovery process run.
For Cisco Prime Fulfillment Prime Diagnostics, you only need to perform the Device Discovery, Discovery Data Collection, and Role Assignment Steps. You do not need to perform the NPC Discovery step or the Service Discovery step. However, you can let the NPC Discovery process run.
See Figure 2-5 for a flowchart of the required steps for Prime Fulfillment Discovery with Cisco Prime Fulfillment Prime Diagnostics.
•![]() If you are using Cisco Prime Fulfillment Prime Diagnostics, then you normally only need to discover P and PE devices. Therefore, when you perform the Role Assignment step for discovered devices, you only need to assign roles to the P and PE devices.
If you are using Cisco Prime Fulfillment Prime Diagnostics, then you normally only need to discover P and PE devices. Therefore, when you perform the Role Assignment step for discovered devices, you only need to assign roles to the P and PE devices.

Note ![]() If you do discover any CE devices, you must assign them CE roles.
If you do discover any CE devices, you must assign them CE roles.
•![]() After completion of the automated Discovery process, you must schedule and run a Task Manager > Collect Config task for all discovered devices.
After completion of the automated Discovery process, you must schedule and run a Task Manager > Collect Config task for all discovered devices.
Using Prime Fulfillment Discovery With Cisco Prime Fulfillment Traffic Engineering Management
Normally you do not have to run the Prime Fulfillment Discovery process if you are using Cisco Prime Fulfillment Traffic Engineering Management. Cisco Prime Fulfillment Traffic Engineering Management has its own discovery process,. This process is documented in "TE Network Discovery" of the Cisco Prime Fulfillment User Guide 6.1.
However, if you are running both Cisco Prime Fulfillment Traffic Engineering Management (TEM) and Cisco IP solution Center MPLS VPN Management, you must run the Discovery process for Cisco Prime Fulfillment MPLS VPN Management.
Note the following points:
•![]() One region (default region) is used for TEM.
One region (default region) is used for TEM.
•![]() If you are also running Prime Fulfillment Discovery for MPLS VPN Management, make sure you run the Discovery workflow described in this chapter first, and then run the Cisco Prime Fulfillment Traffic Engineering Management process later.
If you are also running Prime Fulfillment Discovery for MPLS VPN Management, make sure you run the Discovery workflow described in this chapter first, and then run the Cisco Prime Fulfillment Traffic Engineering Management process later.
Summary of Tasks for Discovery (Cisco Prime Fulfillment MPLS VPN Management and L2VPN Management)
Figure 2-3 provides a general workflow diagram for the Discovery process used with the Cisco Prime Fulfillment MPLS VPN Management or Cisco Prime Fulfillment L2VPN Management application.

Note ![]() Figure 2-5 provides a general workflow diagram for the Discovery process as used with the Prime Diagnostics application.
Figure 2-5 provides a general workflow diagram for the Discovery process as used with the Prime Diagnostics application.
Figure 2-3 Basic Workflow for Discovery with Cisco Prime Fulfillment MPLS VPN Management or Cisco Prime Fulfillment L2VPN Management
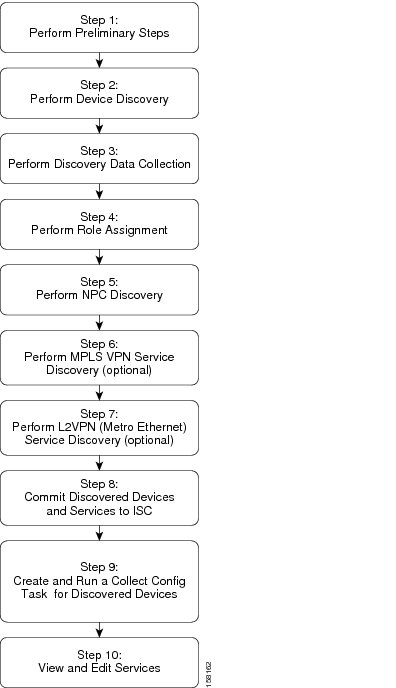
Table 2-2 describes each task in the Discovery workflow for Cisco Prime Fulfillment MPLS VPN Management and Cisco Prime Fulfillment L2VPN Management.
|
|
|
|---|---|
Step 1 : Perform Preliminary Steps |
Perform preliminary steps that are required for Prime Fulfillment Discovery. See Step 1: Perform Preliminary Steps. • See Review System Requirements. • See Install Licenses. • See (CDP Discovery Only) Verify That a Unique TIBCO Port Is Defined • See (CDP Discovery Only) Verify That CDP Is Running on Devices To Be Discovered. • |
Step 2 : Perform Device Discovery |
• See Starting Device Discovery. • For information on entering device passwords, see Setting Password Attributes (Required Step). • See Setting General Device Attributes and Setting Cisco CNS Attributes. |
Step 3 : Perform Discovery Data Collection |
Start configuration collection. No input is required for this step. See Step 3: Perform Discovery Data Collection. |
Step 4 : Perform Role Assignment |
Assign device roles to each device. See Step 4: Perform Role Assignment. |
Step 5 : Perform NPC Discovery |
If you are discovering a Metro Ethernet Network with an Ethernet Core, perform the required preliminary steps. See Preliminary Steps Before Completing NPC Discovery for Metro Ethernet Networks • See Step 5: Perform NPC Discovery. • See Adding a Device for an NPC, Adding a Ring, Inserting a Device, Inserting a Ring, or Deleting a Device or a Ring. |
Step 6 : Perform MPLS VPN Service Discovery (optional) |
Start MPLS VPN Service Discovery. See Step 6: Perform MPLS VPN Service Discovery (Optional). This step is required for the Cisco Prime Fulfillment MPLS VPN Management application, Note |
Step 7 : Perform L2VPN Service Discovery (optional) |
Start L2VPN Service Discovery. See Step 7: Perform L2VPN (Metro Ethernet) Service Discovery (Optional). This step is required for the Cisco Prime Fulfillment L2VPN Management application. Note |
Step 8 : Commit Discovered Devices and Services to Prime Fulfillment Repository |
Commit the discovered devices and services to the Prime Fulfillment repository. Prior to this step, discovery workflow stores the discovered devices and services in a temporary repository, which gets committed to Prime Fulfillment only at the last step of discovery workflow. |
Step 9 : Create and Run a Collect Config Task for Discovered Devices |
From the Prime Fulfillment Start Page, choose Operate > Tasks > Task Manager. Select the Collect Config task and select all of the devices discovered in the Device Discovery step; then submit the task. See Step 9: Create and Run a Collect Config Task for the Discovered Devices. |
Step 10 : View and Edit Services |
The discovered services will be in Pending state and you need to do a config audit to move them to Deployed state. See Step 10: View and Edit Services. |
Within each step, additional tasks must be performed and choices must be made. Figure 2-4 shows a detailed flowchart that illustrates all of the steps in the Discovery workflow.
Figure 2-4 Detailed Diagram of Discovery Steps (Cisco Prime Fulfillment MPLS VPN Management and Cisco Prime Fulfillment L2VPN Management)
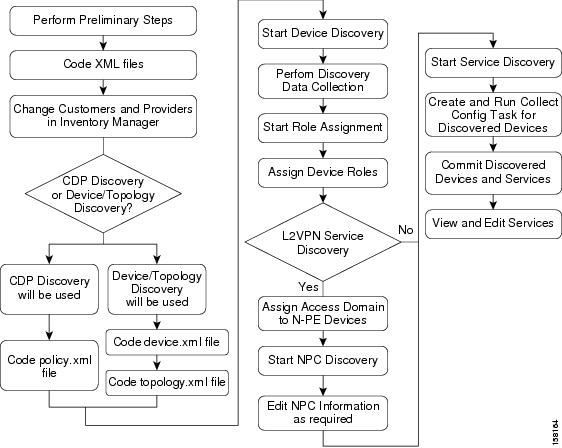
Summary of Prime Fulfillment Discovery Steps for Prime Diagnostics
Figure 2-5 shows the basic Discovery steps for Cisco Prime Fulfillment with the Prime Diagnostics application. For Prime Diagnostics, several of the steps required for Cisco Prime Fulfillment MPLS VPN Management and Cisco Prime Fulfillment L2VPN Management are not required.
Figure 2-5 Discovery Workflow for the Prime Diagnostics Application
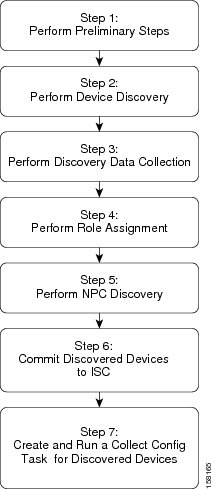
|
|
|
|---|---|
Step 1 : Perform Preliminary Steps |
Perform preliminary steps that are required for Prime Fulfillment Discovery. • See Review System Requirements. • See Install Licenses • For specific instructions, see the following section: |
Step 2 : Perform Device Discovery |
• See Starting Device Discovery. • For information on entering device passwords, see Setting Password Attributes (Required Step). • See Setting General Device Attributes and Setting Cisco CNS Attributes. |
Step 3 : Perform Discovery Data Collection |
Start configuration collection. No input is required for this step. See Step 3: Perform Discovery Data Collection. |
Step 4 : Perform Role Assignment |
Assign device roles to each device. See Step 4: Perform Role Assignment. For Prime Diagnostics, you normally discover only P and PEs and assign P and PE roles to them However, if you discover CEs, assign CE roles to the CE devices. Note |
Step 5 : Create and Run a Collect Config Task for Discovered Devices |
From the Prime Fulfillment Start Page, choose Operate > Tasks > Task Manager. Select the Collect Config task and select all of the devices discovered in the Device Discovery step; then submit the task. See Step 8: Commit Discovered Devices and Services to Prime Fulfillment Repository. |
Step 1: Perform Preliminary Steps
Before you initiate the Prime Fulfillment Discovery process, complete the following preliminary steps:
•![]() Review System Requirements
Review System Requirements
•![]() Install Licenses
Install Licenses
•![]() Discovery in Large Networks
Discovery in Large Networks
•![]() (CDP Discovery Only) Verify That a Unique TIBCO Port Is Defined
(CDP Discovery Only) Verify That a Unique TIBCO Port Is Defined
•![]() (CDP Discovery Only) Verify That CDP is Running on Devices To Be Discovered
(CDP Discovery Only) Verify That CDP is Running on Devices To Be Discovered
•![]() Code XML Files Required for Discovery
Code XML Files Required for Discovery
Figure 2-6 summarizes the preliminary steps for Prime Fulfillment Discovery.
Figure 2-6 Summary of Preliminary Steps for Discovery
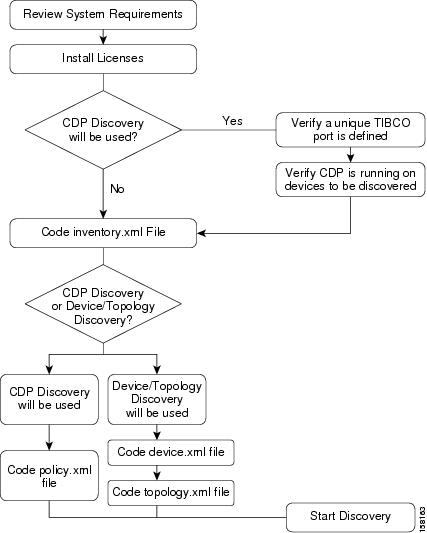
Review System Requirements
Cisco recommends that you thoroughly review the system requirements for Prime Fulfillment before planning your installation, to be sure that you have all the hardware and software that you must successfully install.
The system recommendations and requirements for Prime Fulfillment are listed in Chapter 1, "System Recommendations" of the Cisco Prime Fulfillment Installation Guide 6.1 and in the Release Notes for Cisco Prime Fulfillment 6.1.
Install Licenses
Before starting Discovery, the appropriate licenses (both Activation and VPN licenses) must be installed. Also, each license must be large enough to handle all possible discovered objects. For information on installing licenses, see the "Installing License Keys" section of Chapter 2 of the Cisco Prime Fulfillment Installation Guide 6.1, "Installing and Logging In to Prime Fulfillment."
Discovery in Large Networks
To discover large networks with a complex topology, we recommend you reset two DCPL properties, as follows:
Step 1 ![]() See "Property Settings" for an explanation of how to navigate to the Dynamic Component Properties Library (DCPL) properties.
See "Property Settings" for an explanation of how to navigate to the Dynamic Component Properties Library (DCPL) properties.
Step 2 ![]() Navigate to the property watchdog\server\discovery\heartbeat\timeout and set this property to 180000 milliseconds (3 minutes).
Navigate to the property watchdog\server\discovery\heartbeat\timeout and set this property to 180000 milliseconds (3 minutes).
Step 3 ![]() Navigate to the property watchdog\server\discovery\java\flags and set this property to -Xmx3072m -XX:PermSize=256m -XX:MaxPermSize=512m
Navigate to the property watchdog\server\discovery\java\flags and set this property to -Xmx3072m -XX:PermSize=256m -XX:MaxPermSize=512m
Step 4 ![]() Restart the Prime Fulfillment server.
Restart the Prime Fulfillment server.
Heap is a block of memory segment for the L2VPN and Metro Ethernet, Layer 3 MPLS VPN, and TEM components. It is allocated for use by the Java virtual machine (JVM) process during runtime. It might need to be increased for large deployments. If the httpd process restarts, increase the heap size, as follows:
Step 1 ![]() cd $PRIMEF_HOME/bin
cd $PRIMEF_HOME/bin
Step 2 ![]() vi tomcat.sh
vi tomcat.sh
Step 3 ![]() Search for a line with -Xmx and specify a higher value.
Search for a line with -Xmx and specify a higher value.
Step 4 ![]() Set the heap size to 1GB or 2GB by replacing -Xmx512m with -Xmx1024m or -Xmx2048m, respectively.
Set the heap size to 1GB or 2GB by replacing -Xmx512m with -Xmx1024m or -Xmx2048m, respectively.
Step 5 ![]() Save the tomcat.sh file.
Save the tomcat.sh file.
Step 6 ![]() Enter stopall to stop the Prime Fulfillment server.
Enter stopall to stop the Prime Fulfillment server.
Step 7 ![]() Enter startwd to start the Prime Fulfillment server.
Enter startwd to start the Prime Fulfillment server.
(CDP Discovery Only) Verify That a Unique TIBCO Port Is Defined
If you are using CDP Discovery to discover the network topology, make sure the TIBCO Port is unique. Otherwise, CDP discovery will fail.
During installation, the TIBCO port can be specified if the "custom" Installation Type is selected at the start of the installation process. Otherwise, the default port installed is 7530. You specify the TIBCO port on the Choose TIBCO Port dialog.
The port number that is specified must be unique throughout the network, and no other Prime Fulfillment installations are allowed with the same port.
Figure 2-7 shows the Choose TIBCO Port dialog.
Figure 2-7 Choose TIBCO Port
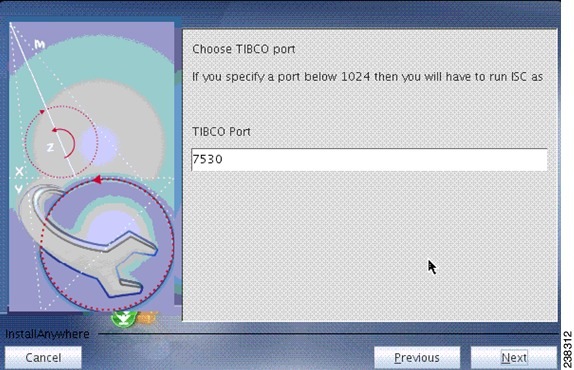
The Tibco port can be changed after installation by modifying the Dynamic Component Properties Library entry /SYSTEM/tibco/port, specified in "Property Settings".
(CDP Discovery Only) Verify That CDP Is Running on Devices To Be Discovered
If CDP Discovery is going to be used, use the show cdp command to ensure that CDP is running on all of the devices intended to be discovered.
For each device, enter the show cdp command, as shown in Example 2-1.
Example 2-1 The show cdp Command:
Router# show cdp
Global CDP information:
Sending CDP packets every 120 seconds
Sending a holdtime value of 180 seconds
Sending CDPv2 advertisements is enabled
Router#

Note ![]() When performing CDP Discovery for devices with more than one IP address configured, it is possible that CDP discovery will find an IP address other than the management IP address. If the IP address found is not accessible from the Prime Fulfillment server, then it will not be possible to discover that device using CDP discovery.
When performing CDP Discovery for devices with more than one IP address configured, it is possible that CDP discovery will find an IP address other than the management IP address. If the IP address found is not accessible from the Prime Fulfillment server, then it will not be possible to discover that device using CDP discovery.
Code XML Files Required for Discovery
Before you can run Prime Fulfillment Discovery, you must code XML files that are required for the Discovery process. A different set of files is required, depending on whether you use CDP Discovery or Device/Topology-based Discovery.
Table 2-4 describes the XML files and indicates which files are required for each type of discovery method.

Note ![]() Make sure that the coding in your XML files is accurate. If there are errors in the files, you might need to re-run the Discovery process.
Make sure that the coding in your XML files is accurate. If there are errors in the files, you might need to re-run the Discovery process.
Sample XML Files
The initial installation of Prime Fulfillment provides sample XML files that you can use as a starting point in coding your own XML files. The sample XML files are located in the following directory:
<install_directory>/resources/discovery/sample
where <install_directory> is the installation directory that you specified when prompted by the Prime Fulfillment installation program.
Coding the policy.xml File
The policy.xml file:
•![]() Is required for CDP Discovery.
Is required for CDP Discovery.
•![]() Is required for Cisco Prime Fulfillment MPLS VPN Management, Cisco Prime Fulfillment Carrier Ethernet and L2VPN Management, and Prime Diagnostics.
Is required for Cisco Prime Fulfillment MPLS VPN Management, Cisco Prime Fulfillment Carrier Ethernet and L2VPN Management, and Prime Diagnostics.
•![]() Is not required for Device/Topology-based Discovery.
Is not required for Device/Topology-based Discovery.
•![]() Is not required for Cisco Prime Fulfillment Traffic Engineering Management.
Is not required for Cisco Prime Fulfillment Traffic Engineering Management.
•![]() Provides a seed IP address that the CDP protocol uses to discover devices near the seed device.
Provides a seed IP address that the CDP protocol uses to discover devices near the seed device.
Example 2-2 shows the sample policy.xml file that is provided with the Prime Fulfillment installation.
Example 2-2 Sample policy.xml File
<?xml version='1.0' encoding='UTF-8'?>
<DISCOVERY_POLICY overwrite_existing_policy="true">
<DISCOVERY_METHOD>
<CDP ipaddress="209.168.133.232" hop="1"/>
</DISCOVERY_METHOD>
<SNMP_COMMUNITY>
<RO_COMMUNITY>
<COMMUNITY community="public"/>
</RO_COMMUNITY>
<RW_COMMUNITY>
<COMMUNITY community="private"/>
</RW_COMMUNITY>
</SNMP_COMMUNITY>
</DISCOVERY_POLICY>
If there are additional routers that are on the other side of PE routers on the edge of the core segment of the network, you can specify more than one seed IP address in order to discover these devices.
Example 2-3 shows a policy.xml file that contains two seed IP addresses.
Example 2-3 Policy.xml File with Two IP Addresses
<?xml version='1.0' encoding='UTF-8'?>
<DISCOVERY_POLICY overwrite_existing_policy="true">
<DISCOVERY_METHOD>
<CDP ipaddress="209.168.133.241" hop="8"/>
</DISCOVERY_METHOD>
<DISCOVERY_METHOD>
<CDP ipaddress="209.168.133.244" hop="8"/>
</DISCOVERY_METHOD>
<SNMP_COMMUNITY>
<RO_COMMUNITY>
<COMMUNITY community="public"/>
</RO_COMMUNITY>
<RW_COMMUNITY>
<COMMUNITY community="private"/>
</RW_COMMUNITY>
</SNMP_COMMUNITY>
</DISCOVERY_POLICY>
Table 2-5 describes the XML tags used in the policy.xml file.
Follow these steps to edit the sample policy.xml file:
Step 1 ![]() Edit the sample file and replace the IP address specified with the ipaddress XML attribute with an appropriate IP address from your network.
Edit the sample file and replace the IP address specified with the ipaddress XML attribute with an appropriate IP address from your network.
This IP address is a device that can be reached from the Prime Fulfillment host. For each seed device, an accessible interface on the starting point is configured, because the management interface must be provided. The management interface is the address on the device that the Prime Fulfillment host uses to reach the device.

Note ![]() You can provide more than one IP address. This is useful in situations where one network domain is on the other side of a PE router on the edge of the core segment of the network.
You can provide more than one IP address. This is useful in situations where one network domain is on the other side of a PE router on the edge of the core segment of the network.
Step 2 ![]() Edit the hop count specified with the hop attribute and specify a hop count that will be used when the Discovery process is initialized.
Edit the hop count specified with the hop attribute and specify a hop count that will be used when the Discovery process is initialized.
When you choose the seed devices and hop count, pick a seed device that can reach a large section of the network. Pick one or more of them until you think these devices will enable you to reach your entire managed network.
Point-of-presence (POP) routers are usually good choices. If you choose all the POPs in your network as the collection of seed devices and put in the appropriate number of hubs, you discover the entire managed network.
To pick the hop count number, go to the CE that is the furthest from its associated POP, and count the number of devices between them. If this number is N, the hub number is N+1, assuming you are picking the POP as the seed.
Step 3 ![]() If you need to add additional IP addresses for seed devices, code additional <DISCOVERY_METHOD> tags.
If you need to add additional IP addresses for seed devices, code additional <DISCOVERY_METHOD> tags.
Within the additional <DISCOVERY_METHOD> tags, include <CDP> tags.
For each <CDP> tag, specify an IP address with the ipaddress attribute and a hop count with the hops attributes.
Step 4 ![]() Save the policy.xml file to an appropriate directory on the Prime Fulfillment host.
Save the policy.xml file to an appropriate directory on the Prime Fulfillment host.
When you run the Discovery process, the process queries the starting point device for its CDP table. From this table, all of those devices are queried for their CDP information. This process continues until the maximum hop count from the starting point is reached. When you use the CDP-based method, note that only devices running CDP are discovered.
Coding the device.xml File
The device.xml file:
•![]() Is required for Device/Topology-based Discovery.
Is required for Device/Topology-based Discovery.
•![]() Is not required for CDP-based Discovery.
Is not required for CDP-based Discovery.
•![]() Is required for Cisco Prime Fulfillment MPLS VPN Management, Cisco Prime Fulfillment Carrier Ethernet and L2VPN Management, and Prime Diagnostics.
Is required for Cisco Prime Fulfillment MPLS VPN Management, Cisco Prime Fulfillment Carrier Ethernet and L2VPN Management, and Prime Diagnostics.
•![]() Is not required for Cisco Prime Fulfillment Traffic Engineering Management.
Is not required for Cisco Prime Fulfillment Traffic Engineering Management.
•![]() Specifies information used to locate devices, such as device IP addresses and Object IDs (OIDs).
Specifies information used to locate devices, such as device IP addresses and Object IDs (OIDs).
Example 2-4 shows a sample device.xml file. Use the sample file as an example and save your edited file in an appropriate directory.
Example 2-4 Sample device.xml file
<network>
<device>
<device-name>mlpe8</device-name>
<ip-address>209.168.133.244</ip-address>
<system-object-id>.1.3.6.1.4.1.9.1.509</system-object-id>
<snmp-info>
<ro-community>public</ro-community>
</snmp-info>
</device>
<device>
<device-name>mlsw11</device-name>
<ip-address>209.168.133.170</ip-address>
<system-object-id>.1.3.6.1.4.1.9.1.574</system-object-id>
<snmp-info>
<ro-community>public</ro-community>
</snmp-info>
</device>
<device>
<device-name>mlsw16</device-name>
<ip-address>209.168.133.175</ip-address>
<system-object-id>.1.3.6.1.4.1.9.1.574</system-object-id>
<snmp-info>
<ro-community>public</ro-community>
</snmp-info>
</device>
<device>
<device-name>mlsw17</device-name>
<ip-address>209.168.133.176</ip-address>
<system-object-id>.1.3.6.1.4.1.9.1.574</system-object-id>
<snmp-info>
<ro-community>public</ro-community>
</snmp-info>
</device>
</network>
Table 2-6 describes the XML tags used in the device.xml file.
Follow these steps to code the device.xml file:
Step 1 ![]() Edit the sample device.xml file provided with the installation.
Edit the sample device.xml file provided with the installation.
Step 2 ![]() For each device that is to be discovered by Prime Fulfillment, code a <device> entry.
For each device that is to be discovered by Prime Fulfillment, code a <device> entry.
Each <device> entry should contain the following tags:
•![]() A <device-name> tag specifying the device name.
A <device-name> tag specifying the device name.
•![]() An <ip-address> tag specifying the IP address for the device.
An <ip-address> tag specifying the IP address for the device.
•![]() A <system-object-id> tag specifying the OID for the device (optional).
A <system-object-id> tag specifying the OID for the device (optional).
•![]() An <snmp-info> tag specifying <ro-community> information
An <snmp-info> tag specifying <ro-community> information
Step 3 ![]() Save the device.xml file to an appropriate directory on the Prime Fulfillment host.
Save the device.xml file to an appropriate directory on the Prime Fulfillment host.
Coding the topology.xml File
The topology.xml file:
•![]() Is required for Device/Topology-based Discovery.
Is required for Device/Topology-based Discovery.
•![]() Is not required for CDP-based Discovery.
Is not required for CDP-based Discovery.
•![]() Is required to perform Prime Fulfillment Discovery for Cisco Prime Fulfillment MPLS VPN Management, Cisco Prime Fulfillment Carrier Ethernet and L2VPN Management, and Prime Diagnostics.
Is required to perform Prime Fulfillment Discovery for Cisco Prime Fulfillment MPLS VPN Management, Cisco Prime Fulfillment Carrier Ethernet and L2VPN Management, and Prime Diagnostics.
•![]() Is not required for Cisco Prime Fulfillment Traffic Engineering Management.
Is not required for Cisco Prime Fulfillment Traffic Engineering Management.
•![]() Specifies information used to locate devices, such as device IP addresses and Object IDs (OIDs).
Specifies information used to locate devices, such as device IP addresses and Object IDs (OIDs).
The topology.xml file specifies the discovery protocol that is used in the discovery process, and, for each connection, specifies the starting IP address, the starting interface, the end device, and the end interface
Example 2-5 shows a sample topology.xml file. Use the sample file as an example and save your edited file in an appropriate directory.
Example 2-5 Sample topology.xml File
<topology>
<connection discovery-protocol="CDP" fromDevice="mlsw19" fromIP="209.168.133.178" fromInterface="GigabitEthernet1/1/2" toDevice="mlsw21" toIP="209.168.133.220" toIF="GigabitEthernet1/1/1" >
</connection>
<connection discovery-protocol="CDP" fromDevice="mlsw19" fromIP="209.168.133.178" fromInterface="FastEthernet1/0/23" toDevice="mlsw21" toIP="209.168.133.220" toIF="FastEthernet1/0/24" >
</connection>
<connection discovery-protocol="CDP" fromDevice="mlsw19" fromIP="209.168.133.178" fromInterface="FastEthernet
1/0/24" toDevice="mlsw18" toIP="209.168.133.177" toIF="FastEthernet1/0/23" > </connection>
<connection discovery-protocol="CDP" fromDevice="mlsw19" fromIP="209.168.133.178" fromInterface="FastEthernet1/0/22" toDevice="mlsw22" toIP="209.168.133.221" toIF="FastEthernet1/0/24" >
</connection>
</topology>
Table 2-7 describes the XML tags used in the topology.xml file.
Follow these steps to code the topology.xml file:
Step 1 ![]() Edit the sample topology.xml file provided with the installation.
Edit the sample topology.xml file provided with the installation.
Step 2 ![]() For each NPC connection that is to be discovered by Prime Fulfillment, code a <connection > entry.
For each NPC connection that is to be discovered by Prime Fulfillment, code a <connection > entry.
Each <connection> entry must contain the following tags:
•![]() A discovery-protocol attribute specifying the CDP protocol.
A discovery-protocol attribute specifying the CDP protocol.
•![]() A fromDevice attribute specifying the device from which the NPC starts.
A fromDevice attribute specifying the device from which the NPC starts.
•![]() A FromIP attribute specifying the management IP address from which the NPC starts.
A FromIP attribute specifying the management IP address from which the NPC starts.
•![]() A FromInterface attribute specifying the device interface from which the NPC starts.
A FromInterface attribute specifying the device interface from which the NPC starts.
•![]() A toDevice attribute specifying the name of the device to which the NPC connects.
A toDevice attribute specifying the name of the device to which the NPC connects.
•![]() A toIP attribute specifying the management IP address of the device to which the NPC connects
A toIP attribute specifying the management IP address of the device to which the NPC connects
•![]() A toIF attribute specifying the name of the interface on the device to which the NPC connects
A toIF attribute specifying the name of the interface on the device to which the NPC connects
Step 3 ![]() Save the topology.xml file to an appropriate directory on the Prime Fulfillment host.
Save the topology.xml file to an appropriate directory on the Prime Fulfillment host.
Step 2: Perform Device Discovery
This section describes how to start the device discovery process and edit device configuration.
Starting Device Discovery
To start discovery, follow these steps:
Step 1 ![]() Log in to Prime Fulfillment.
Log in to Prime Fulfillment.
Step 2 ![]() Click the Inventory > Physical Inventory > Discovery.
Click the Inventory > Physical Inventory > Discovery.
The Discovery window appears, as shown in Figure 2-8.
Initially, the CDP Discovery method is selected and the window displays the required input for this method.
Figure 2-8 Device Discovery—CDP Fields
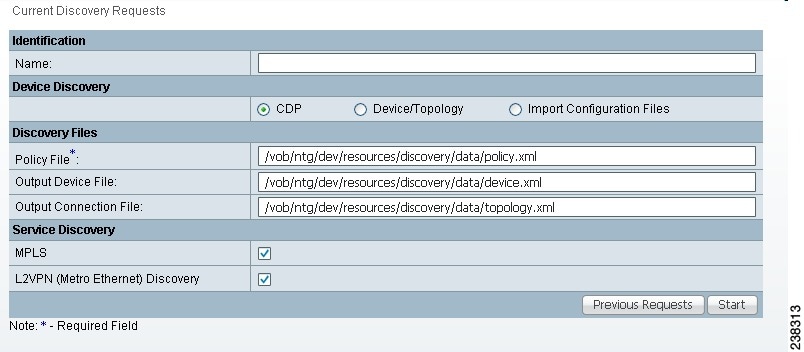
The editable Output Device File field is optional and defaults to an XML file of the discovered devices. This file can then be an input Devices File for rerunning discovery using the Device/Topology option, by choosing that radio button.
The editable Output Connection File is optional and defaults to an XML file that contains device connectivity information that is written during CDP Device Discovery. This file can then be an input NPC Topology File for rerunning discovery using the Device/Topology option, by choosing that radio button.
Step 3 ![]() Choose a Discovery method:
Choose a Discovery method:
•![]() To use the Cisco Discovery Protocol (CDP) method, click the CDP radio button, with the resulting window as shown in Figure 2-8.
To use the Cisco Discovery Protocol (CDP) method, click the CDP radio button, with the resulting window as shown in Figure 2-8.
•![]() To use the Device/Topology method, click the Device/Topology button, with the resulting widow as shown in Figure 2-9.
To use the Device/Topology method, click the Device/Topology button, with the resulting widow as shown in Figure 2-9.
•![]() To use the Import Configuration Files method, click the Import Configuration Files button, with the resulting window as shown in Figure 2-10.
To use the Import Configuration Files method, click the Import Configuration Files button, with the resulting window as shown in Figure 2-10.
Figure 2-9 Device Discovery—Device/Topology Fields
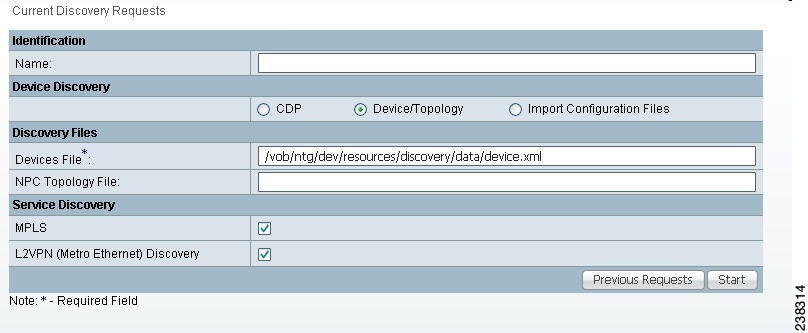
Figure 2-10 Device Discovery—Import Configuration File Fields
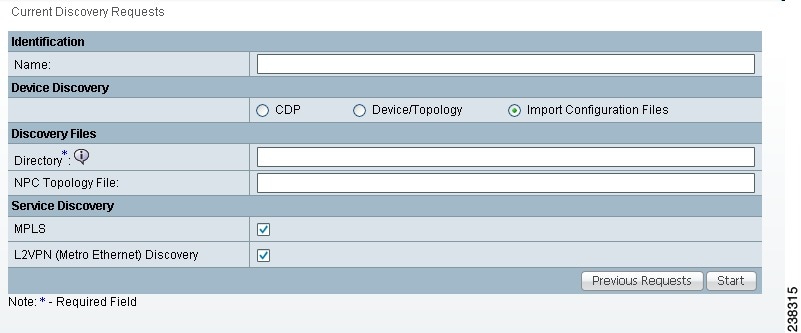
The required Directory field is the directory on the server that contains configuration files for the devices to be discovered. The format of these files must be <filename>.cfg.
The NPC Topology File field contains an XML file that contains device connectivity information that is used to automatically create NPCs.

Note ![]() During service discovery, Providers, Regions, Customers, and Sites are not automatically created, and therefore you must manually create them before running service discovery. If Resource Pools are used for provisioning in Prime Fulfillment, Access Domains and Resource Pools must be manually created before running service discovery.
During service discovery, Providers, Regions, Customers, and Sites are not automatically created, and therefore you must manually create them before running service discovery. If Resource Pools are used for provisioning in Prime Fulfillment, Access Domains and Resource Pools must be manually created before running service discovery.
Step 4 ![]() In the Discovery window, specify the settings indicated in Table 2-8.
In the Discovery window, specify the settings indicated in Table 2-8.
|
|
|
|---|---|
Name |
In this field, enter a unique name of your choice for the Workflow name. If you do not enter a name in this field, the system automatically generates a unique name for you. |
CDP |
Click this radio button to select Cisco Discovery Protocol (CDP) as the Discovery method. |
Policy File |
If you click the CDP button, specify the path to your policy.xml file here. This file is an XML file that indicates the IP address of one or more devices used as a starting point for the discovery process. For more information on the policy.xml file, see Coding the policy.xml File. |
Output Device File |
This editable optional field defaults to an XML file of the discovered devices. This file can then be an input Devices File for rerunning discovery using the Device/Topology option. |
Output Connection File |
This editable optional field defaults to an XML file that contains device connectivity information that is written during CDP device discovery. This file can then be an input NPC Topology File for rerunning discovery using the Device/Topology option. |
Device/Topology |
Click this radio button to select Device/Topology as the Discovery method. |
Devices File |
If you click the Device/Topology button, specify the path to your device.xml file here. This file contains information used to locate the devices in your network, such as IP addresses and OIDs. For more information on the device.xml file, see Coding the device.xml File. |
NPC Topology File |
If you click this optional Device/Topology button, specify the path to your topology.xml file here. This file contains information used to determine the NPC topology of your network. For more information on the topology.xml file, see Coding the topology.xml File. |
Import Configuration Files |
Click this radio button to select Import Configuration Files as the Discovery method. |
Directory |
This required field is the directory on the server that contains configuration files for the devices to be discovered. The format of these files must be <filename>.cfg. |
NPC Topology File |
This field contains an XML file that contains device connectivity information that is used to automatically create NPCs. |
MPLS VPN |
To discover devices used in an MPLS VPN service, click the MPLS VPN radio button. |
L2VPN (Metro Ethernet) Discovery |
To discover layer 2 devices used in a Metro Ethernet service, click the L2VPN (Metro Ethernet) Discovery radio button. |
Step 5 ![]() Click the Start button.
Click the Start button.
The discovery process starts and the Discovery Workflow window appears, as shown in Figure 2-11.
Figure 2-11 Discovery Workflow Window
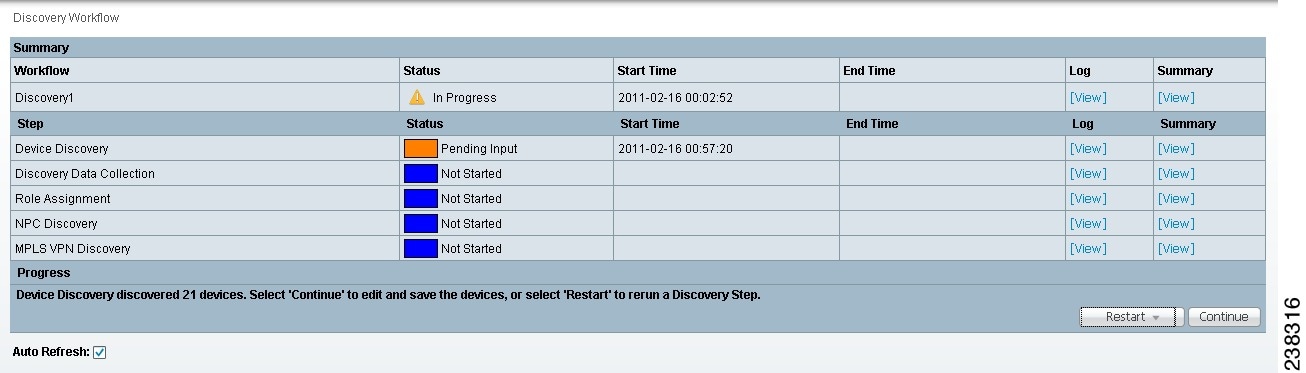
The Workflow category in the data pane gives the name information about the current discovery request/workflow.
Click the Restart button and you receive a drop-down list of completed steps. Select a step and you will restart from that step.
In the left column, Current Request gives the discovery request/workflow that is currently running. If there is no currently running discovery request/workflow, an initialization window appears to create a new discovery request/workflow.
In the left column, Previous Requests lists all the discovered requests/workflows. You can look at the status and logs for any of these discovery requests/workflows.
Discovery Workflow window indicates the progress of each phase of device discovery:
•![]() When the window first appears, the status indicator is yellow and indicates that the device discovery process is Initializing.
When the window first appears, the status indicator is yellow and indicates that the device discovery process is Initializing.
•![]() The status indicator then indicates that the process is In Progress.
The status indicator then indicates that the process is In Progress.
•![]() After the discovery processes has completed, the display indicates how many devices were discovered, and the status indicator changes to orange and indicates that there is Pending Input.
After the discovery processes has completed, the display indicates how many devices were discovered, and the status indicator changes to orange and indicates that there is Pending Input.
The Progress area at the bottom of the window indicates how many devices were discovered.
At the lower right of the window there is a Restart button. You can click this button to restart the entire discovery process. However, if you restart the Discovery process, any work that has been done previous to restarting Discovery is lost.

Note ![]() After each phase of the Discovery process, make sure that you check the log file to ensure that there were no errors in the process. For specific instructions, see Using the Discovery Log Files.
After each phase of the Discovery process, make sure that you check the log file to ensure that there were no errors in the process. For specific instructions, see Using the Discovery Log Files.
Editing Device Configurations
After the initial discovery of devices in your network, you must edit the information that Prime Fulfillment maintains about the devices. This allows the Discovery process to collect configuration information about the devices that are required to determine the network topology and generate service requests.
Editing device configuration includes these steps:
•![]() Setting Password Attributes (a required step)
Setting Password Attributes (a required step)
•![]() Setting General Device Attributes
Setting General Device Attributes
•![]() Setting Cisco CNS Attributes
Setting Cisco CNS Attributes
Follow these steps to edit device configurations:
Step 1 ![]() When the Discovery Workflow window indicates that the Device Discovery is Pending Input, click the Continue button.
When the Discovery Workflow window indicates that the Device Discovery is Pending Input, click the Continue button.
The General Attributes - Devices window appears, as shown in Figure 2-12.
Figure 2-12 The General Attributes-Devices Window
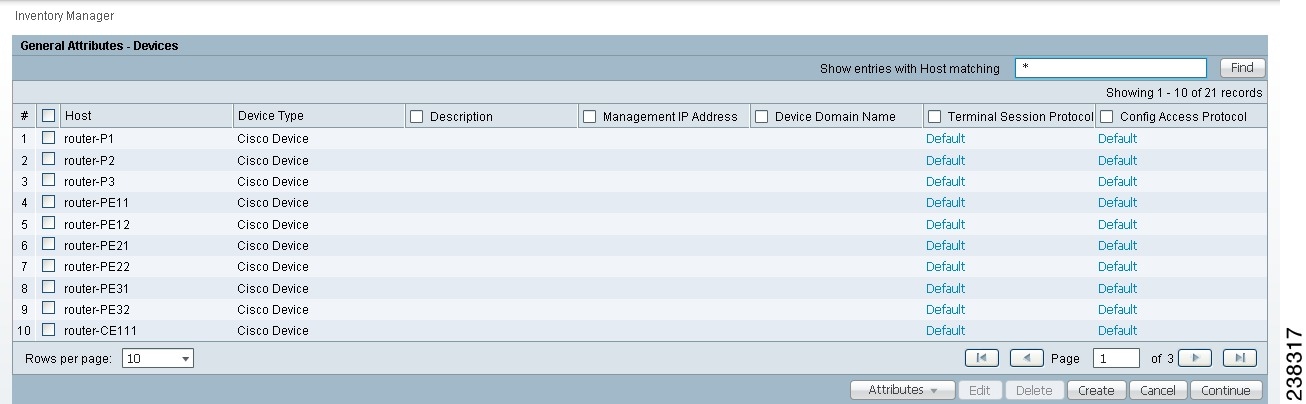
The General Attributes - Devices window allows you to do the following:
1. ![]() Delete devices.
Delete devices.
If devices appear in the device list that you do not want to configure, you can delete them, as explained in Step 4.
2. ![]() Set the following groups of attributes for each device:
Set the following groups of attributes for each device:
–![]() General Attributes—The general attributes include the hostname of the device, the device type, the management IP address, and other settings.
General Attributes—The general attributes include the hostname of the device, the device type, the management IP address, and other settings.
You can accept the default attributes shown in the General Attributes - Devices window or change them as required.
For a list of the general attributes, see Setting General Device Attributes.
–![]() Password Attributes—The password attributes include the username and password for the device and the enable username and password for the device. You must set these attributes.
Password Attributes—The password attributes include the username and password for the device and the enable username and password for the device. You must set these attributes.
–![]() CNS Attributes—If the device is a CNS device, set the CNS attributes.
CNS Attributes—If the device is a CNS device, set the CNS attributes.
Step 2 ![]() If you want to filter the devices that appear in the window, enter part of the device name for the devices that you want to view, preceded or followed by the asterisk (*) and then click the Find button.
If you want to filter the devices that appear in the window, enter part of the device name for the devices that you want to view, preceded or followed by the asterisk (*) and then click the Find button.
If the Find field displays an asterisk, all devices are displayed.
The setting in the Find field applies to all of the attributes windows.
Step 3 ![]() To change the display to show one of the attributes areas, click the Attributes button at the bottom of the window and use the pull-down list to select the attributes area to display.
To change the display to show one of the attributes areas, click the Attributes button at the bottom of the window and use the pull-down list to select the attributes area to display.
•![]() If you need to change the general attributes for the device, such as the protocol used to configure the device (Config Access Protocol), you can do this in the initial window that appears.
If you need to change the general attributes for the device, such as the protocol used to configure the device (Config Access Protocol), you can do this in the initial window that appears.
If the General Attributes - Devices window is not the current window, click the Attributes button and select General Attributes from the pull-down list.
See Setting Password Attributes (Required Step) for instructions on setting the General Attributes.
•![]() To set the password attributes, click the Attributes button and then select Password Attributes from the pull-down list.
To set the password attributes, click the Attributes button and then select Password Attributes from the pull-down list.
For instructions on setting the password attributes, see Setting Password Attributes (Required Step).

Note ![]() This is a required step. To enable configuration collection, you must set the password attributes.
This is a required step. To enable configuration collection, you must set the password attributes.
•![]() If you need to change the CNS attributes, see Setting Cisco CNS Attributes.
If you need to change the CNS attributes, see Setting Cisco CNS Attributes.
Step 4 ![]() If you want to delete one or more devices, follow these steps:
If you want to delete one or more devices, follow these steps:
a. ![]() Check the check box next to each device that you want to delete.
Check the check box next to each device that you want to delete.
If you need to delete more than one device, you can check the check box next to the heading for the list of the devices. This selects all of the devices in the list. You can then uncheck the boxes next to any devices that you do not want to delete.
b. ![]() To delete the devices, click the Delete button.
To delete the devices, click the Delete button.
Setting Password Attributes (Required Step)
In order for the Configuration Collection phase to succeed, you must set the password attributes for each device. Follow these steps to set password attributes:
Step 1 ![]() If the Password Attributes window is not the current window, click the Attributes button and select Password Attributes from the pull-down list.
If the Password Attributes window is not the current window, click the Attributes button and select Password Attributes from the pull-down list.
The Password Attributes window appears, as shown in Figure 2-13.
Figure 2-13 Password Attributes Window
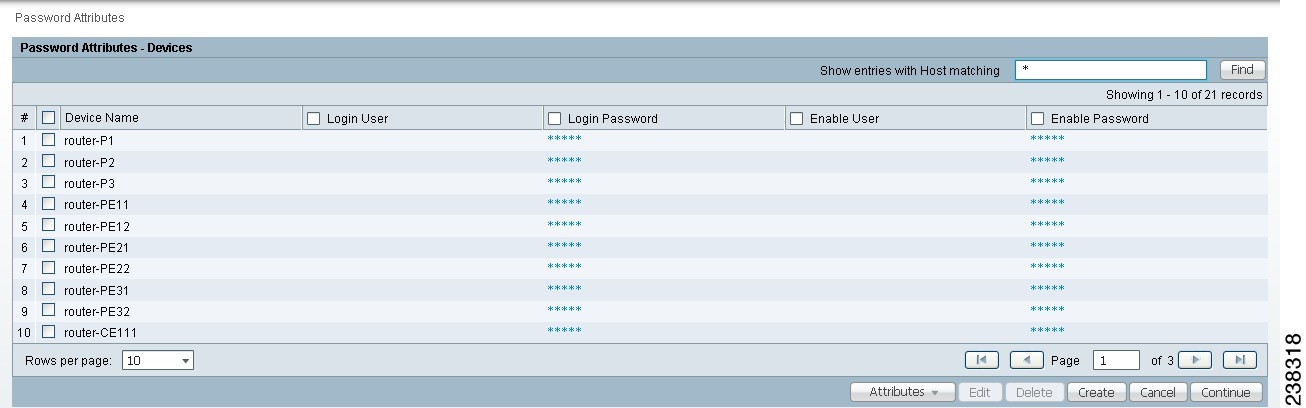
Step 2 ![]() Follow these steps to select the devices and password attributes to configure:
Follow these steps to select the devices and password attributes to configure:
a. ![]() Check the check box next to a device that has password attributes you want to configure.
Check the check box next to a device that has password attributes you want to configure.
If several devices have the same password attributes, you can check multiple check boxes. If all of the devices have the same password attributes, you can check the box to the left of the heading row to select all of the devices in the list. If this check box is checked, you can uncheck it to deselect all of the devices.
b. ![]() To select the password attributes to configure, check one or more of the check boxes next to the attribute names in the heading row.
To select the password attributes to configure, check one or more of the check boxes next to the attribute names in the heading row.
Step 3 ![]() Click the Edit button.
Click the Edit button.
Step 4 ![]() Enter the following information for the device:
Enter the following information for the device:
•![]() Login Password—Enter the login password for the device
Login Password—Enter the login password for the device
•![]() Login User—Enter the username for the device
Login User—Enter the username for the device
•![]() Enable User—Enter the name of a user with enable privileges
Enable User—Enter the name of a user with enable privileges
•![]() Enable Password— Enter the enable password for the enable user
Enable Password— Enter the enable password for the enable user
Step 5 ![]() Click Save.
Click Save.
The information that you entered appears in the Password Attributes window.
Setting General Device Attributes
After you complete the device discovery process, the General Attributes - Devices window displays the current general attributes settings for each device.
Follow these steps to change the general attributes for a device:
Step 1 ![]() Click on the attribute that you want to change.
Click on the attribute that you want to change.
An Edit Attributes dialog box appears for the selected attribute.
Step 2 ![]() In the dialog box, indicate the new setting for the attribute.
In the dialog box, indicate the new setting for the attribute.
The General Device attributes include the following:
•![]() Host Name—Must begin with a letter, digit, or underscore followed by letters, digits, underscores, spaces, hyphens, or dots ending with a letter, digit, or underscore. This field is required and must match the name configured on the target router device. Limited to 256 characters.
Host Name—Must begin with a letter, digit, or underscore followed by letters, digits, underscores, spaces, hyphens, or dots ending with a letter, digit, or underscore. This field is required and must match the name configured on the target router device. Limited to 256 characters.
•![]() Device Type—The device type is the Cisco Router.
Device Type—The device type is the Cisco Router.
•![]() Device Description (not editable from this window)—Can contain any pertinent information about the device, such as the type of device, its location, or other information that might be helpful to service provider operators. Limited to 80 characters.
Device Description (not editable from this window)—Can contain any pertinent information about the device, such as the type of device, its location, or other information that might be helpful to service provider operators. Limited to 80 characters.
•![]() Management Address—Valid IP address of the device that Prime Fulfillment uses to configure the target router device. This IP address must be reachable from the Prime Fulfillment host.
Management Address—Valid IP address of the device that Prime Fulfillment uses to configure the target router device. This IP address must be reachable from the Prime Fulfillment host.
•![]() Domain Name—Must begin with a letter, digit, or underscore followed by letters, digits, underscores, spaces, hyphens, or dots ending with a letter, digit, or underscore. The name must match the domain name on the target router device.
Domain Name—Must begin with a letter, digit, or underscore followed by letters, digits, underscores, spaces, hyphens, or dots ending with a letter, digit, or underscore. The name must match the domain name on the target router device.
•![]() Config Access Protocol—Administers the access protocol for config upload and download. Choices include: Telnet, Terminal, TFTP, and RCP.
Config Access Protocol—Administers the access protocol for config upload and download. Choices include: Telnet, Terminal, TFTP, and RCP.
Setting Cisco CNS Attributes
If one of the devices is a Cisco CNS device, follow these steps to set CNS attributes:
Step 1 ![]() If the CNS Attributes window is not the current window, click the Attributes button and select CNS Attributes from the pull-down list.
If the CNS Attributes window is not the current window, click the Attributes button and select CNS Attributes from the pull-down list.
The CNS Attributes window appears, as shown in Figure 2-14.
Figure 2-14 CNS Attributes Window
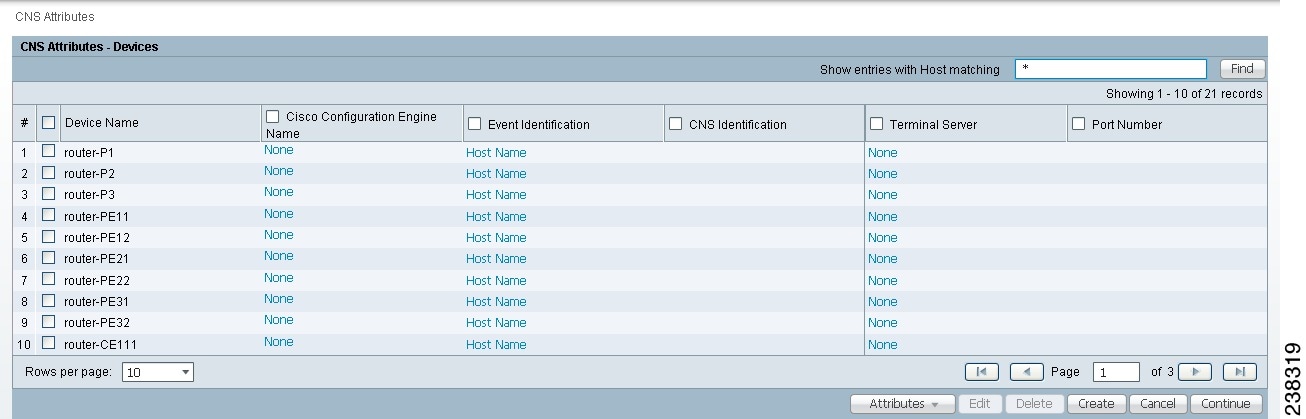
The Terminal Server column specifies the devices that represent the workstations that can be used to provision edge routers, and the Port Number column specifies the port numbers used by the terminal server.
Step 2 ![]() Click an existing Event Identification item.
Click an existing Event Identification item.
The Edit Attributes dialog box for Event Identification appears.
Step 3 ![]() From the drop-down list for Event Identification attribute, you can select Event-Identification, which indicates whether the CNS Identification field contains a HOST NAME or CNS ID. Default: HOST NAME.
From the drop-down list for Event Identification attribute, you can select Event-Identification, which indicates whether the CNS Identification field contains a HOST NAME or CNS ID. Default: HOST NAME.
Saving the Device Configuration
After you are finished making device configuration changes, click the Continue button.
The Device Discovery indicator turns green and indicates that Device Discovery is Complete.
The Discovery Data Collection phase begins automatically.
Step 3: Perform Discovery Data Collection
After you save your device configuration settings, the Discovery Data Collection phase of Device Discovery starts automatically.
While Cisco Prime Fulfillment is collecting the device configurations, the Discovery Data Collection indicator is yellow and indicates that the process is In Progress.
When the Discovery Data Collection phase is complete, the indicator changes to green and indicates that the process is Complete. You are now ready to assign device roles.
Step 4: Perform Role Assignment
After the Discovery Data Collection phase of Device Discovery is complete, the Discovery Workflow window indicates that the Role Assignment phase is Pending Input, as shown in Figure 2-15.
Figure 2-15 Discovery Workflow with Role Collection Pending Input
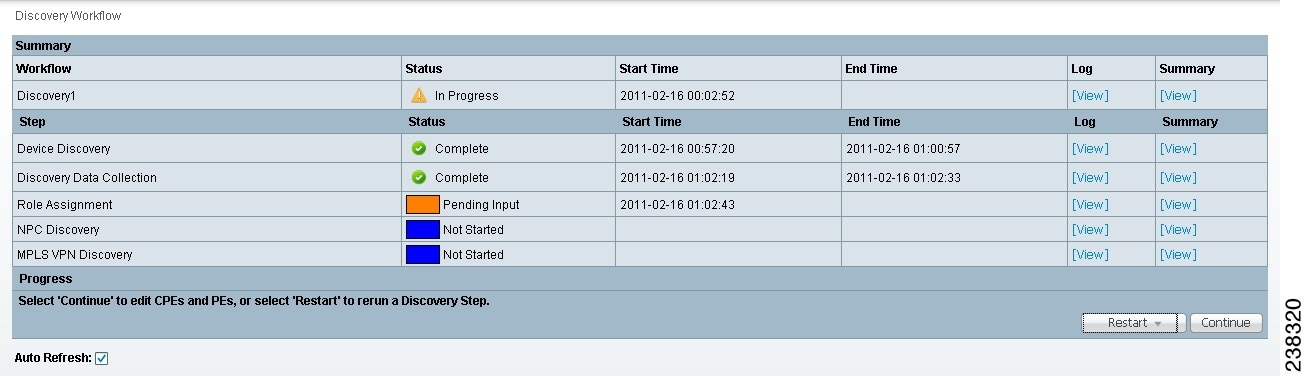
Restarting from Discovery Data Collection prompts you to select the devices for which discovery data collection needs to occur.
Follow these steps to assign device roles:
•![]() Initiate Device Role Assignment
Initiate Device Role Assignment
•![]() Change the Device Assignment Display
Change the Device Assignment Display
•![]() Change Device Assignments
Change Device Assignments
•![]() Determine Device Roles
Determine Device Roles
•![]() Assign CE Device Roles
Assign CE Device Roles
•![]() Assign PE Device Roles
Assign PE Device Roles
The following sections describe each of these steps.
Initiating Device Role Assignment
Follow these steps to initiate device role assignment:
Step 1 ![]() In the Discovery Workflow window, click Continue.
In the Discovery Workflow window, click Continue.
The Role Assignment - Un-assigned Devices window appears, as shown in Figure 2-16.
Figure 2-16 Role Assignment - Un-assigned Devices Window
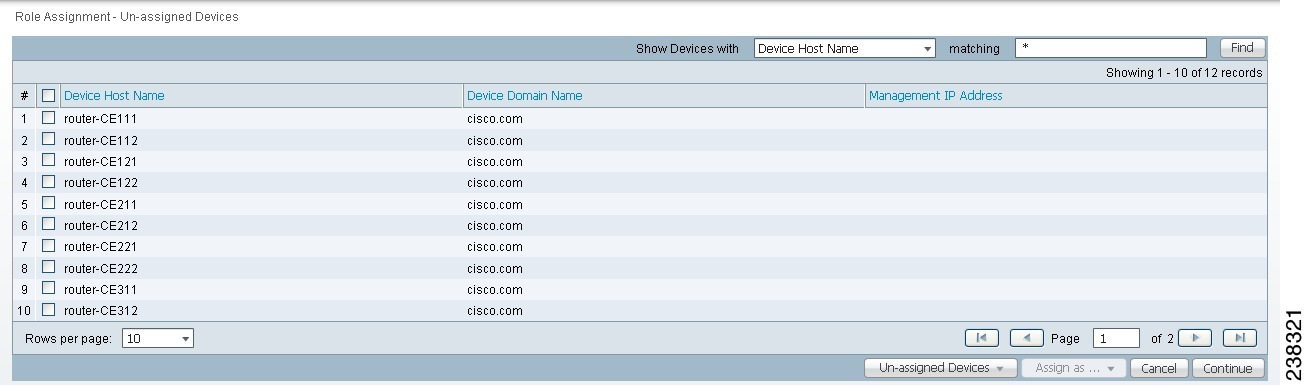
On the Role Assignment - Un-assigned Devices window, if you select a single device, you are prompted directly for the device role assignment. However, if you select more than one device, either the Role Assignment - CEs window or the Role Assignment - PEs window appears. On these windows you can specify the desired device roles.
Step 2 ![]() If you want to change the way that the devices are displayed, see the following section, Changing the Device Assignment Display.
If you want to change the way that the devices are displayed, see the following section, Changing the Device Assignment Display.
Changing the Device Assignment Display
You can change the way devices are displayed in the Role Assignment window in the following ways:
•![]() You can change the display to show unassigned devices, PE devices, or CE devices using the pull-down list at the bottom of the Role Assignment window.
You can change the display to show unassigned devices, PE devices, or CE devices using the pull-down list at the bottom of the Role Assignment window.
•![]() You can change the range of devices that are displayed using the Show devices with selection at the top of the window in combination with the matching field.
You can change the range of devices that are displayed using the Show devices with selection at the top of the window in combination with the matching field.
Follow these steps to change the category of devices that is displayed:
Step 1 ![]() To change the category of devices that is displayed, select a value from the pull-down list at the bottom of the Role Assignment window:
To change the category of devices that is displayed, select a value from the pull-down list at the bottom of the Role Assignment window:
•![]() To view PE devices, select PEs.
To view PE devices, select PEs.
•![]() To view CE devices, select CEs.
To view CE devices, select CEs.
•![]() To view unassigned devices, select Un-assigned Devices.
To view unassigned devices, select Un-assigned Devices.
Step 2 ![]() To change the range of devices that are displayed, use the Show devices with selection at the top of the window in combination with the matching field.
To change the range of devices that are displayed, use the Show devices with selection at the top of the window in combination with the matching field.
•![]() To list devices by hostname, select Device Host Name and enter a search value in the matching field, then click Find.
To list devices by hostname, select Device Host Name and enter a search value in the matching field, then click Find.
•![]() To list devices by domain name, select Device Domain Name name and enter a search value in the matching field, then click Find.
To list devices by domain name, select Device Domain Name name and enter a search value in the matching field, then click Find.
•![]() To list devices by management IP address, select Management IP Address and enter a search value in the matching field, then click Find.
To list devices by management IP address, select Management IP Address and enter a search value in the matching field, then click Find.
The value in the matching field specifies a search mask that controls which devices are displayed. An asterisk (*) specifies display of all devices by the selected search criteria. A string followed by an asterisk specifies display of all devices starting with part of a hostname, domain name, or management IP address. And a string preceded by an asterisk specifies display of all devices ending with part of a hostname, domain name, or management IP address.
You can specify more than one wildcard (asterisk) value in a search string. For example, to display all devices that have "ce" in the hostname, enter *ce* in the matching field.
The display changes depending on the selection that you made. For example, if two devices have been assigned the CE role, the Role Assignment - CEs window appears and shows a listing similar to the one in Figure 2-17.
Figure 2-17 Role Assignment - CEs Window

Changing Device Assignments
In some instances, the device discovery process assigns the wrong device role to groups of devices. For example, devices that should be PEs can be assigned as CEs.
If this occurs, perform these steps:
•![]() If all the devices you expected would appear as PEs are not listed on the Role Assignment - PEs window, check the Role Assignment - Unassigned Devices window and the Role Assignment - CEs window and assign the devices as PE devices.
If all the devices you expected would appear as PEs are not listed on the Role Assignment - PEs window, check the Role Assignment - Unassigned Devices window and the Role Assignment - CEs window and assign the devices as PE devices.
–![]() Go to the Role Assignment - CEs window and select any devices that should be PE devices
Go to the Role Assignment - CEs window and select any devices that should be PE devices
–![]() Click the Assign as PEs button
Click the Assign as PEs button
The Role Assignment - PEs window appears and now lists the devices that you assigned as PEs.
•![]() If other devices are not assigned as desired, change their basic device assignment as required.
If other devices are not assigned as desired, change their basic device assignment as required.
Assigning Devices Individually or in Bulk
Using the windows provided for Role Assignment, you can assign device roles one device at a time or using bulk assignment (by selecting several devices and assigning them all the same role).
If you assign device roles for a single device, you can also assign the other device attributes, such as Site, Region, etc. However, if you assign device roles in bulk, then you cannot assign the other attributes at this time. You will have to go to the PEs or CEs window later to assign the other attributes.
Determine Device Roles
The purpose of device assignment is to categorize the devices discovered in the provider's network into two general groups:
•![]() Provider-related devices—Provider Edge (PE) devices.
Provider-related devices—Provider Edge (PE) devices.
See Assigning the PE Role for instructions on assigning the PE roles (U-PE, N-PE, P, or PE-AGG).
•![]() Customer-related devices—Customer Edge (CE) devices
Customer-related devices—Customer Edge (CE) devices
See Assigning the CE Role for instructions on assigning the CE role.
For PE devices, use the following guidelines to determine device roles:
•![]() Assign a device that is at the center of a core domain as a P device.
Assign a device that is at the center of a core domain as a P device.
•![]() Assign any devices that interface with users of the VPN services as U-PE devices. These are devices that are on the customer facing edge of a domain.
Assign any devices that interface with users of the VPN services as U-PE devices. These are devices that are on the customer facing edge of a domain.
•![]() Assign any devices that are on the edge of the MPLS core domain or L2VPN core domain as N-PE devices.
Assign any devices that are on the edge of the MPLS core domain or L2VPN core domain as N-PE devices.
•![]() Assign any devices that are in device rings or which connect to multiple U-PE devices as PE-AGG devices.
Assign any devices that are in device rings or which connect to multiple U-PE devices as PE-AGG devices.
For CE devices, see the descriptions of the CE roles in the section on assigning CE roles (Assigning the CE Role) for specific information.
Assigning the PE Role
Follow these steps to assign a device as a PE device:
Step 1 ![]() In the Role Assignment - Un-assigned Devices window, select a device that you want to assign as a PE.
In the Role Assignment - Un-assigned Devices window, select a device that you want to assign as a PE.
•![]() To select a device, check the check box next to the device name.
To select a device, check the check box next to the device name.
•![]() To deselect a device, uncheck the check box next to the device name.
To deselect a device, uncheck the check box next to the device name.
Step 2 ![]() Click the Assign as PE(s) button.
Click the Assign as PE(s) button.
Step 3 ![]() In the Assign as PE window, assign the required information for the PE.
In the Assign as PE window, assign the required information for the PE.
a. ![]() To assign a PE Region Name, click the Select button.
To assign a PE Region Name, click the Select button.
The PE Region Name window appears.
b. ![]() In the PE Region Name window, click the radio button next to the region name that you want to assign and then click Select.
In the PE Region Name window, click the radio button next to the region name that you want to assign and then click Select.
The Assign as PE window appears with the region name in the PE Region field.
c. ![]() To assign a PE role, select a value from the pull-down list for the PE Role field.
To assign a PE role, select a value from the pull-down list for the PE Role field.
The PE role specifies the architectural role that a PE router performs. Assign the PE role based on the network layer to which the device belongs.
You can select the following PE roles:
–![]() N-PE—Assign devices that are at the edge of domains (within the Edge layer) as Network Facing Provider Edge (N-PE) devices.
N-PE—Assign devices that are at the edge of domains (within the Edge layer) as Network Facing Provider Edge (N-PE) devices.
–![]() U-PE—Assign devices within the User Facing Provider Edge as U-PE devices.
U-PE—Assign devices within the User Facing Provider Edge as U-PE devices.
–![]() P—Assign a device that is at the center of a core domain as a Provider Core (P) device.
P—Assign a device that is at the center of a core domain as a Provider Core (P) device.
–![]() PE-AGG—Assign devices within the Aggregation Layer as Provider Edge Aggregation (PE-AGG) devices.
PE-AGG—Assign devices within the Aggregation Layer as Provider Edge Aggregation (PE-AGG) devices.
d. ![]() Click OK.
Click OK.
The Role Assignment - PEs window appears with the specified values shown.
Editing the PE Role
After you have assigned one or more devices as PE devices and they appear in the Role Assignment - PEs window, you can edit the PE role. You can edit the PE role even if no values have been assigned in the Assign as PE window.

Note ![]() PE role assignment is not mandatory. However, it is recommended to avoid unexpected behavior.
PE role assignment is not mandatory. However, it is recommended to avoid unexpected behavior.
Follow these steps to edit the Role Assignment values for a PE device:
Step 1 ![]() While the Role Assignment phase of Device Discovery is active, choose the Role Assignment - PEs window.
While the Role Assignment phase of Device Discovery is active, choose the Role Assignment - PEs window.
If the Role Assignment - Un-assigned Devices or the Role Assignment - CEs window is active, select Role-Assignment - PEs from the pull-down list at the bottom of the window.
The Role Assignment - PEs window appears, as shown in Figure 2-18.
Figure 2-18 Role Assignment - PEs Window
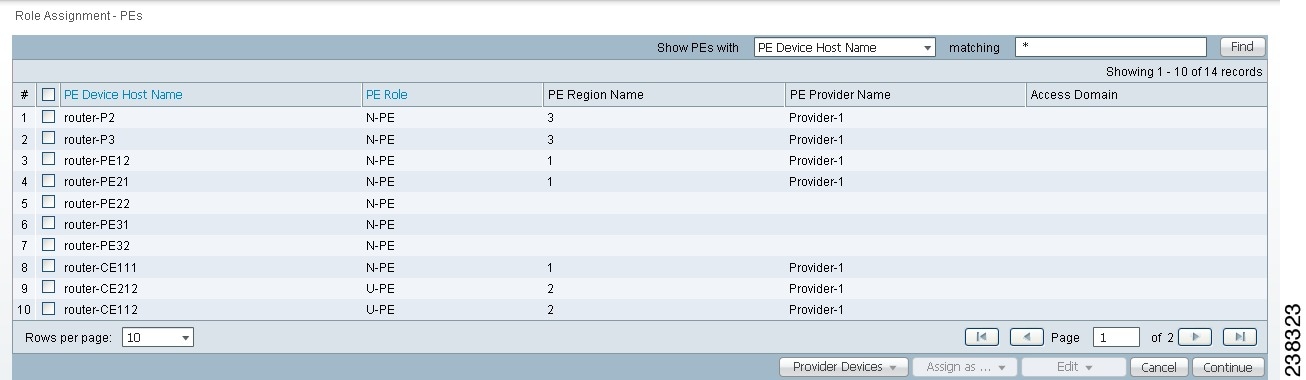
Note that on this window, sorting is disabled for the following columns:
•![]() PE Device Host Name
PE Device Host Name
•![]() PE Provider Name
PE Provider Name
•![]() PE Region Name.
PE Region Name.
In the sample window shown in Figure 2-18, one of the PEs has role information assigned. The other two PEs have been assigned as PEs but do not have role information assigned. You can edit any of the information for the PEs, whether information has been entered or not.
Step 2 ![]() Select one or more PEs to edit.
Select one or more PEs to edit.
•![]() To select a specific PE, check the check box next to the device name.
To select a specific PE, check the check box next to the device name.
•![]() To select all the PEs shown in the window, check the check box in the heading row.
To select all the PEs shown in the window, check the check box in the heading row.
Step 3 ![]() To edit the PE role, follow these steps:
To edit the PE role, follow these steps:
a. ![]() Click the Edit button at the bottom of the window and choose PE Role from the pull-down list.
Click the Edit button at the bottom of the window and choose PE Role from the pull-down list.
You are prompted to select a PE role.
b. ![]() Select a value from the pull-down list for the PE Role field.
Select a value from the pull-down list for the PE Role field.
You can select the following PE roles:
–![]() N-PE—Assign devices within the Edge layer as Network Facing Provider Edge (N-PE) devices.
N-PE—Assign devices within the Edge layer as Network Facing Provider Edge (N-PE) devices.
–![]() U-PE—Assign devices within the User Facing Provider Edge as U-PE devices.
U-PE—Assign devices within the User Facing Provider Edge as U-PE devices.
–![]() P—Assign devices within the Core layer as Provider Core (P) devices.
P—Assign devices within the Core layer as Provider Core (P) devices.
–![]() PE-AGG—Assign devices within the Aggregation Layer as Provider Edge Aggregation (PE-AGG) devices.
PE-AGG—Assign devices within the Aggregation Layer as Provider Edge Aggregation (PE-AGG) devices.
The specified PE role appears in the Role Assignment - PEs window.
Step 4 ![]() To edit the PE provider name or PE region name, follow these steps:
To edit the PE provider name or PE region name, follow these steps:
a. ![]() Click the Edit button at the bottom of the window and choose Region/Provider from the pull-down list.
Click the Edit button at the bottom of the window and choose Region/Provider from the pull-down list.
You are prompted for a Region name.
b. ![]() Click the radio button next to one of the region names listed in the pop-up window and then click the Select button.
Click the radio button next to one of the region names listed in the pop-up window and then click the Select button.
The specified Region Name and its associated Provider Name appear in the Role Assignment - PEs window.
Assigning the CE Role
Follow these steps to assign a device as a CE device:
Step 1 ![]() In the Role Assignment - Un-assigned Devices window, select a device that you want to assign as a CE.
In the Role Assignment - Un-assigned Devices window, select a device that you want to assign as a CE.
•![]() To select a device, check the check box next to the device name.
To select a device, check the check box next to the device name.
•![]() To deselect a device, uncheck the check box next to the device name.
To deselect a device, uncheck the check box next to the device name.
Step 2 ![]() Click the Assign as CE(s) button. The Assign as CE window appears.
Click the Assign as CE(s) button. The Assign as CE window appears.
Step 3 ![]() In the Assign as CE window, assign the required information for the CE.
In the Assign as CE window, assign the required information for the CE.
a. ![]() To assign a Customer Name (required field), click the Select button.
To assign a Customer Name (required field), click the Select button.
The Customer Name window appears.
b. ![]() To assign a customer name, click the radio button next to the customer name that you want to assign and then click the Select button.
To assign a customer name, click the radio button next to the customer name that you want to assign and then click the Select button.
The Assign as CE window appears with the specified customer name displayed.
c. ![]() To assign a CE management type, select a value from the pull-down list for the CE Management Type.
To assign a CE management type, select a value from the pull-down list for the CE Management Type.
The CE Management type specifies the architectural role that a CE router performs. Assign the CE management type based on the network layer to which the device belongs.
You can select the following CE management types:
–![]() MANAGED-REGULAR—This is the default CE role assignment. Assign this role to CEs that you want the Provider to manage. The CE must be reachable from an Prime Fulfillment server. When you assign this role, then when you create a router in the Inventory Manager interface, the router configuration is automatically downloaded.
MANAGED-REGULAR—This is the default CE role assignment. Assign this role to CEs that you want the Provider to manage. The CE must be reachable from an Prime Fulfillment server. When you assign this role, then when you create a router in the Inventory Manager interface, the router configuration is automatically downloaded.
–![]() UNMANAGED—Assign this role to a device that you want to manage manually. If this role is assigned, then the device configuration is not assigned automatically when a new device is created and the device must be configured manually. An unmanaged CE cannot be provisioned directly by the provider. If Unmanaged is selected, the provider can use Prime Fulfillment to generate a configuration, and then send the configuration to the customer for placement on the CE.
UNMANAGED—Assign this role to a device that you want to manage manually. If this role is assigned, then the device configuration is not assigned automatically when a new device is created and the device must be configured manually. An unmanaged CE cannot be provisioned directly by the provider. If Unmanaged is selected, the provider can use Prime Fulfillment to generate a configuration, and then send the configuration to the customer for placement on the CE.
–![]() MANAGED-MGMT-LAN—Specifies that the device management is linked to the PE configuration. The configuration is downloaded automatically when a new device is created. A managed Management LAN or Management CE (MCE) is configured like a managed CE router, but it resides in the provider space. Normally, an MCE acts as the network operations center (NOC) gateway router.
MANAGED-MGMT-LAN—Specifies that the device management is linked to the PE configuration. The configuration is downloaded automatically when a new device is created. A managed Management LAN or Management CE (MCE) is configured like a managed CE router, but it resides in the provider space. Normally, an MCE acts as the network operations center (NOC) gateway router.
–![]() UNMANAGED-MGMT-LAN—Specifies that the device management is linked to the PE configuration, but the configuration is not downloaded automatically when a new device is created. An unmanaged Management LAN or MCE is configured like an unmanaged CE router, but it resides in the provider space. Normally, an MCE acts as the network operations center (NOC) gateway router.
UNMANAGED-MGMT-LAN—Specifies that the device management is linked to the PE configuration, but the configuration is not downloaded automatically when a new device is created. An unmanaged Management LAN or MCE is configured like an unmanaged CE router, but it resides in the provider space. Normally, an MCE acts as the network operations center (NOC) gateway router.
–![]() DIRECT-CONNECTED-REGULAR—In most cases, the CE is connected to a PE router. In this case, the CE is connected to a workstation or other device.
DIRECT-CONNECTED-REGULAR—In most cases, the CE is connected to a PE router. In this case, the CE is connected to a workstation or other device.
–![]() DIRECT-CONNECTED-MGMT-HOST—In most cases, the CE is connected to a PE router. In this case, the CE is connected to a workstation or other device on which Prime Fulfillment resides.
DIRECT-CONNECTED-MGMT-HOST—In most cases, the CE is connected to a PE router. In this case, the CE is connected to a workstation or other device on which Prime Fulfillment resides.
–![]() MULTI-VRF—Specifies that there is a device between the PE and the CE that is a VPN routing/forwarding instance (VRF). A multi-VRF CE (MVRFCE) is owned by the customer, but resides in the provider space. It is used to off-load traffic from the PE.
MULTI-VRF—Specifies that there is a device between the PE and the CE that is a VPN routing/forwarding instance (VRF). A multi-VRF CE (MVRFCE) is owned by the customer, but resides in the provider space. It is used to off-load traffic from the PE.
–![]() UNMANAGED-MULTI-VRF—An unmanaged multi-VRF CE is provisioned like an unmanaged CE (configurations are not uploaded or downloaded to the device by the provider). It is owned by the customer and resides in the provider space.
UNMANAGED-MULTI-VRF—An unmanaged multi-VRF CE is provisioned like an unmanaged CE (configurations are not uploaded or downloaded to the device by the provider). It is owned by the customer and resides in the provider space.
d. ![]() Click OK.
Click OK.
The Role Assignment - CEs window appears with the specified values shown.

Note ![]() The CE Site value is unassigned at this point. To assign this value, you must edit the settings. See Editing the CE Role for instructions on this task.
The CE Site value is unassigned at this point. To assign this value, you must edit the settings. See Editing the CE Role for instructions on this task.
Editing the CE Role
After you have assigned one or more devices as CE devices and they appear in the Role Assignment - CEs window, you can edit the CE role. You can edit the CE role even if no values have been assigned in the Assign as CE window.
Follow these steps to edit the Role Assignment values for a CE device:
Step 1 ![]() While the Role Assignment phase of Device Discovery is active, choose the Role Assignment - CEs window.
While the Role Assignment phase of Device Discovery is active, choose the Role Assignment - CEs window.
If the Role Assignment - Un-assigned Devices or the Role Assignment - PE window is active, select Role-Assignment - CEs from the pull-down list at the bottom of the window.
The Role Assignment - CEs window appears, as shown in Figure 2-19.
Figure 2-19 Role Assignment - CEs Window

In the sample Role Assignment - CEs window shown in Figure 2-19, two of the CEs have role assignment information assigned, and two have no information assigned. You can edit any of the information for the CEs, whether information has been entered or not.
Note that on this window, sorting is disabled on the following columns:
•![]() CE Device Host Name
CE Device Host Name
•![]() CE Site Name
CE Site Name
•![]() CE Customer Name
CE Customer Name
Step 2 ![]() Select one or more CEs to edit.
Select one or more CEs to edit.
•![]() To select a specific CE, check the check box next to the device name.
To select a specific CE, check the check box next to the device name.
•![]() To select all the CEs shown in the window, check the check box in the heading row.
To select all the CEs shown in the window, check the check box in the heading row.
Step 3 ![]() To edit the Customer name, follow these steps:
To edit the Customer name, follow these steps:
a. ![]() Click the Edit button at the bottom of the window and choose Customer from the pull-down list.
Click the Edit button at the bottom of the window and choose Customer from the pull-down list.
You are prompted to select a customer name.
b. ![]() To select a customer name, click the radio button next to one of the customer names that is displayed, and then click the Select button.
To select a customer name, click the radio button next to one of the customer names that is displayed, and then click the Select button.
The Role Assignment - CEs window appears with the specified customer name displayed.
Step 4 ![]() To edit the CE management type, follow these steps:
To edit the CE management type, follow these steps:
a. ![]() Select one or more CEs to edit.
Select one or more CEs to edit.
b. ![]() Click the Edit button at the bottom of the window and choose CE Management Type from the pull-down window.
Click the Edit button at the bottom of the window and choose CE Management Type from the pull-down window.
The CE Management type specifies the architectural role that a CE router performs. Assign the CE management type based on the network layer to which the device belongs.
You can select the following CE management types:
–![]() MANAGED-REGULAR—This is the default CE role assignment. Assign this role to CEs that you want the Provider to manage. The CE must be reachable from an Prime Fulfillment server. When you assign this role, then when you create a router in the Inventory Manager interface, the router configuration is automatically downloaded.
MANAGED-REGULAR—This is the default CE role assignment. Assign this role to CEs that you want the Provider to manage. The CE must be reachable from an Prime Fulfillment server. When you assign this role, then when you create a router in the Inventory Manager interface, the router configuration is automatically downloaded.
–![]() UNMANAGED—Assign this role to a device that you want to manage manually. If this role is assigned, then the device configuration is not assigned automatically when a new device is created and the device must be configured manually. An unmanaged CE cannot be provisioned directly by the provider. If Unmanaged is selected, the provider can use Prime Fulfillment to generate a configuration, and then send the configuration to the customer for placement on the CE.
UNMANAGED—Assign this role to a device that you want to manage manually. If this role is assigned, then the device configuration is not assigned automatically when a new device is created and the device must be configured manually. An unmanaged CE cannot be provisioned directly by the provider. If Unmanaged is selected, the provider can use Prime Fulfillment to generate a configuration, and then send the configuration to the customer for placement on the CE.
–![]() MANAGED-MGMT-LAN—Specifies that the device management is linked to the PE configuration. The configuration is downloaded automatically when a new device is created. A managed Management LAN or Management CE (MCE) is configured like a managed CE router, but it resides in the provider space. Normally, an MCE acts as the network operations center (NOC) gateway router.
MANAGED-MGMT-LAN—Specifies that the device management is linked to the PE configuration. The configuration is downloaded automatically when a new device is created. A managed Management LAN or Management CE (MCE) is configured like a managed CE router, but it resides in the provider space. Normally, an MCE acts as the network operations center (NOC) gateway router.
–![]() UNMANAGED-MGMT-LAN—Specifies that the device management is linked to the PE configuration, but the configuration is not downloaded automatically when a new device is created. An unmanaged Management LAN or MCE is configured like an unmanaged CE router, but it resides in the provider space. Normally, an MCE acts as the network operations center (NOC) gateway router.
UNMANAGED-MGMT-LAN—Specifies that the device management is linked to the PE configuration, but the configuration is not downloaded automatically when a new device is created. An unmanaged Management LAN or MCE is configured like an unmanaged CE router, but it resides in the provider space. Normally, an MCE acts as the network operations center (NOC) gateway router.
–![]() DIRECT-CONNECTED-REGULAR—In most cases, the CE is connected to a PE router. In this case, the CE is connected to a workstation or other device.
DIRECT-CONNECTED-REGULAR—In most cases, the CE is connected to a PE router. In this case, the CE is connected to a workstation or other device.
–![]() DIRECT-CONNECTED-MGMT-HOST—In most cases, the CE is connected to a PE router. In this case, the CE is connected to a workstation or other device on which Prime Fulfillment resides.
DIRECT-CONNECTED-MGMT-HOST—In most cases, the CE is connected to a PE router. In this case, the CE is connected to a workstation or other device on which Prime Fulfillment resides.
–![]() MULTI-VRF—Specifies that there is a device between the PE and the CE that is a VPN routing/forwarding instance (VRF). A multi-VRF CE (MVRFCE) is owned by the customer, but resides in the provider space. It is used to off-load traffic from the PE.
MULTI-VRF—Specifies that there is a device between the PE and the CE that is a VPN routing/forwarding instance (VRF). A multi-VRF CE (MVRFCE) is owned by the customer, but resides in the provider space. It is used to off-load traffic from the PE.
–![]() UNMANAGED-MULTI-VRF—An unmanaged multi-VRF CE is provisioned like an unmanaged CE (configurations are not uploaded or downloaded to the device by the provider). It is owned by the customer and resides in the provider space.
UNMANAGED-MULTI-VRF—An unmanaged multi-VRF CE is provisioned like an unmanaged CE (configurations are not uploaded or downloaded to the device by the provider). It is owned by the customer and resides in the provider space.
c. ![]() Click Select.
Click Select.
The Role Assignment - CEs window appears with the specified CE management type displayed.
Step 5 ![]() To specify a site name or edit an existing site name, follow these steps:
To specify a site name or edit an existing site name, follow these steps:
a. ![]() Select one or more CEs to edit.
Select one or more CEs to edit.
b. ![]() Click the Edit button at the bottom of the window and choose Site from the pull-down window.
Click the Edit button at the bottom of the window and choose Site from the pull-down window.
The Site Name window appears.
c. ![]() In the Site Name window, click the radio button next to the site name that you want to assign and then click the Select button.
In the Site Name window, click the radio button next to the site name that you want to assign and then click the Select button.
The Role Assignment - CEs window appears with the specified site names displayed.
Saving the Role Assignment Information
After you finish assigning roles to the devices, click the Continue button.
The Role Assignment Discovery indicator turns green and indicates that Role Assignment is Complete.
You are now ready to start the NPC Discovery phase of Device Discovery.
Step 5: Perform NPC Discovery
After the Role Assignment phase of Device Discovery is complete, the Discovery Workflow window indicates that the NPC Discovery phase is Pending Input, as shown in Figure 2-20.
Figure 2-20 Discovery Workflow with NPC Discovery Pending Input
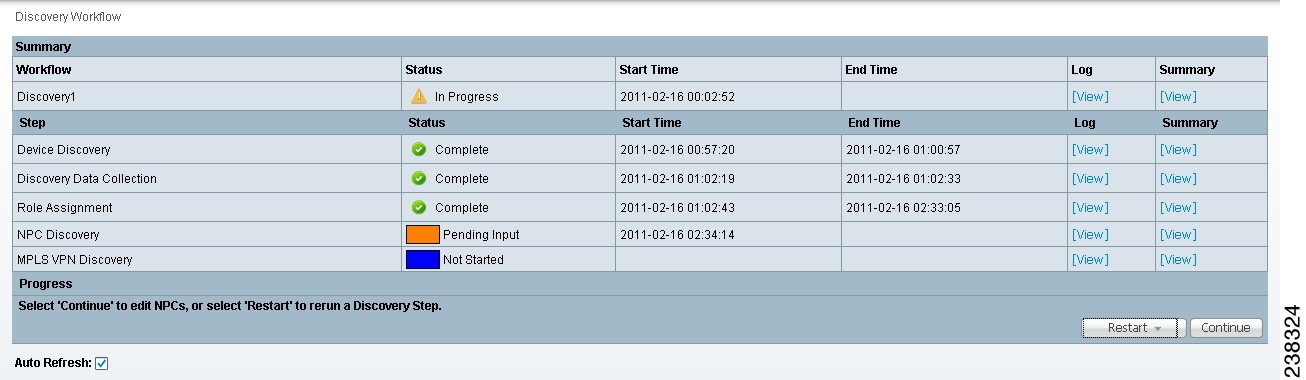
Follow these general steps to view a list of the NPCs that have been discovered and add or remove NPCs as required:
•![]() If you are discovering a Metro Ethernet topology with an Ethernet core, perform the steps described in Preliminary Steps Before Completing NPC Discovery for Metro Ethernet Networks.
If you are discovering a Metro Ethernet topology with an Ethernet core, perform the steps described in Preliminary Steps Before Completing NPC Discovery for Metro Ethernet Networks.
•![]() Complete the steps for starting NPC assignment as described in Starting NPC Assignment
Complete the steps for starting NPC assignment as described in Starting NPC Assignment
•![]() If necessary, complete steps for adding or modifying NPCs as described in Adding a Device for an NPC and the sections that follow.
If necessary, complete steps for adding or modifying NPCs as described in Adding a Device for an NPC and the sections that follow.
Preliminary Steps Before Completing NPC Discovery for Metro Ethernet Networks
Follow these steps if you are discovering a Metro Ethernet topology with an Ethernet core.
•![]() Create one or more Access Domains and assign the devices that were discovered in the Device Discovery phase to the Access Domain(s).
Create one or more Access Domains and assign the devices that were discovered in the Device Discovery phase to the Access Domain(s).
•![]() Create at least one Resource Pool.
Create at least one Resource Pool.
•![]() Edit the "inter N-PE interface" for each device.
Edit the "inter N-PE interface" for each device.
These steps are performed using the Inventory and Connection Manager in the Service Inventory interface (Service Inventory > Inventory and Connection Manager).
Creating Access Domains
Follow these steps to create access domains and add discovered devices to the domains:
Step 1 ![]() In the Prime Fulfillment start page, select Service Inventory.
In the Prime Fulfillment start page, select Service Inventory.
Step 2 ![]() In the Service Inventory window, select Inventory and Connection Manager.
In the Service Inventory window, select Inventory and Connection Manager.
The Inventory and Service manager window appears.
Step 3 ![]() In the left area of the window, select Access Domains.
In the left area of the window, select Access Domains.
The Access Domains window appears.
Step 4 ![]() Create one or more Access Domains and assign the devices in the L2VPN Metro Ethernet topology to these Access Domains.
Create one or more Access Domains and assign the devices in the L2VPN Metro Ethernet topology to these Access Domains.
For detailed instructions on creating Access Domains, see the "Accessing the Access Domains" section.
Creating Resource Pools
Follow these steps to create a resource pool:
Step 1 ![]() In the Prime Fulfillment start page, select Service Inventory.
In the Prime Fulfillment start page, select Service Inventory.
Step 2 ![]() In the Service Inventory window, select Inventory and Connection Manager.
In the Service Inventory window, select Inventory and Connection Manager.
The Inventory and Service manager window appears.
Step 3 ![]() In the left area of the window, select Resource Pools.
In the left area of the window, select Resource Pools.
The Resource Pools window appears.
Step 4 ![]() Create a Resource Pools.
Create a Resource Pools.
Step 5 ![]() For the Pool Type, make sure that you select VLAN.
For the Pool Type, make sure that you select VLAN.
Step 6 ![]() For the Start value, enter 2.
For the Start value, enter 2.
Step 7 ![]() For the Pool Size value, enter a value large enough to accommodate the number of devices in the resource pool, for example, 500.
For the Pool Size value, enter a value large enough to accommodate the number of devices in the resource pool, for example, 500.
For detailed instructions on creating Resource Pools, see the "Resource Pools" section.
Editing Inter-N-PE Interfaces
Follow these steps to edit the "Inter N-PE" interfaces for the devices in your Metro Ethernet topology:

Note ![]() These steps are only required if the PE devices already exist in the repository.
These steps are only required if the PE devices already exist in the repository.
Step 1 ![]() In the Prime Fulfillment start page, select Service Inventory.
In the Prime Fulfillment start page, select Service Inventory.
Step 2 ![]() In the Service Inventory window, select Inventory and Connection Manager.
In the Service Inventory window, select Inventory and Connection Manager.
The Inventory and Service manager window appears.
Step 3 ![]() In the left area of the window, select PE Devices.
In the left area of the window, select PE Devices.
The PE Devices window appears.
Step 4 ![]() Select each PE device in your topology and do the following:
Select each PE device in your topology and do the following:
a. ![]() Click the Edit button
Click the Edit button
The Edit PE window appears.
b. ![]() Locate the interface that connects to each device that the device is connected to.
Locate the interface that connects to each device that the device is connected to.
c. ![]() For each interface, in the Metro Ethernet column, change Any to None.
For each interface, in the Metro Ethernet column, change Any to None.
d. ![]() Save your changes
Save your changes
Go the following section, Starting NPC Assignment and follow the steps for starting NPC assignment.
Starting NPC Assignment
Follow these steps to initiate NPC assignment:
Step 1 ![]() In the Discovery Workflow window, click Continue.
In the Discovery Workflow window, click Continue.
The Named Physical Circuits window appears, as shown in Figure 2-21.
Figure 2-21 Named Physical Circuits Window
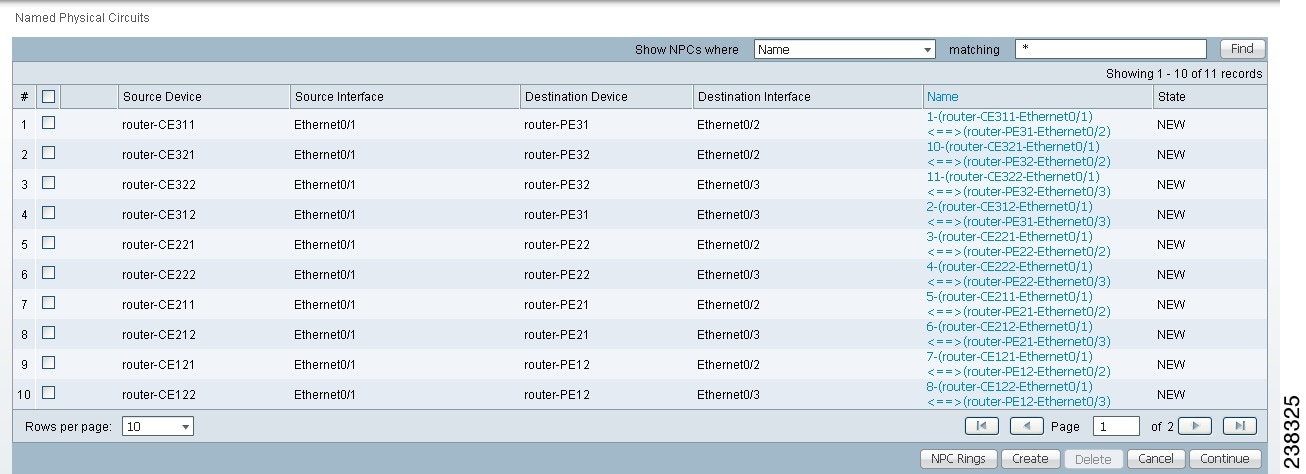
The Named Physical Circuits window initially displays any discovered circuits.
At this point, you can create, add, or remove NPCs as required.
The State column has the following categories:
•![]() New—No corresponding NPC exists in Prime Fulfillment. Only the New NPCs are committed to Prime Fulfillment.
New—No corresponding NPC exists in Prime Fulfillment. Only the New NPCs are committed to Prime Fulfillment.
•![]() Existing—The discovered NPC is the same as the NPC in Prime Fulfillment.
Existing—The discovered NPC is the same as the NPC in Prime Fulfillment.
•![]() Existing Modified —The NPC in Prime Fulfillment has the same source and endpoint but one or more of the intermediate links might not be the same.
Existing Modified —The NPC in Prime Fulfillment has the same source and endpoint but one or more of the intermediate links might not be the same.
•![]() Conflicting—The discovered NPC conflicts with the NPC in Prime Fulfillment.
Conflicting—The discovered NPC conflicts with the NPC in Prime Fulfillment.
Named physical circuits (NPCs) are named circuits that describe a physical connection between a CPE or U-PE and a N-PE. The intermediate nodes of the NPCs can either be U-PE or PE-AGG. They can be connected in a circular fashion forming a ring of devices, which is represented by an entity known as NPC Rings. NPC Rings represent the circular topology between devices to the Named Physical Circuits. To create an NPC, you must specify how the source CPE/U-PE and the destination N-PE are connected and specify the intermediate nodes.
Step 2 ![]() If you need to define an NPC, follow these steps:
If you need to define an NPC, follow these steps:
a. ![]() In the Named Physical Circuits window, click Create.
In the Named Physical Circuits window, click Create.
The Create a Physical Circuit window appears, as shown in Figure 2-22.
Figure 2-22 Create Physical Circuits Window.

Initially, the list of NPCs is empty.
b. ![]() Click the Add Device button
Click the Add Device button
The Select a Device window appears, as shown in Figure 2-23.
Figure 2-23 Select a Device Window
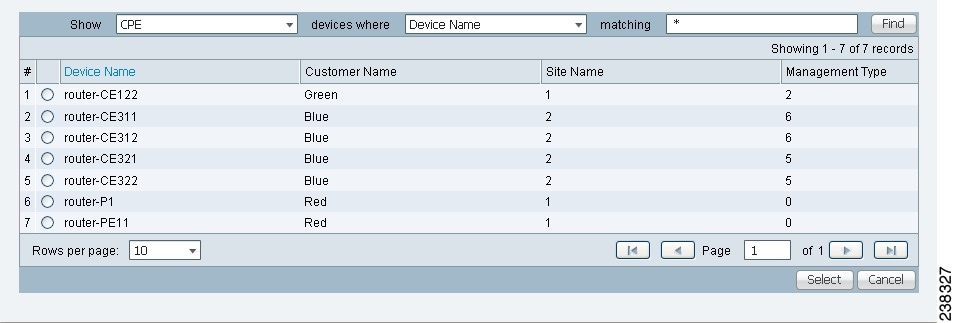
Step 3 ![]() In this window, click the radio button for a device and then click the Select button.
In this window, click the radio button for a device and then click the Select button.
The Create a Named Physical Circuit window appears with an initial device added.
The buttons on the window are now active.
c. ![]() Click a device that appears in the screen and then select one of the following actions:
Click a device that appears in the screen and then select one of the following actions:
–![]() To insert a device, click the Insert Device button.
To insert a device, click the Insert Device button.
–![]() To insert a ring, click the Insert Ring button.
To insert a ring, click the Insert Ring button.
–![]() To add a device, click the Add Device button.
To add a device, click the Add Device button.
–![]() To add a ring, click the Add Ring button.
To add a ring, click the Add Ring button.
–![]() To delete an existing device or ring, select a device and then click the Delete button.
To delete an existing device or ring, select a device and then click the Delete button.
Step 4 ![]() Refer to the following sections for additional information.
Refer to the following sections for additional information.
Adding a Device for an NPC
Step 1 ![]() To select an incoming interface on the Create a Named Physical Circuit window click on Select Incoming Interface.
To select an incoming interface on the Create a Named Physical Circuit window click on Select Incoming Interface.
The Select Device Interface window appears. This window shows the interfaces on the selected device.
Step 2 ![]() Click the radio button next to an interface in the list and then click the Select button.
Click the radio button next to an interface in the list and then click the Select button.
The selected interface now appears in the Create a Named Physical Circuit window.
Step 3 ![]() To select an outgoing interface, click on Select Outgoing Interface.
To select an outgoing interface, click on Select Outgoing Interface.
A list of interfaces configured on the device appears
Step 4 ![]() Click the radio button next to an interface in the list and then click the Select button.
Click the radio button next to an interface in the list and then click the Select button.
The outgoing interface now appears in the Create a Named Physical Circuit window.
Step 5 ![]() Select additional devices as required and specify incoming and/or outgoing interfaces.
Select additional devices as required and specify incoming and/or outgoing interfaces.
Step 6 ![]() After you are finished, click the Save button in the Create a Named Physical Circuit window.
After you are finished, click the Save button in the Create a Named Physical Circuit window.
Adding a Ring
Follow these steps to add a ring before the currently selected device:

Note ![]() Incremental service discovery of rings is not supported.
Incremental service discovery of rings is not supported.
Step 1 ![]() In the Create a Named Physical Circuit window, click Add Ring.
In the Create a Named Physical Circuit window, click Add Ring.
The Select NPC Rings window appears. This window shows any rings that exist in the network topology.
Step 2 ![]() Click the radio button next to a ring listed in the window and then click the Select button.
Click the radio button next to a ring listed in the window and then click the Select button.
The selected ring now appears in the Create a Named Physical Circuit window.
Inserting a Device
To insert a device after the last device in the topology, follow these steps:
Step 1 ![]() In the Create a Named Physical Circuit window, click the Insert Device button.
In the Create a Named Physical Circuit window, click the Insert Device button.
The Select a Device window appears, as shown in Figure 2-23.
Step 2 ![]() Check the check box next to a device that you want to insert and then click the Select button.
Check the check box next to a device that you want to insert and then click the Select button.
The device now appears on the Create a Named Physical Circuit window.
Step 3 ![]() Click select incoming interface.
Click select incoming interface.
A list of interfaces on the selected device appears.
Step 4 ![]() Check the check box next to the interface that you want to choose and then click Select.
Check the check box next to the interface that you want to choose and then click Select.
The selected interface now appears on the list of interfaces.
Inserting a Ring
To insert a ring after the last device in the topology, follow these steps:
Step 1 ![]() In the Create a Named Physical Circuit window, click the Insert Ring button.
In the Create a Named Physical Circuit window, click the Insert Ring button.
A list of the currently existing rings appears.
Step 2 ![]() In the list of rings, check the check box next to the ring that you want to insert and then click Select.
In the list of rings, check the check box next to the ring that you want to insert and then click Select.
The selected ring now appears on the Create a Named Physical Circuit window.
Deleting a Device or a Ring
To delete a device or a ring, in the Create a Named Physical Circuit window, select a device or ring and then click the Delete button.
The create NPC window appears with the device deleted.
Saving the NPC Configuration
After you have selected two devices and have configured the connection between them, follow these steps to save the NPC configuration:
Step 1 ![]() In the Create a Named Physical Circuit window, click Save.
In the Create a Named Physical Circuit window, click Save.
The NPC process validates the NPC configuration.
Step 2 ![]() Click Continue to continue.
Click Continue to continue.
The workflow window appears with NPC discovery marked as completed.
Step 6: Perform MPLS VPN Service Discovery (Optional)
After you have completed the NPC Discovery phase of Device discovery, if you selected MPLS VPN Discovery when you initiated the Discovery process, the NPC Discovery phase is marked as complete, and the MPLS VPN Discovery step is marked as Pending Input.
You are now ready to initiate configuration of the discovered MPLS VPN using the MPLS VPN Discovery user interface. Follow these steps to configure MPLS VPN services:

Note ![]() MPLS service discovery does not support devices running IOS XR.
MPLS service discovery does not support devices running IOS XR.
Step 1 ![]() In the Discovery Workflow window, click Continue.
In the Discovery Workflow window, click Continue.
The MPLS VPNs window appears and lists the MPLS VPNs that were discovered. The status of the discovered MPLS VPNs is indicated as follows:
•![]() If the MPLS VPN topology for a discovered MPLS is valid and ready to save in the Prime Fulfillment Repository, then the VPN Status indicates a Valid VPN and the status indicator is green.
If the MPLS VPN topology for a discovered MPLS is valid and ready to save in the Prime Fulfillment Repository, then the VPN Status indicates a Valid VPN and the status indicator is green.
•![]() If the MPLS VPN topology for a discovered MPLS is invalid (the topology is Partial Mesh), is missing a Customer assignment, or includes an invalid Route Target, then the VPN Status indicates an Invalid VPN and the status indicator is yellow. Partial Mesh topology VPNs are not supported by Prime Fulfillment, and must be broken into Full Mesh and/or Hub and Spoke components.
If the MPLS VPN topology for a discovered MPLS is invalid (the topology is Partial Mesh), is missing a Customer assignment, or includes an invalid Route Target, then the VPN Status indicates an Invalid VPN and the status indicator is yellow. Partial Mesh topology VPNs are not supported by Prime Fulfillment, and must be broken into Full Mesh and/or Hub and Spoke components.
The MPLS VPN window shown in Figure 2-24 shows an invalid MPLS VPN (the topology is Partial Mesh and the Customer Name is blank).
Figure 2-24 MPLS VPNs Window with Invalid MPLS VPN
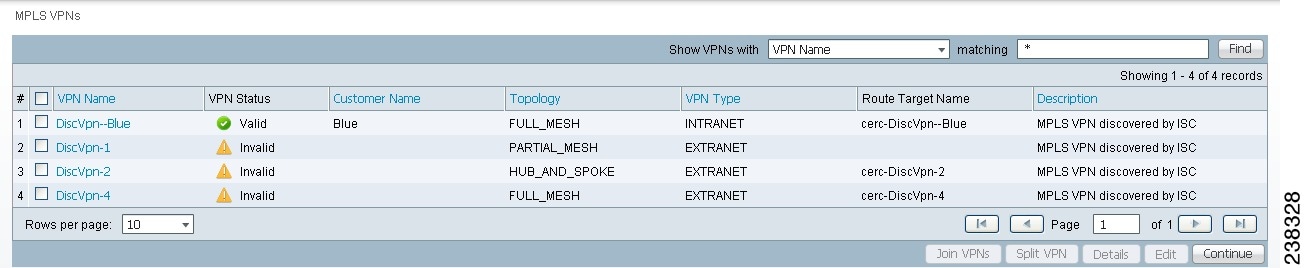

Note ![]() If the MPLS VPN Discovery process discovers an MPLS VPN with a Partial Mesh topology, you must split the VPN into two or more separate VPNs that have a supported topology (Hub and Spoke or Full Mesh).
If the MPLS VPN Discovery process discovers an MPLS VPN with a Partial Mesh topology, you must split the VPN into two or more separate VPNs that have a supported topology (Hub and Spoke or Full Mesh).
Step 2 ![]() Do one of the following:
Do one of the following:
•![]() If you want to change the view in the MPLS VPNs window, select another view option.
If you want to change the view in the MPLS VPNs window, select another view option.
For a description of the MPLS VPN view options, see Filtering the MPLS VPN View.
•![]() If the MPLS VPNs are valid and you do not need to make any changes to the MPLS VPN topology at this time, click Continue to create MPLS VPN services based on the discovered topology.
If the MPLS VPNs are valid and you do not need to make any changes to the MPLS VPN topology at this time, click Continue to create MPLS VPN services based on the discovered topology.
•![]() If one or more of the discovered MPLS VPNs are invalid, you must complete the following steps:
If one or more of the discovered MPLS VPNs are invalid, you must complete the following steps:
–![]() Split the VPN—Select an invalid VPN and then click the Split VPN button.
Split the VPN—Select an invalid VPN and then click the Split VPN button.
See Splitting a VPN for instructions.
–![]() Create New VPNs and add Route Targets—You must create new VPNs containing the devices in the VPN that you have split, and add Route Targets to each new VPN.
Create New VPNs and add Route Targets—You must create new VPNs containing the devices in the VPN that you have split, and add Route Targets to each new VPN.
See Creating a VPN for instructions.
Filtering the MPLS VPN View
Follow these steps to change the view in the MPLS VPNs window:
Step 1 ![]() Pull down the menu next to the Show VPNs with field.
Pull down the menu next to the Show VPNs with field.
You can filter the list of VPNs by VPN Name, Customer Name, Topology, VPN Type, or Description.
Step 2 ![]() To limit which VPNs are displayed within the selected category, enter a value in the Matching field.
To limit which VPNs are displayed within the selected category, enter a value in the Matching field.
The value in the matching field specifies a search mask that controls which sites are displayed. An asterisk (*) specifies display of all sites by the selected search criteria. A string followed by an asterisk specifies display of all sites starting with part of the element specified in the Show VPNs with field.
You can specify more than one wildcard (asterisk) value in a search string. For example, to display all VPNs that have "cisco" as part of the Customer Name, enter *cisco* in the matching field.
The display changes to display the VPNs with the selected criteria.
Splitting a VPN
In some situations, you might need to split an existing MPLS VPN before you complete the MPLS VPN Discovery process and actually create the MPLS VPN services.
For example:
•![]() If the MPLS Service Discovery process discovers an invalid MPLS VPN (an MPLS VPN with a Partial Mesh topology), you must split the VPN into two or more Route Targets that have a supported topology (Hub and Spoke or Full Mesh).
If the MPLS Service Discovery process discovers an invalid MPLS VPN (an MPLS VPN with a Partial Mesh topology), you must split the VPN into two or more Route Targets that have a supported topology (Hub and Spoke or Full Mesh).
•![]() You might also choose to split MPLS VPNs to change your topology, depending on your processing needs. Only one VPN can be split at a time.
You might also choose to split MPLS VPNs to change your topology, depending on your processing needs. Only one VPN can be split at a time.
Follow these steps to split a VPN:
Step 1 ![]() In the MPLS VPNs window, check the check box next to a VPN that you want to split.
In the MPLS VPNs window, check the check box next to a VPN that you want to split.
Step 2 ![]() Click the Split VPN button.
Click the Split VPN button.
The Split VPN window appears, as shown in Figure 2-25.
Figure 2-25 Split VPN Window
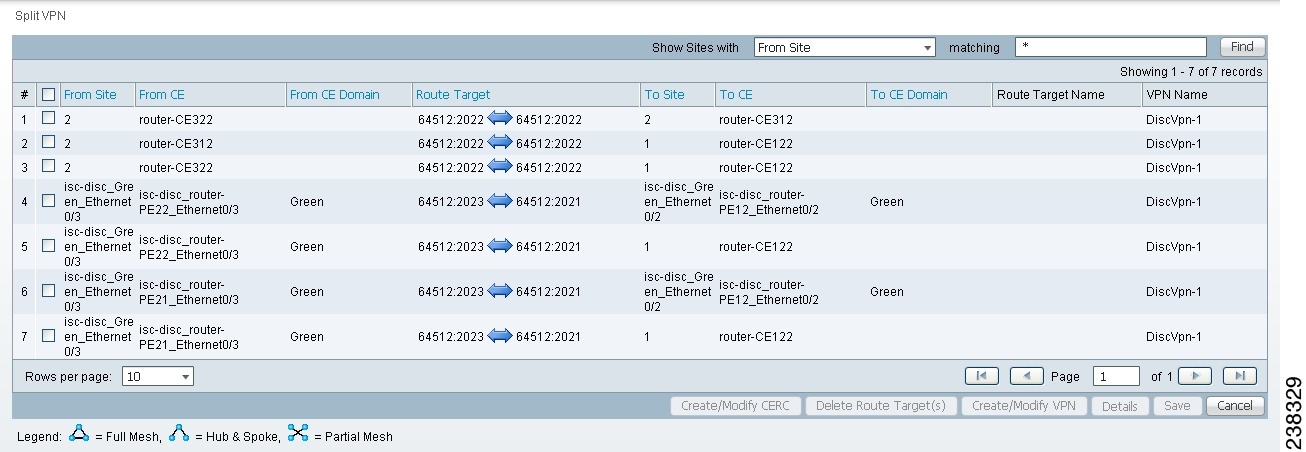
Step 3 ![]() In the Split VPN window, select several of the links.
In the Split VPN window, select several of the links.
In the example shown in Figure 2-25, select the links that would comprise either a Hub and Spoke or Full Mesh topology.
For example, in the Split VPN window shown in Figure 2-25, the first three links all have Route Targets of 1:102 and together form a Full Mesh topology.
The remaining two links have Route Targets of 1:106 and 1:105. These links together form a Hub and Spoke topology.
To split this VPN, the first three links need to be associated with one Route Target, and the two remaining links need to be associated with another Route Targets. Then we can split this VPN into two separate VPNs following the Prime Fulfillment best practice convention of one Route Targets per VPN.
Step 4 ![]() Click the Create/Modify CERC button.
Click the Create/Modify CERC button.
You are prompted for a Route Targets name.
Step 5 ![]() Enter the new Route Targets name and then click the Save button.
Enter the new Route Targets name and then click the Save button.
Step 6 ![]() Repeat these steps for the rest of the devices that are included in invalid VPNs.
Repeat these steps for the rest of the devices that are included in invalid VPNs.
For example, in the topology shown Figure 2-25, select the devices that have the route target 1:106 to 1:105.
Step 7 ![]() Click the Create/Modify CERC button.
Click the Create/Modify CERC button.
Step 8 ![]() When you are prompted for a Route Target name, enter the new Route Target name and then click the Save button.
When you are prompted for a Route Target name, enter the new Route Target name and then click the Save button.
The Split VPNs window appears again, and the window shows the new Route Targets that have been created.
Notice that in the example, the two new Route Targets that have been created (valid_cerc_one and valid_cerc_two), have valid topologies. The first Route Target, valid_cerc_one, has a Full Mesh topology and the second Route Target, valid_cerc_two, has a Hub and Spoke topology.
Step 9 ![]() Click the Save button.
Click the Save button.
You are now ready to continue to the next step, creating VPNs and adding Route Targets to the VPNs.
Creating a VPN
After you have created a Route Target, you must create a VPN and then add the Route Target to it.
Follow these steps to create a VPN:
Step 1 ![]() In the Split VPN window, select Create/Modify VPN.
In the Split VPN window, select Create/Modify VPN.
The Create VPN window appears, as shown in Figure 2-26.
Figure 2-26 Create VPN Window
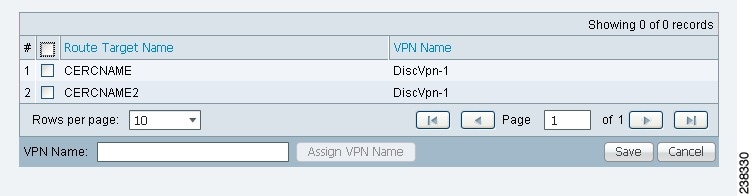
Step 2 ![]() Select the Route Targets that you want to assign to the VPN.
Select the Route Targets that you want to assign to the VPN.
In the example shown in Figure 2-26, select valid_cerc_one.
Step 3 ![]() In the VPN Name field, enter a name for the VPN.
In the VPN Name field, enter a name for the VPN.
For this example, enter vpn_one.
Step 4 ![]() Click the Assign VPN Name button.
Click the Assign VPN Name button.
Step 5 ![]() Click Save.
Click Save.
The VPN is created and appears in the Split VPN window in the VPN Name field.
Step 6 ![]() Create any additional VPNs as needed.
Create any additional VPNs as needed.
Continuing with the Route Targets shown in the sample windows in Splitting a VPN, a VPN must be created and have a Route Target assigned to it. To do this:
a. ![]() In the Split VPN window, click Create/Modify VPN.
In the Split VPN window, click Create/Modify VPN.
b. ![]() In the Create VPN window, create a second VPN and assign a Route Target to it.
In the Create VPN window, create a second VPN and assign a Route Target to it.
In the example screen, you could select the second Route Target (valid_cerc_two) to the newly created VPN to it.
Step 7 ![]() After you are finished creating VPNs, click the Save button in the Split VPN window.
After you are finished creating VPNs, click the Save button in the Split VPN window.
The MPLS VPNs window appears.

Note ![]() In the example shown, one of the VPNs is marked as Valid and has a green status indicator. However, the other VPN shown in the window is marked as Invalid and has a yellow indicator.
In the example shown, one of the VPNs is marked as Valid and has a green status indicator. However, the other VPN shown in the window is marked as Invalid and has a yellow indicator.
This occurs because in some instances, the MPLS Discovery process cannot completely validate the data. In this situation, you can still continue with the Service Discovery process and create MPLS VPN services. However, the process will skip the invalid VPN, and you must configure the VPN service manually using the Prime Fulfillment provisioning commands.
Step 8 ![]() Follow these steps to assign a Customer to each VPN:
Follow these steps to assign a Customer to each VPN:
a. ![]() Select a VPN entry in the MPLS VPNs window and then click the Edit button.
Select a VPN entry in the MPLS VPNs window and then click the Edit button.
The Edit VPN window appears, as shown in Figure 2-27.
Figure 2-27 Edit VPN Window
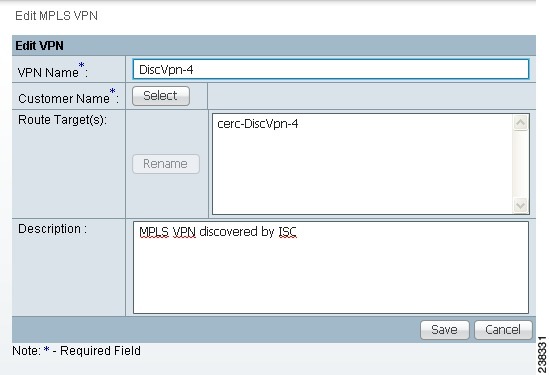
b. ![]() Click the Select button next to the Customer Name field.
Click the Select button next to the Customer Name field.
A list of customer names appears.
c. ![]() Click the radio button next to customer name and then Select.
Click the radio button next to customer name and then Select.
d. ![]() If you want to rename the Route Target, click Rename and then rename it.
If you want to rename the Route Target, click Rename and then rename it.
e. ![]() Click Save.
Click Save.
The Customer name now appears in the MPLS VPNs window.

Note ![]() In some cases, an apparently valid VPN will be marked as invalid. This VPN will be skipped in the processing. You will then have to configure it manually using the Prime Fulfillment provisioning commands.
In some cases, an apparently valid VPN will be marked as invalid. This VPN will be skipped in the processing. You will then have to configure it manually using the Prime Fulfillment provisioning commands.
Step 9 ![]() After you are finished editing VPNs, click the Continue button to initiate the MPLS VPN service creation process.
After you are finished editing VPNs, click the Continue button to initiate the MPLS VPN service creation process.
Viewing VPN Link Details
Follow these steps to view details of VPNs that were discovered:
Step 1 ![]() In the MPLS VPNs window, select a VPN that has details you want to view and then click the Details button.
In the MPLS VPNs window, select a VPN that has details you want to view and then click the Details button.
The MPLS VPN Link window appears, as shown in Figure 2-28.
Figure 2-28 MPLS VPN Links Window

Step 2 ![]() To filter the MPLS VPN links that are displayed, select a value from the pull-down list in the Show Sites with field.
To filter the MPLS VPN links that are displayed, select a value from the pull-down list in the Show Sites with field.
You can filter the list of VPNs by From Site, From CE, From CE Domain, Route Target, To Site, To CE, or to CE Domain.
The value in the matching field specifies a search mask that controls which sites are displayed. An asterisk (*) specifies display of all sites by the selected search criteria. A string followed by an asterisk specifies display of all sites starting with part of the element specified in the Show Sites with field.
You can specify more than one wildcard (asterisk) value in a search string. For example, to display all sites that have "realtime" in the From CE Name, select From CE Name in the Show Sites with field and then name, enter *realtime* in the matching field.
The display changes to show only the specified links.
Saving the MPLS VPNs and Initiating MPLS VPN Service Creation
After you are finished editing the data for the discovered MPLS VPNs in the MPLS VPNs window, click the Continue button.
The Discovery process creates VPN services. After the process is complete, the Discovery Workflow window indicates that the MPLS VPN Discovery process is COMPLETE and the status indicator is green.
If you also selected L2VPN (Metro Ethernet) Discovery in the Discovery window before starting the Discovery process, you can now proceed to Carrier Ethernet service discovery.
Step 7: Perform L2VPN (Metro Ethernet) Service Discovery (Optional)
If you selected L2VPN (Carrier Ethernet) Discovery in the Discovery window before starting the Discovery process, then after the previous steps are complete, the Discovery Workflow window shows the L2VPN (Metro Ethernet) Discovery as Pending Input, as shown in Figure 2-29.
Figure 2-29 Discovery Workflow Window with MPLS Ethernet Discovery Pending Input
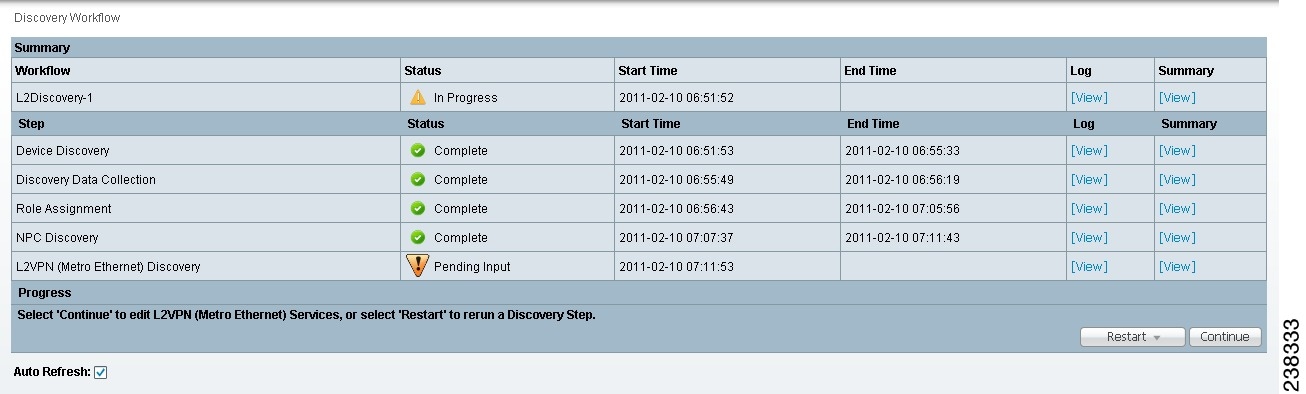
Follow these steps to initiate Metro Ethernet Service Discovery:

Note ![]() L2VPN service discovery does not support devices running IOS XR and does not discover services defined using the EVC CLI framework.
L2VPN service discovery does not support devices running IOS XR and does not discover services defined using the EVC CLI framework.
Step 1 ![]() Before you initiate Metro Ethernet Service Discovery, follow these steps:
Before you initiate Metro Ethernet Service Discovery, follow these steps:
a. ![]() Choose Service Inventory > Inventory and Connection Manager.
Choose Service Inventory > Inventory and Connection Manager.
b. ![]() In the task pane at the left of the Inventory and Connection Manager window, select Access Domains.
In the task pane at the left of the Inventory and Connection Manager window, select Access Domains.
c. ![]() Create access domains for any N-PE devices in the Metro Ethernet topology.
Create access domains for any N-PE devices in the Metro Ethernet topology.
For detailed instructions, see the "Accessing the Access Domains" section.
d. ![]() Choose Service Inventory > Inventory and Connection Manager.
Choose Service Inventory > Inventory and Connection Manager.
e. ![]() In the task pane at the left of the Inventory and Connection Manager window, select Resource Pools.
In the task pane at the left of the Inventory and Connection Manager window, select Resource Pools.
f. ![]() Create resource pools for each of the access domains that you created.
Create resource pools for each of the access domains that you created.
For detailed instructions, see the "Resource Pools" section.
g. ![]() Choose Service Inventory > Discovery.
Choose Service Inventory > Discovery.
The Discovery Workflow window shows the L2VPN (Metro Ethernet) Discovery process as Pending Input.
Step 2 ![]() Click Continue.
Click Continue.
The L2VPN Discovery (Ethernet Services) window appears, as shown in Figure 2-30.
Figure 2-30 L2VPN Discovery (Ethernet Services) Window
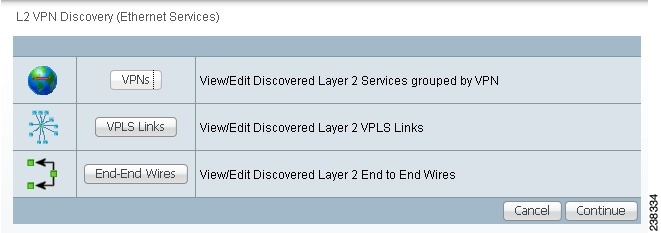
Step 3 ![]() Select one of the following actions:
Select one of the following actions:
•![]() View/Edit Discovered Layer 2 Services grouped by VPN—Allows you to view the discovered L2VPN services and edit them as required.
View/Edit Discovered Layer 2 Services grouped by VPN—Allows you to view the discovered L2VPN services and edit them as required.
•![]() View/Edit Discovered Layer 2 End to End Wires—Allows you to view the discovered Layer 2 End to End wires and edit them as required.
View/Edit Discovered Layer 2 End to End Wires—Allows you to view the discovered Layer 2 End to End wires and edit them as required.
•![]() View/Edit Discovered Layer 2 VPLS Links—Allows you to view the discovered Layer 2 Virtual Private LAN Service (VPLS) links and edit them as required.
View/Edit Discovered Layer 2 VPLS Links—Allows you to view the discovered Layer 2 Virtual Private LAN Service (VPLS) links and edit them as required.
The following sections of this chapter describe each of these actions.
Viewing Discovered Layer 2 Services Grouped by VPN
Follow these steps to view discovered Layer 2 services grouped by VPN:
Step 1 ![]() In the L2VPN Discovery (Ethernet Services) window, click the VPNs button.
In the L2VPN Discovery (Ethernet Services) window, click the VPNs button.
The L2VPNs window appears, as shown in Figure 2-31.
Figure 2-31 L2VPNs Window
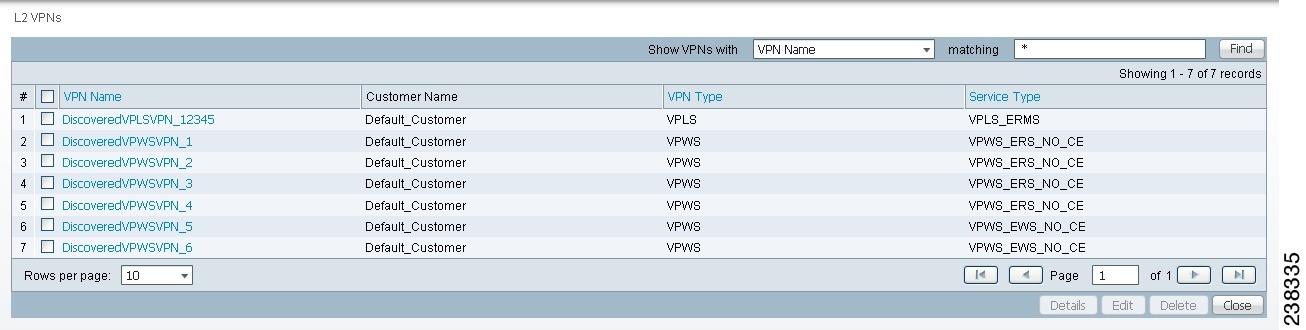
The L2VPNs window allows you to perform the following tasks:
•![]() View detailed information about a Layer 2 VPN.
View detailed information about a Layer 2 VPN.
This task is explained in the following steps of this procedure.
•![]() Display a window that allows you to edit the configuration information for an existing Layer 2 VPN.
Display a window that allows you to edit the configuration information for an existing Layer 2 VPN.
See Editing Discovered Layer 2 Services Grouped by VPN for detailed instructions.
•![]() Delete an existing Layer 2 VPN.
Delete an existing Layer 2 VPN.
See Deleting Discovered Layer 2 Services Grouped by VPN for instructions on this task.
Step 2 ![]() To view detailed information about a Layer 2 service, check the check box next to a VPN that has details you want to view, and then click the Details button.
To view detailed information about a Layer 2 service, check the check box next to a VPN that has details you want to view, and then click the Details button.
The L2VPN Details window appears, as shown in Figure 2-32.
Figure 2-32 L2VPN Details Window
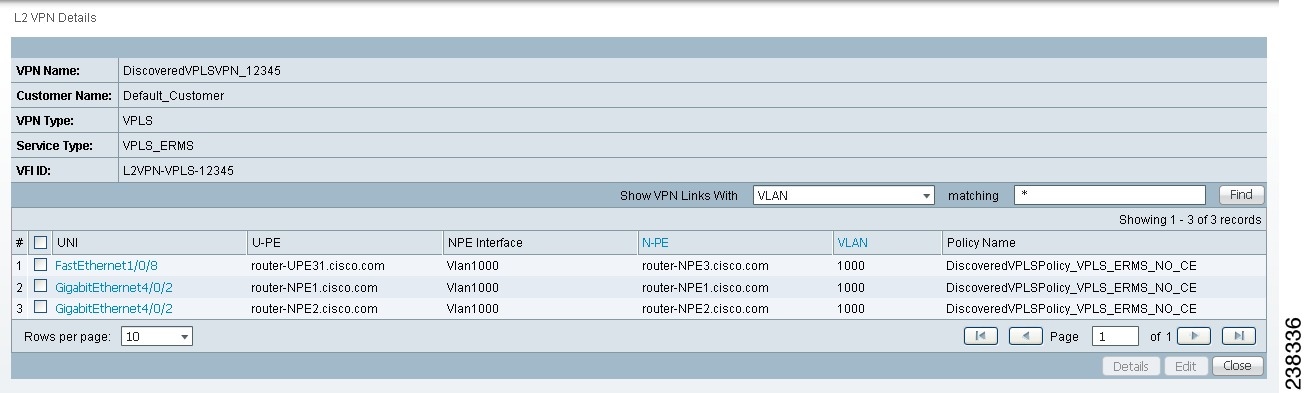
The L2VPN Details window shows the details about the discovered VPN, such as the User-Network Interface (UNI), in a table format.
Step 3 ![]() When you are finished viewing the link details, click the Close button.
When you are finished viewing the link details, click the Close button.
Editing Discovered Layer 2 Services Grouped by VPN
You can edit a discovered Layer 2 VPN service to change the policy that is applied to the service. Follow these steps to edit a Layer 2 VPN service:
Step 1 ![]() In the L2VPNs window, check the check box next to a VPN that you want to edit, and then click the Edit button.
In the L2VPNs window, check the check box next to a VPN that you want to edit, and then click the Edit button.
The Edit VPN window appears, as shown in Figure 2-33.
Figure 2-33 Edit VPN Window
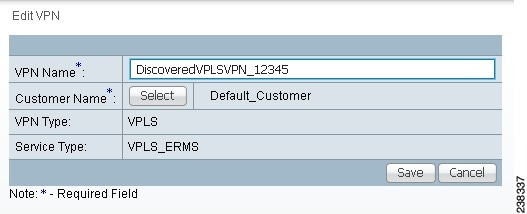
Step 2 ![]() To edit the VPN name, enter a new VPN name in the VPN Name field.
To edit the VPN name, enter a new VPN name in the VPN Name field.
Step 3 ![]() To edit the Customer Name, follow these steps:
To edit the Customer Name, follow these steps:
a. ![]() Click the Select button next to the Customer Name.
Click the Select button next to the Customer Name.
A list of customers appears.
b. ![]() Click the radio button next to the new Customer Name that you want to configure.
Click the radio button next to the new Customer Name that you want to configure.
c. ![]() Click the Save button.
Click the Save button.
The new VPN name and/or Customer Name appears in the Metro Ethernet End to End Wires window.
Deleting Discovered Layer 2 Services Grouped by VPN
Follow these steps to delete a Layer 2 service:
Step 1 ![]() In the L2VPNs window, check the check box next to a VPN that you want to delete, and then click the Delete button.
In the L2VPNs window, check the check box next to a VPN that you want to delete, and then click the Delete button.
The following message appears:
Links/End to End wires associated with all selected VPNs will be deleted as a result of this operation. Do you really want to Delete?
Step 2 ![]() If you are sure that you want to delete the VPN, click OK; otherwise, click Cancel.
If you are sure that you want to delete the VPN, click OK; otherwise, click Cancel.
If you click OK, the VPN and associated links and end-to-end wires are deleted.
Editing the Policy using Discovered Layer 2 VPN Services
You can edit a discovered Layer 2 VPN service to change the policy that is applied to the service. Follow these steps to edit a Layer 2 VPN service:
Step 1 ![]() In the L2VPNs Details window, check the check box next to a UNI associated to the VPN and then click the Edit button.
In the L2VPNs Details window, check the check box next to a UNI associated to the VPN and then click the Edit button.
The Edit Link Policy window appears, as shown in Figure 2-34.
Figure 2-34 Edit Link Policy Window
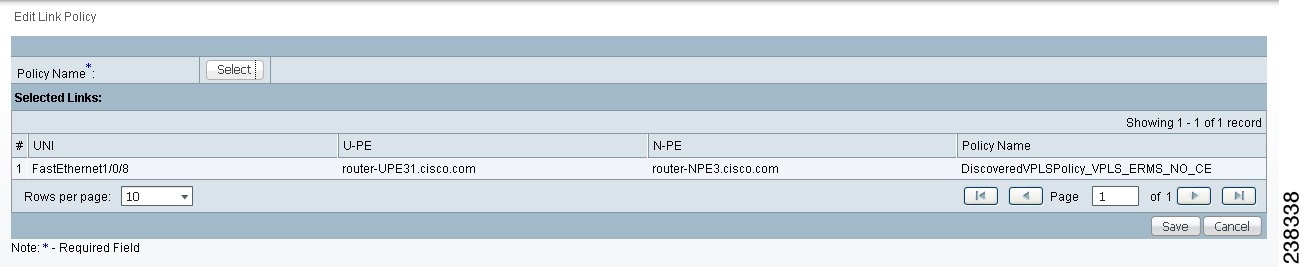
Step 2 ![]() To change the link policy for the service, follow these steps:
To change the link policy for the service, follow these steps:
a. ![]() Click the Policy button next to the Policy Name field.
Click the Policy button next to the Policy Name field.
A list of policies appears.
You can change the list of policies by choosing a filter from the pull-down list in the Show VPN policies with field and/or entering a search mask in the Matching field.
You can filter the policy list by Policy Name, Customer Name, Provider Name, or Global policy name. And you can limit the lists of policies displayed in the selected category by entering a value in the Matching field.
Step 3 ![]() Click the radio button next to a policy that you want to apply to the service and then click Select.
Click the radio button next to a policy that you want to apply to the service and then click Select.
Step 4 ![]() Do one of the following:
Do one of the following:
•![]() Click Save to save your changes.
Click Save to save your changes.
•![]() Click Cancel to cancel the changes.
Click Cancel to cancel the changes.
Viewing Discovered Layer 2 End to End Wires
Follow these steps to view discovered Layer 2 end-to-end wires:
Step 1 ![]() In the L2VPN Discovery (Ethernet Services) window, click the End-End Wires button.
In the L2VPN Discovery (Ethernet Services) window, click the End-End Wires button.
The Metro Ethernet End to End Wires window appears, as shown in Figure 2-35.
Figure 2-35 Metro Ethernet End to End Wires Window
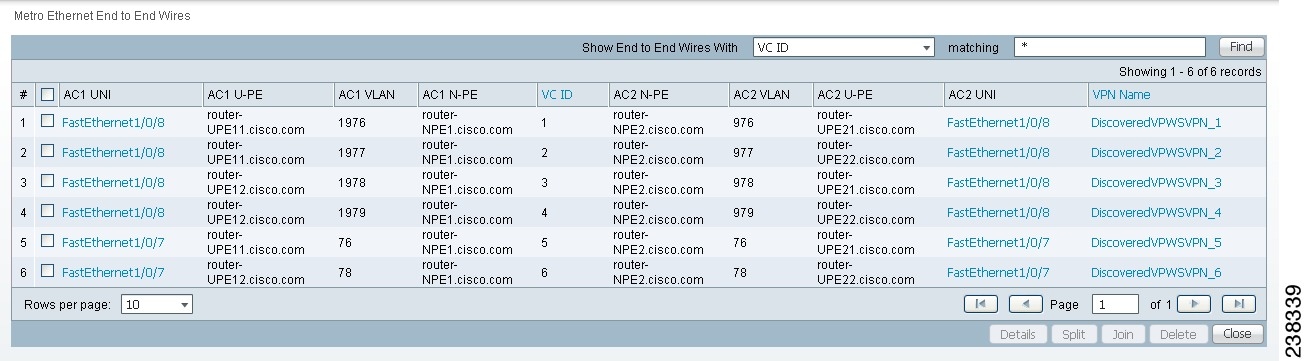
The Metro Ethernet End to End Wires window allows you to perform the following tasks:
•![]() View detailed information about a Metro Ethernet end-to-end wire.
View detailed information about a Metro Ethernet end-to-end wire.
This task is explained in the following steps of this procedure.
•![]() Edit the VPN associated with the end-to-end wire.
Edit the VPN associated with the end-to-end wire.
See Editing the VPN Associated with an End to End Wire for a description of this task.
•![]() Split an existing end-to-end wire into two end-to-end wires
Split an existing end-to-end wire into two end-to-end wires
See Splitting Layer 2 Service End to End Wires for a description of this task.
•![]() Join existing end-to-end wires into a single end-to-end wire
Join existing end-to-end wires into a single end-to-end wire
See Joining Layer 2 Service End to End Wires for a description of this task.
•![]() Delete an existing end-to-end wire.
Delete an existing end-to-end wire.
See Viewing Discovered Layer 2 End to End Wires for instructions on this task.
Step 2 ![]() To view detailed information about a Layer 2 service, check the check box next to a UNI that has details you want to view, and then click the Details button.
To view detailed information about a Layer 2 service, check the check box next to a UNI that has details you want to view, and then click the Details button.
Step 3 ![]() When you are finished viewing the link details, click the Close button.
When you are finished viewing the link details, click the Close button.
Step 4 ![]() If you want to view the details of the interfaces in the end-to-end wire, click the interface name in either the AC1 UNI or AC2 UNI field.
If you want to view the details of the interfaces in the end-to-end wire, click the interface name in either the AC1 UNI or AC2 UNI field.
If you click on an interface name, the Interface Detail window appears. The Interface Detail window shows details about the selected interface, such as the hostname of the host where the interface is located, the type of encapsulation used on the interface, and the switch mode used on the interface.
Step 5 ![]() When you are finished viewing the interface details, click the Close button.
When you are finished viewing the interface details, click the Close button.
Editing the VPN Associated with an End to End Wire
From the Metro Ethernet End to End Wires window, you can also edit the VPN that is associated with the end-to-end wire.
Follow these steps to edit the VPN associated with an end-to-end wire:
Step 1 ![]() In the Metro Ethernet End to End Wires window, click a VPN name shown in the VPN name field.
In the Metro Ethernet End to End Wires window, click a VPN name shown in the VPN name field.
The Edit VPN window appears, as shown in Figure 2-33.
Step 2 ![]() To edit the VPN name, enter a new VPN name in the VPN Name field.
To edit the VPN name, enter a new VPN name in the VPN Name field.
Step 3 ![]() To edit the Customer Name, follow these steps:
To edit the Customer Name, follow these steps:
a. ![]() Click the Select button next to the Customer Name.
Click the Select button next to the Customer Name.
A list of customers appears.
b. ![]() Click the radio button next to the new Customer Name that you want to configure.
Click the radio button next to the new Customer Name that you want to configure.
c. ![]() Click the Save button.
Click the Save button.
The new VPN name and/or Customer Name appears in the Metro Ethernet End to End Wires window.
Splitting Layer 2 Service End to End Wires
You can split off an existing end-to-end wire from the VPN that it is associated with and associate it with a new VPN.
Follow these steps to split an end-to-end wire from an existing VPN:
Step 1 ![]() In the Metro Ethernet End to End Wires window, check the check box next to an end-to-end wire entry that you want to split from a VPN.
In the Metro Ethernet End to End Wires window, check the check box next to an end-to-end wire entry that you want to split from a VPN.

Note ![]() If there is only one ID for the VPN associated with the end-to-end wire, then you cannot perform a split action on the wire.
If there is only one ID for the VPN associated with the end-to-end wire, then you cannot perform a split action on the wire.
Step 2 ![]() Click the Split button.
Click the Split button.
A message appears asking if you want to proceed.
Step 3 ![]() If you want to continue with the process, click OK.
If you want to continue with the process, click OK.
The end-to-end wires are split and are associated with two new VPNs. These names of the VPNs are created by the system by adding a new number to the end of the existing VPN name.
Joining Layer 2 Service End to End Wires
You can join two existing end-to-end wires to a single VPN.
Follow these steps to join two existing end-to-end wires:
Step 1 ![]() In the Metro Ethernet End to End Wires window, check the check box next to several end-to-end wire entries that you want to join.
In the Metro Ethernet End to End Wires window, check the check box next to several end-to-end wire entries that you want to join.
A message appears asking if you want to proceed.
Step 2 ![]() If you want to continue with the process, click OK.
If you want to continue with the process, click OK.
The selected end-to-end wires are joined to a new VPN. The name for this VPN is created by the system by adding a new number to the end of the existing highest numbered VPN name.
Deleting Layer 2 Service End to End Wires
Follow these steps to delete an existing end-to-end wire:
Step 1 ![]() In the Metro Ethernet End to End Wires window, check the check box next to one or more end-to-end wires that you want to delete.
In the Metro Ethernet End to End Wires window, check the check box next to one or more end-to-end wires that you want to delete.
A message appears asking if you want to proceed.
Step 2 ![]() If you want to continue with the process, click OK.
If you want to continue with the process, click OK.
The selected end-to-end wire (or wires) is deleted. Any Attachment Circuit(s) associated with the wire(s) are also deleted.
Step 3 ![]() Click Close to close the Metro Ethernet End to End Wires window.
Click Close to close the Metro Ethernet End to End Wires window.
Viewing Discovered Layer 2 VPLS Links
Follow these steps to view discovered Layer 2 VPLS links:
Step 1 ![]() In the L2VPN Discovery (Ethernet Services) window, click the VPLS Links button.
In the L2VPN Discovery (Ethernet Services) window, click the VPLS Links button.
The VPLS Links window appears, as shown in Figure 2-36.
Figure 2-36 VPLS Links Window

The VPLS Links window allows you to perform the following tasks:
•![]() View detailed information about a VPLS link.
View detailed information about a VPLS link.
This task is explained in the following steps of this procedure.
•![]() Display a window that allows you to edit the configuration information for an existing VPLS link.
Display a window that allows you to edit the configuration information for an existing VPLS link.
See Editing Discovered Layer 2 VPLS Links for detailed instructions.
•![]() Delete an existing Layer 2 VPN.
Delete an existing Layer 2 VPN.
See Deleting Discovered Layer 2 VPLS Links for instructions on this task.
Step 2 ![]() To view detailed information about a VPLS link, check the check box next to a VPLS link that has details you want to view, and then click the Details button.
To view detailed information about a VPLS link, check the check box next to a VPLS link that has details you want to view, and then click the Details button.
The VPLS Link Detail window appears.
The VPLS Link Detail window shows the details about the discovered VPN and its link properties.
Step 3 ![]() When you are finished viewing the link details, click the Close button.
When you are finished viewing the link details, click the Close button.
Editing Discovered Layer 2 VPLS Links
You can edit a discovered Layer 2 VPLS link to change the policy that is applied to the service. Follow these steps to edit a Layer 2 VPLS link:
Step 1 ![]() In the VPLS Links window, check the check box next to a VPLS link that you want to edit and then click the Edit button.
In the VPLS Links window, check the check box next to a VPLS link that you want to edit and then click the Edit button.
The Edit Link Policy window appears.
Step 2 ![]() To change the link policy for the link, follow these steps:
To change the link policy for the link, follow these steps:
a. ![]() Click the Policy button next to the Policy Name field.
Click the Policy button next to the Policy Name field.
A list of policies appears.
You can change the list of policies by choosing a filter from the pull-down list in the Show VPN policies with field and/or entering a search mask in the Matching field.
You can filter the policy list by Policy Name, Customer Name, Provider Name, or Global policy name. And you can limit the lists of policies displayed in the selected category by entering a value in the Matching field.
Step 3 ![]() Click the radio button next to a policy that you want to apply to the service, and then click Select.
Click the radio button next to a policy that you want to apply to the service, and then click Select.
Step 4 ![]() Do one of the following:
Do one of the following:
•![]() Click Save to save your changes.
Click Save to save your changes.
•![]() Click Cancel to cancel the changes.
Click Cancel to cancel the changes.
Deleting Discovered Layer 2 VPLS Links
Follow these steps to delete a VPLS link:
Step 1 ![]() In the VPLS Links window, check the check box next to a VPLS link that you want to delete and then click the Delete button.
In the VPLS Links window, check the check box next to a VPLS link that you want to delete and then click the Delete button.
The following message appears:
The selected link(s) will be deleted. Do you really want to Delete?
Step 2 ![]() If you are sure that you want to delete the VPLS, click OK; otherwise, click Cancel.
If you are sure that you want to delete the VPLS, click OK; otherwise, click Cancel.
If you click OK, the VPLS link(s) are deleted.
Step 3 ![]() Click Close to close the VPLS links window.
Click Close to close the VPLS links window.
Saving the L2VPN Metro Ethernet Policy and Initiating Service Creation
After you are finished viewing or editing the discovered L2VPN Metro Ethernet topology, click the Close button to return to the L2VPN Discovery (Ethernet Services) window.
Click the Continue button to initiate the L2VPN Service Discovery process.
The Discovery Workflow window appears and indicates that the L2VPN Service Discovery process is In Progress. The status indicator is yellow.
After the L2VPN Service Discovery process is complete, the status indicator changes to green, and the Discovery Workflow window indicates that the L2VPN Service Discovery process is Complete.
Step 8: Commit Discovered Devices and Services to Prime Fulfillment Repository
Click the Continue button to commit the discovered devices and services to the Prime Fulfillment repository. Prior to this step, discovery workflow stores the discovered devices and services in a temporary repository, which gets committed to Prime Fulfillment only at the last step of discovery workflow.
Step 9: Create and Run a Collect Config Task for the Discovered Devices
Before you view and edit services, follow these steps to run a Create Config task for the devices:

Note ![]() For additional information on the Create Config task, see the"Create" section for Tasks.
For additional information on the Create Config task, see the"Create" section for Tasks.
Step 1 ![]() On the Prime Fulfillment Start page, select Monitoring.
On the Prime Fulfillment Start page, select Monitoring.
The Monitoring window appears.
Step 2 ![]() Select Task Manager.
Select Task Manager.
The Tasks window appears.
Step 3 ![]() Click the Create button and choose Collect Config from the pull-down list.
Click the Create button and choose Collect Config from the pull-down list.
The Create Task window appears.
Step 4 ![]() Click the Next button.
Click the Next button.
The Collect Config Task window appears.
Step 5 ![]() On the Collect Config task window, follow these steps to create and run a Collect Config task:
On the Collect Config task window, follow these steps to create and run a Collect Config task:
a. ![]() Click the Select/Deselect button.
Click the Select/Deselect button.
A dialog window appears, listing the devices that were discovered by the Discovery process.
b. ![]() Select all of the devices shown on the list.
Select all of the devices shown on the list.
c. ![]() Click the Select button.
Click the Select button.
The Collect Config Task window appears again.
d. ![]() Specify the additional settings for the Collect Config task as required.
Specify the additional settings for the Collect Config task as required.
e. ![]() Click the Submit button.
Click the Submit button.
You are now ready to view and edit services as described in the following section, Step 10: View and Edit Services
Step 10: View and Edit Services
After you have successfully completed the MPLS VPN and/or L2VPN Metro Ethernet service creation process, you can view the services that were created and modify them using the service requests editors.
Follow these steps to view the L2VPN services:
Step 1 ![]() If the Service Inventory window is not currently active, click the Operate > Service Request > Service Request Manager.
If the Service Inventory window is not currently active, click the Operate > Service Request > Service Request Manager.
The Service Request Manager window appears, as shown in Figure 2-37.
Figure 2-37 Service Request Manager Window
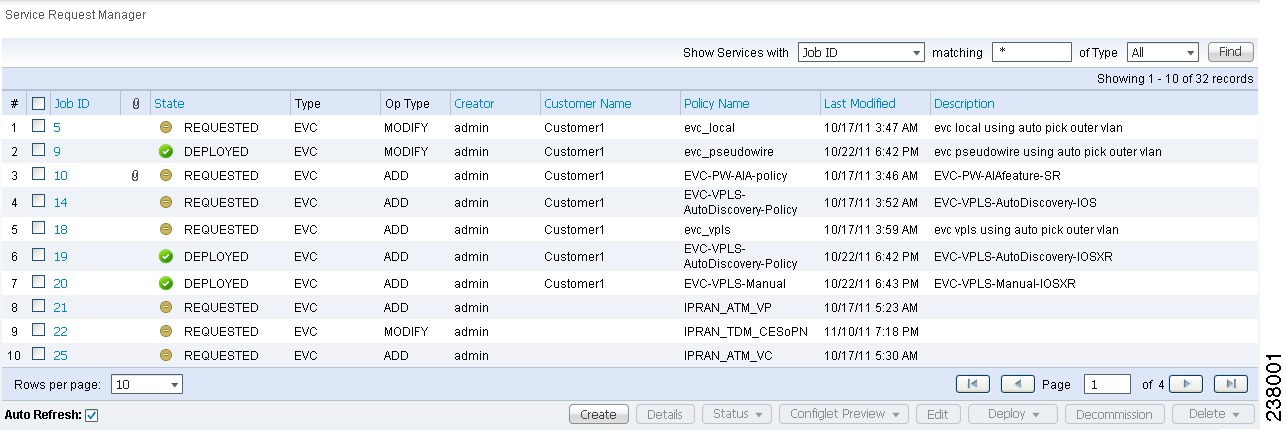
You can modify the service requests shown in the Service Requests window as required.

Note ![]() If you need to edit MPLS VPNs as part of this process, see the Splitting a VPN, Creating a VPN, Viewing VPN Link Details, and Saving the MPLS VPNs and Initiating MPLS VPN Service Creation.
If you need to edit MPLS VPNs as part of this process, see the Splitting a VPN, Creating a VPN, Viewing VPN Link Details, and Saving the MPLS VPNs and Initiating MPLS VPN Service Creation.
Step 2 ![]() For detailed information on modifying Service Requests for L2VPN Metro Ethernet networks, see the Cisco Prime Fulfillment User Guide 6.1.
For detailed information on modifying Service Requests for L2VPN Metro Ethernet networks, see the Cisco Prime Fulfillment User Guide 6.1.
Step 3 ![]() For general information on the release, see the Release Notes for Cisco Prime Fulfillment 6.1, provided with the release.
For general information on the release, see the Release Notes for Cisco Prime Fulfillment 6.1, provided with the release.
 Feedback
Feedback