- About This Book
-
- Getting Started
- Setting Up the Prime Fulfillment Services for L2VPN
- Creating a FlexUNI/EVC Ethernet Policy
- Creating a FlexUNI/EVC Ethernet Service Request
- Creating a FlexUNI/EVC ATM-Ethernet Interworking Policy
- Creating a FlexUNI/EVC ATM-Ethernet Interworking Service Request
- Creating an L2VPN Policy
- Creating an L2VPN Service Request
- Creating a VPLS Policy
- Creating a VPLS Service Request
- Deploying, Monitoring, and Auditing Service Requests
- Using Auto Discovery for L2 Services
- Sample Configlets
- Setting Up VLAN Translation
-
- Getting Started with MPLS VPN
- Setting Up the Prime Fulfillment Services
- Independent VRF Management
- IPv6 and 6VPE Support in MPLS VPN
- MPLS VPN Service Policies
- MPLS VPN Service Requests
- Provisioning Regular PE-CE Links
- Provisioning Multi-VRFCE PE-CE Links
- Provisioning Management VPN
- Provisioning Cable Services
- Provisioning Carrier Supporting Carrier
- Provisioning Multiple Devices
- Spanning Multiple Autonomous Systems
- Sample Configlets
- Troubleshooting MPLS VPNs
Cisco Prime Fulfillment User Guide 6.1
Bias-Free Language
The documentation set for this product strives to use bias-free language. For the purposes of this documentation set, bias-free is defined as language that does not imply discrimination based on age, disability, gender, racial identity, ethnic identity, sexual orientation, socioeconomic status, and intersectionality. Exceptions may be present in the documentation due to language that is hardcoded in the user interfaces of the product software, language used based on RFP documentation, or language that is used by a referenced third-party product. Learn more about how Cisco is using Inclusive Language.
- Updated:
- March 20, 2015
Chapter: Managing Service Requests
Managing Service Requests
This chapter describes how to manage Prime Fulfillment service requests through the Service Request Manager window. It contains the following sections:
•![]() Accessing the Service Request Manager Window
Accessing the Service Request Manager Window
•![]() Viewing Service Request Details
Viewing Service Request Details
•![]() Viewing the Status of Service Requests
Viewing the Status of Service Requests
•![]() Decommissioning Service Requests
Decommissioning Service Requests
Accessing the Service Request Manager Window
To manage service requests, choose Operate > Service Requests > Service Request Manager.
Figure 47-1 shows the Service Request Manager window.
Figure 47-1 Service Request Manager Window
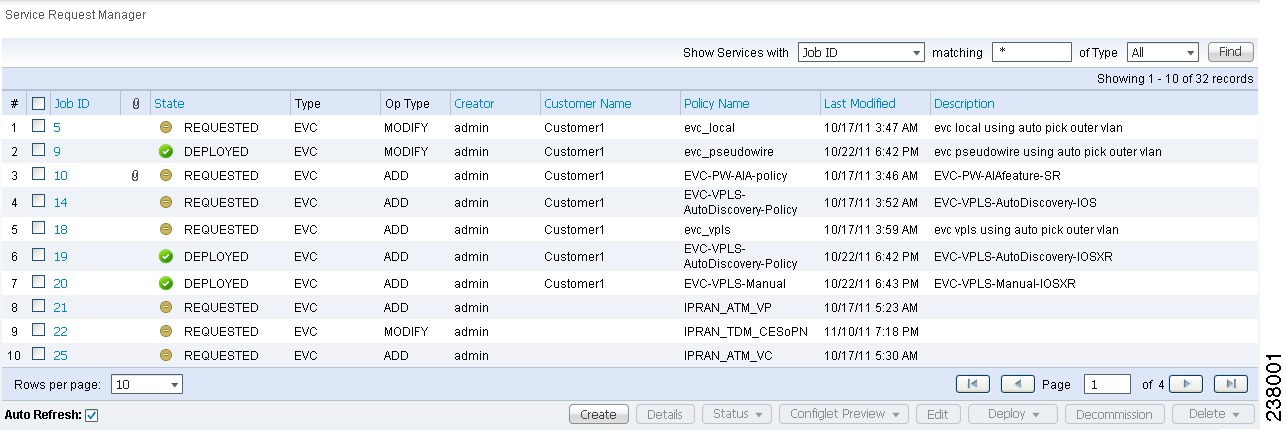
The Service Request Manager window shows the current list of service requests for this username. The window provides the following information about each service request:
•![]() JobID—The job number assigned to the service request by Prime Fulfillment.
JobID—The job number assigned to the service request by Prime Fulfillment.
•![]() Data Files—Shows if a data file is associated with the service request. A paper clip icon appears in the Data Files column if a service request has one or more templates associated with it. For more information about how templates and data files are used with service requests, see Chapter 49, "Using Templates and Data Files with Policies and Service Requests."
Data Files—Shows if a data file is associated with the service request. A paper clip icon appears in the Data Files column if a service request has one or more templates associated with it. For more information about how templates and data files are used with service requests, see Chapter 49, "Using Templates and Data Files with Policies and Service Requests."
•![]() State—The transition state for the service request. See Service Request States for more information.
State—The transition state for the service request. See Service Request States for more information.
•![]() Type—The type of service request. For example, MPLS VPN, L2VPN, VPLS, VRF, TE, or FlexUNI(EVC).
Type—The type of service request. For example, MPLS VPN, L2VPN, VPLS, VRF, TE, or FlexUNI(EVC).
•![]() Operation Type—The operation type for the service request. For example, ADD means that you are adding this service request, MODIFY that a service request has been changed from an earlier state, and DELETE that you are decommissioning this service request.
Operation Type—The operation type for the service request. For example, ADD means that you are adding this service request, MODIFY that a service request has been changed from an earlier state, and DELETE that you are decommissioning this service request.
•![]() Creator—Username identity of person who created or last modified the service request.
Creator—Username identity of person who created or last modified the service request.
•![]() Customer Name—Customer name for the service request.
Customer Name—Customer name for the service request.
•![]() Policy Name—Name of policy assigned to this service request.
Policy Name—Name of policy assigned to this service request.
•![]() Last Modified—Date and time the service request was created or last modified.
Last Modified—Date and time the service request was created or last modified.
•![]() Description—Optional text description of the service request.
Description—Optional text description of the service request.
You can use the buttons at the bottom of the Service Request Manager window to perform the following operations for service requests:
•![]() Create—Create a Prime Fulfillment service request. See other chapters in this guide for more information on creating services requests for particular services.
Create—Create a Prime Fulfillment service request. See other chapters in this guide for more information on creating services requests for particular services.
•![]() Details—View the service request history report, audit the service request, and view configlets. For more details, see Viewing Service Request Details.
Details—View the service request history report, audit the service request, and view configlets. For more details, see Viewing Service Request Details.
•![]() Status—View links and access any available logs for a selected service request. For more details, see Viewing the Status of Service Requests.
Status—View links and access any available logs for a selected service request. For more details, see Viewing the Status of Service Requests.
•![]() Configlet Preview—Preview configlets that will be sent to a device for a specific service request. For more details, see Previewing Configlets.
Configlet Preview—Preview configlets that will be sent to a device for a specific service request. For more details, see Previewing Configlets.
•![]() Edit—Edit a service request. For more details, see Editing Service Requests.
Edit—Edit a service request. For more details, see Editing Service Requests.
•![]() Deploy—Deploy a service request. For more details, see Deploying Service Requests.
Deploy—Deploy a service request. For more details, see Deploying Service Requests.
•![]() Decommission—Decommission a service request. For more details, see Decommissioning Service Requests.
Decommission—Decommission a service request. For more details, see Decommissioning Service Requests.
•![]() Purge—Purge a service request. For more details, see Purging Service Requests.
Purge—Purge a service request. For more details, see Purging Service Requests.
Viewing Service Request Details
The service request details include the link endpoints for the service request, the history, and the configlet generated during the service request deployment operation. Use the service request details to troubleshoot a problem or error with the service request or to check the commands in the configlet.
This section describes how to view the details of a service request, including the history, link details, and configlets.
To view service request detail, perform the following steps.
Step 1 ![]() Choose Operate > Service Requests > Service Request Manager.
Choose Operate > Service Requests > Service Request Manager.
Step 2 ![]() Select the service request and click Details.
Select the service request and click Details.
The Service Request Details window appears.
From the Service Request Details page, you can view more information about:
•![]() Details > Links—Service request links report.
Details > Links—Service request links report.
•![]() Details > History—Service request history report.
Details > History—Service request history report.
•![]() Details > Audit—Not supported by Prime Fulfillment.
Details > Audit—Not supported by Prime Fulfillment.
•![]() Details > Configlets—View the Prime Fulfillment generated configlet for the service request.
Details > Configlets—View the Prime Fulfillment generated configlet for the service request.
The following sections describe the links, history, audit, and configlet details for a service request.
Viewing Service Request Link Details
The service request link details include the link endpoints, PE secured interface, VLAN ID, and whether a CE is present.
To see this information, perform the following steps.
Step 1 ![]() Click Links on the Service Request Details window.
Click Links on the Service Request Details window.
The Service Request Link window appears.
Step 2 ![]() Choose a link and click Details.
Choose a link and click Details.
The Service Request Link Details window appears.
Step 3 ![]() Click OK to return to the Service Request Link window.
Click OK to return to the Service Request Link window.
Step 4 ![]() Choose another link to view, or click OK to return to the Service Request Details window.
Choose another link to view, or click OK to return to the Service Request Details window.
Viewing Service Request History Information
To view history information about the service request, perform the following steps.
Step 1 ![]() Click History on the Service Request Details window.
Click History on the Service Request Details window.
The Service Request State Change Report window appears.
The history report shows the following information about the service request:
•![]() Element name—The device, interface, and subinterfaces participating in this service request.
Element name—The device, interface, and subinterfaces participating in this service request.
•![]() State—The transition states the element has gone through.
State—The transition states the element has gone through.
•![]() Create Time—The time the element was created for this service request.
Create Time—The time the element was created for this service request.
•![]() Report—The action taken by Prime Fulfillment for the element in this service request.
Report—The action taken by Prime Fulfillment for the element in this service request.
Step 2 ![]() Click OK to return to the Service Request Details window.
Click OK to return to the Service Request Details window.
Viewing Audit Reports Service Requests
This section describes how to view configuration and functional audit reports for Prime Fulfillment service requests.
Viewing Configuration Audit Reports
A configuration audit verifies if all the commands for a service (service intent) are present on the network elements that participate in the service. Each time a service request is deployed in Prime Fulfillment, a configuration audit occurs. When a configuration audit occurs, Prime Fulfillment verifies that all Cisco IOS commands are present and that they have the correct syntax. An audit also verifies that there were no errors during deployment. If the device configuration does not match what is defined in the service request, the audit flags a warning and sets the service request to a Failed Audit or Lost state.
A configuration audit can fail if some of the commands are removed after provisioning from the network elements. This could happen if the commands are manually removed or they are removed as part of provisioning some other service. Another reason a configuration audit can fail is if Prime Fulfillment does not recognize commands in the configuration file. The default behavior in Prime Fulfillment is to skip unrecognized commands in the configuration file during the configuration audit. Such unrecognized commands might have be been present in an existing configuration or manually inserted in the configuration file. If an unrecognized command is at the start of a block of commands, Prime Fulfillment will skip the initial command and continue to parse the subcommands in the block. This might lead Prime Fulfillment to assume there is an error in the logic flow within the configuration file and cause the audit to fail.
Configuration audits can be performed manually through the Prime Fulfillment Task Manager. For information on how to create a task to manually schedule a configuration audit, see Chapter 52, "Task Manager."
To display the Configuration Audit report for a service request, perform the following steps.
Step 1 ![]() Choose Operate > Service Requests > Service Request Manager.
Choose Operate > Service Requests > Service Request Manager.
The Service Request Manager window appears.
Step 2 ![]() Choose a service request for the configuration audit.
Choose a service request for the configuration audit.
Step 3 ![]() Click Details.
Click Details.
The Service Request Details window appears.
Step 4 ![]() Click the Audit button and choose Config from the drop-down list.
Click the Audit button and choose Config from the drop-down list.
The Service Request Audit Report window appears.
This window lists the device name and role, and a message regarding the status of your configuration audit. If the audit is unsuccessful, the message field lists details on the failed audit. The audit failure message indicates missing commands and configuration issues. Carefully review the information in the message field. If the audit fails, you must correct all errors and redeploy the service request.
Step 5 ![]() Click OK to return to the Service Request Details window.
Click OK to return to the Service Request Details window.
Viewing a Functional Audit Report
A functional audit verifies that the links in a service request or VPN are working correctly. The audit checks the routes to remote CEs in the VRF route tables on the PE devices. Prime Fulfillment automatically provides a functional audit whenever a service request is deployed or force-redeployed. A functional audit could fail if BGP peering is incorrect, MPLS setup in the core is faulty, or remote links are down.
Functional audits can be performed manually through the Prime Fulfillment Task Manager. For information on how to create a task to manually schedule a functional audit, see Chapter 52, "Task Manager."
To display the functional audit report for a service request, perform the following steps.
Step 1 ![]() Choose Operate > Service Requests > Service Request Manager.
Choose Operate > Service Requests > Service Request Manager.
The Service Request Manager window appears.
Step 2 ![]() Choose a service request for the functional audit.
Choose a service request for the functional audit.
Step 3 ![]() Click Details.
Click Details.
The Service Request Details window appears.
Step 4 ![]() Click the Audit button and choose Functional from the drop-down list.
Click the Audit button and choose Functional from the drop-down list.
The Service Request Audit Report window appears.
This window lists the device name and role, and a message regarding the status of your configuration audit. If the audit is unsuccessful, the message field lists details on the failed audit. The audit failure message indicates missing commands and configuration issues. Carefully review the information in the message field. If the audit fails, you must correct all errors and redeploy the service request.
Step 5 ![]() Click OK to return to the Service Request Details window.
Click OK to return to the Service Request Details window.
Viewing Service Request Configlets
After you deploy the service request, Prime Fulfillment generates Cisco IOS or IOS XR commands to turn on appropriate services on all the network devices that participate in the service request.

Note ![]() For IOS devices, the configlets will appear as CLI commands. For IOS XR devices, the configlets can be viewed in XML or CLI format. For information about viewing configlets for IOS XR devices, see Viewing Configlets on IOS XR Devices.
For IOS devices, the configlets will appear as CLI commands. For IOS XR devices, the configlets can be viewed in XML or CLI format. For information about viewing configlets for IOS XR devices, see Viewing Configlets on IOS XR Devices.
To view the configlets that are generated, perform the following steps.
Step 1 ![]() Choose Operate > Service Requests > Service Request Manager to view the available service requests.
Choose Operate > Service Requests > Service Request Manager to view the available service requests.
Step 2 ![]() Check the appropriate check box to select the service request for which you want to view the associated configlets.
Check the appropriate check box to select the service request for which you want to view the associated configlets.
Step 3 ![]() Click the Details button.
Click the Details button.
The Service Request Details window appears.
Step 4 ![]() Click the Configlets button.
Click the Configlets button.
The Service Request Configlets window appears. This window displays a list of devices for which configlets have been generated.
Step 5 ![]() To view configlets that were generated for a device, select a device and click the View Configlet button.
To view configlets that were generated for a device, select a device and click the View Configlet button.
The Service Request Configlet window updates showing the configlet, as shown in Figure 47-2. By default, the latest generated configlet is displayed.
Figure 47-2 Service Request Configlet Window
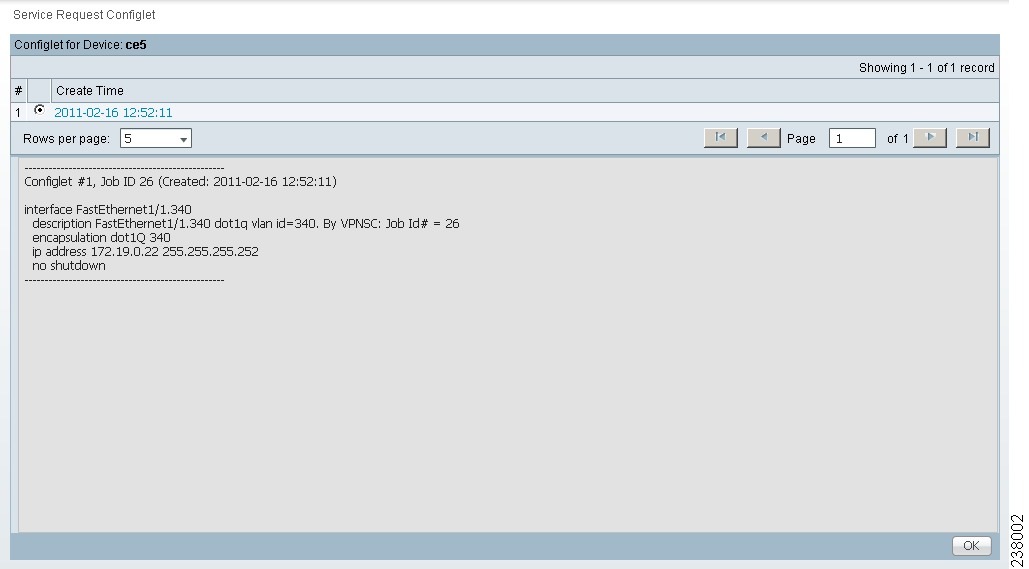
Step 6 ![]() If applicable, you can display configlets for a device based on the time of creation. Choose the desired time of creation in the Create Time list to display a specific configlet based on the time the configlet was generated for the service request.
If applicable, you can display configlets for a device based on the time of creation. Choose the desired time of creation in the Create Time list to display a specific configlet based on the time the configlet was generated for the service request.
Step 7 ![]() Click OK when you are finished viewing the configlet.
Click OK when you are finished viewing the configlet.
Viewing Configlets on IOS XR Devices
By default, service requests for IOS XR devices log the configuration sent to the device in XML format. Therefore, when configlets are viewed for IOS XR devices, they are displayed in raw XML format. Prime Fulfillment also allows the configlet to be viewed in CLI format. This feature is enabled by setting the DCPL property DCS/getCommitCLIConfigAfterDownload to true (the default setting).

Note ![]() The DCPL property DCS/getCommitCLIConfigAfterDownload must be set to true to display the configlet(s) in CLI format. On setting the DCPL property to true, CLI configlets will only be available for subsequent service request deployments. They will not be available for configlets that were deployed before the DCPL property was set to true.
The DCPL property DCS/getCommitCLIConfigAfterDownload must be set to true to display the configlet(s) in CLI format. On setting the DCPL property to true, CLI configlets will only be available for subsequent service request deployments. They will not be available for configlets that were deployed before the DCPL property was set to true.
To view the configlets for IOS XR devices in XML or CLI formats, or both, perform the following steps.
Step 1 ![]() Choose Operate > Service Requests > Service Request Manager to view the available service requests.
Choose Operate > Service Requests > Service Request Manager to view the available service requests.
Step 2 ![]() Check the appropriate check box to select the service request for which you want to view the associated configlets.
Check the appropriate check box to select the service request for which you want to view the associated configlets.
Step 3 ![]() Click the Details button.
Click the Details button.
The Service Request Details window appears.
Step 4 ![]() Click the Configlets button.
Click the Configlets button.
The Service Request Configlets window appears. This window displays a list of devices for which configlets have been generated.
Step 5 ![]() To view configlets that were generated for an IOS XR device, select an IOS XR device and click the View Configlet button.
To view configlets that were generated for an IOS XR device, select an IOS XR device and click the View Configlet button.
The Service Request Configlet window appears showing the configlet in CLI format. By default, the latest generated configlet is displayed.
Step 6 ![]() If applicable, you can display configlets for a device based on the time of creation. Choose the desired time of creation in the Create Time list to display a specific configlet based on the time the configlet was generated for the service request.
If applicable, you can display configlets for a device based on the time of creation. Choose the desired time of creation in the Create Time list to display a specific configlet based on the time the configlet was generated for the service request.
Step 7 ![]() To view the configlet in XML format, click the XML Configlet radio button.
To view the configlet in XML format, click the XML Configlet radio button.
The window refreshes and displays the configlet in XML format.
Step 8 ![]() To toggle among different formats, use the following radio buttons:
To toggle among different formats, use the following radio buttons:
•![]() XML Configlet—Displays the configlet in XML format.
XML Configlet—Displays the configlet in XML format.
•![]() CLI Configlet—Displays the configlet in CLI format. This the default selection.
CLI Configlet—Displays the configlet in CLI format. This the default selection.
•![]() Both—Displays the configlet side by side in both XML and CLI formats.
Both—Displays the configlet side by side in both XML and CLI formats.
Step 9 ![]() Click OK when you are finished viewing the configlet.
Click OK when you are finished viewing the configlet.
Editing Configuration Files
To view or edit an existing router configuration file, perform the following steps.

Note ![]() Exercise caution when editing a configuration file, particularly if you then choose to make the edited file the running configuration file.
Exercise caution when editing a configuration file, particularly if you then choose to make the edited file the running configuration file.
Step 1 ![]() Click the Inventory > Physical Inventory > Devices.
Click the Inventory > Physical Inventory > Devices.
The Devices Inventory window appears.
Step 2 ![]() Check the check box next to the device name to choose the configuration file versions you want to view.
Check the check box next to the device name to choose the configuration file versions you want to view.
Step 3 ![]() Click Config.
Click Config.
The Device Configurations window appears.
The Device Configurations window displays the list of the current versions of the configuration files for the selected device. The configurations are listed by date and time. The configuration file listed first is the latest version.
Step 4 ![]() Choose the version of the configuration file you want to view, then click Edit.
Choose the version of the configuration file you want to view, then click Edit.
The contents of the selected configuration file are displayed.
You can view or edit the displayed device configuration file.
Step 5 ![]() If necessary, edit the configuration file.
If necessary, edit the configuration file.
Step 6 ![]() When finished editing the file, click Save.
When finished editing the file, click Save.
Viewing the Status of Service Requests
From the Service Request Manager window, you can obtain status information on a service request as detailed in the following sections.
Viewing Links
To view information about links associated with a service request, perform the following steps.
Step 1 ![]() Choose Operate > Service Requests > Service Request Manager to view the available service requests.
Choose Operate > Service Requests > Service Request Manager to view the available service requests.
Step 2 ![]() Check the appropriate check box to select the service request for which you want to view the associated links.
Check the appropriate check box to select the service request for which you want to view the associated links.
Step 3 ![]() Click the Status button and choose Links.
Click the Status button and choose Links.
The SR Link window appears.
This window displays a list of links associated with this service request.
Step 4 ![]() When you are finished reviewing the information, click the Return to SRs button.
When you are finished reviewing the information, click the Return to SRs button.
Viewing Logs
To view logs associated with a service request, perform the following steps.
Step 1 ![]() Choose Operate > Service Requests > Service Request Manager to view the available service requests.
Choose Operate > Service Requests > Service Request Manager to view the available service requests.
Step 2 ![]() Check the appropriate check box to select the service request for which you want to view the associated links.
Check the appropriate check box to select the service request for which you want to view the associated links.
Step 3 ![]() Click the Status button and choose Logs.
Click the Status button and choose Logs.
The Task Logs window appears.
This window displays the task by Runtime Task Name, and the Action, Start Time, End Time, and the Status of the task. You can use this window to view or delete the logs.
Step 4 ![]() To view the log, check the check box for the row that represents the task and click the View Log button.
To view the log, check the check box for the row that represents the task and click the View Log button.
The Task Log page appears.
It is possible to set the types of log level you want to view. Specify the Log Level and click Filter button to view that information you want to view.
Step 5 ![]() Click Return to Logs to specify another log to view.
Click Return to Logs to specify another log to view.
Step 6 ![]() When you are finished reviewing the log information, click the Close button.
When you are finished reviewing the log information, click the Close button.
Previewing Configlets
The preview configlet operation allows you to preview the configlet(s) that will be sent to a device (or devices) for a selected service request before the device is actually provisioned. This allows you to check that the service request is generating the expected configlet(s), including any templates that may be applied.
Note the following caveats:
•![]() The preview configlet preview feature is available to service requests in all states except In Progress and Closed.
The preview configlet preview feature is available to service requests in all states except In Progress and Closed.
•![]() The preview configlet feature is not supported for TEM service requests.
The preview configlet feature is not supported for TEM service requests.
To preview configlets for a service request, perform the following steps.
Step 1 ![]() Choose Service Inventory > Inventory and Connection Manager > Service Requests.
Choose Service Inventory > Inventory and Connection Manager > Service Requests.
Step 2 ![]() In the Service Request Manager window, select a service request and click Preview Configlets.
In the Service Request Manager window, select a service request and click Preview Configlets.
Step 3 ![]() Choose one of the following from the drop-down list:
Choose one of the following from the drop-down list:
•![]() For Deploy—Generates the configlet(s) that would be generated by a Deploy operation.
For Deploy—Generates the configlet(s) that would be generated by a Deploy operation.
•![]() For Force Deploy—Generates the configlet(s) that would be generated by a Force Deploy operation.
For Force Deploy—Generates the configlet(s) that would be generated by a Force Deploy operation.
These choices mimic the two different deployment options available, as the type of deployment may affect the configlet generated.
The Configlet Preview window appears. This window contains the generated configlets for each device in the service request.

Note ![]() This operation may take some time, as the configlet(s) must be uploaded from the device.
This operation may take some time, as the configlet(s) must be uploaded from the device.
Step 4 ![]() After you review the configlets, click OK to return to the Service Request Manager window.
After you review the configlets, click OK to return to the Service Request Manager window.
This feature is also available through the Deploy Service Request window, when a task is created to deploy the selected service request(s). Navigate to the Deploy Service Request window by choosing one or more service requests in the Service Request Manager window. Then choose Deploy > Deploy or Deploy > Force Deploy. The Deploy Service Request window that appears contains a table representing the selected service requests. Click on the Configlet Preview link in this table to show preview configlets.
Editing Service Requests
To edit a service request, perform the following steps.
Step 1 ![]() Choose Service Inventory > Inventory and Connection Manager > Service Requests.
Choose Service Inventory > Inventory and Connection Manager > Service Requests.
Step 2 ![]() Select the service request you want to modify and click Edit.
Select the service request you want to modify and click Edit.
The Service Request Editor window appears.

Note ![]() The exact name and contents of this window will vary based on the type of service request being edited.
The exact name and contents of this window will vary based on the type of service request being edited.
Step 3 ![]() Make the desired changes in the editor and click Save.
Make the desired changes in the editor and click Save.
The Service Requests window reappears with the corresponding state of the service request set to In Progress and the Operation Type changed to Modify.
In order for the changes to be provisioned on the network, you must deploy the service request. For information about how to deploy a service request, see Deploying Service Requests. After deployment, look for the service request state to go to Deployed to indicate a successful deployment.
Deploying Service Requests
To apply policies to network devices, you must deploy the service request. When you deploy a service request, Prime Fulfillment compares the device information in the Repository (the Prime Fulfillment database) with the current device configuration and generates a configlet.
To apply device changes to network devices, you must deploy the service request. When you deploy a service request, Prime Fulfillment compares the device information in the Repository (the Prime Fulfillment database) with the current device configuration and generates a configlet.
Service Deployment
To deploy the service requests immediately or schedule their deployment, perform the following steps.
Step 1 ![]() Choose Operate > Service Requests > Service Request Manager.
Choose Operate > Service Requests > Service Request Manager.
The Service Requests Manager window appears.
Step 2 ![]() Check the check box next to the Job ID for the service request you want to deploy.
Check the check box next to the Job ID for the service request you want to deploy.
Step 3 ![]() Click the Deploy drop-down list.
Click the Deploy drop-down list.
You have two deployment options:
•![]() Deploy: Use Deploy when the service request state is Requested or Invalid.
Deploy: Use Deploy when the service request state is Requested or Invalid.
•![]() Force Deploy: Use Force Deploy when the service request state is Deployed or Failed Audit.
Force Deploy: Use Force Deploy when the service request state is Deployed or Failed Audit.
Step 4 ![]() Choose Deploy.
Choose Deploy.
The Deploy Service Request dialog box appears, which allows you to schedule when you want to deploy the selected service request.
Step 5 ![]() Complete the fields in this dialog box to schedule the service requested as needed.
Complete the fields in this dialog box to schedule the service requested as needed.
Step 6 ![]() When satisfied with the schedule settings, click Save.
When satisfied with the schedule settings, click Save.
You return to the Service Request Manager window.
Check the Status display in the lower left corner of the window. If the service request has been deployed successfully, the Status display appears and shows a check in the Succeeded check box.
Step 7 ![]() To update the State from Requested to Deployed, check the Auto Refresh check box.
To update the State from Requested to Deployed, check the Auto Refresh check box.

Note ![]() You can view logs to check on the task status and whether or not it completed successfully. For information on viewing logs, see Viewing Logs.
You can view logs to check on the task status and whether or not it completed successfully. For information on viewing logs, see Viewing Logs.
Monitoring Service Requests
To monitor a service request that is being deployed, you must use the task logs to help you troubleshoot why a service request has failed or to find more details about a service request.
To monitor a service request, perform the following steps.
Step 1 ![]() Choose Operate > Tasks > Task Manager.
Choose Operate > Tasks > Task Manager.
The Task Logs window appears.
Step 2 ![]() Click Find to refresh the window.
Click Find to refresh the window.
The task that is executing will be the first in the list of tasks that are being performed in Prime Fulfillment.
Step 3 ![]() Choose the task you want to monitor and click Logs.
Choose the task you want to monitor and click Logs.
Step 4 ![]() Choose the run-time task that you want to monitor and click View Log.
Choose the run-time task that you want to monitor and click View Log.
Step 5 ![]() Choose the log level from the Log Level drop-down list and click Filter.
Choose the log level from the Log Level drop-down list and click Filter.
The log levels are All, Severe, Warning, Info, Config, Fine, Finer, and Finest.
Step 6 ![]() Click Return to Logs.
Click Return to Logs.
Step 7 ![]() Click Close in the Task Logs window.
Click Close in the Task Logs window.
Decommissioning Service Requests
To decommission a service request, perform the following steps.
Step 1 ![]() Choose Service Inventory > Inventory and Connection Manager > Service Requests.
Choose Service Inventory > Inventory and Connection Manager > Service Requests.
Step 2 ![]() In the Service Request Manager window, select the service request you want to decommission and click Decommission.
In the Service Request Manager window, select the service request you want to decommission and click Decommission.
The Confirm Decommission Service Request(s) window appears.
Step 3 ![]() Click OK to confirm the decommissioning of the service request.
Click OK to confirm the decommissioning of the service request.
The Service Request Manager window reappears with the corresponding Operation Type changed to Delete.
Step 4 ![]() Deploy the service request by selecting it and clicking Deploy > Deploy.
Deploy the service request by selecting it and clicking Deploy > Deploy.
This is necessary for the changes to be provisioned to the network.
Step 5 ![]() In the Deploy Service Request window, select the time at which the deployment should take place (default is immediately), and click Save.
In the Deploy Service Request window, select the time at which the deployment should take place (default is immediately), and click Save.
Step 6 ![]() After deployment, look for the service request state to go to Closed to indicate that the service request has been decommissioned successfully.
After deployment, look for the service request state to go to Closed to indicate that the service request has been decommissioned successfully.
Purging Service Requests
The Purge operation is designed to remove a service request from the repository without affecting the network.
To purge a service request, perform the following steps.
Step 1 ![]() Choose Service Inventory > Inventory and Connection Manager > Service Requests.
Choose Service Inventory > Inventory and Connection Manager > Service Requests.
Step 2 ![]() In the Service Request Manager window, select the service request you want to decommission and click Purge.
In the Service Request Manager window, select the service request you want to decommission and click Purge.
From the drop-down list choose one of the following:
•![]() Purge—The regular purge can only be used on the service request in Closed state.
Purge—The regular purge can only be used on the service request in Closed state.

Note ![]() The regular purge cannot be used on TE Resource, TE Tunnel, or TE Protection service requests because these cannot be decommissioned. These three types of service requests can only be force purged.
The regular purge cannot be used on TE Resource, TE Tunnel, or TE Protection service requests because these cannot be decommissioned. These three types of service requests can only be force purged.
•![]() Force Purge—During force purge, the repository checks the necessary dependency on the service request before it can be purged, so if a service request cannot be purged, there will be an error message.
Force Purge—During force purge, the repository checks the necessary dependency on the service request before it can be purged, so if a service request cannot be purged, there will be an error message.
The Confirm Purge Service Request(s) window appears.
Step 3 ![]() Click OK to confirm the purge or force purge operation.
Click OK to confirm the purge or force purge operation.
Service Request States
A service request transition state describes the different stages a service request enters during the provisioning process. For example, when you deploy a service request, Prime Fulfillment compares the device information in the Repository (the Prime Fulfillment database) with the current device configuration and generates a configlet. When the configlet is generated and downloaded to the device, the service request enters the Pending state. When the device is audited, the service request enters the Deployed state.
Prime Fulfillment service requests are processed in parallel, except when multiple service requests attempt to configure the same device. In this case, the service requests are processed sequentially (that is, only one write to the device can happen at a time).
Figure 47-3, "Service Requests States Transition Diagram," shows a high-level diagram of the relationships and movement among Prime Fulfillment service request states.
Figure 47-3 Service Requests States Transition Diagram
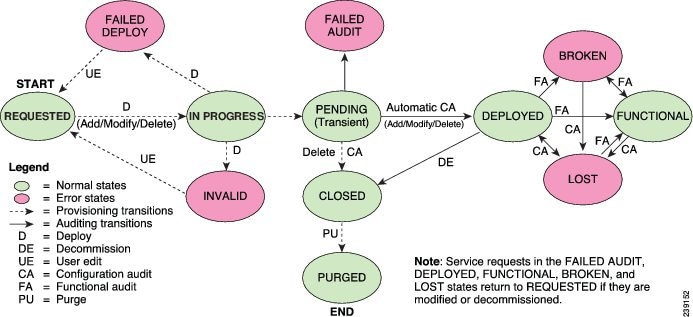
Table 47-1, "Summary of Prime Fulfillment Service Request States," describes the functions of each Prime Fulfillment service request state. They are listed in alphabetical order.
Table 47-2, "User Operations on Prime Fulfillment Service Requests," describes user operations and their impact on Prime Fulfillment service requests.
 Feedback
Feedback