- About This Book
-
- Getting Started
- Setting Up the Prime Fulfillment Services for L2VPN
- Creating a FlexUNI/EVC Ethernet Policy
- Creating a FlexUNI/EVC Ethernet Service Request
- Creating a FlexUNI/EVC ATM-Ethernet Interworking Policy
- Creating a FlexUNI/EVC ATM-Ethernet Interworking Service Request
- Creating an L2VPN Policy
- Creating an L2VPN Service Request
- Creating a VPLS Policy
- Creating a VPLS Service Request
- Deploying, Monitoring, and Auditing Service Requests
- Using Auto Discovery for L2 Services
- Sample Configlets
- Setting Up VLAN Translation
-
- Getting Started with MPLS VPN
- Setting Up the Prime Fulfillment Services
- Independent VRF Management
- IPv6 and 6VPE Support in MPLS VPN
- MPLS VPN Service Policies
- MPLS VPN Service Requests
- Provisioning Regular PE-CE Links
- Provisioning Multi-VRFCE PE-CE Links
- Provisioning Management VPN
- Provisioning Cable Services
- Provisioning Carrier Supporting Carrier
- Provisioning Multiple Devices
- Spanning Multiple Autonomous Systems
- Sample Configlets
- Troubleshooting MPLS VPNs
Cisco Prime Fulfillment User Guide 6.1
Bias-Free Language
The documentation set for this product strives to use bias-free language. For the purposes of this documentation set, bias-free is defined as language that does not imply discrimination based on age, disability, gender, racial identity, ethnic identity, sexual orientation, socioeconomic status, and intersectionality. Exceptions may be present in the documentation due to language that is hardcoded in the user interfaces of the product software, language used based on RFP documentation, or language that is used by a referenced third-party product. Learn more about how Cisco is using Inclusive Language.
- Updated:
- March 20, 2015
Chapter: Monitoring Ping
Ping
Ping is the way Cisco Prime Fulfillment monitors the VPN connectivity, that is, verifies the connectivity among various edge devices comprising the VPN.

Note ![]() Ping features are not supported on devices running IOS XR.
Ping features are not supported on devices running IOS XR.
To achieve this, you can perform a series of pings among these devices. Ping has the following benefits:
•![]() Service independent and therefore can be used for functional auditing of MPLS applications.
Service independent and therefore can be used for functional auditing of MPLS applications.
•![]() Can establish whether a service is working without doing a functional audit for that service.
Can establish whether a service is working without doing a functional audit for that service.
•![]() Can be used to verify IPv4 connectivity among CPEs prior to VPN service deployment.
Can be used to verify IPv4 connectivity among CPEs prior to VPN service deployment.
However, Ping does not do the following:
•![]() Ping does not work in environments where ICMP traffic is blocked, for example, in a Cisco IOS router with an access-list denying all ICMP traffic.
Ping does not work in environments where ICMP traffic is blocked, for example, in a Cisco IOS router with an access-list denying all ICMP traffic.
•![]() Ping can only inform you that there is a connectivity problem. It does not offer any service-specific information. The connectivity problem can be due to many reasons, such as device failure, misconfiguration, and so on, which ping cannot distinguish.
Ping can only inform you that there is a connectivity problem. It does not offer any service-specific information. The connectivity problem can be due to many reasons, such as device failure, misconfiguration, and so on, which ping cannot distinguish.
•![]() Only the immediate subnet behind the router's customer-facing (also, inside or nonsecured) interface is supported. Campus subnets cannot be supported.
Only the immediate subnet behind the router's customer-facing (also, inside or nonsecured) interface is supported. Campus subnets cannot be supported.
The Ping GUI supports all possible pings for MPLS service requests. This section explains how to ping MPLS service requests.

Note ![]() Cisco Prime Fulfillment has a component Prime Diagnostics that might help you. See the Cisco Prime Fulfillment User Guide 6.1.
Cisco Prime Fulfillment has a component Prime Diagnostics that might help you. See the Cisco Prime Fulfillment User Guide 6.1.
After you choose Inventory > Device Tools > Ping, you receive a window as shown in Figure 50-1.
Figure 50-1 Services

The Type field indicates MPLS. Follow these steps:
Step 1 ![]() Check the check box next to each row for which you want to configure ping parameters.
Check the check box next to each row for which you want to configure ping parameters.
Step 2 ![]() Click the Configure Ping Parameters button, which becomes enabled.
Click the Configure Ping Parameters button, which becomes enabled.
A window as shown in Figure 50-2.
Figure 50-2 MPLS Parameters
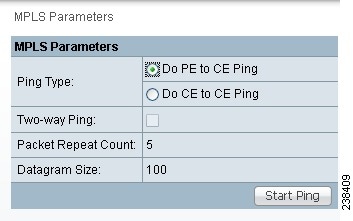
Fill in the following and then click Start Ping:
•![]() Ping Type: Do PE to CE Ping—When this radio button is chosen, a VRF ping occurs for all PE CE pairs that form an MPLS VPN link. The IP addresses taken for this ping are the link endpoint addresses. For example, assume that an MPLS service request has two linked PE1<>CE1 and PE2<>CE2. Then this selection initiates four VRF pings: (PE1, CE1), (PE2, CE2), (PE1, CE2), and (PE2, CE1). When this selection is chosen, then after you click Start Ping, you go directly to and receive a result page.
Ping Type: Do PE to CE Ping—When this radio button is chosen, a VRF ping occurs for all PE CE pairs that form an MPLS VPN link. The IP addresses taken for this ping are the link endpoint addresses. For example, assume that an MPLS service request has two linked PE1<>CE1 and PE2<>CE2. Then this selection initiates four VRF pings: (PE1, CE1), (PE2, CE2), (PE1, CE2), and (PE2, CE1). When this selection is chosen, then after you click Start Ping, you go directly to and receive a result page.
•![]() Ping Type: Do CE to CE Ping—When this radio button is chosen, a ping occurs between all CEs that make the endpoint in the service request. When this selection is chosen, then after you click Start Ping, you go to Step 3.
Ping Type: Do CE to CE Ping—When this radio button is chosen, a ping occurs between all CEs that make the endpoint in the service request. When this selection is chosen, then after you click Start Ping, you go to Step 3.
•![]() Two-way Ping (default: unavailable and deselected)—This check box is only available when you select Do CE to CE Ping. When a ping occurs from device1 to device2 and this check box is checked, then a ping from device2 to device1 also occurs.
Two-way Ping (default: unavailable and deselected)—This check box is only available when you select Do CE to CE Ping. When a ping occurs from device1 to device2 and this check box is checked, then a ping from device2 to device1 also occurs.
•![]() Packet Repeat Count (default: 5)—This value indicates how many ICMP packets to use for a ping.
Packet Repeat Count (default: 5)—This value indicates how many ICMP packets to use for a ping.
•![]() Datagram size (default: 100)—This value is the packet size of ICMP used for pinging.
Datagram size (default: 100)—This value is the packet size of ICMP used for pinging.
Step 3 ![]() For Do CE to CE Ping, you proceed to a window as shown in Figure 50-3.
For Do CE to CE Ping, you proceed to a window as shown in Figure 50-3.
Figure 50-3 MPLS CE Selection

Step 4 ![]() Check the check box next to each row for which you want to select a CE.
Check the check box next to each row for which you want to select a CE.
Step 5 ![]() Click the Start MPLS CE Ping button, which becomes enabled.
Click the Start MPLS CE Ping button, which becomes enabled.
You receive a results window as shown in Figure 50-4.
Figure 50-4 MPLS Ping Test Results

The buttons at the bottom of the window are as follows:
•![]() Redo Ping—When you click this button, you restart all the pings. The parameters used are the same as those specified in the last request.
Redo Ping—When you click this button, you restart all the pings. The parameters used are the same as those specified in the last request.
•![]() View Job Logs—When you click this button, you receive logs of all the Prime Fulfillment jobs created for doing ping. The ping application creates one job per selected service request.
View Job Logs—When you click this button, you receive logs of all the Prime Fulfillment jobs created for doing ping. The ping application creates one job per selected service request.
•![]() Refresh—To selectively refresh, turn off the Auto Refresh button and click this button whenever you want to update the results.
Refresh—To selectively refresh, turn off the Auto Refresh button and click this button whenever you want to update the results.
•![]() Close—Click this button to close the current ping request. You return to the Monitoring page.
Close—Click this button to close the current ping request. You return to the Monitoring page.

Note ![]() Any column heading in blue indicates that by clicking that column header, you can sort on that column.
Any column heading in blue indicates that by clicking that column header, you can sort on that column.
Step 6 ![]() Click Close and you are finished with this Ping session.
Click Close and you are finished with this Ping session.
 Feedback
Feedback