- About This Book
-
- Getting Started
- Setting Up the Prime Fulfillment Services for L2VPN
- Creating a FlexUNI/EVC Ethernet Policy
- Creating a FlexUNI/EVC Ethernet Service Request
- Creating a FlexUNI/EVC ATM-Ethernet Interworking Policy
- Creating a FlexUNI/EVC ATM-Ethernet Interworking Service Request
- Creating an L2VPN Policy
- Creating an L2VPN Service Request
- Creating a VPLS Policy
- Creating a VPLS Service Request
- Deploying, Monitoring, and Auditing Service Requests
- Using Auto Discovery for L2 Services
- Sample Configlets
- Setting Up VLAN Translation
-
- Getting Started with MPLS VPN
- Setting Up the Prime Fulfillment Services
- Independent VRF Management
- IPv6 and 6VPE Support in MPLS VPN
- MPLS VPN Service Policies
- MPLS VPN Service Requests
- Provisioning Regular PE-CE Links
- Provisioning Multi-VRFCE PE-CE Links
- Provisioning Management VPN
- Provisioning Cable Services
- Provisioning Carrier Supporting Carrier
- Provisioning Multiple Devices
- Spanning Multiple Autonomous Systems
- Sample Configlets
- Troubleshooting MPLS VPNs
Cisco Prime Fulfillment User Guide 6.1
Bias-Free Language
The documentation set for this product strives to use bias-free language. For the purposes of this documentation set, bias-free is defined as language that does not imply discrimination based on age, disability, gender, racial identity, ethnic identity, sexual orientation, socioeconomic status, and intersectionality. Exceptions may be present in the documentation due to language that is hardcoded in the user interfaces of the product software, language used based on RFP documentation, or language that is used by a referenced third-party product. Learn more about how Cisco is using Inclusive Language.
- Updated:
- March 20, 2015
Chapter: Protection Planning
Protection Planning
This chapter describes the process of creating and managing the protection of network elements using automated protection tools. See Chapter 38, "Basic Tunnel Management" for a description of the process using the basic tools.
The highlighted box in Figure 40-1 shows where in Prime Fulfillment protection management occurs.
Figure 40-1 Prime Fulfillment Process Diagram - Protection Management
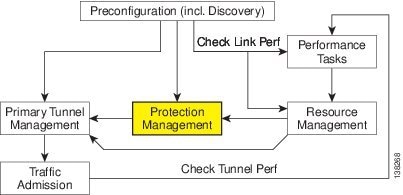
This chapter includes the following sections:
–![]() Audit SR.
Audit SR.
Overview
The purpose of protection planning is to protect selected elements in the network (links, routers, or SRLGs) against failure.
The first step is to identify the elements that must be protected and then invoke the protection tools to compute the protected tunnels. From the computation, the system responds for each element with either a set of tunnels that protect the element or a set of violations and warnings that help you determine why it could not be protected.
For successfully protected elements the tunnels can be deployed on the network. For elements that could not be protected, the protection is either ignored or the constraints are altered on the protection case. More specifically, this can involve changing the TE bandwidth settings of the links associated to the element and then rerunning the protection computation on the altered network.
An overview of the protection management processes is provided in Figure 40-2.
Figure 40-2 Protection Management Processes
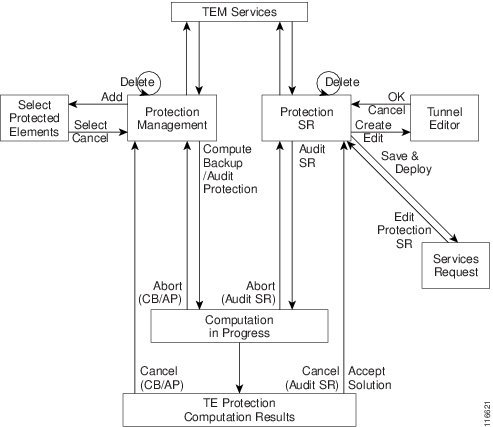
SRLG Operations
It is not uncommon for links to have identical physical characteristics, such as being physically located in the same conduit, or being connected to the same hardware. As a result, they could fail as a group during a single failure event. A Shared-Risk Link Group (SRLG) addresses this problem by identifying links that could fail together.
After SRLG modifications (create, edit, delete), use the protection planning functions in the TE Protection Management window to ensure that adequate protection is available on the network.
Create SRLG
Creating an SRLG is only necessary if a shared risk link group has been identified and it must be protected.
To create an SRLG, use the following steps:
Step 1 ![]() Choose Traffic Engineering > SRLGs.
Choose Traffic Engineering > SRLGs.
The TE SRLG List window appears.
Step 2 ![]() To create an SRLG in the TE SRLG List, click Create.
To create an SRLG in the TE SRLG List, click Create.
The TE SRLG Editor window appears.
Step 3 ![]() Specify an SRLG Name.
Specify an SRLG Name.
Step 4 ![]() Click Add Link.
Click Add Link.
The Links associated with SRLG window appears.
Step 5 ![]() Select one or more links and click Select.
Select one or more links and click Select.
The corresponding link information is added to the link list and the Select window closes and returns to the SRLG editor.
Step 6 ![]() Click Save to save the SRLG.
Click Save to save the SRLG.
This closes the SRLG editor and brings back the TE SRLG List as the active window, where the newly created SRLG is listed.
Edit SRLG
To edit an SRLG, use the following steps:
Step 1 ![]() Choose Traffic Engineering > SRLGs.
Choose Traffic Engineering > SRLGs.
The TE SRLG List window appears.
Step 2 ![]() To edit an SRLG in the TE SRLG List, from the TE SRLG List window select the SRLG that you want to modify and click Edit.
To edit an SRLG in the TE SRLG List, from the TE SRLG List window select the SRLG that you want to modify and click Edit.
The TE SRLG Editor window appears.
Step 3 ![]() Use Add Link and Remove Link to adjust to the desired set of links for the selected SRLG.
Use Add Link and Remove Link to adjust to the desired set of links for the selected SRLG.
Step 4 ![]() Click Save to save the changes.
Click Save to save the changes.
Delete SRLG
To delete an SRLG, use the following steps:
Step 1 ![]() Choose Traffic Engineering > SRLGs.
Choose Traffic Engineering > SRLGs.
The TE SRLG List window appears.
Step 2 ![]() To delete an SRLG in the TE SRLG List, from the TE SRLG List window select the SRLG(s) that you want to delete and click Delete. The Delete Confirm window appears.
To delete an SRLG in the TE SRLG List, from the TE SRLG List window select the SRLG(s) that you want to delete and click Delete. The Delete Confirm window appears.
Step 3 ![]() Click Delete to confirm.
Click Delete to confirm.
The Delete Confirm window closes. After the TE SRLG List window has been updated, the deleted SRLG no longer appears in the SRLG list.
Configure Element Protection
Before a protection computation can be performed, it is necessary to configure the network element protection.
To do so, use the following steps:
Step 1 ![]() Choose Traffic Engineering > Protected Elements.
Choose Traffic Engineering > Protected Elements.
The TE Protection Management window appears.
Explanation of the Protection Status field:
Protection Status—The protection status displayed is determined from the last time an audit was performed. The audit is performed either explicitly by the user or when the protection SR is deployed. The protection status is stated for each network element as either Protected, Not Fully Protected, or Unknown. Click on the column header, Protected, to sort elements according to protection status
Step 2 ![]() First, decide which network elements must be protected.
First, decide which network elements must be protected.
In the TE Protection Management window, click Add to add a protection element (link, node, or SRLG). The Select Protection Elements window appears.
Links that are connected to non-Cisco devices cannot be protected and will, therefore, not show in the Select protection elements window. Likewise, non-Cisco devices and SRLGs that contain links to non-Cisco devices cannot be protected and are excluded from the selection.
Step 3 ![]() Select one or more elements to be protected and click Select.
Select one or more elements to be protected and click Select.
The Select Protection Element window closes and the TE Protection Management window reappears.
Next, decide which protection tools should be applied. These are described in Protection Tools.
Protection Tools
Relying on manual creation of backup tunnels as described in Chapter 38, "Basic Tunnel Management" has its limitations, not just for larger and more complicated networks.
The protection tools available in Prime Fulfillment provide a number of tools that automatically compute and verify protection of specified network elements.

Note ![]() Certain attributes, such as Description, that do not impact the computation carried out by these tools and updates to these are, therefore, not displayed in the computation results window.
Certain attributes, such as Description, that do not impact the computation carried out by these tools and updates to these are, therefore, not displayed in the computation results window.
Compute Backup
Compute Backup is used to let Prime Fulfillment automatically compute the necessary backup tunnels to protect specified network elements. The manual process is described in Chapter 38, "Basic Tunnel Management"
To run Compute Backup, use the following steps:
Step 1 ![]() Choose Traffic Engineering > Protected Elements.
Choose Traffic Engineering > Protected Elements.
Step 2 ![]() Configure the necessary protection elements as described in Configure Element Protection.
Configure the necessary protection elements as described in Configure Element Protection.
Step 3 ![]() If you only want to perform Compute Backup on selected elements, select one or more elements on which to calculate a backup path.
If you only want to perform Compute Backup on selected elements, select one or more elements on which to calculate a backup path.
Step 4 ![]() Click Compute Backup and select one of the following:
Click Compute Backup and select one of the following:
•![]() All Elements
All Elements
•![]() Selected Elements
Selected Elements
First the Computation In Progress window appears and then the TE Protection Computation Results window appears.
The Element: table displays the outcome of the computation for each element in the protection computation. The status for each element is indicated by at least one row per element in the table. If the status is not valid, the table will contain one row per warning or violation.
The Element: table contains the following columns:
•![]() Element Name—Name of the network element to be protected.
Element Name—Name of the network element to be protected.
•![]() Type—Network element type (node, link, or SRLG).
Type—Network element type (node, link, or SRLG).
•![]() Report—Warning or violation associated with an element, if any, as reported by the computation engine.
Report—Warning or violation associated with an element, if any, as reported by the computation engine.
•![]() Status—Computation status of the network element:
Status—Computation status of the network element:
–![]() Valid Tunnels—The element is fully protected by backup tunnels.
Valid Tunnels—The element is fully protected by backup tunnels.
–![]() InvalidTunnels—An Audit Protection detected that the element was not fully protected by the existing backup tunnels.
InvalidTunnels—An Audit Protection detected that the element was not fully protected by the existing backup tunnels.
–![]() No Solution Exists—A Compute Backup has proven that it is not possible to fully protect the element.
No Solution Exists—A Compute Backup has proven that it is not possible to fully protect the element.

Note ![]() Certain attributes, such as Description, that do not impact the computation carried out by the protection tools and updates to these are not displayed in the computation results window.
Certain attributes, such as Description, that do not impact the computation carried out by the protection tools and updates to these are not displayed in the computation results window.
Step 5 ![]() Select a row corresponding to a specific warning or violation and click Detail to display a detailed description in the right pane and backup tunnels associated with the selected item in the bottom pane.
Select a row corresponding to a specific warning or violation and click Detail to display a detailed description in the right pane and backup tunnels associated with the selected item in the bottom pane.
For a description of warnings and violations, see Chapter 45, "Warnings and Violations."
Explanation of the Protection Type column:
•![]() Protection Type—Protection side-effect from activating the tunnel. There are three protection types:
Protection Type—Protection side-effect from activating the tunnel. There are three protection types:
–![]() Protection tunnels—Tunnels that can be activated to provide protection for a specified element.
Protection tunnels—Tunnels that can be activated to provide protection for a specified element.
–![]() Side-effect tunnels—Tunnels that are activated to protect a neighboring element, but which are also activated when a specified element fails.
Side-effect tunnels—Tunnels that are activated to protect a neighboring element, but which are also activated when a specified element fails.
–![]() Activated tunnels—Tunnels that are activated when a specified element fails, and which might or might not provide protection for the specified element or its neighbors.
Activated tunnels—Tunnels that are activated when a specified element fails, and which might or might not provide protection for the specified element or its neighbors.
The Backup Tunnel table displays which new protection tunnels are required and any existing tunnels that should be kept or deleted for each element.
Step 6 ![]() If the proposed protection solution is acceptable, click Accept Solution.
If the proposed protection solution is acceptable, click Accept Solution.
The TE Protection SR window appears with all tunnel additions and deletions computed by the system.
For an explanation of the various window elements, see Create Backup Tunnel, page 38-13.
Optionally, you can make tunnel changes here and then run Audit SR to ensure that you have the desired level of protection before you deploy (see Audit SR).
Step 7 ![]() Click Save & Deploy to deploy the new tunnel SR to the network.
Click Save & Deploy to deploy the new tunnel SR to the network.
When you click Save & Deploy, Prime Fulfillment locks the TE routers effected, which will block any subsequent SRs which use that TE router until the SRs are finished. It is safe to try and deploy other SRs in the system. If there is any conflict with the SR currently being processed, Prime Fulfillment will simply ask you to wait until it is complete. To see the state of deployment, go to the Service Requests window under Inventory and Connection Manager or open the Task Manager under Monitoring.

Note ![]() With the exception of TE Traffic Admission SRs, TE SRs are always deployed immediately from the specific TE SR window, not from the Service Requests page in Inventory and Connection Manager.
With the exception of TE Traffic Admission SRs, TE SRs are always deployed immediately from the specific TE SR window, not from the Service Requests page in Inventory and Connection Manager.
The Service Requests window (Operate > Service Request Manager) opens and displays the state of the deployed SR.
For more information on working with service requests, see the managing service requests part elsewhere in this guide.
If the SR does not go to the Deployed state, go to the Task Logs window to see the deployment log (Monitoring > Task Manager > Logs) as described in SR Deployment Logs, page 56-1.
Audit Protection
As opposed to the Compute Backup tool described on page 5, Audit Protection does not attempt to create a backup solution. It seeks to verify protection of specified network elements with the current set of backup tunnels and reports any warnings or violations that are discovered. It is recommended that any time a change has been committed on the TE topology such as resources on TE links or SRLG memebership, a protection audit be run to verify the protection status on all elements.
The computation will display the same computation results page as for Compute Backup. When you return from the computation results page, the Protection Status column in the TE Protection Management window is updated to show the level of protection for each element.
This section describes the necessary steps to perform Audit Protection on one or more network elements.
To run Audit Protection, use the following steps:
Step 1 ![]() Choose Traffic Engineering > TE Protected Elements.
Choose Traffic Engineering > TE Protected Elements.
The TE Protection Management window appears.
Explanation of the Protection Status field:
Protection Status—The protection status displayed is determined from the last time an audit was performed. The audit is performed either explicitly by the user or when the protection SR is deployed. The protection status is stated for each network element as either Protected, Not Fully Protected, or Unknown. Click on the column header, Protected, to sort elements according to protection status
Step 2 ![]() If you only want to perform Audit Protection on selected elements, select one or more tunnels on which to calculate a backup path.
If you only want to perform Audit Protection on selected elements, select one or more tunnels on which to calculate a backup path.
Click Audit Protection and select one of the following:
•![]() All Elements
All Elements
•![]() Selected Elements
Selected Elements
The Computation In Progress window appears.
Then the TE Protection Computation Results window appears.
For an explanation of the various window elements, see Compute Backup.

Note ![]() Certain attributes, such as Description, that do not impact the computation carried out by the protection tools and updates to these are not displayed in the computation results window.
Certain attributes, such as Description, that do not impact the computation carried out by the protection tools and updates to these are not displayed in the computation results window.
Step 3 ![]() To view the backup tunnels for a particular element, select the element and click Details.
To view the backup tunnels for a particular element, select the element and click Details.
The TE Protection Computation Results window appears.
For an explanation of the various window elements, see Compute Backup.
Step 4 ![]() Select a row corresponding to a specific warning or violation and click Details to display a detailed description in the right pane and backup tunnels associated with the selected item in the bottom pane.
Select a row corresponding to a specific warning or violation and click Details to display a detailed description in the right pane and backup tunnels associated with the selected item in the bottom pane.
Tunnels associated with a warning or violation are flagged in the Report column in the Backup Tunnels table in the bottom pane.
The Accept Solution button is greyed out because the audit does not provide a solution but rather an evaluation.
For a description of warnings and violations, see Chapter 45, "Warnings and Violations."
Step 5 ![]() Click Cancel to return to the TE Protection Management window.
Click Cancel to return to the TE Protection Management window.
The protection status is updated in the Protection Status column.
Audit SR
Audit SR audits protection of all elements in the TE Protection Management window against backup tunnels in the TE Protection SR window.
This feature can be used to audit the protection for manually added, modified, and deleted tunnels in the TE Protection SR window before deploying them.
To audit a TE backup tunnel SR, use the following steps:
Step 1 ![]() Choose Traffic Engineering.
Choose Traffic Engineering.
Step 2 ![]() Click Create TE Backup Tunnel.
Click Create TE Backup Tunnel.
The TE Protection SR window appears. For an explanation of the various window elements, see Create Backup Tunnel, page 38-13.
Step 3 ![]() To audit the protection SR, click Audit SR.
To audit the protection SR, click Audit SR.

Note ![]() Audit SR will only be enabled if there are elements in the TE Protection Management window. If this is not the case, the Audit SR button will be disabled (grayed out).
Audit SR will only be enabled if there are elements in the TE Protection Management window. If this is not the case, the Audit SR button will be disabled (grayed out).
The FRR Audit process begins and the TE Protection Computation Results window appears.
See Audit Protection for a description of the rest of the process. Detail and report windows are identical in these two processes.
 Feedback
Feedback