SSL Policies Overview
An SSL policy determines how the system handles encrypted traffic on your network. You can configure one or more SSL policies, associate an SSL policy with an access control policy, then deploy the access control policy to a managed device. When the device detects a TCP handshake, the access control policy first handles and inspects the traffic. If it subsequently identifies a TLS/SSL-encrypted session over the TCP connection, the SSL policy takes over, handling and decrypting the encrypted traffic.
 Caution |
Adding or removing an SSL policy restarts the Snort process when you deploy configuration changes, temporarily interrupting traffic inspection. Whether traffic drops during this interruption or passes without further inspection depends on how the target device handles traffic. See Snort® Restart Traffic Behavior for more information. |
The simplest SSL policy, as shown in the following diagram, directs the device where it is deployed to handle encrypted traffic with a single default action. You can set the default action to block decryptable traffic without further inspection, or to inspect undecrypted decryptable traffic with access control. The system can then either allow or block the encrypted traffic. If the device detects undecryptable traffic, it either blocks the traffic without further inspection or does not decrypt it, inspecting it with access control.
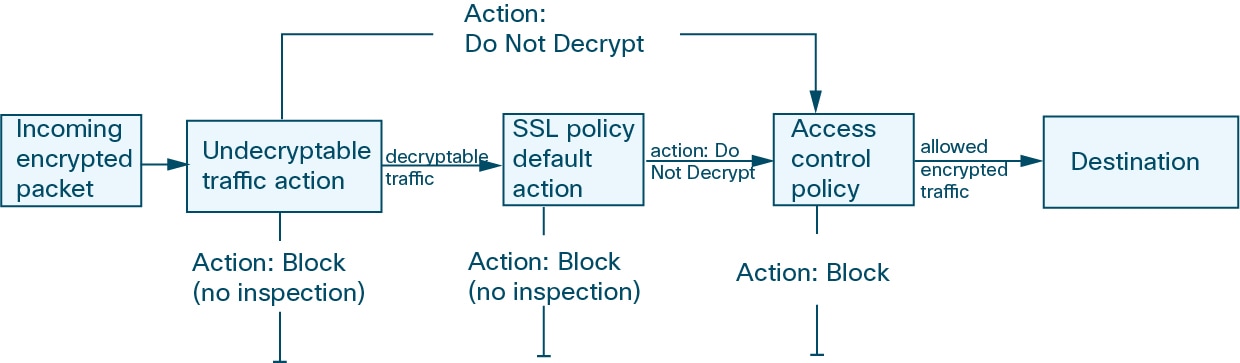
A more complex SSL policy can handle different types of undecryptable traffic with different actions, control traffic based on whether a certificate authority (CA) issued or trusts the encryption certificate, and use SSL rules to exert granular control over encrypted traffic logging and handling. These rules can be simple or complex, matching and inspecting encrypted traffic using multiple criteria.
 Note |
Because TLS and SSL are often used interchangeably, we use the expression TLS/SSL to indicate that either protocol is being discussed. The SSL protocol has been deprecated by the IETF in favor of the more secure TLS protocol, so you can usually interpret TLS/SSL as referring to TLS only. The exception is SSL policies. Because the FMC configuration option is , we use the term SSL policies although these policies are used to define rules for TLS and SSL traffic. For more information about SSL and TLS protocols, see a resource such as SSL vs. TLS - What's the Difference?. |
 )
) )
) )
) )
) )
)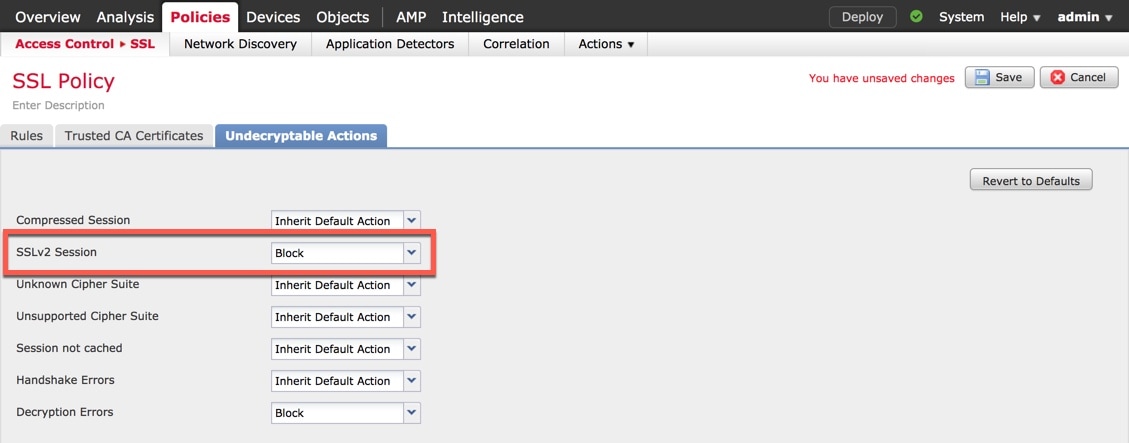
 Feedback
Feedback