- はじめに
-
- 概要
- 使用する前に
- ライセンスの管理
- 802.11 帯域の設定
- 802.11 パラメータの設定
- DHCP プロキシの設定
- [DHCP Link Select] および [VPN Select] の設定
- SNMP の設定
- アグレッシブ ロード バランシングの設定
- 高速 SSID 変更の設定
- 802.3 ブリッジの設定
- マルチキャストの設定
- クライアント ローミングの設定
- IP-MAC アドレス バインディングの設定
- Quality of Service の設定
- Application Visibility and Control の設定
- メディアおよび EDCA パラメータの設定
- Cisco Discovery Protocol の設定
- コントローラと NTP サーバの認証の設定
- RFID タグ追跡の設定
- コントローラのデフォルト設定へのリセット
- コントローラ ソフトウェアと設定の管理
- ユーザ アカウントの管理
- Web 認証の管理
- 有線ゲスト アクセスの設定
- Ethernet over GRE トンネル
- トラブルシューティング
-
- Cisco Unified Wireless Network Solution セキュリティ
- RADIUS の設定
- TACACS+ の設定
- FIPS 設定、 CC、 UCAPL
- 最大ローカル データベース エントリの設定
- コントローラでのローカル ネットワーク ユーザの設定
- パスワード ポリシーの設定
- LDAP の設定
- ローカル EAP の設定
- SpectraLink 社の NetLink 電話用システムの設定
- RADIUS NAC サポートの設定
- 設定の RADIUS VSA およびレルム
- 無線による管理機能の使用
- 動的インターフェイスによる管理機能
- DHCP オプション 82 の設定
- アクセス コントロール リストの設定と適用
- 管理フレーム保護の設定
- クライアント除外ポリシーの設定
- Identity ネットワーキングの設定
- AAA Override の設定
- 不正なデバイスの管理
- 不正なアクセス ポイントの分類
- Cisco TrustSec SXP の設定
- ローカル ポリシーの設定
- Cisco Intrusion Detection System の設定
- IDS シグニチャの設定
- wIPS の設定
- Wi-Fi Direct クライアント ポリシーの設定
- Web 認証プロキシの設定
- 意図的な悪用の検出
-
- WLAN の設定
- WLAN ごとのクライアント カウントの設定
- DHCP の設定
- DHCP スコープの設定
- WLAN の MAC フィルタリングの設定
- ローカル MAC フィルタの設定
- タイムアウトの設定
- DTIM period の設定
- ピアツーピア ブロッキングの設定
- レイヤ 2 セキュリティの設定
- Static WEP と Dynamic WEP の両方をサポートする WLAN の設定
- Sticky Key Caching の設定
- CKIP の設定
- レイヤ 3 セキュリティの設定
- キャプティブ バイパスの設定
- MAC フィルタリングおよび Web 認証を伴うフォールバック ポリシーの設定
- QoS プロファイルの割り当て
- QoS Enhanced BSS の設定
- メディア セッション スヌーピングおよびレポートの設定
- Key Telephone System-Based CAC の設定
- ローミングしている音声クライアントのリアンカーの設定
- シームレスな IPv6 モビリティの設定
- Cisco Client Extensions の設定
- リモート LAN の設定
- AP グループの設定
- RF プロファイルの設定
- 8021.X 認証を使用した Web リダイレクトの設定
- NAC アウトオブバンド統合の設定
- パッシブ クライアントの設定
- クライアント プロファイルの設定
- WLAN ごとの RADIUS 送信元サポートの設定
- モバイル コンシェルジュの設定
- 経由ローミングの設定
- VLAN タギング 802.1Q-in-Q の設定
-
- アクセス ポイント通信プロトコルの使用
- CAPWAP の望ましいモード設定
- アクセス ポイントの検索
- アクセス ポイントのグローバル クレデンシャルの設定
- アクセス ポイントの認証の設定
- 組み込みアクセス ポイントの設定
- 自律アクセス ポイントの Lightweight モードへの変換
- パケット キャプチャの設定
- OfficeExtend アクセス ポイントの設定
- 設定の Cisco 700 シリーズ アクセス ポイント
- Cisco ワークグループ ブリッジの使用
- Cisco 以外のワークグループ ブリッジの使用
- バックアップ コントローラの設定
- アクセス ポイントのフェールオーバー プライオリティの設定
- AP の再送信間隔および再試行回数の設定
- Country Code の設定
- アクセス ポイントでの RFID トラッキングの最適化
- プローブ要求フォワーディングの設定
- コントローラとアクセス ポイント上の一意のデバイス ID の取得
- リンク テストの実行
- リンク遅延の設定
- TCP MSS の設定
- Power over Ethernet の設定
- クライアントの表示
- アクセス ポイントの LED 状態の設定
- デュアル バンド無線によるアクセス ポイントの設定
- UDP Lite の設定
- Cisco Hyperlocation
- Cisco Air Time Fairness
- Cisco Universal Small Cell 8x18 デュアルモード モジュール
- Index
Cisco Wireless Controller コンフィギュレーション ガイド、リリース 8.2
偏向のない言語
この製品のマニュアルセットは、偏向のない言語を使用するように配慮されています。このマニュアルセットでの偏向のない言語とは、年齢、障害、性別、人種的アイデンティティ、民族的アイデンティティ、性的指向、社会経済的地位、およびインターセクショナリティに基づく差別を意味しない言語として定義されています。製品ソフトウェアのユーザーインターフェイスにハードコードされている言語、RFP のドキュメントに基づいて使用されている言語、または参照されているサードパーティ製品で使用されている言語によりドキュメントに例外が存在する場合があります。シスコのインクルーシブランゲージに対する取り組みの詳細は、こちらをご覧ください。
翻訳について
このドキュメントは、米国シスコ発行ドキュメントの参考和訳です。リンク情報につきましては、日本語版掲載時点で、英語版にアップデートがあり、リンク先のページが移動/変更されている場合がありますことをご了承ください。あくまでも参考和訳となりますので、正式な内容については米国サイトのドキュメントを参照ください。
- Updated:
- 2017年6月30日
章のタイトル: 使用する前に
- 設定ウィザードを使用したコントローラの設定
- コントローラのコンソール ポートの接続
- コントローラの設定(GUI)
- コントローラの設定:CLI 設定ウィザードの使用
- コントローラ Web GUI の使用方法
使用する前に
設定ウィザードを使用したコントローラの設定
設定ウィザードでは、コントローラ上での基本的な設定を行うことができます。 このウィザードは、コントローラを購入した直後やコントローラを工場出荷時のデフォルトにリセットした後に実行します。 設定ウィザードは、GUI と CLI の両方の形式で使用できます。
コントローラのコンソール ポートの接続
基本的な動作ができるようにコントローラを設定するには、VT-100 ターミナル エミュレーション プログラム(HyperTerminal、ProComm、Minicom、Tip など)を実行する PC にコントローラを接続する必要があります。
 (注) | Cisco 5500 シリーズ コントローラでは、RJ-45 コンソール ポートと USB コンソール ポートのどちらでも使用できます。 USB コンソール ポートを使用する場合は、5 ピン ミニ タイプ B コネクタをコントローラの USB コンソール ポートに接続し、もう一端を PC の USB タイプ A ポートに接続します。 Windows PC を USB ポートに接続するのが初めての場合は、USB コンソール ドライバをインストールするための画面が表示されます。 インストール画面の指示に従って、ドライバをインストールしてください。 USB コンソール ドライバは PC 上の COM ポートにマッピングされるので、この COM ポートにターミナル エミュレータ アプリケーションをマッピングする必要があります。 |
コントローラの設定(GUI)
コントローラの設定:CLI 設定ウィザードの使用
| ステップ 1 | AutoInstall プロセスを終了するかどうかをたずねるメッセージが表示されたら、「yes」と入力します。 「yes」と入力しなかった場合は、30 秒後に AutoInstall プロセスが開始します。
| ||||
| ステップ 2 | システム名を入力します。これは、コントローラに割り当てる名前です。 ASCII 文字を最大 31 文字入力できます。 | ||||
| ステップ 3 | このコントローラに割り当てる管理者のユーザ名およびパスワードを入力します。 それぞれ、24 文字までの ASCII 文字を入力できます。 | ||||
| ステップ 4 | コントローラのサービス ポート インターフェイスの IP アドレスが DHCP サーバから取得されるように設定する場合は、DHCP と入力します。 サービス ポートを使用しない場合、またはサービス ポートに固定 IP アドレスを割り当てる場合は、「none」と入力します。
| ||||
| ステップ 5 | ステップ 4 で「none」と入力した場合は、サービス ポート インターフェイスの IP アドレスとネットマスクを次の 2 行で入力します。 | ||||
| ステップ 6 | リンク集約(LAG)を有効にする場合は [yes] を選択し、無効にする場合は [NO] を選択します。 | ||||
| ステップ 7 | 管理インターフェイスの IP アドレスを入力します。
| ||||
| ステップ 8 | 管理インターフェイス ネットマスクの IP アドレスを入力します。 | ||||
| ステップ 9 | デフォルト ルータの IP アドレスを入力します。 | ||||
| ステップ 10 | 管理インターフェイスの VLAN 識別子(有効な VLAN 識別子)を入力します。タグなし VLAN の場合は 0 を入力します。 VLAN 識別子は、スイッチ インターフェイス設定と一致するように設定する必要があります。 | ||||
| ステップ 11 | クライアント、コントローラの管理インターフェイス、およびサービス ポート インターフェイス(使用する場合)が IP アドレスを取得するためのデフォルト DHCP サーバの IP アドレスを入力します。 AP マネージャ インターフェイスの IP アドレスを入力します。
| ||||
| ステップ 12 | コントローラの仮想インターフェイスの IP アドレスを入力します。 IP アドレスは、未割り当ての架空のアドレスを入力します。
| ||||
| ステップ 13 | 必要に応じて、コントローラを追加するモビリティ グループ/RF グループの名前を入力します。
| ||||
| ステップ 14 | ネットワーク名またはサービス セット ID(SSID)を入力します。 SSID が設定されると、コントローラの基本機能が使用可能になり、そのコントローラに join されたアクセス ポイントの無線を有効化できるようになります。 | ||||
| ステップ 15 | クライアントに独自の IP アドレス割り当てを許可する場合は YES と入力し、クライアントの IP アドレスが DHCP サーバから取得されるようにするには no と入力します。 | ||||
| ステップ 16 | RADIUS サーバをここで設定するには、YES と入力してから、RADIUS サーバの IP アドレス、通信ポート、および秘密キーを入力します。 それ以外の場合は、no と入力します。 no と入力すると、次のメッセージが表示されます。 「Warning! The default WLAN security policy requires a RADIUS server. Please see the documentation for more details.」 | ||||
| ステップ 17 | コントローラが使用される国のコードを入力します。
| ||||
| ステップ 18 | 802.11b、802.11a、および 802.11g の Lightweight アクセス ポイント ネットワークを有効にするには YES と入力し、無効にするには no と入力します。 | ||||
| ステップ 19 | コントローラの無線リソース管理(RRM)自動 RF 機能を有効にするには YES と入力し、無効にするには no と入力します。
| ||||
| ステップ 20 | 電源投入時にコントローラの時間設定が外部ネットワーク タイム プロトコル(NTP)サーバから受信されるようにするには、「YES」と入力して NTP サーバを設定します。 それ以外の場合は、no と入力します。
| ||||
| ステップ 21 | ステップ 20 で no と入力した場合に、コントローラのシステム時間をここで手動設定するには、YES と入力します。 システム時間を後で設定する場合は、no と入力します。 | ||||
| ステップ 22 | ステップ 21 で YES と入力した場合は、現在の日付を MM/DD/YY の形式で、現在の時刻を HH:MM:SS の形式で入力します。 ステップ 22 を完了すると、ウィザードに、IPv6 パラメータを設定するかどうかを確認するプロンプトが表示されます。 yes と入力して続行します。 | ||||
| ステップ 23 | サービス ポート インターフェイスの IPv6 アドレスの設定を入力します。 static または SLAAC のいずれかを入力できます。 | ||||
| ステップ 24 | 管理インターフェイスの IPv6 アドレスを入力します。 | ||||
| ステップ 25 | 管理インターフェイスの IPv6 アドレスのプレフィックス長を入力します。 | ||||
| ステップ 26 | 管理インターフェイスのゲートウェイ IPv6 アドレスを入力します。 管理インターフェイス設定が完了すると、ウィザードに、RADIUS サーバの IPv6 パラメータを設定するように指示するプロンプトが表示されます。 yes と入力します。 | ||||
| ステップ 27 | RADIUS サーバの IPv6 アドレスを入力します。 | ||||
| ステップ 28 | RADIUS サーバの通信ポート番号を入力します。 デフォルト値は 1812 です。 | ||||
| ステップ 29 | RADIUS サーバの IPv6 アドレス用の秘密キーを入力します。 RADIUS サーバ設定が完了すると、ウィザードに、IPv6 NTP サーバを設定するように指示するプロンプトが表示されます。 yes と入力します。 | ||||
| ステップ 30 | NTP サーバの IPv6 アドレスを入力します。 | ||||
| ステップ 31 | 設定が正しいかどうかをたずねるプロンプトが表示されたら、yes または NO と入力します。 yes と入力すると、コントローラは設定を保存してリブートし、ログオン プロンプトが表示されます。 |
コントローラ Web GUI の使用方法
Web ブラウザ、つまり、グラフィカル ユーザ インターフェイス(GUI)は、各コントローラに組み込まれています。
最大 5 名のユーザが、コントローラ http または https(http + SSL)管理ページを同時に閲覧して、パラメータを設定し、コントローラとそのアソシエートされているアクセス ポイントの動作ステータスを監視することができます。
 (注) | Cisco UWN ソリューションのセキュリティを強化するために、HTTPS インターフェイスを有効にし、HTTP インターフェイスを無効にすることをお勧めします。 |
注意事項および制約事項
コントローラ GUI を使用する場合、次のガイドラインに従います。
-
GUI を使用する PC では、Windows 7、Windows XP SP1 以降のリリース、または Windows 2000 SP4 以降のリリースが稼働している必要があります。
-
コントローラ GUI は、Microsoft Internet Explorer バージョン 6.0 SP1 以降、または Mozilla Firefox 2.0.0.11 以降に対応しています。

(注)
Opera および Netscape はサポートされていません。
-
サービス ポート インターフェイスまたは管理インターフェイスを使用して GUI にアクセスできますが、 サービス ポート インターフェイスの使用をお勧めします。
-
サービス ポート インターフェイスを使用する場合は、HTTP と HTTPS の両方を使用できます。 HTTPS はデフォルトで有効になっており、HTTP も有効にすることができます。 サービス ポート インターフェイスに関連付けるデフォルト IP アドレスは 192.168.1.1 です。
-
GUI のページ上部にある [Help] をクリックすると、オンライン ヘルプが表示されます。 オンライン ヘルプを表示するには、ブラウザのポップアップ ブロッカを無効にする必要があります。
Web GUI へのログイン
GUI からのログアウト
Web モードおよびセキュア Web モードの有効化
この項では、ディストリビューション システム ポートを Web ポート(HTTP を使用)またはセキュア Web ポート(HTTPS を使用)として有効にする手順について説明します。 HTTPS を有効化すると、GUI との通信を保護できます。 HTTPS は、Secure Socket Layer(SSL)プロトコルを使用して HTTP ブラウザ セッションを保護します。 HTTPS を有効にすると、コントローラは独自の Web アドミニストレーション SSL 証明書を生成して、自動的に GUI に割り当てます。 また、外部で生成された証明書をダウンロードすることもできます。
Web モードおよびセキュア Web モードの有効化(GUI)
| ステップ 1 | を選択します。 [HTTP-HTTPS Configuration] ページが表示されます。 | ||
| ステップ 2 | Web モード(ユーザが「http://ip-address」を使用してコントローラ GUI にアクセスできます)を有効にするには、[HTTP Access] ドロップダウン リストから [Enabled] を選択します。 有効にしない場合は、[Disabled] を選択します。 デフォルト値は [Disabled] です。 Web モードの接続は、セキュリティで保護されません。 | ||
| ステップ 3 | セキュア Web モード(ユーザが「https://ip-address」を使用してコントローラ GUI にアクセスできます)を有効にするには、[HTTPS Access] ドロップダウン リストから [Enabled] を選択します。 有効にしない場合は、[Disabled] を選択します。 デフォルト値は [Enabled] です。 セキュア Web モードの接続は、セキュリティで保護されています。 | ||
| ステップ 4 | [Web Session Timeout] テキスト ボックスに、Web セッションが非アクティブのためにタイムアウトするまでの時間を分単位で入力します。 10 ~ 160 分(両端の値を含む)の値を入力できます。 デフォルト値は 30 分です。 | ||
| ステップ 5 | [Apply] をクリックします。 | ||
| ステップ 6 | ステップ 3 でセキュア Web モードを有効にした場合は、ローカル Web アドミニストレーション SSL 証明書が生成されて自動的に GUI に適用されます。 現在の証明書の詳細は、[HTTP-HTTPS Configuration] ページの中央に表示されます。
| ||
| ステップ 7 | [Save Configuration] をクリックします。 |
Web モードおよびセキュア Web モードの有効化(CLI)
| ステップ 1 | 次のコマンドを入力して、Web モードを有効または無効にします。 config network webmode {enable | disable} このコマンドを実行すると、ユーザが「http://ip-address」を使用してコントローラの GUI にアクセスできるようになります。デフォルト値では無効になっています。 Web モードの接続は、セキュリティで保護されません。 |
| ステップ 2 | 次のコマンドを入力して、セキュア Web モードを有効または無効にします。 config network secureweb {enable | disable} このコマンドを実行すると、ユーザが「https://ip-address」を使用してコントローラの GUI にアクセスできるようになります。デフォルト値は有効(enable)です。 セキュア Web モードの接続は、セキュリティで保護されています。 |
| ステップ 3 | 次のコマンドを入力して、セキュア Web モードのセキュリティの強化を有効または無効にします。 config network secureweb cipher-option high {enable | disable} このコマンドを実行すると、ユーザが「https://ip-address」を使用してコントローラの GUI にアクセスできるようになりますが、ブラウザが 128 ビット(またはそれ以上)の暗号をサポートしている必要があります。 デフォルト値はディセーブルです。 |
| ステップ 4 | 次のコマンドを入力して、Web 管理に対して SSLv2 を有効または無効にします。 config network secureweb cipher-option sslv2 {enable | disable} SSLv2 を無効にすると、SSLv2 だけを使用するように設定されたブラウザからは接続できなくなります。 SSLv3 以降などセキュリティの強化されたプロトコルを使用するように設定されたブラウザを使用する必要があります。 デフォルト値はディセーブルです。 |
| ステップ 5 | 次のコマンドを入力して、Web 認証および Web 管理 に対して RC4-SHA(Rivest Cipher 4-Secure Hash Algorithm)暗号スイート(CBC 暗号スイートに優先)の環境設定を有効または無効にします。 config network secureweb cipher-option rc4-preference {enable | disable} |
| ステップ 6 | 次のコマンドを入力して、コントローラが証明書を生成したことを確認します。
Web Administration Certificate................. Locally Generated Web Authentication Certificate................. Locally Generated Certificate compatibility mode:................ off |
| ステップ 7 | (任意)このコマンドを入力して新しい証明書を生成します。 |
| ステップ 8 | 次のコマンドを入力して、リブート後も変更内容が維持されるように、SSL 証明書、キー、セキュア Web パスワードを不揮発性 RAM(NVRAM)に保存します。 |
| ステップ 9 | 次のコマンドを入力して、コントローラをリブートします。 |
外部で生成した SSL 証明書のロード
ここでは、外部で生成した SSL 証明書をロードする方法について説明します。
外部で生成した SSL 証明書について
TFTP サーバを使用して、外部で生成された SSL 証明書をコントローラにダウンロードできます。 TFTP を使用する際の注意事項は次のとおりです。
サービス ポート経由で証明書をロードする場合、サービス ポートはルーティングできないため、TFTP サーバはコントローラと同じサブネット上になければなりません。そうでない場合は、コントローラ上に静的ルートを作成する必要があります。 また、証明書をディストリビューション システム ネットワーク ポート経由でロードする場合は、TFTP サーバはどのサブネットに存在していてもかまいません。
サードパーティの TFTP サーバを Cisco Prime Infrastructure と同じ PC 上で実行することはできません。Prime Infrastructure 内蔵 TFTP サーバとサードパーティの TFTP サーバのどちらも、同じ通信ポートを使用するからです。

(注)チェーン証明書は Web 認証でのみサポートされています。管理証明書ではサポートされていません。

(注)各 HTTPS 証明書には RSA キーが組み込まれています。 キーの長さは、比較的安全性の低い 512 ビットから、非常に安全性の高い数千ビットまでさまざまです。 認証局から新しい証明書を取得する際、証明書に組み込まれた RSA キーの長さが 768 ビット以上であることを確認してください。
SSL 証明書のロード(GUI)
| ステップ 1 | [HTTP Configuration] ページの [Download SSL Certificate] チェックボックスを選択します。 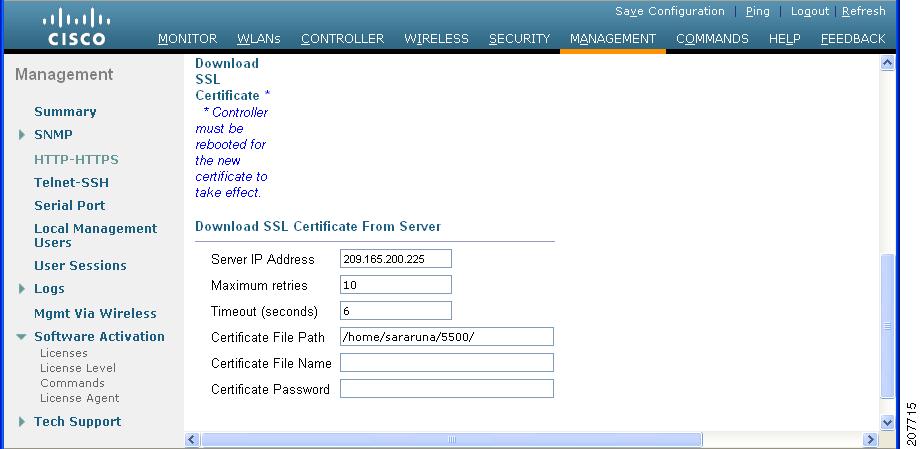 |
| ステップ 2 | [Server IP Address] テキスト ボックスに、TFTP サーバの IP アドレスを入力します。 |
| ステップ 3 | [Maximum Retries] テキスト ボックスに、TFTP サーバによる証明書のダウンロードの最大試行回数を入力します。 |
| ステップ 4 | [Timeout] テキスト ボックスに、TFTP サーバが証明書のダウンロードを試行する時間(秒単位)を入力します。 |
| ステップ 5 | [Certificate File Path] テキスト ボックスに、証明書のディレクトリ パスを入力します。 |
| ステップ 6 | [Certificate File Name] テキスト ボックスに、証明書の名前を入力します(webadmincert_name.pem)。 |
| ステップ 7 | (任意)[Certificate Password] テキスト ボックスに、証明書を暗号化するためのパスワードを入力します。 |
| ステップ 8 | [Apply] をクリックします。 |
| ステップ 9 | [Save Configuration] をクリックします。 |
| ステップ 10 | を選択し、コントローラをリブートして変更内容を反映します。 |
SSL 証明書のロード(CLI)
| ステップ 1 | パスワードを使用して、.PEM エンコード ファイル形式の HTTPS 証明書を暗号化します。 PEM エンコード ファイルは、Web アドミニストレーション証明書ファイル(webadmincert_name.pem)と呼ばれます。 |
| ステップ 2 | webadmincert_name.pem ファイルを TFTP サーバ上のデフォルト ディレクトリに移動します。 |
| ステップ 3 | 現在のダウンロードの設定を表示するには、次のコマンドを入力してプロンプトに n と応答します。
Mode........................................... TFTP Data Type...................................... Admin Cert TFTP Server IP................................. xxx.xxx.xxx.xxx TFTP Path...................................... <directory path> TFTP Filename.................................. Are you sure you want to start? (y/n) n Transfer Canceled |
| ステップ 4 | 次のコマンドを使用して、ダウンロード設定を変更します。
transfer download datatype webauthcert transfer download serverip TFTP_server IP_address transfer download path absolute_TFTP_server_path_to_the_update_file transfer download filename webadmincert_name.pem |
| ステップ 5 | オペレーティング システムが Web アドミニストレーション SSL キーおよび証明書の暗号化を解除できるように、.PEM ファイルのパスワードを設定するには、次のコマンドを入力します。 |
| ステップ 6 | 現在のダウンロードの設定を確認して証明書とキーのダウンロードを開始するには、次のコマンドを入力して、プロンプトに y と応答します。 transfer download start Mode........................................... TFTP Data Type...................................... Site Cert TFTP Server IP................................. xxx.xxx.xxx.xxx TFTP Path...................................... directory path TFTP Filename.................................. webadmincert_name Are you sure you want to start? (y/n) y TFTP Webadmin cert transfer starting. Certificate installed. Please restart the switch (reset system) to use the new certificate. |
| ステップ 7 | リブート後も変更内容が維持されるように、SSL 証明書、キー、セキュア Web パスワードを NVRAM に保存するには、次のコマンドを入力します。 save config |
| ステップ 8 | コントローラをリブートするには、次のコマンドを入力します。 reset system |
コントローラ CLI の使用方法
Cisco UWN ソリューションのコマンドライン インターフェイス(CLI)は、各コントローラに組み込まれています。 CLI では、VT-100 ターミナル エミュレーション プログラムを使用して、個々のコントローラおよび各コントローラにアソシエートされた Lightweight アクセス ポイントをローカルまたはリモートで設定、監視、制御することができます。 この CLI は、単純なテキスト ベースのツリー構造のインターフェイスです。最大 5 名のユーザが Telnet 対応ターミナル エミュレーション プログラムを使用してコントローラにアクセスできます。
 (注) | 特定のコマンドの情報は、『Cisco Wireless LAN Controller Command Reference』を参照してください。 |
 (注) | XML 設定の文字列を CLI コマンドに入力する場合は、文字列を引用符で囲む必要があります。 |
コントローラ CLI へのログイン
注意事項および制約事項
Cisco 5500 シリーズ コントローラでは、RJ-45 コンソール ポートと USB コンソール ポートのどちらでも使用できます。 USB コンソール ポートを使用する場合は、5 ピン ミニ タイプ B コネクタをコントローラの USB コンソール ポートに接続し、もう一端を PC の USB タイプ A ポートに接続します。 Windows PC を USB ポートに接続するのが初めての場合は、USB コンソール ドライバをインストールするための画面が表示されます。 インストール画面の指示に従って、ドライバをインストールしてください。 USB コンソール ドライバは PC 上の COM ポートにマッピングされるので、この COM ポートにターミナル エミュレータ アプリケーションをマッピングする必要があります。
Telnet セッションを有効にする方法については、「Telnet および SSH セッションの設定」の項を参照してください。
ローカル シリアル接続の使用方法
シリアル ポートに接続するには次が必要です。
| ステップ 1 | ヌルモデム シリアル ケーブルの一端をコントローラのコンソール ポートに接続し、もう一端を PC のシリアル ポートに接続します。 | ||||
| ステップ 2 | PC の VT-100 ターミナル エミュレーション プログラムを起動します。 ターミナル エミュレーション プログラムのパラメータを次のとおりに設定します。 | ||||
| ステップ 3 | プロンプトが表示されたら、有効なユーザ名とパスワードを入力してコントローラにログインします。 設定ウィザードで作成されたユーザ名およびパスワードでは、大文字と小文字が区別されます。
CLI のルート レベル システム プロンプトが表示されます。
|
リモート イーサネット接続の使用方法
 (注) | デフォルトでは、コントローラは Telnet セッションをブロックします。 Telnet セッションを有効にするには、シリアル ポートへのローカル接続を使用する必要があります。 |
| ステップ 1 | VT-100 ターミナル エミュレーション プログラムまたは DOS シェル インターフェイスのパラメータが次のとおりに設定されていることを確認します。 | ||||
| ステップ 2 | コントローラの IP アドレスを使用して CLI に Telnet 接続します。 | ||||
| ステップ 3 | プロンプトが表示されたら、有効なユーザ名とパスワードを入力してコントローラにログインします。 設定ウィザードで作成されたユーザ名およびパスワードでは、大文字と小文字が区別されます。
CLI のルート レベル システム プロンプトが表示されます。
|
CLI からのログアウト
CLI での作業が終了したら、ルート レベルに移動して logout と入力します。 揮発性 Random-Access Memory(RAM; ランダムアクセス メモリ)への変更を保存するかどうかを確認するプロンプトが表示されます。
 (注) | アクティビティがない状態が 5 分間続くと、変更を保存せずに自動的に CLI からログアウトされます。 config serial timeout コマンドを使用すると、自動ログアウト時間を 0(自動ログアウトしない)~ 160 分の範囲内で設定できます。 |
CLI のナビゲーション
CLI のナビゲーションは、5 つのレベルに分かれています。
CLI にログインしたときは、ルート レベルです。 ルート レベルでは、任意のフル コマンドを、正しいコマンド レベルに移動することなく入力できます。
| コマンド | アクション |
|---|---|
ルート レベルでは、設定変更を使用中のアクティブな RAM からリブート後も維持されるように不揮発性 RAM(NVRAM)に保存します。 |
|
設定のないコントローラでの AutoInstall 機能の使用
ここでは、設定なしでコントローラの AutoInstall 機能を使用する方法について説明します。
AutoInstall 機能について
設定のないコントローラを起動するときに、AutoInstall 機能によって設定ファイルを TFTP サーバからダウンロードして設定をコントローラに自動的にロードすることができます。
ネットワーク上に(または Prime Infrastructure フィルタを介して)すでに存在するコントローラに設定ファイルを作成する場合は、TFTP サーバに設定ファイルを配置し、DHCP サーバを設定します。これによって新しいコントローラは IP アドレスと TFTP サーバの情報を取得でき、AutoInstall 機能が新しいコントローラの設定ファイルを自動的に取得できます。
コントローラを起動すると、AutoInstall プロセスが開始されます。 設定ウィザードが起動したことが AutoInstall へ通知されないかぎり、コントローラは何も処理しません。 設定ウィザードが起動しなければ、そのコントローラには有効な設定があります。
AutoInstall は、設定ウィザードが起動したことを通知されると(つまり、コントローラに設定がないときは)、さらに 30 秒間待機します。 この間、ユーザは設定ウィザードからの最初のプロンプトに応答できます。
Would you like to terminate autoinstall? [yes]:
30 秒の中断タイムアウトが経過すると、AutoInstall は DHCP クライアントを起動します。 30 秒のタイムアウトが経過した後でも、プロンプトで Yes と入力すれば、AutoInstall のタスクを停止できます。 ただし、TFTP タスクによってフラッシュがロックされており、有効な設定ファイルのダウンロードとインストールが進行中のときは、AutoInstall を停止することはできません。
注意事項および制約事項
DHCP による IP アドレスの入手、および TFTP サーバからの設定ファイルのダウンロード
AutoInstall は DHCP プロセスが正常に終了するまで、またはユーザが AutoInstall プロセスを停止するまで DHCP サーバから IP アドレスを取得しようとします。 DHCP サーバから IP アドレスを正常に取得するための最初のインターフェイスは、AutoInstall タスクに登録されます。 このインターフェイスの登録によって、AutoInstall は TFTP サーバ情報の取得と、設定ファイルのダウンロードのプロセスを開始します。
インターフェイスの DHCP IP アドレスを取得した後、AutoInstall はコントローラのホスト名と TFTP サーバの IP アドレスを決定する短い一連のイベントを開始します。 この一連のイベントの各段階では、デフォルト情報または暗黙的情報よりも明示的に設定された情報が優先され、明示的 IP アドレスよりも明示的ホスト名が優先されます。
DHCP を介して 1 つ以上のドメイン ネーム システム(DNS)サーバ IP アドレスが得られると、AutoInstall は /etc/resolv.conf ファイルを作成します。 このファイルにはドメイン名、および受信された DNS サーバのリストが含まれます。 Domain Name Server オプションでは、DNS サーバのリストが提供され、Domain Name オプションではドメイン名が提供されます。
ドメイン サーバがコントローラと同じサブネット上にない場合、スタティック ルート エントリがドメイン サーバごとにインストールされます。 これらの静的ルートは、DHCP Router オプションを介して取得されたゲートウェイをポイントします。
TFTP サーバの IP アドレスは、次の順序で決定されます。
AutoInstall が DHCP TFTP Server Name オプションを受信した場合、AutoInstall はこのサーバ名の DNS lookup を実行します。 DNS lookup が正常に終了した場合、返された IP アドレスが TFTP サーバの IP アドレスとして使用されます。
[DHCP Server Host Name (sname)] テキスト ボックスが有効な場合は、AutoInstall はこの名前に対する DNS lookup を実行します。 DNS lookup が正常に終了した場合、返された IP アドレスが TFTP サーバの IP アドレスとして使用されます。
AutoInstall が DHCP TFTP Server Address オプションを受信した場合、このアドレスが TFTP サーバの IP アドレスとして使用されます。
AutoInstall はデフォルトの TFTP サーバ名(cisco-wlc-tftp)の DNS lookup を実行します。 DNS lookup が正常に終了した場合、受信した IP アドレスが TFTP サーバの IP アドレスとして使用されます。
DHCP サーバの IP アドレス(siaddr)テキスト ボックスがゼロ以外の値である場合、このアドレスは TFTP サーバの IP アドレスとして使用されます。
制限されたブロードキャスト アドレス(255.255.255.255)が TFTP サーバの IP アドレスとして使用されます。
TFTP サーバがコントローラと同じサブセットにない場合、スタティック ルート(/32)が TFTP サーバの IP アドレスとしてインストールされます。 このスタティック ルートは、HDCP Router オプションを介して取得されたゲートウェイをポイントします。
設定ファイルの選択
ホスト名と TFTP サーバが決定されると、AutoInstall は設定ファイルのダウンロードを試行します。 AutoInstall は DHCP IP アドレスを取得するインターフェイスごとに 3 回の完全なダウンロードを繰り返します。 インターフェイスは、3 回の試行後に設定ファイルを正常にダウンロードできない場合、それ以上のダウンロードを試行しません。
正常にダウンロードおよびインストールされた最初の設定ファイルがコントローラのリブートをトリガーします。 リブート後に、コントローラは新しくダウンロードされた設定を実行します。
AutoInstall は、名前がリストアップされる順番で設定ファイルを検索します。
AutoInstall は、設定ファイルが見つかるまで、このリストの順にファイルを探します。 登録されているインターフェイスごとにこのリストを 3 回サイクルし、設定ファイルが見つからない場合、実行を停止します。
 (注) | ダウンロードされる設定ファイルは、完全な設定を行えることもあれば、Cisco Prime Infrastructure で管理されるコントローラに十分な程度の情報を持つ最小限の設定のこともあります。 完全な設定ファイルは、Prime Infrastructure から直接展開できます。 |
 (注) | 自動インストールでは、コントローラに接続されているスイッチがチャネルのいずれかに設定されることを想定していません。 Autoinstall は、LAG 設定のサービス ポートで実行します。 |
 (注) | Cisco Prime Infrastructure は、コントローラに AutoInstall 機能を提供します。 Cisco Prime Infrastructure 管理者はコントローラのホスト名、MAC アドレス、シリアル番号を含むフィルタを作成し、このフィルタのルールにテンプレートのグループ(設定グループ)を関連付けることができます。 Prime Infrastructure は、コントローラの最初の起動時に初期設定を押します。 コントローラが検出された後、Prime Infrastructure は設定グループで定義されているテンプレートをコピーします。 AutoInstall 機能と Cisco Prime Infrastructure の詳細については、Cisco Prime Infrastructure のマニュアルを参照してください。 |
AutoInstall の操作例
Welcome to the Cisco Wizard Configuration Tool Use the '-' character to backup Would you like to terminate autoinstall? [yes]: AUTO-INSTALL: starting now... AUTO-INSTALL: interface 'service-port' - setting DHCP TFTP Filename ==> 'abcd-confg' AUTO-INSTALL: interface 'service-port' - setting DHCP TFTP Server IP ==> 1.100.108.2 AUTO-INSTALL: interface 'service-port' - setting DHCP siaddr ==> 1.100.108.2 AUTO-INSTALL: interface 'service-port' - setting DHCP Domain Server[0] ==> 1.100.108.2 AUTO-INSTALL: interface 'service-port' - setting DHCP Domain Name ==> 'engtest.com' AUTO-INSTALL: interface 'service-port' - setting DHCP yiaddr ==> 172.19.29.253 AUTO-INSTALL: interface 'service-port' - setting DHCP Netmask ==> 255.255.255.0 AUTO-INSTALL: interface 'service-port' - setting DHCP Gateway ==> 172.19.29.1 AUTO-INSTALL: interface 'service-port' registered AUTO-INSTALL: interation 1 -- interface 'service-port' AUTO-INSTALL: DNS reverse lookup 172.19.29.253 ===> 'wlc-1' AUTO-INSTALL: hostname 'wlc-1' AUTO-INSTALL: TFTP server 1.100.108.2 (from DHCP Option 150) AUTO-INSTALL: attempting download of 'abcd-confg' AUTO-INSTALL: TFTP status - 'TFTP Config transfer starting.' (2) AUTO-INSTALL: interface 'management' - setting DHCP file ==> 'bootfile1' AUTO-INSTALL: interface 'management' - setting DHCP TFTP Filename ==> 'bootfile2-confg' AUTO-INSTALL: interface 'management' - setting DHCP siaddr ==> 1.100.108.2 AUTO-INSTALL: interface 'management' - setting DHCP Domain Server[0] ==> 1.100.108.2 AUTO-INSTALL: interface 'management' - setting DHCP Domain Server[1] ==> 1.100.108.3 AUTO-INSTALL: interface 'management' - setting DHCP Domain Server[2] ==> 1.100.108.4 AUTO-INSTALL: interface 'management' - setting DHCP Domain Name ==> 'engtest.com' AUTO-INSTALL: interface 'management' - setting DHCP yiaddr ==> 1.100.108.238 AUTO-INSTALL: interface 'management' - setting DHCP Netmask ==> 255.255.254.0 AUTO-INSTALL: interface 'management' - setting DHCP Gateway ==> 1.100.108.1 AUTO-INSTALL: interface 'management' registered AUTO-INSTALL: TFTP status - 'Config file transfer failed - Error from server: File not found' (3) AUTO-INSTALL: attempting download of 'wlc-1-confg' AUTO-INSTALL: TFTP status - 'TFTP Config transfer starting.' (2) AUTO-INSTALL: TFTP status - 'TFTP receive complete... updating configuration.' (2) AUTO-INSTALL: TFTP status - 'TFTP receive complete... storing in flash.' (2) AUTO-INSTALL: TFTP status - 'System being reset.' (2) Resetting system
コントローラのシステムの日時の管理
ここでは、コントローラのシステムの日時を管理する方法について説明します。
コントローラのシステムの日時について
設定ウィザードを使用してコントローラを設定する際に、コントローラのシステムの日時を設定できます。 設定ウィザードの実行時にシステムの日時を設定しなかった場合や、設定を変更したい場合は、この項で説明する手順に従って、日時をネットワーク タイム プロトコル(NTP)サーバから取得するようにコントローラを設定するか、手動で日時を設定します。 コントローラ上の時間帯は、Greenwich Mean Time(GMT; グリニッジ標準時)を基準として設定します。
注意事項および制約事項
日時を取得するための NTP サーバの設定
各 NTP サーバの IP アドレスは、コントローラ データベースに追加されています。 すべてのコントローラは NTP サーバを検索して、リブート時およびユーザ定義ポーリング間隔ごとに(毎日から毎週)、現在時刻を取得できます。
NTP 認証の設定(GUI)
| ステップ 1 | [Controller] > [NTP] > [Servers] の順に選択して、[NTP Servers] ページを開きます。 |
| ステップ 2 | [New] をクリックして NTP サーバを追加します。 |
| ステップ 3 | [Server Index(Priority)] ドロップダウン リストからサーバの優先度を選択します。 |
| ステップ 4 | [Server IP Address] テキスト ボックスに NTP サーバの IP アドレスを入力します。 |
| ステップ 5 | [NTP Server Authentication] チェックボックスを選択して、NTP サーバの認証を有効にします。 |
| ステップ 6 | [Apply] をクリックします。 |
| ステップ 7 | [Controller] > [NTP] > [Keys] を選択します。 |
| ステップ 8 | [New] をクリックして新しいキーを作成します。 |
| ステップ 9 | [Key Index] テキスト ボックスにキー インデックスを入力します。 |
| ステップ 10 | [Key Format] ドロップダウン リストからキーの形式を選択します。 |
| ステップ 11 | [Key] テキスト ボックスにそのキーを入力します。 |
| ステップ 12 | [Apply] をクリックします。 |
NTP 認証の設定(CLI)
 (注) |
日時の設定(GUI)
| ステップ 1 | [Commands] > [Set Time] の順に選択して [Set Time] ページを開きます。 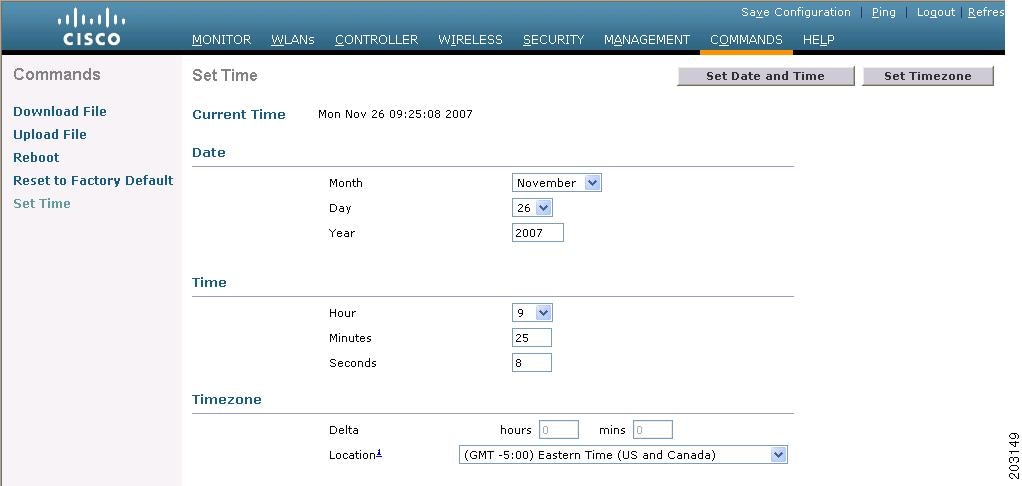 | ||||
| ステップ 2 | [Timezone] エリアの [Location] ドロップダウン リストから現地の時間帯を選択します。
| ||||
| ステップ 3 | [Set Timezone] をクリックして、変更を適用します。 | ||||
| ステップ 4 | [Date] エリアの [Month] と [Day] のドロップダウン リストから現在の現地の月と日を選択し、[Year] テキスト ボックスに年を入力します。 | ||||
| ステップ 5 | [Time] エリアの [Hour] ドロップダウン リストから現在の現地時間を選択し、[Minutes] テキスト ボックスと [Seconds] テキスト ボックスに分と秒を入力します。
| ||||
| ステップ 6 | [Set Date and Time] をクリックして、変更を適用します。 | ||||
| ステップ 7 | [Save Configuration] をクリックして、変更を保存します。 |
日時の設定(CLI)
| ステップ 1 | 次のコマンドを入力して、コントローラで現在の現地日時を GMT で設定します。 config time manual mm/dd/yy hh:mm:ss
| ||||
| ステップ 2 | コントローラに時間帯を設定するには、次のいずれかを実行します。
| ||||
| ステップ 3 | 次のコマンドを入力して、変更を保存します。 | ||||
| ステップ 4 | 次のコマンドを入力して、コントローラが現在の現地時間を現地の時間帯で表示していることを確認します。
Time.................................... Thu Apr 7 13:56:37 2011 Timezone delta........................... 0:0 Timezone location....................... (GMT +5:30) Colombo, New Delhi, Chennai, Kolkata NTP Servers NTP Polling Interval......................... 3600 Index NTP Key Index NTP Server NTP Msg Auth Status ------- --------------------------------------------------------------- 1 1 209.165.200.225 AUTH SUCCESS
|
Telnet および Secure Shell セッションの設定
ここでは、Telnet およびセキュア シェル(SSH)の設定方法について説明します。
- Telnet と SSH について
- Telnet および SSH の制約事項
- Telnet および SSH セッションの設定(GUI)
- Telnet および SSH セッションの設定(CLI)
- 指定した管理ユーザの Telnet の権限の設定(GUI)
- 指定した管理ユーザの Telnet の権限の設定(CLI)
- Telnet または SSH_old を使用したアクセス ポイントのトラブルシューティング
Telnet と SSH について
Telnet は、コントローラの CLI にアクセスするためのネットワーク プロトコルです。 Secure Shell(SSH)は Telnet のセキュリティをさらに強化したプロトコルであり、データ暗号化およびセキュア チャネルを使用してデータを転送します。 コントローラ GUI と CLI のどちらでも、Telnet および SSH のセッションを設定できます。
Telnet および SSH の制約事項
Telnet および SSH セッションの設定(GUI)
| ステップ 1 | を選択して、[Telnet-SSH Configuration] ページを開きます。 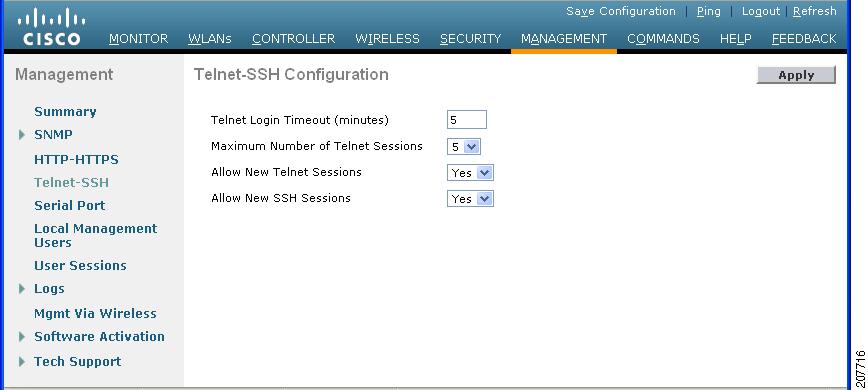 |
| ステップ 2 | [Telnet Login Timeout] テキスト ボックスに、非アクティブの Telnet セッションを終了させるまでの時間を分単位で入力します。 有効な値の範囲は 0 ~ 160 分で、デフォルト値は 5 分です。 値 0 は、タイムアウトなしを示します。 |
| ステップ 3 | [Maximum Number of Sessions] ドロップダウン リストから、同時 Telnet セッションまたは SSH セッションの最大数を選択します。 有効な値の範囲は 0 ~ 5 セッションで、デフォルト値は 5 セッションです。 値 0 は、Telnet セッションまたは SSH セッションを許可しないことを意味します。 |
| ステップ 4 | コントローラ上での新規 Telnet セッションを許可する場合は [Allow New Telnet Sessions] ドロップダウン リストから [Yes] を選択し、許可しない場合は [No] を選択します。 デフォルト値は [No] です。 |
| ステップ 5 | コントローラ上での新規 SSH セッションを許可する場合は \ ドロップダウン リストから [Yes] を選択し、許可しない場合は [No] を選択します。 デフォルト値は [Yes] です。 |
| ステップ 6 | [Apply] をクリックします。 |
| ステップ 7 | [Save Configuration] をクリックします。 |
| ステップ 8 | Telnet 設定の概要を表示するには、[Management] > [Summary] を選択します。 [Summary] ページが表示されます。 |
Telnet および SSH セッションの設定(CLI)
| ステップ 1 | 次のコマンドを入力して、コントローラ上での新規 Telnet セッションを許可または禁止します。 |
| ステップ 2 | 次のコマンドを入力して、コントローラ上での新規 SSH セッションを許可または禁止します。 |
| ステップ 3 | 次のコマンドを入力して、非アクティブの Telnet セッションを終了させるまでの時間を分単位で指定します。 config sessions timeout timeout timeout は、0 ~ 160 分の範囲内の値です。 デフォルト値は 5 分です。 値 0 は、タイムアウトなしを示します。 |
| ステップ 4 | 次のコマンドを入力して、同時 Telnet セッションまたは SSH セッションの最大数を指定します。 config sessions maxsessions session_num session_num は、0 ~ 5 の範囲内の値です。 デフォルト値は 5 セッションです。 値 0 は、Telnet セッションまたは SSH セッションを許可しないことを意味します。 |
| ステップ 5 | 次のコマンドを入力して、変更を保存します。 |
| ステップ 6 | 次のコマンドを入力して、Telnet と SSH の設定を表示します。
RF-Network Name............................. TestNetwork1 Web Mode.................................... Enable Secure Web Mode............................. Enable Secure Web Mode Cipher-Option High.......... Disable Secure Web Mode Cipher-Option SSLv2......... Disable Secure Shell (ssh).......................... Enable Telnet................................... Disable ... |
| ステップ 7 | 次のコマンドを入力して、Telnet セッションの設定を表示します。
CLI Login Timeout (minutes)............ 5 Maximum Number of CLI Sessions....... 5 |
| ステップ 8 | 次のコマンドを入力して、すべてのアクティブな Telnet セッションを表示します。
ID User Name Connection From Idle Time Session Time -- --------------- --------------- ------------ ------------ 00 admin EIA-232 00:00:00 00:19:04 |
| ステップ 9 | 次のコマンドを入力して、すべてのアクティブな Telnet セッション、または特定の Telnet セッションを閉じることができます。 |
指定した管理ユーザの Telnet の権限の設定(GUI)
 (注) | SSH セッションはこの機能による影響を受けません。 |
指定した管理ユーザの Telnet の権限の設定(CLI)
次のコマンドを入力して、選択した管理ユーザに Telnet の特権を設定します。 config mgmtuser telnet user-name {enable | disable}
Telnet または SSH_old を使用したアクセス ポイントのトラブルシューティング
コントローラは、Telnet プロトコルおよび Secure Shell(SSH)プロトコルを使用した Lightweight アクセス ポイントのトラブルシューティングをサポートしています。 これらのプロトコルを使用すると、特にアクセス ポイントがコントローラに接続できない場合に、デバッグを簡単に行うことができます。
潜在的な競合やネットワーク セキュリティの脅威を避けるために、Telnet または SSH のセッションを有効にしている間は config terminal、telnet、ssh、rsh、ping、traceroute、clear、clock、crypto、delete、fsck、lwapp、mkdir、radius、release、reload、rename、renew、rmdir、save、set、test、upgrade のコマンドを使用できないようになっています。
-
Telnet または SSH のセッション中に使用できる主なコマンドは、debug、disable、enable、help、led、login、logout、more、no debug、show、systat、undebug、where です。 
(注)
コントローラ上で Telnet または SSH のセッションを設定する手順については、「Telnet および SSH セッションの設定」セクションを参照してください。
Telnet または SSH を使用したアクセス ポイントのトラブルシューティング(GUI)
| ステップ 1 | [Wireless] > [Access Points] > [All APs] の順に選択して、[All APs] ページを開きます。 |
| ステップ 2 | Telnet または SSH を有効にするアクセス ポイントの名前をクリックします。 |
| ステップ 3 | [Advanced] タブを選択して、[All APs > Details for]([Advanced])ページを開きます。 |
| ステップ 4 | [Telnet] チェックボックスをオンにして、このアクセス ポイント上の Telnet 接続を有効にします。 デフォルトではオフになっています。 |
| ステップ 5 | [SSH] チェックボックスをオンにして、このアクセス ポイント上の SSH 接続を有効にします。 デフォルトではオフになっています。 |
| ステップ 6 | [Apply] をクリックします。 |
| ステップ 7 | [Save Configuration] をクリックします。 |
Telnet または SSH を使用したアクセス ポイントのトラブルシューティング(CLI)
| ステップ 1 | 次のコマンドを入力して、アクセス ポイントで Telnet または SSH の接続を有効にします。 config ap {telnet | ssh} enable Cisco_AP
| ||
| ステップ 2 | 次のコマンドを入力して、変更を保存します。 | ||
| ステップ 3 | 次のコマンドを入力して、Telnet または SSH がアクセス ポイント上で有効かどうかを確認します。 show ap config general Cisco_AP Cisco AP Identifier.............................. 5 Cisco AP Name.................................... AP33 Country code..................................... Multiple Countries:US,AE,AR,AT,AU,BH Reg. Domain allowed by Country................... 802.11bg:-ABCENR 802.11a:-ABCEN AP Country code.................................. US - United States AP Regulatory Domain............................. 802.11bg:-A 802.11a:-A Switch Port Number .............................. 2 MAC Address...................................... 00:19:2f:11:16:7a IP Address Configuration......................... Static IP assigned IP Address....................................... 10.22.8.133 IP NetMask....................................... 255.255.248.0 Gateway IP Addr.................................. 10.22.8.1 Domain........................................... Name Server...................................... Telnet State..................................... Enabled Ssh State........................................ Enabled ... |
コントローラの無線管理
ワイヤレス クライアントを使用してコントローラを監視および設定できます。 この機能は、コントローラとの間のアップロードおよびダウンロード以外のすべての管理タスクでサポートされています。
ワイヤレス クライアント デバイスから GUI または CLI を開くには、接続が許可されるようにコントローラを設定する必要があります。
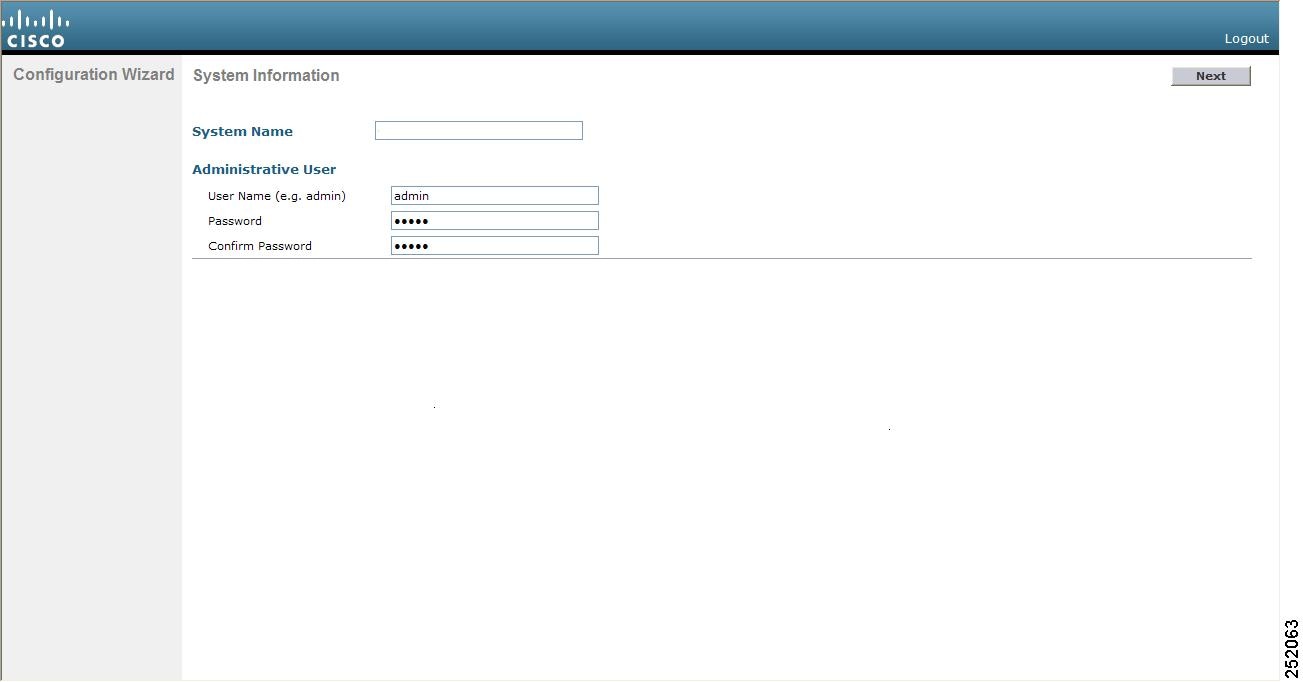
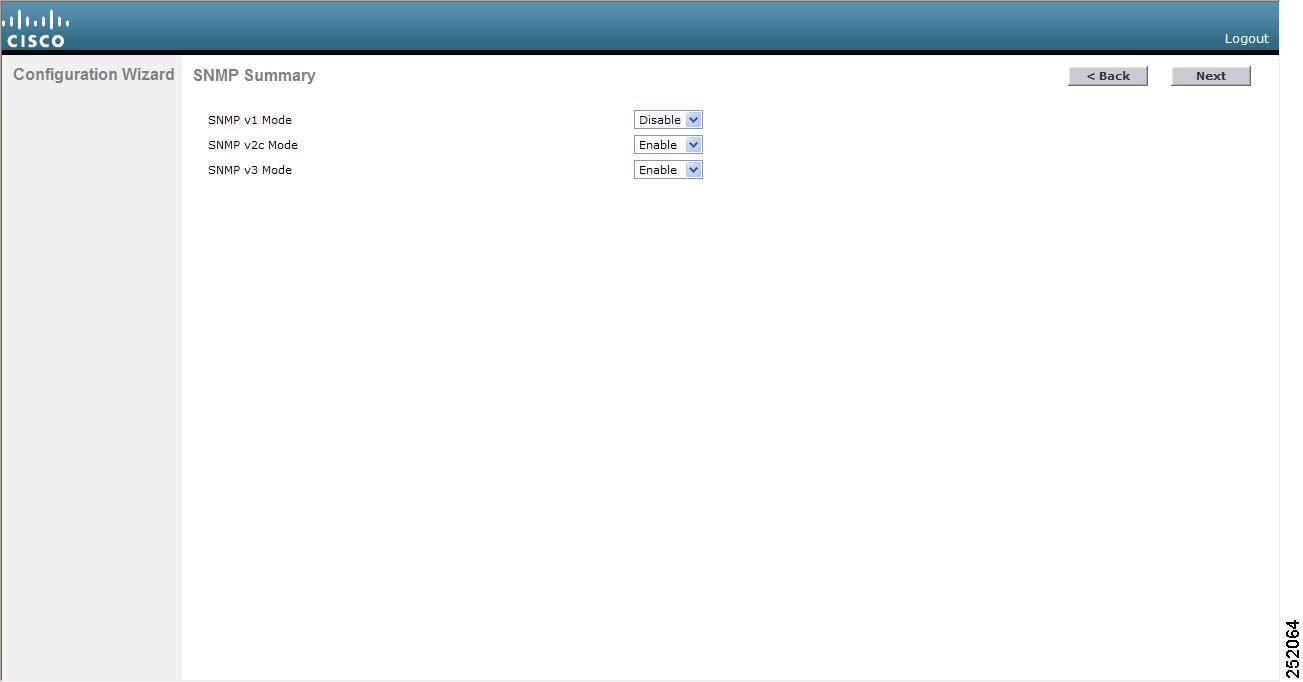
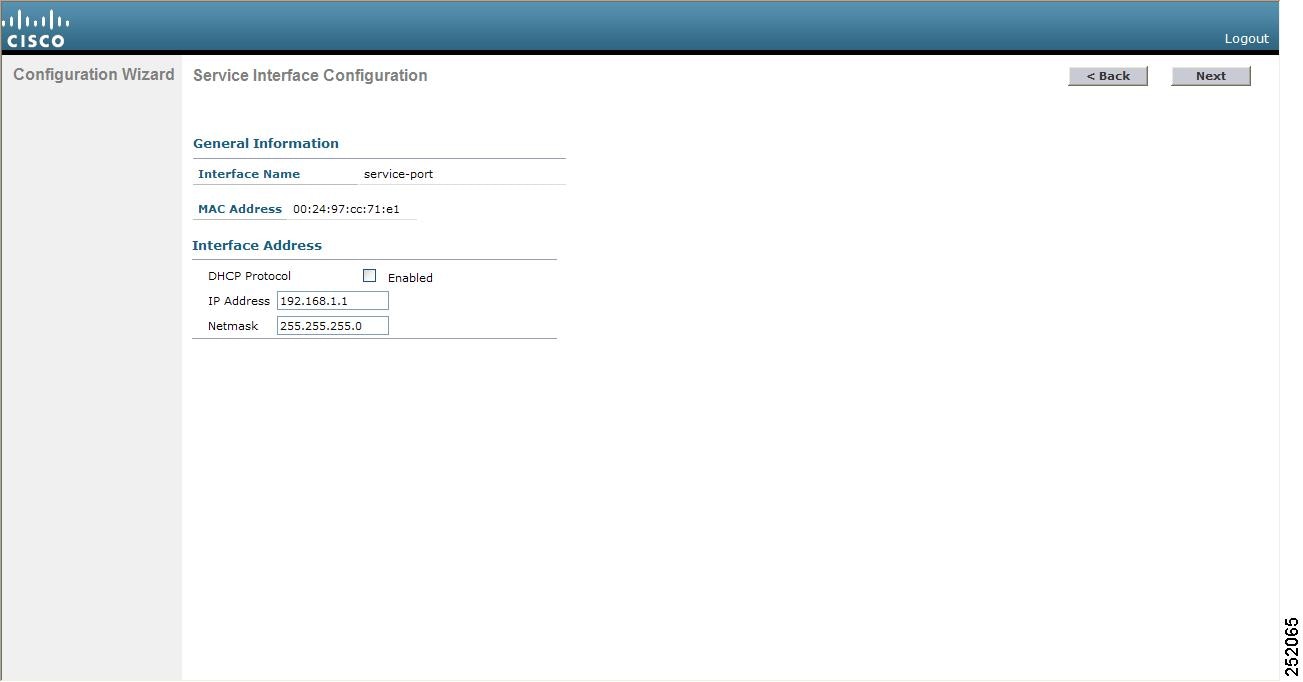
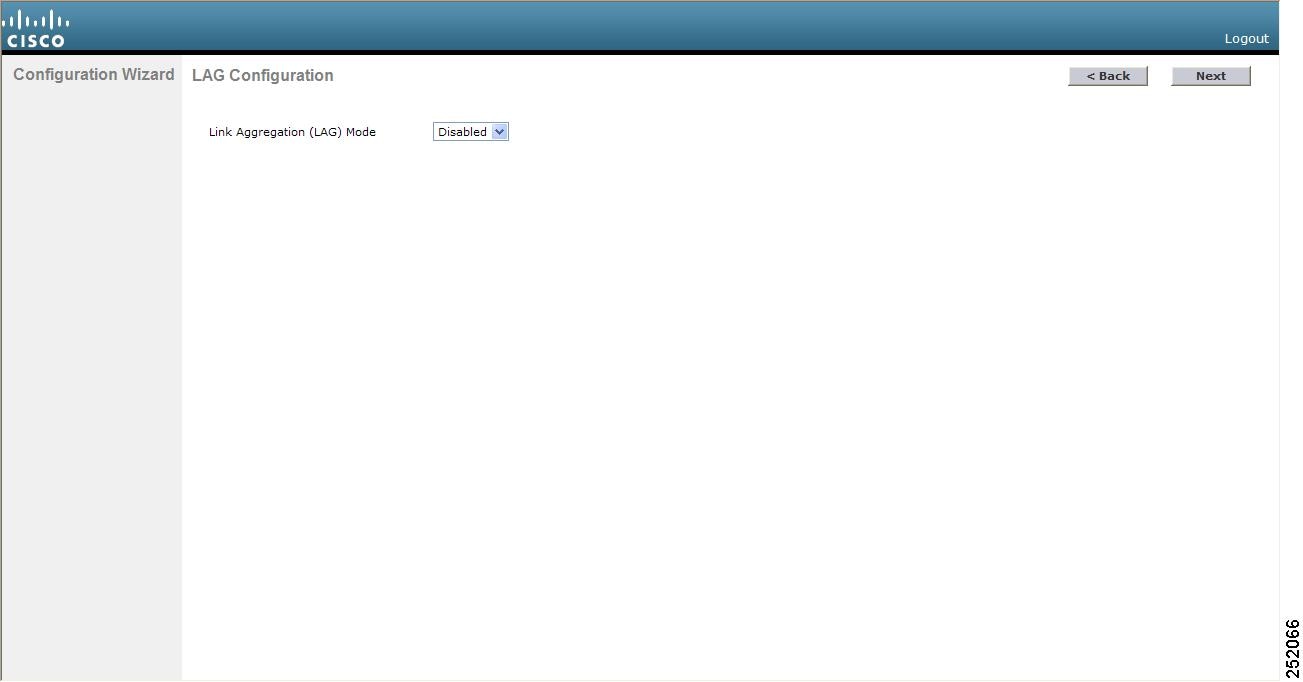
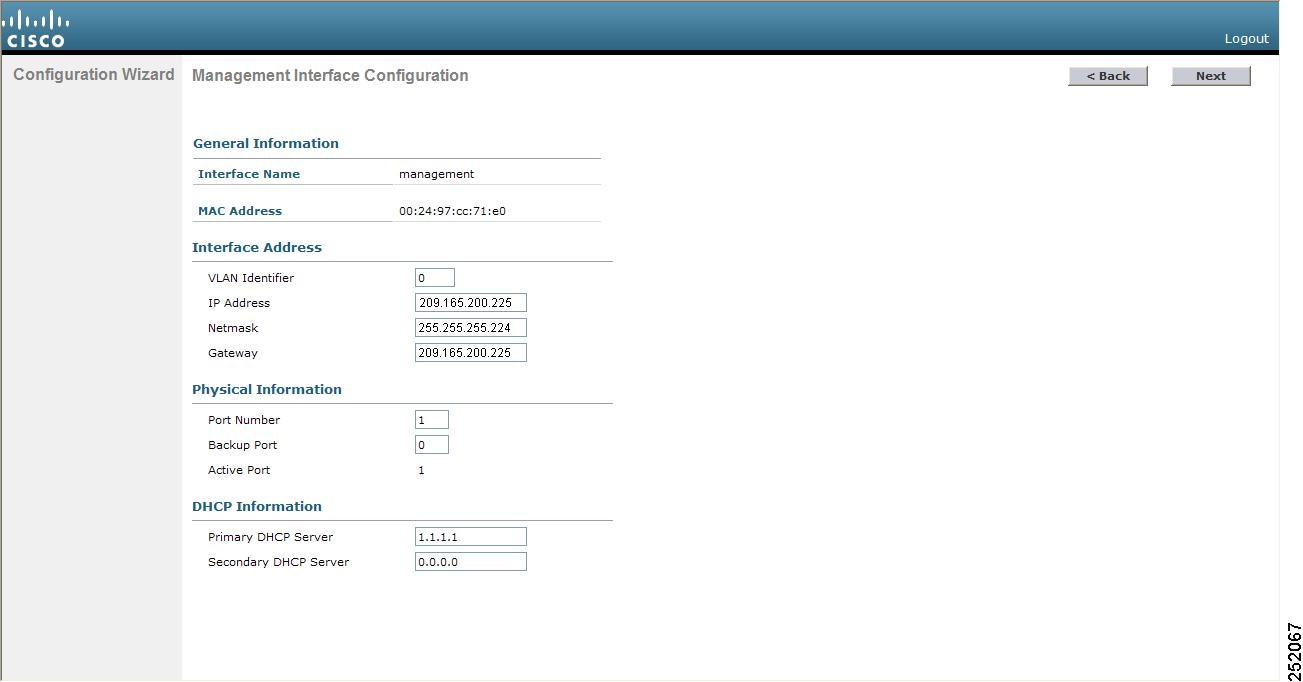
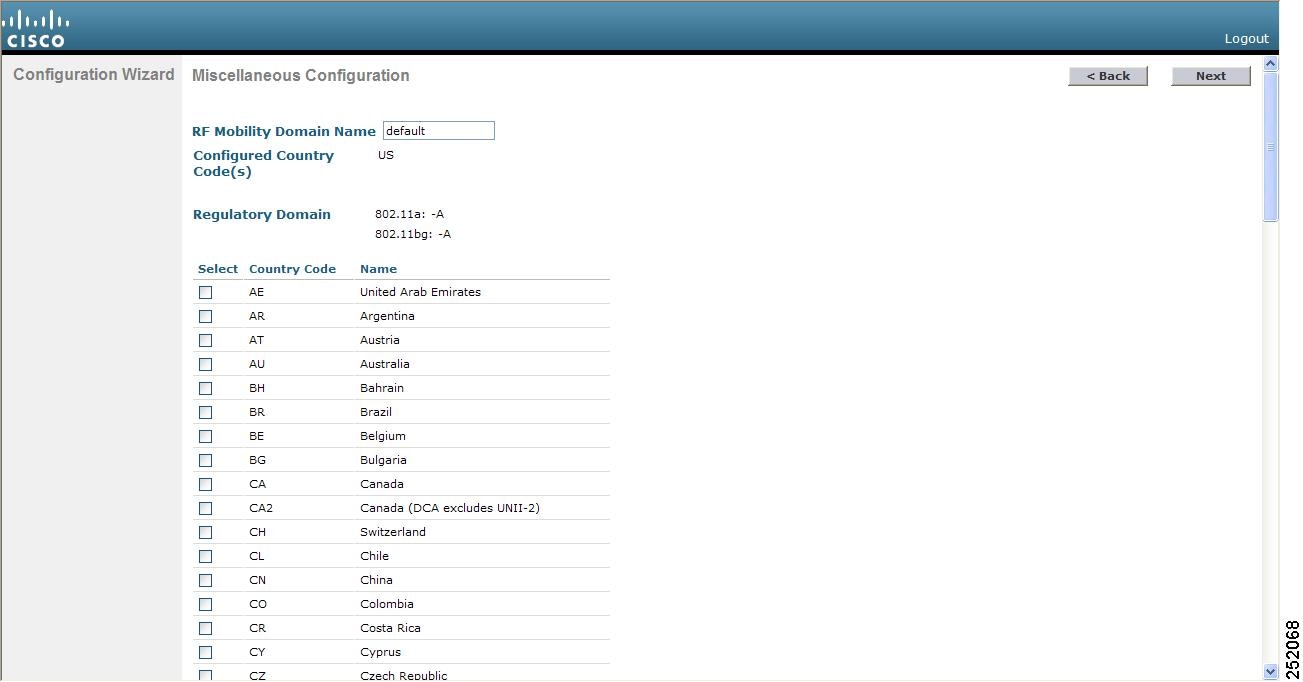
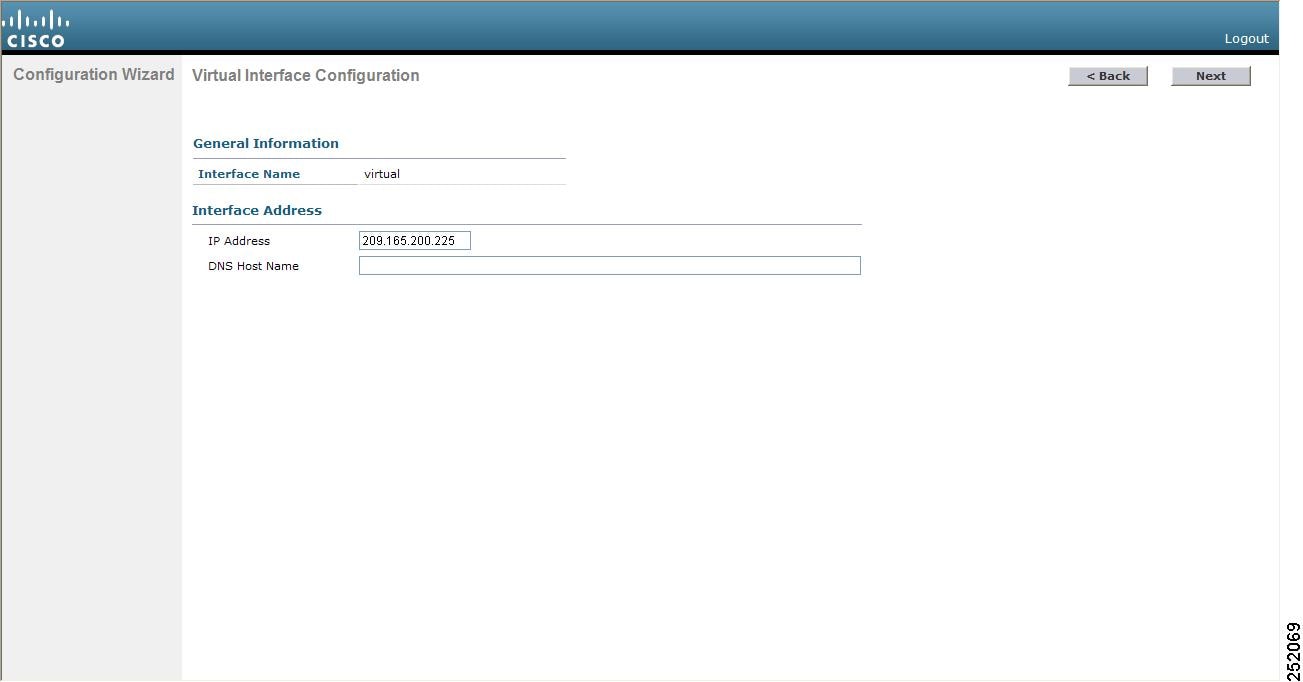
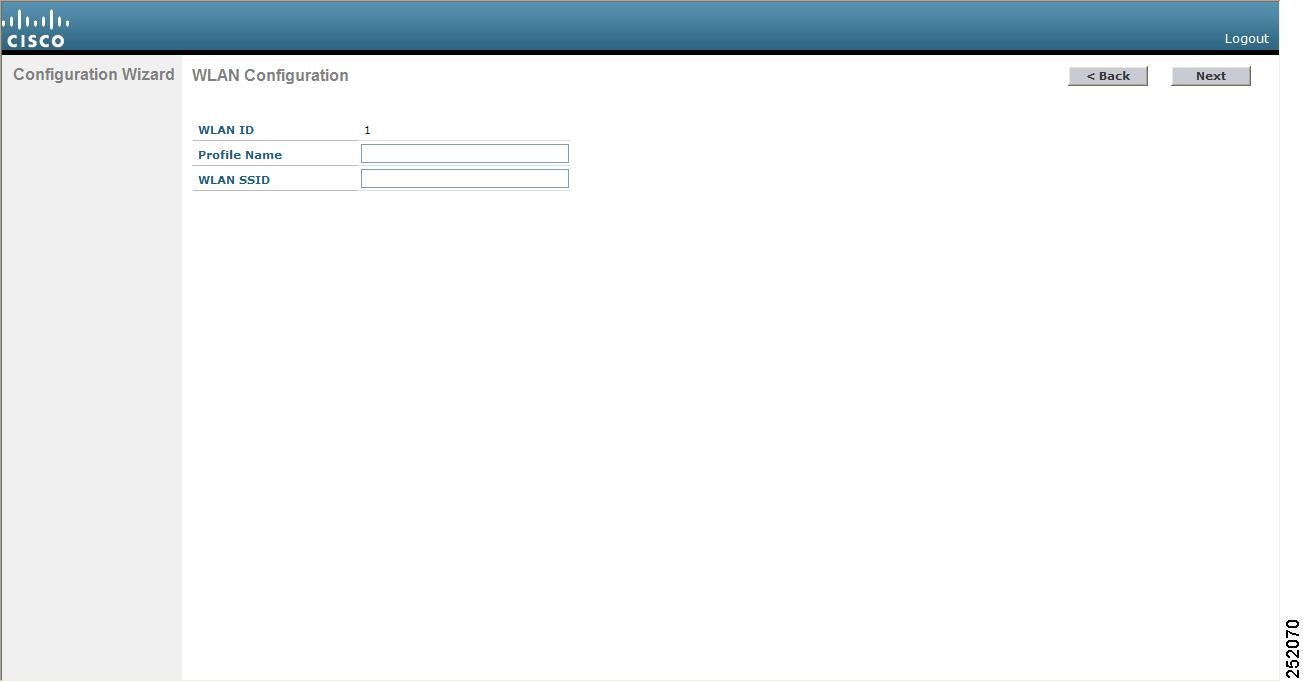
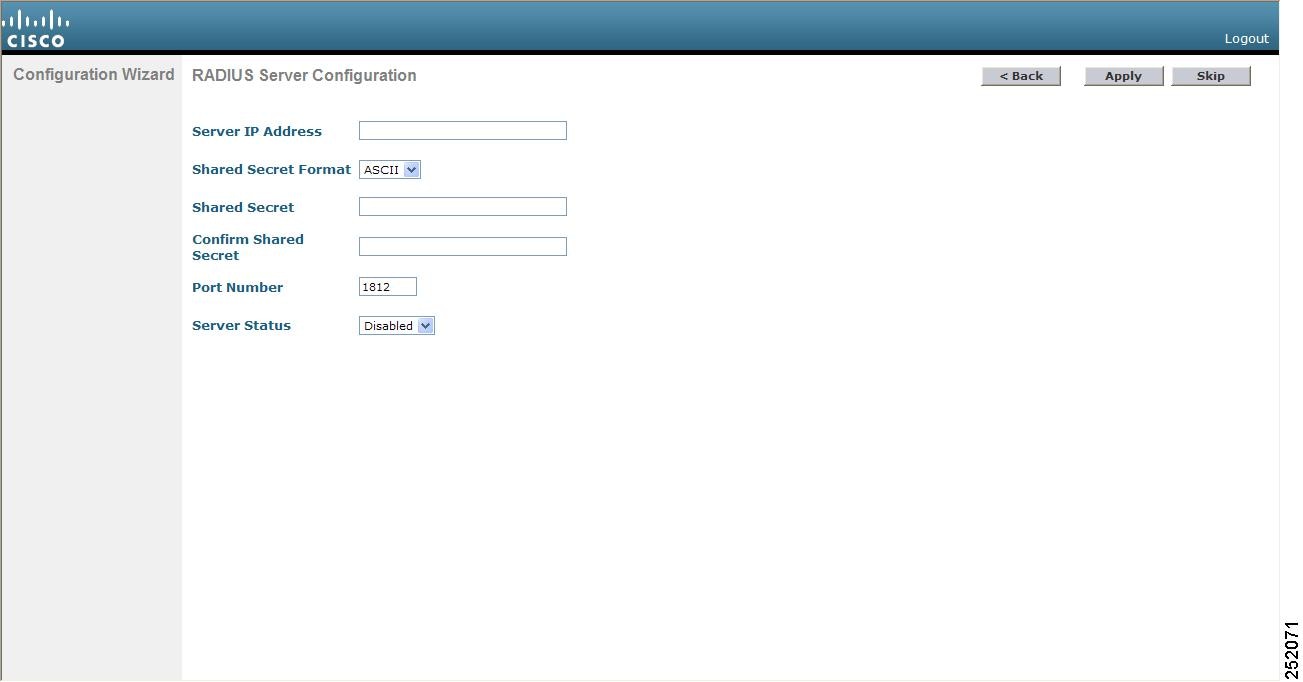
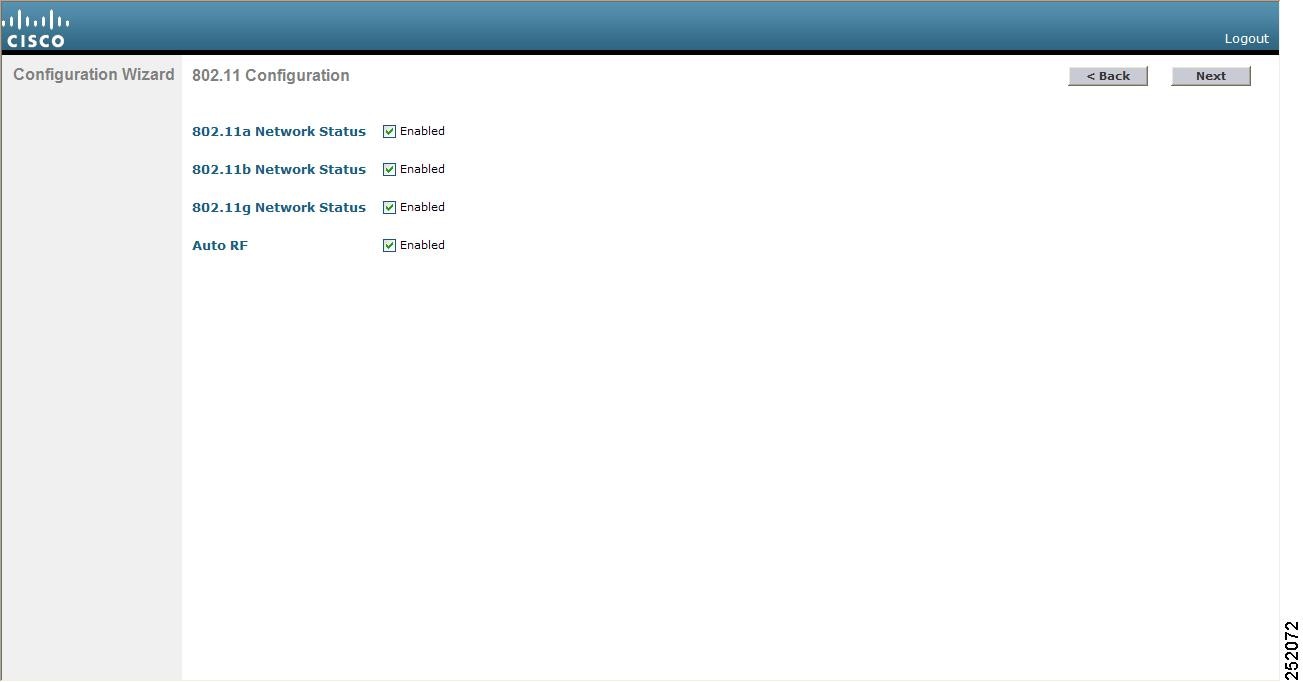
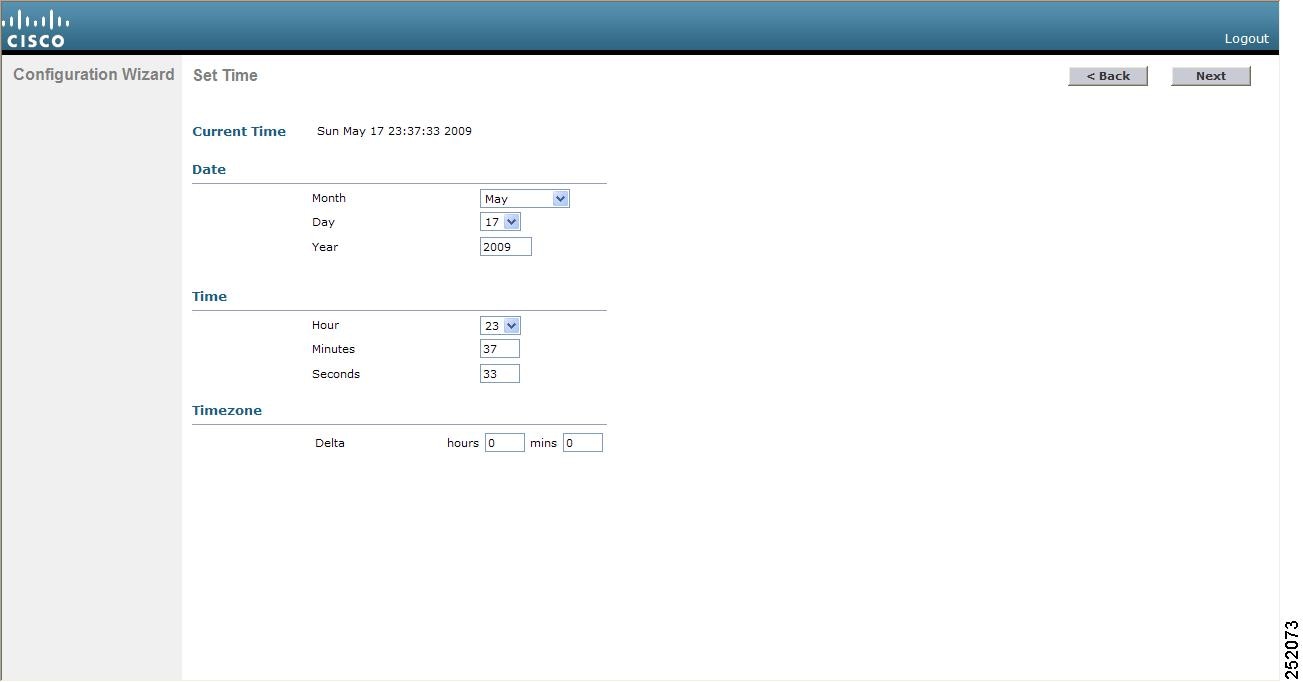
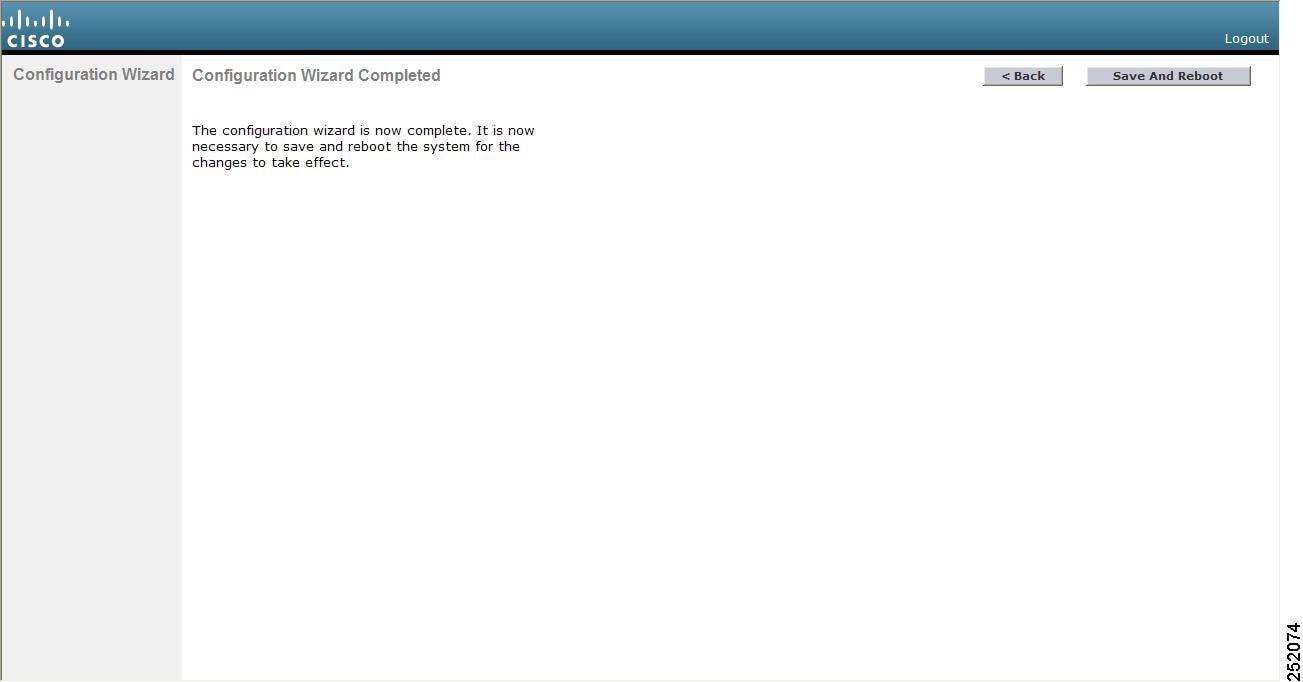
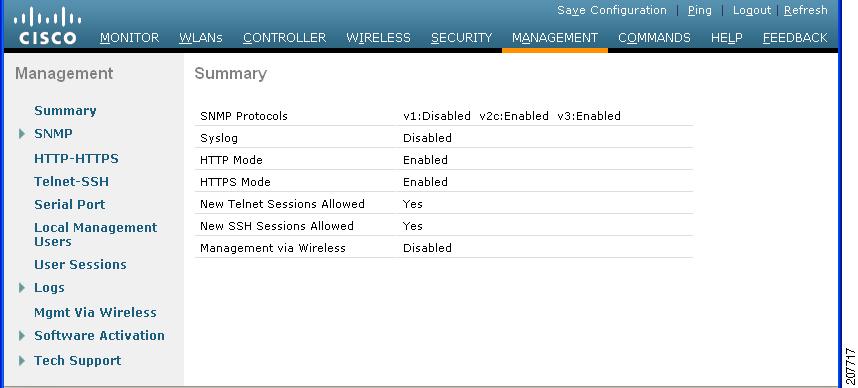
 フィードバック
フィードバック