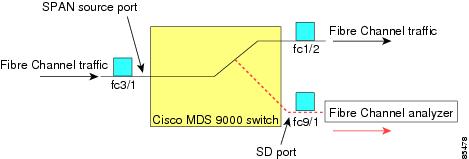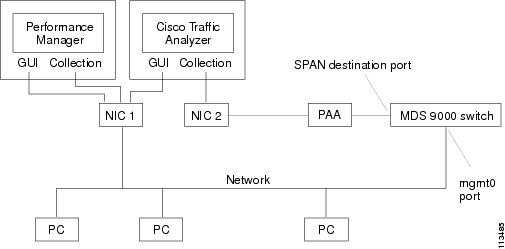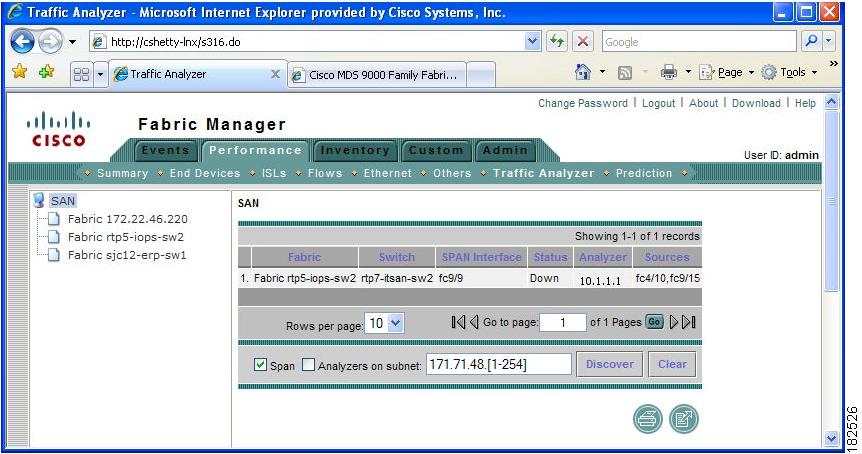-
Cisco MDS 9000 Family Fabric Manager Configuration Guide, Release 3.4(1a)
-
Index
-
New and Changed Information
-
Preface
- Getting Started
- Installation and Switch Management
- Switch Configuration
-
Fabric Configuration
-
Configuring and Managing VSANs
-
SAN Device Virtualization
-
Creating Dynamic VSANs
-
Configuring Inter-VSAN Routing
-
Configuring and Managing Zones
-
Distributing Device Alias Services
-
Configuring Fibre Channel Routing Services and Protocols
-
Dense Wavelength Division Multiplexing
-
Managing FLOGI, Name Server, FDMI, and RSCN Databases
-
Discovering SCSI Targets
-
Configuring FICON
-
Advanced Features and Concepts
-
-
Security
-
Configuring FIPS
-
Configuring Users and Common Roles
-
Configuring SNMP
-
Configuring RADIUS and TACACS+
-
Configuring IPv4 Access Control Lists
-
Configuring Certificate Authorities and Digital Certificates
-
Configuring IPsec Network Security
-
Configuring FC-SP and DHCHAP
-
Configuring Port Security
-
Configuring Fabric Binding
-
- IP Services
- Intelligent Storage Services
- Network and Switch Monitoring
- Traffic Management
- Troubleshooting
-
Launching Fabric Manager in Cisco SAN-OS Releases Prior to 3.2(1)
-
Cisco Fabric Manager Unsupported Feature List
-
Interface Nonoperational Reason Codes
-
Managing Cisco FabricWare
-
Configuration Limits for Cisco MDS SAN-OS Release 3.1(x) and 3.2(x)
-
Table Of Contents
Using Cisco Traffic Analyzer with Performance Manager
Understanding Cisco Traffic Analyzer
Installing Cisco Traffic Analyzer
Accessing Traffic Analyzer from Fabric Manager Web Server
Cisco Traffic Analyzer
Cisco Traffic Analyzer is a version of network top (ntop) software that is modified to support Fibre Channel and SCSI.
This chapter contains the following sections:
•
Using Cisco Traffic Analyzer with Performance Manager
•
Installing Cisco Traffic Analyzer
•
Accessing Traffic Analyzer from Fabric Manager Web Server
Understanding SPAN
The SPAN feature is specific to switches in the Cisco MDS 9000 Family. It monitors network traffic though a Fibre Channel interface. Traffic through any Fibre Channel interface can be replicated to a special port called the SPAN destination port (SD port). Any Fibre Channel port in a switch can be configured as an SD port. Once an interface is in SD port mode, it cannot be used for normal data traffic. You can attach a Fibre Channel analyzer to the SD port to monitor SPAN traffic.
SD ports do not receive frames, they merely transmit a copy of the SPAN source traffic. The SPAN feature is nonintrusive and does not affect switching of network traffic for any SPAN source ports (see Figure 9-1).
Figure 9-1 SPAN Transmission
For information on configuring SPAN, refer to the Cisco MDS 9000 Family CLI Configuration Guide.
Using Cisco Traffic Analyzer with Performance Manager
Performance Manager works in conjunction with Cisco Traffic Analyzer to monitor and manage the traffic on your fabric. Using Cisco Traffic Analyzer with Performance Manager requires the following components:
•
A configured Fibre Channel Switched Port Analyzer (SPAN) destination (SD) port to forward Fibre Channel traffic.
•
A Port Analyzer Adapter 2 (PAA-2) to convert the Fibre Channel traffic to Ethernet traffic.
•
Cisco Traffic Analyzer software to analyze the traffic from the PAA-2.
Note
It is recommended to install Traffic Analyzer and Performance Manager on separate servers. Linux server is recommended for installing Traffic Analyzer.
Figure 9-2 shows how Performance Manager works with Cisco Traffic Analyzer to monitor traffic on your fabric.
Figure 9-2 Overview of Performance Manager Working with Cisco Traffic Analyzer
Understanding the PAA-2
The PAA-2 enables effective, low-cost analysis of Fibre Channel traffic. The device is a standalone Fibre Channel-to-Ethernet adapter, designed primarily to analyze SPAN traffic from a Fibre Channel port on a Cisco MDS 9000 Family switch. The main function of the Port Analyzer Adapter 2 is to encapsulate Fibre Channel frames into Ethernet frames. This allows low-cost analysis of Fibre Channel traffic while leveraging the existing Ethernet infrastructure.
The PAA-2 allows you to examine Fibre Channel frames of various sizes. Fibre Channel frames from Layers 2, 3, and 4 may be examined without network disruption.
Understanding Cisco Traffic Analyzer
Performance Manager collects Fibre Channel level performance statistics using SNMP to access counters on Cisco MDS 9000 Family switches. To view detailed SCSI I/O statistics, you need to look at the data on an SD port with the help of Cisco Traffic Analyzer, which uses the Cisco Port Analyzer Adapter 2 (PAA-2).
Cisco Traffic Analyzer provides real-time analysis of SPAN traffic or analysis of captured traffic through a Web browser user interface. Traffic encapsulated by one or more Port Analyzer Adapter 2 products can be analyzed concurrently with a single workstation running Cisco Traffic Analyzer, which is based on ntop, a public domain software enhanced by Cisco for Fibre Channel traffic analysis.
Round-trip response times, SCSI I/Os per second, SCSI read or traffic throughput and frame counts, SCSI session status, and management task information are monitored. Additional statistics are also available on Fibre Channel frame sizes and network management protocols.
For seamless performance analysis and troubleshooting, Cisco Traffic Analyzer can be launched in-context from Fabric Manager. Port world wide name (pWWN), Fibre Channel ID (FC ID), FC alias, and VSAN names are passed to Cisco Traffic Analyzer.
Cisco Traffic Analyzer must be downloaded and installed separately from the following website:
http://www.cisco.com/public/sw-center/sw-stornet.shtml.
Cisco Traffic Analyzer software is available under the Port Analyzer Adapter link. See the "Installing Cisco Traffic Analyzer" section.
CautionCisco Traffic Analyzer for Fibre Channel throughput values are not accurate when used with the original Cisco Port Analyzer Adapter (PAA) if data truncation is enabled. PAA Version 2 (product ID DS-PAA_2) is required to achieve accurate results with truncation, because it adds a count that enables Cisco Traffic Analyzer to determine how many data bytes were actually transferred.
Note
Refer to the Cisco MDS 9000 Family CLI Configuration Guide for information on configuring the settings for your SPAN destination port. It is important that the data you collect through this port matches the data collected by Performance Manager through the mgmt0 port. If the data does not match, you cannot view Cisco Traffic Analyzer information through a Traffic Analyzer link on the detail page of a Performance Manager report.
Installing Cisco Traffic Analyzer
To install Cisco Traffic Analyzer on a UNIX workstation, follow these steps:
Step 1
Open a browser and go to the following website to access the web page where Cisco Traffic Analyzer is available:
http://cisco.com/cgi-bin/tablebuild.pl/mds-fm.Step 2
Download fc-ntop.tar.gz and install it using the instructions at the following website:
http://www.ntop.org.Step 3
Verify that the Fibre Channel port on the PAA-2 is connected to the SD port on the switch (Figure 9-2).
Step 4
Verify that the Ethernet port on the PAA-2 is connected to the workstation running Cisco Traffic Analyzer.
Step 5
Click Interfaces > SPAN in Device Manager to configure SPAN on the required switch ports.
Step 6
Click Interfaces > SPAN in Device Manager to verify that the Fibre Channel port connected to the PAA-2 is configured as an SD port. The port mode of the destination interface must be SD.
Step 7
Click the Sessions tab in Device Manager to verify the correct destination and source of traffic (ingress).
CautionCisco Traffic Analyzer must not be used with the PAA-2 in Management mode (MNM). Refer to the Cisco MDS 9000 Family Port Analyzer Adapter 2 Installation and Configuration Note.
To install Cisco Traffic Analyzer on a Windows workstation, follow these steps:
Step 1
Open a browser and go to the following website to access the web page where Cisco Traffic Analyzer is available:
http://cisco.com/cgi-bin/tablebuild.pl/mds-fm.Step 2
Download ntop-win32.zip and save it on your workstation.
Step 3
Unzip the downloaded file.
Note
You need the WinPcap library file to use Cisco Traffic Analyzer on a Microsoft Windows system.You can download this file from the following website:
http://winpcap.polito.it/.Step 4
Open a command prompt and change directories to your ntop installation directory.
Step 5
Type ntop -i or install ntop as a service on Windows by following these steps:
a.
Type ntop /i to install ntop as a service.
b.
Choose Start > Programs > Administrative Tools > Services to access the Windows Services Panel.
c.
Right-click ntop and choose properties. You see the Properties dialog box.
d.
Set the Start Parameters to -i interface number, where interface number is the number of the interface on your workstation that connects to the PAA-2.
e.
Click Start to start ntop on that interface.
Note
Subsequent restarts of the ntop service do not require setting the -i option. unless you are changing the interface that connects to the PAA-2.
Step 6
Verify that the Fibre Channel port on the PAA-2 is connected to the SD port on the switch (Figure 9-2).
Step 7
Verify that the Ethernet port on the PAA-2 is connected to the workstation running Cisco Traffic Analyzer.
Step 8
Click Interfaces > SPAN in Device Manager to configure SPAN on the required switch ports.
Step 9
Click the Sources tab in Device Manager to verify that the Fibre Channel port connected to the PAA-2 is configured as an SD port. The port mode of the destination interface must be SD.
Step 10
Click the Sessions tab in Device Manager to verify the correct destination and source of traffic (ingress).
Tip
To modify the script that launches ntop (ntop.sh or ntop.bat), follow the instructions provided within the script file. Create a backup of the original script before modifying the file.
—Linux platforms use the shell script path. The ntop output is sent to the syslog file (/var/log/messages by default).
—Windows platforms use the batch file. The ntop output is sent to a file located in the same directory as the one from which ntop is launched.
Accessing Traffic Analyzer from Fabric Manager Web Server
Fabric Manager supports discovering instances of Traffic Analyzer and SPAN ports configured within your fabric.
Fabric Manager Web Server supports the following Traffic Analyzer integration features:
•
SCSI I/O Traffic Analyzer pages can be viewed within the Web client.
•
Traffic Analyzer can reside on a different server than Performance Manager.
•
Performance Manager integrates with multiple servers running Traffic Analyzer.
•
Instances of Traffic Analyzer servers can be discovered by Fabric Manager Server.
•
Web client report lists SPAN destination ports and associations with Traffic Analyzers.
To access an instance of Traffic Analyzer running in your fabric using Fabric Manager Web Server, follow these steps:
Step 1
Choose the Performance tab then the Traffic Analyzer tab.
You see a summary table of all SPAN destination ports and configured Traffic Analyzers in your fabric (see Figure 9-3). The source column shows the ports that are monitored by the SPAN destination port.
Figure 9-3 Traffic Analyzer in Fabric Manager Web Server
Step 2
Click a Traffic Analyzer to launch that Traffic Analyzer within Fabric Manager Web Server.
To rediscover instances of Traffic Analyzer running in your fabric using Fabric Manager Web Server, follow these steps:
Step 1
Choose Performance > Traffic Analyzer.
You see a summary table of all SPAN destination ports and configured Traffic Analyzers in your fabric shown in Figure 9-4.
Figure 9-4 Traffic Analyzer in Fabric Manager Web Server
Step 2
Navigate to the fabric or VSAN where you want to rediscover instances of Traffic Analyzer from the navigation bar.
Step 3
Set Analyzers on Subnet to the subnet that you want to discover.
Step 4
Click Discover to find instances of Traffic Analyzer within the selected fabric or VSAN and subnet

 Feedback
Feedback