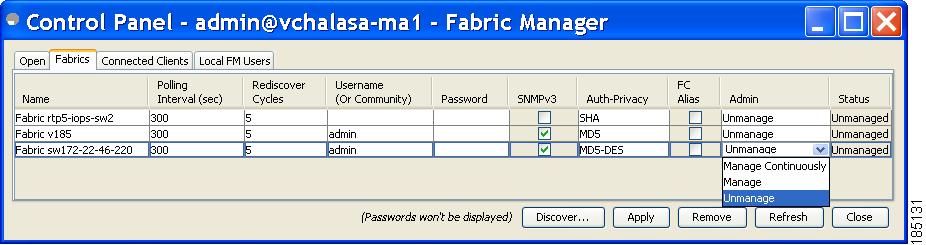-
Cisco MDS 9000 Family Fabric Manager Configuration Guide, Release 3.4(1a)
-
Index
-
New and Changed Information
-
Preface
- Getting Started
- Installation and Switch Management
- Switch Configuration
-
Fabric Configuration
-
Configuring and Managing VSANs
-
SAN Device Virtualization
-
Creating Dynamic VSANs
-
Configuring Inter-VSAN Routing
-
Configuring and Managing Zones
-
Distributing Device Alias Services
-
Configuring Fibre Channel Routing Services and Protocols
-
Dense Wavelength Division Multiplexing
-
Managing FLOGI, Name Server, FDMI, and RSCN Databases
-
Discovering SCSI Targets
-
Configuring FICON
-
Advanced Features and Concepts
-
-
Security
-
Configuring FIPS
-
Configuring Users and Common Roles
-
Configuring SNMP
-
Configuring RADIUS and TACACS+
-
Configuring IPv4 Access Control Lists
-
Configuring Certificate Authorities and Digital Certificates
-
Configuring IPsec Network Security
-
Configuring FC-SP and DHCHAP
-
Configuring Port Security
-
Configuring Fabric Binding
-
- IP Services
- Intelligent Storage Services
- Network and Switch Monitoring
- Traffic Management
- Troubleshooting
-
Launching Fabric Manager in Cisco SAN-OS Releases Prior to 3.2(1)
-
Cisco Fabric Manager Unsupported Feature List
-
Interface Nonoperational Reason Codes
-
Managing Cisco FabricWare
-
Configuration Limits for Cisco MDS SAN-OS Release 3.1(x) and 3.2(x)
-
Table Of Contents
Fabric Manager Server Overview
Fabric Manager Server Features
Installing and Configuring Fabric Manager Server
Installing Fabric Manager Server
Unlicensed Versus Licensed Fabric Manager Server
Installing Fabric Manager Web Server
Verifying Performance Manager Collections
Managing a Fabric Manager Server Fabric
Selecting a Fabric to Manage Continuously
Fabric Manager Server Properties File
Modifying Fabric Manager Server
Adding or Removing Fabric Manager Server Users
Changing the Fabric Manager Server User Name and Password
Changing the Polling Period and Fabric Rediscovery Time
Using Device Aliases or FC Aliases
Saving Device Aliases to the Switch
Fabric Manager Server
Fabric Manager Server is a platform for advanced MDS monitoring, troubleshooting, and configuration capabilities. No additional software needs to be installed. The server capabilities are an integral part of the Cisco Fabric Manager software.
This chapter contains the following sections:
•
Fabric Manager Server Overview
•
Fabric Manager Server Features
•
Installing and Configuring Fabric Manager Server
•
Managing a Fabric Manager Server Fabric
•
Fabric Manager Server Properties File
•
Modifying Fabric Manager Server
Fabric Manager Server Overview
Install Cisco Fabric Manager Server on a computer that you want to provide centralized MDS management services and performance monitoring. SNMP operations are used to efficiently collect fabric information. The Cisco Fabric Manager software, including the server components, requires about 60 MB of hard disk space on your workstation. Cisco Fabric Manager Server runs on Windows 2000, Windows 2003, Windows XP, Solaris 8 and 10, and Red Hat Enterprise Linux AS Release 4.
Each computer configured as a Cisco Fabric Manager Server can monitor multiple Fibre Channel SAN fabrics. Up to 16 clients (by default) can connect to a single Cisco Fabric Manager Server concurrently. The Cisco Fabric Manager Clients can also connect directly to an MDS switch in fabrics that are not monitored by a Cisco Fabric Manager Server, which ensures you can manage any of your MDS devices from a single console.
Fabric Manager Server Features
Cisco Fabric Manager Server has the following features:
•
Multiple fabric management— Fabric Manager Server monitors multiple physical fabrics under the same user interface. This facilitates managing redundant fabrics. A licensed Fabric Manager Server maintains up-to-date discovery information on all configured fabrics so device status and interconnections are immediately available when you open the Fabric Manager Client.
Note
The unlicensed Cisco Fabric Manager can only monitor and configure one fabric at a time. You must use the Open menu to switch to a new fabric, which causes the application to stop monitoring the previous one and to rediscover the new fabric.
•
Continuous health monitoring—MDS health is monitored continuously, so any events that occurred since the last time you opened the Fabric Manager Client are captured.
•
Roaming user profiles—The licensed Fabric Manager Server uses the roaming user profile feature to store your preferences and topology map layouts on the server, so that your user interface will be consistent regardless of what computer you use to manage your storage networks.
Note
You must have the same release of Fabric Manager Client and Fabric Manager Server.
Installing and Configuring Fabric Manager Server
Note
Prior to running Fabric Manage Server, you should create a special Fabric Manager administrative user on each switch in the fabric or on a remote AAA server. Use this user to discover your fabric topology. See the "Best Practices for Discovering a Fabric" section on page 4-3.
To install Fabric Manager Server and set the initial configuration, follow these steps:
Step 1
Install Fabric Manager and Fabric Manager server on your workstation. See the "Installing Fabric Manager Server" section.
Step 2
Log in to Fabric Manager. See the "Launching Fabric Manager Client in Cisco SAN-OS Release 3.2(1) and Later" section on page 5-2.
Step 3
Optionally, create flows Performance Manager to monitor your fabric. See the "Counting Flow Statistics" section on page 8-4.
Step 4
Set Fabric Manager Server to continuously monitor the fabric. See the "Managing a Fabric Manager Server Fabric" section.
Step 5
Repeat Step 2 through Step 4 for each fabric that you want to manage through Fabric Manager Server.
Step 6
Install Fabric Manager Web Server. See the "Installing Fabric Manager Web Server" section.
Step 7
Verify Performance Manager is collecting data. See the "Verifying Performance Manager Collections" section.
Installing Fabric Manager Server
When you install Fabric Manager, the basic version of the Fabric Manager Server (unlicensed) is installed with it. After you click the Fabric Manager icon, a dialog box opens and you can enter the IP address of a computer running the Fabric Manager Server component. If you do not see the Fabric Manager Server IP address text box, click Options to expand the list of configuration options. If the server component is running on your local machine, leave localhost in that field. If you try to run Fabric Manager without specifying a valid server, you are prompted to start the Fabric Manager Server locally.
On a Windows PC, you install the Fabric Manager Server as a service. This service can then be administered using Services in the Administrative Tools. The default setting for the Fabric Manager Server service is that the server is automatically started when the Windows PC is rebooted. You can change this behavior by modifying the properties in Services.
Unlicensed Versus Licensed Fabric Manager Server
When you install Fabric Manager, the basic unlicensed version of Fabric Manager Server is installed with it. To get the licensed features, such as Performance Manager, remote client support, and continuously monitored fabrics, you need to buy and install the Fabric Manager Server package.
However, trial versions of these licensed features are available. To enable the trial version of a feature, you run the feature as you would if you had purchased the license. You see a dialog box explaining that this is a demo version of the feature and that it is enabled for a limited time.
If you are evaluating one of these Fabric Manager Server features and want to stop the evaluation period for that feature, you can do that using Device Manager. See the "Fabric Manager Server Licensing" section on page 10-23.
Installing Fabric Manager Web Server
You must install Fabric Manager Web Server to view Performance Manager reports through a web browser. To install Fabric Manager Web Server from the CD-ROM, see the "Installing Fabric Manager Web Server" section on page 7-3.
Verifying Performance Manager Collections
Once Performance Manager collections have been running for five or more minutes, you can verify that the collections are gathering data by choosing Performance Manager > Reports in Fabric Manager. You see the first few data points gathered in the graphs and tables.
Note
Viewing reports requires installing Fabric Manager Web Server. See the "Installing Fabric Manager Web Server" section on page 7-3.
Managing a Fabric Manager Server Fabric
You can continuously manage a Fabric Manager Server fabric, whether or not a client has that fabric open. A continuously managed fabric is automatically reloaded and managed by Fabric Manager Server whenever the server starts.
Selecting a Fabric to Manage Continuously
When you quit the Fabric Manager Client, you are prompted as to whether or not you would like to have Fabric Manager Server continuously manage that fabric. Alternatively, you can use Fabric Manager Client to select a fabric to manage.
To continuously manage a fabric using Fabric Manager, follow these steps:
Step 1
Choose Server > Admin.
You see the Control Panel dialog box with the Fabrics tab open (see Figure 3-1).
Note
The Fabrics tab is only accessible to network administrators.
Figure 3-1 Fabrics Tab in Control Panel Dialog Box
Step 2
Select one of the following Admin options:
a.
Manage Continuously—The fabric is automatically managed when Fabric Manager Server starts and continues to be managed until this option is changed to Unmanage.
b.
Manage—The fabric is managed by Fabric Manager Server until there are no instances of Fabric Manager viewing the fabric.
c.
Unmanage—Fabric Manager Server stops managing this fabric.
Step 3
Click Apply.
Note
If you are collecting data on these fabrics using Performance Manager, you should now configure flows and define the data collections. These procedures are described in Chapter 8, "Performance Manager."
Fabric Manager Server Properties File
The Fabric Manager Server properties file (MDS 9000\server.properties) contains a list of properties that determine how the Fabric Manager Server will function. You can edit this file with a text editor, or you can set the properties through the Fabric Manager Web Services GUI, under the Admin tab.
Note
As of Cisco SAN-OS Release 3.1(3), you can optionally encrypt the password in the server.properties and the AAA.properties files.
The server properties file contains these nine general sections:
•
GENERAL—Contains the general settings for the server.
•
SNMP SPECIFIC—Contains the settings for SNMP requests, responses, and traps.
•
SNMP PROXY SERVER SPECIFIC—Contains the settings for SNMP proxy server configuration and TCP port designation.
•
GLOBAL FABRIC—Contains the settings for fabrics, such as discovery and loading.
•
CLIENT SESSION—Contains the settings for Fabric Manager Clients that can log into the server.
•
EVENTS—Contains the settings for syslog messages.
•
Performance Chart—Contains the settings for defining the end time to generate a Performance Manager chart.
•
EMC CALL HOME—Contains the settings for the forwarding of traps as XML data using e-mail, according to EMC specifications.
•
EVENT FORWARD SETUP—Contains the settings for forwarding events logged by Cisco Fabric Manager Server through e-mail.
The following are new or changed server properties for Fabric Manager Release 3.x:
SNMP Specific
•
snmp.preferTCP—Specifies if SNMP over TCP should be used where possible. By default, this setting is true. The advantages of this setting are an increased buffer size and faster transfer rate. If your fabric has a long timeout period, it may prevent you from using SNMP (which may have a relatively shorter timeout period). If so, change this setting to false and restart Fabric Manager Server. UDP is used instead.
Note
If it is set to false, the same choice must be set in Fabric Manager.
Performance Chart
•
pmchart.currenttime—Specifies the end time to generate a Performance Manager chart. This should only be used for debugging purposes.
EMC Call Home
•
server.callhome.enable—Enables or disables EMC Call Home. By default, it is disabled.
•
server.callhome.location—Specifies the Location parameter.
•
server.callhome.fromEmail—Specifies the 'From Email' list.
•
server.callhome.recipientEmail—Specifies the 'recipientEmail' list.
•
server.callhome.smtphost—Specifies the SMTP host address for outbound e-mail.
•
server.callhome.xmlDir—Specifies the path to store the XML message files.
•
server.callhome.connectType—Specifies the method to use to remotely connect to the server.
•
server.callhome.accessType—Specifies the method to use to establish remote communication with the server.
•
server.callhome.version—Specifies the version number of the connection type.
•
server.callhome.routerIp—Specifies the public IP address of the RSC router.
Event Forwarding
•
server.forward.event.enable—Enables or disables event forwarding.
•
server.forward.email.fromAddress—Specifies the 'From Email' list.
•
server.forward.email.mailCC—Specifies the 'CC Email' list.
•
server.forward.email.mailBCC—Specifies the 'BCC Email' list.
•
server.forward.email.smtphost—Specifies the SMTP host address for outbound e-mail.
For more information on setting the server properties, read the server.properties file or see the "Configuring Fabric Manager Server Preferences" section on page 7-45.
Modifying Fabric Manager Server
Fabric Manager Release 2.1(2) or later allows you to modify certain Fabric Manager Server settings without stopping and starting the server. These settings include:
•
Changing the Fabric Manager Server User Name and Password
•
Changing the Polling Period and Fabric Rediscovery Time
Adding or Removing Fabric Manager Server Users
To add a Fabric Manager Server user or to change the password for an existing user using Fabric Manager, follow these steps:
Step 1
Click the Local FM Users tab in the Control Panel dialog box (see Figure 3-1). You see a list of Fabric Manager users.
Note
Only network administrators can manage users.
Step 2
Click New to add a user or click the user name and click Edit to change the password for an existing user.
You see the FM User dialog box as shown in Figure 3-2.
Figure 3-2 FM User Dialog Box
Step 3
Set the user name and password for the new user and then click Apply.
To remove a Fabric Manager Server user using Fabric Manager, follow these steps:
Step 1
Click the Local FM Users tab in the Control Panel dialog box (see Figure 3-1). You see a list of Fabric Manager users.
Step 2
Click the user name you want to delete.
Step 3
Click Remove to delete the user.
Step 4
Click Yes to confirm the deletion or No to cancel it.
Changing the Fabric Manager Server User Name and Password
You can modify the user name or password used to access a fabric from Fabric Manager Client without restarting Fabric Manager Server.
To change the user name or password used by Fabric Manager Server, follow these steps:
Step 1
Choose Server > Admin.
You see the Control Panel dialog box with the Fabrics tab open (see Figure 3-1).
Step 2
Set the Name or Password for each fabric that you are monitoring with Fabric Manager Server.
Step 3
Click Apply to save these changes.
Changing the Polling Period and Fabric Rediscovery Time
Fabric Manager Server periodically polls the monitored fabrics and periodically rediscovers the full fabric at a default interval of five cycles.You can modify these settings from Fabric Manager Client without restarting Fabric Manager Server.
To change the polling period or full fabric rediscovery setting used by Fabric Manager Server using Fabric Manager, follow these steps:
Step 1
Choose Server > Admin.
You see the Control Panel dialog box with the Fabrics tab open (see Figure 3-1).
Step 2
For each fabric that you are monitoring with Fabric Manager Server, set the Polling Interval to determine how frequently Fabric Manager Server polls the fabric elements for status and statistics.
Step 3
For each fabric that you are monitoring with Fabric Manager Server, set the Rediscover Cycles to determine how often Fabric Manager Server rediscovers the full fabric.
Step 4
Click Apply to save these changes.
Using Device Aliases or FC Aliases
You can change whether Fabric Manager uses FC aliases or global device aliases from Fabric Manager Client without restarting Fabric Manager Server.
To change whether Fabric Manager uses FC aliases or global device aliases using Fabric Manager, follow these steps:
Step 1
Choose Server > Admin.
You see the Control Panel dialog box with the Fabrics tab open (see Figure 3-1).
Step 2
For each fabric that you are monitoring with Fabric Manager Server, check the Device Alias check box to use global device aliases, or uncheck to use FC aliases.
Step 3
Click Apply to save these changes.
Saving Device Aliases to the Switch
If you choose to use global device aliases on Fabric Manager Server, these changes are not reflected on the local switch. The switch continues to use FC aliases until you save the device aliases to the switch.
To save global device aliases on a switch using Fabric Manager, follow these steps:
Step 1
Expand Switches, expand End Devices then select Hosts or Storage in the Physical Attributes pane. You see the end devices in the Information pane.
Step 2
For each device alias that you want the switch to recognize, highlight it, right-click the Device Alias icon, and select Save Selected Device Aliases.

 Feedback
Feedback