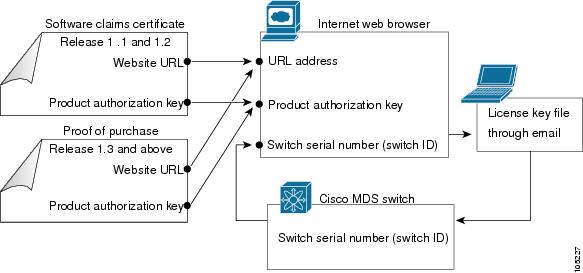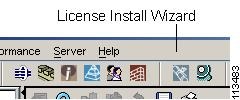-
Cisco MDS 9000 Family Fabric Manager Configuration Guide, Release 3.4(1a)
-
Index
-
New and Changed Information
-
Preface
- Getting Started
- Installation and Switch Management
- Switch Configuration
-
Fabric Configuration
-
Configuring and Managing VSANs
-
SAN Device Virtualization
-
Creating Dynamic VSANs
-
Configuring Inter-VSAN Routing
-
Configuring and Managing Zones
-
Distributing Device Alias Services
-
Configuring Fibre Channel Routing Services and Protocols
-
Dense Wavelength Division Multiplexing
-
Managing FLOGI, Name Server, FDMI, and RSCN Databases
-
Discovering SCSI Targets
-
Configuring FICON
-
Advanced Features and Concepts
-
-
Security
-
Configuring FIPS
-
Configuring Users and Common Roles
-
Configuring SNMP
-
Configuring RADIUS and TACACS+
-
Configuring IPv4 Access Control Lists
-
Configuring Certificate Authorities and Digital Certificates
-
Configuring IPsec Network Security
-
Configuring FC-SP and DHCHAP
-
Configuring Port Security
-
Configuring Fabric Binding
-
- IP Services
- Intelligent Storage Services
- Network and Switch Monitoring
- Traffic Management
- Troubleshooting
-
Launching Fabric Manager in Cisco SAN-OS Releases Prior to 3.2(1)
-
Cisco Fabric Manager Unsupported Feature List
-
Interface Nonoperational Reason Codes
-
Managing Cisco FabricWare
-
Configuration Limits for Cisco MDS SAN-OS Release 3.1(x) and 3.2(x)
-
Table Of Contents
Obtaining and Installing Licenses
Obtaining a Factory-Installed License
Performing a Manual Installation
Obtaining the License Key File
Installing the License Key File
Installing Licenses Using Fabric Manager License Wizard
Installing or Updating Licenses Using Device Manager
Identifying License Features in Use
License Transfers Between Switches
Displaying License Information
Viewing License Information in Fabric Manager
Viewing License Information in Device Manager
Viewing Licenses Using Fabric Manager Web Server
Fabric Manager Server Licensing
Obtaining and Installing Licenses
Licenses are available in all switches in the Cisco MDS 9000 Family. Licensing allows you to access specified premium features on the switch after you install the appropriate license for that feature.
This chapter contains information related to licensing types, options, procedures, installation, and management for the Cisco MDS SAN-OS software.
This chapter includes the following sections:
•
Obtaining a Factory-Installed License
•
Performing a Manual Installation
•
Obtaining the License Key File
•
Installing the License Key File
•
Installing Licenses Using Fabric Manager License Wizard
•
Installing or Updating Licenses Using Device Manager
•
Identifying License Features in Use
•
License Transfers Between Switches
•
Displaying License Information
•
Fabric Manager Server Licensing
Licensing Terminology
The following terms are used in this chapter:
•
Licensed feature—Permission to use a particular feature through a license file, a hardware object, or a legal contract. This permission is limited to the number of users, number of instances, time span, and the implemented switch.
•
Licensed application—A software feature that requires a license to be used.
•
License enforcement—A mechanism that prevents a feature from being used without first obtaining a license.
•
Node-locked license—A license that can only be used on a particular switch using the switch's unique host ID.
•
Host IDs—A unique chassis serial number that is specific to each Cisco MDS switch.
•
Proof of purchase—A document entitling its rightful owner to use licensed feature(s) on one Cisco MDS switch as described in that document. Also known as the claim certificate.
•
Product Authorization Key (PAK)—The PAK allows you to obtain a license key from one of the sites listed in the proof of purchase document. After registering at the specified website, you will receive your license key file and installation instructions through e-mail.
•
License key file—A switch-specific unique file that specifies the licensed features. Each file contains digital signatures to prevent tampering and modification. License keys are required to use a licensed feature. License keys are enforced within a specified time span.
•
Counted license—The number of licenses issued for a single feature (for example, FCIP). You can increase counted licenses (incremental licenses) should a need arise in the future.
•
Missing license—If the bootflash has been corrupted or a supervisor module replaced after a license has been installed, that license will show as "missing." The feature will still work, but the license count will be inaccurate. You should reinstall the license as soon as possible.
•
Incremental license—An additional licensed feature that was not in the initial license file. License keys are incremental—if you purchase some features now and others later, the license file and the software detect the sum of all features for the specified switch.
•
Port Activation license—A license that activates additional ports on any of the following:
–
Cisco MDS 9124 Multilayer Fabric Switch
–
Cisco MDS 9134 Multilayer Fabric Switch
–
Cisco Fabric Switch for HP c-Class BladeSystem
–
Cisco Fabric Switch for IBM BladeCenter
For more information refer to Chapter 11, "On-Demand Port Activation Licensing."
•
Evaluation license—A temporary license. Evaluation licenses are time bound (valid for a specified number of days) and are not tied to a host ID (switch serial number).
•
Permanent license—A license that is not time bound is called a permanent license.
•
Grace period—The amount of time the features in a license package can continue functioning without a license.
•
Support—If you purchased Cisco support through a Cisco reseller, contact the reseller directly. If you purchased support directly from Cisco Systems, contact Cisco Technical Support at this URL: http://www.cisco.com/warp/public/687/Directory/DirTAC.shtml
Licensing Model
Any feature not included in a license package is bundled with the Cisco MDS 9000 Family switches and is provided at no extra charge.
We recommend that you do not download more licenses than can be used for a module or switch.
See Chapter 11, "On-Demand Port Activation Licensing" for information about on-demand port activation licensing.
The licensing model defined for the Cisco MDS product line has two options:
•
Feature-based licenses allow features that are applicable to the entire switch. The cost varies based on a per-switch usage. Table 10-1 lists the feature-based license packages.
•
Module-based licenses allow features that require additional hardware modules. The cost varies based on a per-module usage. An example is the IPS-8 or IPS-4 module using the FCIP feature.
Note
Each module requires its own separate license. If you replace a module that requires a license with a module of the same type (such as replacing a Storage Services Module (SSM) with another SSM), the existing license will support the new module.
Note
The Cisco MDS 9216i switch enables SAN extension features on the two fixed IP services ports only. The features enabled on these ports are identical to the features enabled by the SAN extension over IP license on the 14/2-port Multiprotocol Services (MPS-14/2) module. If you install a module with IP ports in the empty slot on the Cisco MDS 9216i, a separate SAN extension over IP license is required to enable related features, such as FCIP, on the IP ports of the additional module.
Table 10-1 Feature-Based Licenses
Enterprise package
(ENTERPRISE_PKG)
•
Enhanced security features:
–
LUN zoning
–
Read-only zones
•
FC Port security
•
VSAN-based access control
•
Fibre Channel Security Protocol (FC-SP) authentication
•
Advanced traffic engineering—quality of service (QoS)
•
IP security (IPsec) protocol for iSCSI and FCIP using the MPS-14/2 module or Cisco MDS 9216i switch
•
IPsec & IKE for IPv4
•
IKE digital certificates
•
Extended credits using the MPS-14/2 module or the Cisco MDS 9216i Switch
•
Enhanced VSAN routing—inter-VSAN routing (IVR) over Fibre Channel
•
IVR Network Address Translation (NAT) over Fibre Channel
•
Zone-based traffic prioritizing
•
Zone-based FC QoS
•
Extended BB_Credits
•
Fibre Channel write acceleration
•
SCSI flow statistics
•
FCIP encryption
•
Fabric binding for Fibre Channel
•
SAN device virtualization
SAN extension over IP package for IPS-8 modules
(SAN_EXTN_OVER_IP)
SAN extension over IP package for IPS-4 modules
(SAN_EXTN_OVER_IP_IPS4)
The following features apply to IPS-8 and IPS-4 modules:
•
FCIP
•
FCIP compression
•
FCIP write acceleration
•
FCIP tape read acceleration
•
SAN extension tuner features
•
IVR over FCIP
•
IVR NAT over FCIP
•
Network Stimulator
SAN extension over IP package for MPS-14/2 modules
(SAN_EXTN_OVER_IP_IPS2)
Note
The FCIP, IVR, and SAN extension tuner features are bundled with the Cisco MDS 9216i switch and do not require the SAN extension over IP package to be installed for the fixed IP ports on the integrated supervisor module. You must install a SAN extension over IP package if you install an MPS-14/2, IPS-8, or IPS-4 module in the Cisco MDS9216i switch.
The following features apply to the MPS-14/2 module and the fixed Cisco MDS 9216i IP ports:
•
FCIP
•
Hardware-based FCIP compression
•
FCIP write acceleration
•
FCIP tape read acceleration
•
SAN extension tuner features
•
IVR over FCIP
•
IVR NAT over FCIP
SAN extension over IP package for one MPS-18/4 or one MPS-18/4 FIPS in the Cisco MDS 9500 series
(SAN_EXTN_OVER_IP_18_4)
The following features apply to the MPS-18/4 or MPS-18/4 FIPS modules:
•
FCIP
•
Hardware-based FCIP compression
•
FCIP write acceleration
•
FCIP tape read acceleration
•
SAN extension tuner features
•
IVR over FCIP
•
IVR NAT over FCIP
Mainframe package
(MAINFRAME_PKG)
•
FICON protocol and CUP management
•
FICON VSAN and intermixing
•
Switch cascading
•
Fabric binding for FICON
•
IBM TotalStorage Virtual Tape Server (VTS)
•
IBM TotalStorage XRC application
•
FICON tape acceleration
•
FICON license for 9100
•
Persistent FCIDs for FICON
•
Config locking for FICON
•
Port swap, block, prohibit
•
FICON Qualification
Fabric Manager Server package
(FM_SERVER_PKG)
•
Centralized, Multiple physical fabric management
•
Fabric discovery services
•
Continuous MDS health and event monitoring
•
Long term historical Fibre Channel performance monitoring and reporting
•
Custom performance reports and charting for hotspot analysis
•
Historical Performance Monitoring
•
Performance prediction
•
Performance threshold monitoring
•
Fabric Manager Web Client for operational view
•
Fabric Manager server proxy services
•
Server performance summary report
•
Configurable RRD collection parameters
•
Data collection auto update
•
Event forwarding
•
Filtering by user-defined groups
•
Custom Reports Enhancements
•
Fabric Analysis Report
•
Threshold Configuration Flexibility
•
Web-based operational view
•
Roaming User Profiles
•
Traffic Analyzer for SCSI Flow Statistics
Storage Services Enabler package
(STORAGE_SERVICES_ENABLER_PKG)
•
The underlying infrastructure and programmatic interface to enable network-hosted storage applications when used with the Storage Services Modules (SSMs).
•
The intelligent fabric applications running on the SSM that require the SSE license are as follows:
–
SANTap
–
Network-Accelerated Serverless Backup (NASB)
–
Network-based Storage Virtualization
–
Third-party partner application
On-demand Port Activation Licensing package
(PORT_ACTIVATION_PKG)
Note
License Manager does not prevent installing more port licenses then the available physical ports on the switch. The extra licenses if installed, will not affect the normal behaviour of the licensed ports.
•
Activates ports (in 8-port increments) on the Cisco MDS 9124 Fabric Switch, which has 24 ports. The first 8 ports are licensed by default.
•
Activates 8 ports of 4Gbps on the Cisco MDS 9134 Fabric Switch. The switch has 32 ports, 24 of which are licensed by default.
•
On the Cisco Fabric Switch for HP c-Class BladeSystem, any eight internal ports and external ports ext1 through ext4 are licensed by default.
•
On the Cisco Fabric Switch for IBM BladeCenter, any seven internal ports and external ports ext0, ext15 and ext16 are licensed by default.
See Chapter 11, "On-Demand Port Activation Licensing" for information about on-demand port activation licensing.
10 Gbps Port Activation Package 10G_PORT_ACTIVATION_PKG
•
Activates the two 10 Gbps ports on the Cisco MDS 9134 Multilayer Fabric Switch.
Storage Media Encryption (SME)
•
SME_FOR_IPS_184_PKG
•
SME_FOR_9222i_PKG
•
Activates Storage Media Encryption for Intrusion Prevention System (IPS) Sensor of 184 unit specification.
•
Activates Storage Media Encryption for MDS 9222i switch.
Data Mobility Manager (DMM)
•
DMM_FOR_SSM_PKG
•
The Cisco MDS 9000 DMM feature runs on the Storage Service Module (SSM) in a MDS series switch. This license will activate Data Mobility Manager (DMM) for Storage Service Module.
•
Online migration of heterogenous arrays
•
Simultaneous migration of multiple LUNs
•
Unequal size LUN migration
•
Rate adjusted migration
•
Verification of migrated data
•
Secure erasure of migrated data
•
Dual fabric support
Note
License packages for Cisco DMM (Cisco Data Mobility Manager) and Cisco SME (Cisco Storage Media Encryption) are documented in the Cisco MDS Data Mobility Manager Configuration Guide, and the Cisco Storage Media Encryption Configuration Guide.
Licensing High Availability
As with other Cisco MDS SAN-OS features, the licensing feature also maintains the following high availability standards for all switches in the Cisco MDS 9000 Family:
•
Installing any license in any switch is a nondisruptive process.
•
Installing a license automatically saves a copy of permanent licenses to the chassis in all switches.
•
Enabling a license feature without a license key starts a counter on the grace period. You then have 120 days to install the appropriate license keys or disable the use of that feature. If at the end of the 120-day grace period the switch does not have a valid license key for the feature, the feature is automatically disabled by the switch.
Directors in the Cisco MDS 9500 Series have the following additional high availability features:
•
The license software runs on both supervisor modules and provides failover protection.
•
The license key file is mirrored on both supervisor modules. Even if both supervisor modules fail, the license file continues to function from the version that is available on the chassis.
Options to Install a License
If you have purchased a new switch through either your reseller or through Cisco Systems, you can:
•
Obtain a factory-installed license (only applies to new switch orders).
•
Perform a manual license installation (applies to existing switches).
Obtaining a Factory-Installed License
You can obtain factory-installed licenses for a new switch.
To obtain a factory-installed license for a new Cisco MDS switch, follow these steps:
Step 1
Contact your reseller or Cisco representative and request this service.
Note
If you purchased Cisco support through a Cisco reseller, contact the reseller directly. If you purchased support directly from Cisco Systems, contact Cisco Technical Support at this URL: http://www.cisco.com/warp/public/687/Directory/DirTAC.shtml
Your switch is shipped with the required licenses installed in the system. The proof of purchase document is sent along with the switch.
Step 2
Obtain the host ID from the proof of purchase document for future use.
Step 3
Start to use the switch and the licensed features.
Performing a Manual Installation
If you have existing switches or if you wish to install the licenses on your own, you must first obtain the license key file and then install that file in the switch (see Figure 10-1).
Figure 10-1 Obtaining a License Key File
Obtaining the License Key File
To obtain new or updated license key files using Device Manager, follow these steps:
Step 1
Select Physical > Inventory from the main menu. You see the inventory for the switch. The host ID is referred to as the serial number.
Tip
Prepend the serial number with VDH=. For example, if the serial number is FOX064317SQ, the full serial number is VDH=FOX064317SQ.
Step 2
Obtain either your claim certificate or your proof of purchase document. This document accompanies every Cisco MDS switch.
Step 3
Obtain the Product Authorization Key (PAK) from either the claim certificate or the proof of purchase document.
Step 4
Locate the website URL from either the claim certificate or the proof of purchase document.
Step 5
Access the specified URL that applies to your switch and enter the switch serial number and the PAK.
The license key file is sent to you by e-mail. The license key file is digitally signed to only authorize use on the requested switch. The requested features are also enabled once the Cisco SAN-OS software on the specified switch accesses the license key file.
CautionInstall the license key file in the specified MDS switch without making any modifications.
A license is either permanent or it expires on a fixed date. If you do not have a license, the grace period for using that feature starts from the first time you start using a feature offered by that license (see the "Grace Period Alerts" section).
Step 6
Use the copy licenses command in EXEC mode to save your license file to one of two locations—the bootflash: directory or the slot0: device . Refer to the Cisco MDS 9000 Family CLI Configuration Guide for more information.
Installing the License Key File
Tip
If you need to install multiple licenses in any switch in the Cisco MDS 9000 Family, be sure to provide unique file names for each license key file.
The best way to install licenses on the switches in your fabric is to use the License Wizard provided in Fabric Manager. You can also use Device Manager to install licenses on each switch individually.
Note
You do not need a license to access a switch with Fabric Manager. See the "Licensing Model" section for a list of features requiring licenses.
You can install licenses two ways:
•
Using the Fabric Manager License Wizard
•
Using Device Manager
Installing Licenses Using Fabric Manager License Wizard
To install licenses using the Fabric Manager License Wizard, follow these steps:
Step 1
Log into a switch in the fabric containing the switches for which you want to install licenses.
To install licenses on multiple switches, you do not need to log into each switch; however, the switches must be in the fabric you are viewing.
Step 2
Start the License Wizard by selecting Tools > Other >License Install. Or, you can select Licenses under Switches in the Physical Attributes pane.
You see the license information in the Information pane, one line per feature.
Step 3
Click the Keys tab, and then click the License Install Wizard icon in the toolbar.
Figure 10-2 License Install Wizard Icon
You see the initial screen of the License Wizard.
Step 4
If you have already obtained the license key files, click the corresponding radio button and proceed to Step 6.
Step 5
Click I have the Product Authorization Key (PAK) if you have the authorization key.
Step 6
Select the vendor, from whom you purchased your switch, in the Vendor drop-down list.
The License Server URL changes depending on the vendor you select. If your URL is different, or if you select Other as the vendor, enter the correct license server URL.
Step 7
Click Next to continue to the next screen (see Figure 10-3).
Figure 10-3 License Install Wizard Dialog Box
Step 8
Select the switches for which you have PAKs or license key files.
When you check the check box for a switch, the PAK or license file name field for that switch becomes editable. The <serial number> for each switch is shown in the Host ID column.
Step 9
Enter the PAK or license file name for each switch you have selected in the appropriate column. If you have the license files on your PC, you can double-click in the License File Name text area to bring up a dialog box and browse for the license files.
You can install multiple licenses on the same switch using different PAKs. To do this, enter the PAKs separated by commas.
Step 10
Click Finish to transfer the licenses from the host to the switches.
Fabric Manager accesses the appropriate license site and installs the licenses onto each switch. The status of each installation is displayed in the Status column, as follows:
•
success—Install or uninstall operation completed successfully.
•
inProgress—License install or uninstall operation is in progress.
•
corruptedLicenseFile—License file content is invalid or corrupted.
•
targetLicenseFileAlreadyExist—Target license file-name already exists.
•
invalidLicenseFileName—License file does not exist.
•
duplicateLicense—License file is already installed.
•
generalLicensingFailure—General error from License Manager.
•
none—No install operation is performed.
•
licenseExpiryConflict—License exists with a different expiration date for the feature.
•
invalidLicenseCount—License count is invalid for the feature.
Step 11
Click the Close button to close the wizard. To install more licenses at this point, you must close the wizard and launch it again.
Installing or Updating Licenses Using Device Manager
To install a license on your switch using Device Manager, follow these steps:
Step 1
Select Licenses from the Admin menu.
You see the Licenses dialog box.
Step 2
Click the Install tab.
The HostId shows the "VDH=" portion of the serial number. The rest of the number is completed in Steps 3 through 5.
Step 3
Enter the uniform resource identifier (URI) from which the license file will be retrieved.
You should already have copied the license file provided by Cisco.com or by some other means (for example, through the CLI) to this location.
Step 4
Enter the target file name in the Target Filename field to specify where the license file will be installed.
Step 5
Click Install if you are installing, or Update if you are updating.
You see the status of the installation at the bottom of the dialog box, as follows:
•
success—Install or uninstall operation completed successfully.
•
inProgress—License install or uninstall operation is in progress.
•
corruptedLicenseFile—License file content is invalid or corrupted.
•
targetLicenseFileAlreadyExist—Target license file name already exists.
•
invalidLicenseFileName—License file does not exist.
•
duplicateLicense—License file is already installed.
•
generalLicensingFailure—General error from License Manager.
•
none—No install operation is performed.
•
licenseExpiryConflict—License exists with a different expiration date for the feature.
•
invalidLicenseCount—License count is invalid for the feature.
•
notThisHost—License host ID in the license file does not match.
•
licenseInGraceMore—Number of licenses in grace period is more than the number in the install license file.
•
licenseFileNotFound—License file not found for the install, uninstall, or update operation.
•
licenseFileMissing—A previously installed license file is found missing.
•
invalidLicenseFileExtension—License file does not have a .lic extension.
•
invalidURI—Invalid license file URI specified for install operation.
•
noDemoLicenseSupport—Demo license not supported.
•
invalidPlatform—Invalid platform.
Step 6
Repeat Steps 3 through 5 to install another license, or click Close to close the License Manager dialog box.
Identifying License Features in Use
When a Cisco MDS SAN-OS software feature is enabled, it can activate a license grace period.
To identify the features active for a specific license using Fabric Manager, follow these steps:
Step 1
Select a switch from the Fabric pane, or select a group of switches (SAN, fabric, VSAN) from the Logical Domains pane.
Step 2
Select Licenses under Switches in the Physical Attributes pane.
You see the contents of the Feature Usage tab in the Information pane, with installed licenses listed in the Feature column.
Step 3
Click the Usage tab.
You see the features currently in use in the Application column.
Uninstalling Licenses
You can only uninstall a permanent license that is not in use. If you try to delete a permanent license that is currently being used, the software rejects the request and issues an error message. Uninstalling an unused license causes the grace period to come into effect. The grace period is counted from the first use of the feature without a license and is reset when a valid license file is installed.
Note
Permanent licenses cannot be uninstalled if they are currently being used. Features turned on by permanent licenses must first be disabled, before that license is uninstalled.
Tip
If you are using an evaluation license and would like to install a new permanent license, you can do so without service disruption and before the evaluation license expires. Removing an evaluation license immediately triggers a grace period without service disruption.
CautionDisable related features before uninstalling a license. The delete procedure fails if the license is in use.
To uninstall a license, follow these steps:
Step 1
Log into the switch. If you are using Fabric Manager to remove licenses from multiple switches, you do not need to log in to each switch; however, the switches must be in the fabric you are viewing.
Step 2
From the Fabric Manager Physical Attributes pane, select Licenses under Switches. You see the license information in the Information pane, one line per feature.
From Device Manager, click Admin > Licenses from the menu. You see the Licenses dialog box.
Step 3
In Fabric Manager, click the Keys tab. You see the list of License Key files. Click the name of the license you want to remove, and press the Delete keyboard key or click the Delete Row icon in the toolbar.
In Device Manager, click Uninstall, and enter the name of the License Key file you want to remove. Click Apply to remove the License Key file, and click Close to close the dialog box.
Note
To delete a license, you must disable the features enabled by that license. The delete procedure fails if the license is in use, and an error message is displayed.
Updating Licenses
If your license is time bound, you must obtain and install an updated license. Contact technical support to request an updated license.
Note
If you purchased Cisco support through a Cisco reseller, contact the reseller directly. If you purchased support directly from Cisco Systems, contact Cisco Technical Support at this URL: http://www.cisco.com/warp/public/687/Directory/DirTAC.shtml
To update a license, follow these steps:
Step 1
Obtain the updated license file using the procedure described in the "Obtaining the License Key File" section.
Step 2
Save your running configuration to a remote server using the copy command (see the "Copying Files" section on page 16-6).
Step 3
Verify the name of the file to be updated.
Step 4
Follow the procedure for updating a license described in the "Uninstalling Licenses" section.
Grace Period Alerts
Cisco SAN-OS gives you a 120 day grace period. This grace period starts or continues when you are evaluating a feature for which you have not installed a license.
Note
There is no grace period for licenses purchased for the On-Demand Port Activation license feature.
The grace period stops if you disable a feature you are evaluating, but if you enable that feature again without a valid license, the grace period countdown continues where it left off.
The grace period operates across all features in a license package. License packages can contain several features. If you disable a feature during the grace period and there are other features in that license package that are still enabled, the countdown does not stop for that license package. To suspend the grace period countdown for a license package, you must disable every feature in that license package.The Cisco SAN-OS license counter keeps track of all licenses on a switch. If you are evaluating a f feature and the grace period has started, you will receive console messages, SNMP traps, system messages, and Call Home messages on a daily basis.
Beyond that, the frequency of these messages become hourly during the last seven days of the grace period. The following example uses the FICON feature. On January 30th, you enabled the FICON feature, using the 120 day grace period. You will receive grace period ending messages as:
•
Daily alerts from January 30th to May 21st.
•
Hourly alerts from May 22nd to May 30th.
On May 31st, the grace period ends, and the FICON feature is automatically disabled. You will not be allowed to use FICON until you purchase a valid license.
Note
You cannot modify the frequency of the grace period messages.
CautionAfter the final seven days of the grace period, the feature is turned off and your network traffic may be disrupted. Any future upgrade will enforce license requirements and the 120-day grace period.
License Transfers Between Switches
A license is specific to the switch for which it is issued and is not valid on any other switch. If you need to transfer a license from one switch to another, contact your customer service representative.
Note
If you purchased Cisco support through a Cisco reseller, contact the reseller directly. If you purchased support directly from Cisco Systems, contact Cisco Technical Support at this URL: http://www.cisco.com/warp/public/687/Directory/DirTAC.shtml
Displaying License Information
Use Fabric Manager or Device Manager to display all license information configured on this switch.
Viewing License Information in Fabric Manager
To view license information in Fabric Manager, follow these steps:
Step 1
Select Licenses under Switches in the Physical Attributes pane. You see the license information in the Information pane, one line per feature.
Step 2
Click the Feature Usage tab to see the switch, the name of the feature package, the type of license installed, the number of licenses used (Installed Count), the expiration date, the grace period (if you do not have a license for a particular feature), and any errors (for example, if you have a missing license).
Step 3
Click the Keys tab to display the information about each of the License Key files installed on your switches.
CautionOnce an expiration period has started, notifications appear in the Fabric Manager's Events pane on a daily basis. During the last seven days of the expiration period, these messages are displayed hourly. After the final seven days of the expiration period, the feature is turned off and your network traffic may be disrupted.
Step 4
Click the Usage tab to see the applications using the feature package on each switch. Use this tab to determine which applications depend on each license installed.
Viewing License Information in Device Manager
To view license information in Device Manager, follow these steps:
Step 1
Select Admin > Licenses from the menu.
You see the Licenses dialog box.
Step 2
Click the Features tab to see the name of the feature package, the type of license, the expiration date, the grace period (if you do not have a license for a particular feature), and any errors, such as a missing license.
Step 3
Click the Files tab to display the information about each of the License Key files installed on your switch.
Step 4
Click the Install tab to install or update a license file.
Step 5
Click the Usage tab to which applications are using the features on the switch.
Viewing Licenses Using Fabric Manager Web Server
Fabric Manager Release 2.1(2) or later supports viewing license use across the fabric from Fabric Manager Web Server. This view summarizes the licenses used on all switches in the fabric.
To view licenses using Fabric Manager Web Server, choose Inventory > Licenses.
Fabric Manager Server Licensing
When you install Fabric Manager, the basic version of the Fabric Manager Server (FMServer) is installed with it. To get the enhanced features, such as Performance Manager and remote client support you will need to buy and install the Cisco MDS 9000 Family Fabric Manager Server license package.
However, trial use of these enhanced features is available. To enable the 120-day trial, you simply use the feature as you would if you had purchased the license. You see a dialog box explaining that this is a demo version, enabled for a limited time.
If you are evaluating Fabric Manager Server features and want to stop the evaluation period for that feature, you can do that using Device Manager.
To stop the evaluation using Device Manager, follow these steps:
Step 1
Select Admin > Licenses.
You see the Licenses dialog box.
Step 2
Click the Features tab and select the feature to check in.
When you select the feature, you see a Check In FM button at the bottom of the dialog box.
Step 3
Click Check In FM to stop the demo period timer.

 Feedback
Feedback