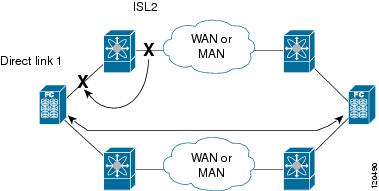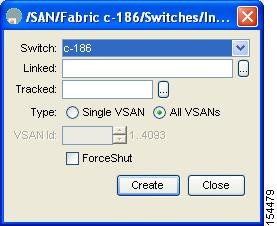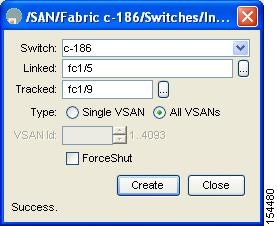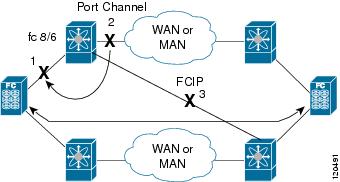-
Cisco MDS 9000 Family Fabric Manager Configuration Guide, Release 3.4(1a)
-
Index
-
New and Changed Information
-
Preface
- Getting Started
- Installation and Switch Management
- Switch Configuration
-
Fabric Configuration
-
Configuring and Managing VSANs
-
SAN Device Virtualization
-
Creating Dynamic VSANs
-
Configuring Inter-VSAN Routing
-
Configuring and Managing Zones
-
Distributing Device Alias Services
-
Configuring Fibre Channel Routing Services and Protocols
-
Dense Wavelength Division Multiplexing
-
Managing FLOGI, Name Server, FDMI, and RSCN Databases
-
Discovering SCSI Targets
-
Configuring FICON
-
Advanced Features and Concepts
-
-
Security
-
Configuring FIPS
-
Configuring Users and Common Roles
-
Configuring SNMP
-
Configuring RADIUS and TACACS+
-
Configuring IPv4 Access Control Lists
-
Configuring Certificate Authorities and Digital Certificates
-
Configuring IPsec Network Security
-
Configuring FC-SP and DHCHAP
-
Configuring Port Security
-
Configuring Fabric Binding
-
- IP Services
- Intelligent Storage Services
- Network and Switch Monitoring
- Traffic Management
- Troubleshooting
-
Launching Fabric Manager in Cisco SAN-OS Releases Prior to 3.2(1)
-
Cisco Fabric Manager Unsupported Feature List
-
Interface Nonoperational Reason Codes
-
Managing Cisco FabricWare
-
Configuration Limits for Cisco MDS SAN-OS Release 3.1(x) and 3.2(x)
-
Table Of Contents
About Configuring Linked Ports
Operationally Binding a Tracked Port
About Monitoring Ports in a VSAN
Forcefully Shutting Down a Tracked Port
Default Port Tracking Settings
Configuring Port Tracking
The port tracking feature is unique to the Cisco MDS 9000 Family of switches. This feature uses information about the operational state of the link to initiate a failure in the link that connects the edge device. This process of converting the indirect failure to a direct failure triggers a faster recovery process towards redundant links. When enabled, the port tracking feature brings down the configured links based on the failed link and forces the traffic to be redirected to another redundant link.
This chapter includes the following sections:
•
Default Port Tracking Settings
About Port Tracking
Generally, hosts can instantly recover from a link failure on a link that is immediately (direct link) connected to a switch. However, recovering from an indirect link failure between switches in a WAN or MAN fabric with a keep-alive mechanism is dependent on several factors such as the time out values (TOVs) and on registered state change notification (RSCN) information (see the "Common Information Model" section on page 29-1 and "About RSCN Information" section on page 26-5).
In Figure 57-1, when the direct link 1 to the host fails, recovery can be immediate. However, when the ISL 2 fails between the two switches, recovery depends on TOVs, RSCNs, and other factors.
Figure 57-1 Traffic Recovery Using Port Tracking
The port tracking feature monitors and detects failures that cause topology changes and brings down the links connecting the attached devices. When you enable this feature and explicitly configure the linked and tracked ports, the Cisco SAN-OS software monitors the tracked ports and alters the operational state of the linked ports on detecting a link state change.
The following terms are used in this chapter.
•
Tracked ports—A port whose operational state is continuously monitored. The operational state of the tracked port is used to alter the operational state of one or more ports. Fibre Channel, VSAN, PortChannel, FCIP, or a Gigabit Ethernet port can be tracked. Generally, ports in E and TE port modes can also be Fx ports.
•
Linked ports—A port whose operational state is altered based on the operational state of the tracked ports. Only a Fibre Channel port can be linked.
Port Tracking
Before configuring port tracking, consider the following guidelines:
•
Verify that the tracked ports and the linked ports are on the same Cisco MDS switch.
•
Be aware that the linked port is automatically brought down when the tracked port goes down.
•
Do not track a linked port back to itself (for example, Port fc1/2 to Port fc2/5 and back to Port fc1/2) to avoid recursive dependency.
This section includes the following topics:
•
About Configuring Linked Ports
•
Operationally Binding a Tracked Port
•
About Tracking Multiple Ports
•
About Monitoring Ports in a VSAN
•
Forcefully Shutting Down a Tracked Port
About Port Tracking
Port tracking has the following features:
•
The application brings the linked port down when the tracked port goes down. When the tracked port recovers from the failure and comes back up again, the tracked port is also brought up automatically (unless otherwise configured).
•
You can forcefully continue to keep the linked port down, even though the tracked port comes back up. In this case, you must explicitly bring the port up when required.
Enabling Port Tracking
The port tracking feature is disabled by default in all switches in the Cisco 9000 Family. When you enable this feature, port tracking is globally enabled for the entire switch.
To configure port tracking, enable the port tracking feature and configure the linked port(s) for the tracked port.
To enable port tracking with Fabric Manager, follow these steps:
Step 1
Expand Switches, expand Interfaces, and then select Port Tracking in the Physical Attributes pane.
The port tracking information is displayed in the Information pane shown in Figure 57-2. The default is the Controls tab.
Figure 57-2 Port Tracking
Step 2
Click in the Command column to enable or disable port tracking.
Depending on your selection the corresponding entry in the Status column changes.
Step 3
Click the Apply Changes icon to save your changes.
The entry in the Result column changes to success.
About Configuring Linked Ports
You can link ports using one of two methods:
•
Operationally binding the linked port(s) to the tracked port (default).
•
Continuing to keep the linked port down forcefully—even if the tracked port has recovered from the link failure.
Operationally Binding a Tracked Port
When you configure the first tracked port, operational binding is automatically in effect. When you use this method, you have the option to monitor multiple ports or monitor ports in one VSAN.
To operationally bind a tracked port, follow these steps:
Step 1
Expand Switches, expand Interfaces, and then select Port Tracking in the Physical Attributes pane.
The port tracking information is displayed in the Information pane. The default is the Controls tab.
Figure 57-3 Port Tracking Controls Tab
Step 2
Click the Dependencies tab.
Step 3
Click Create Row.
You see the Create Port Tracking Dependencies dialog box shown in Figure 57-4.
Figure 57-4 Create Port Tracking Dependencies Dialog Box
Step 4
Select the switch whose ports you want to track by and selecting a switch from the drop-down list.
Step 5
Select the linked port(s) that should be bound to the tracked port(s) by clicking the browse button and selecting from the list.
Step 6
Click the Single VSAN radio button if you want to track these ports only in one VSAN or click the All VSANs radio button if you want to track these ports in all the available VSANs.
See "About Monitoring Ports in a VSAN" section for details.
Step 7
If you chose Single VSAN in the previous step, enter the ID of the VSAN where these ports will be monitored.
Step 8
Check the Forceshut check box if you want to forcefully shutdown the tracked port.
See "About Forceful Shutdown" section for details.
Step 9
Click Create to proceed with creating this dependency.
If tracking is established, you see Success in the lower left corner of the dialog box (see Figure 57-5).
Figure 57-5 Successful Port Tracking Established
Step 10
Click Close to close the dialog box.
About Tracking Multiple Ports
You can control the operational state of the linked port based on the operational states of multiple tracked ports. When more than one tracked port is associated with a linked port, the operational state of the linked port will be set to down only if all the associated tracked ports are down. Even if one tracked port is up, the linked port will stay up.
In Figure 57-6, only if both ISLs 2 and 3 fail, will the direct link 1 be brought down. Direct link 1 will not be brought down if either 2 or 3 are still functioning as desired.
Figure 57-6 Traffic Recovery Using Port Tracking
Tracking Multiple Ports
To track multiple ports, see "Operationally Binding a Tracked Port" section.
About Monitoring Ports in a VSAN
You can optionally configure one VSAN from the set of all operational VSANs on the tracked port with the linked port by specifying the required VSAN. This level of flexibility provides higher granularity in tracked ports. In some cases, when a tracked port is a TE port, the set of operational VSANs on the port can change dynamically without bringing down the operational state of the port. In such cases, the port VSAN of the linked port can be monitored on the set of operational VSANs on the tracked port.
If you configure this feature, the linked port is up only when the VSAN is up on the tracked port.
Tip
The specified VSAN does not have to be the same as the port VSAN of the linked port.
Monitoring Ports in a VSAN
To monitor a tracked port in a specific VSAN, see "Operationally Binding a Tracked Port" section.
About Forceful Shutdown
If a tracked port flaps frequently, then tracking ports using the operational binding feature may cause frequent topology change. In this case, you may choose to keep the port in the down state until you are able to resolve the reason for these frequent flaps. Keeping the flapping port in the down state forces the traffic to flow through the redundant path until the primary tracked port problems are resolved. When the problems are resolved and the tracked port is back up, you can explicitly enable the interface.
Tip
If you configure this feature, the linked port continues to remain in the shutdown state even after the tracked port comes back up. You must explicitly remove the forced shut state (by administratively bringing up this interface) of the linked port once the tracked port is up and stable.
Forcefully Shutting Down a Tracked Port
To forcefully shut down a tracked port, see "Operationally Binding a Tracked Port" section.
Default Port Tracking Settings
Table 57-1 lists the default settings for port tracking parameters.
Table 57-1 Default Port Tracking Parameters
Port tracking
Disabled.
Operational binding
Enabled along with port tracking.

 Feedback
Feedback