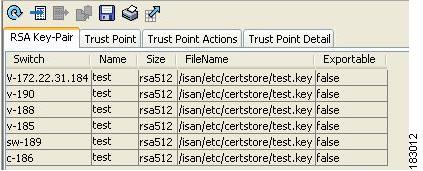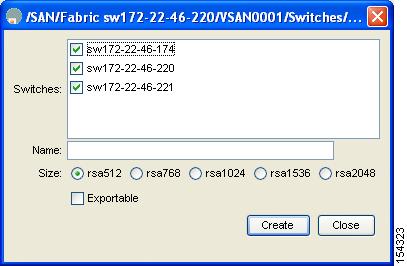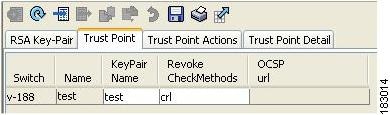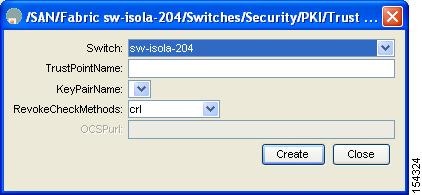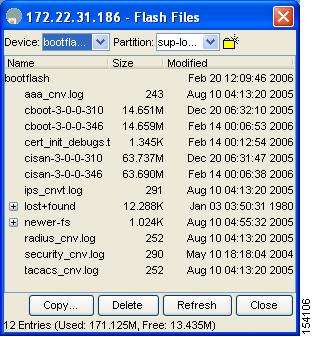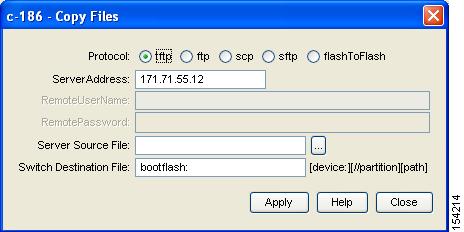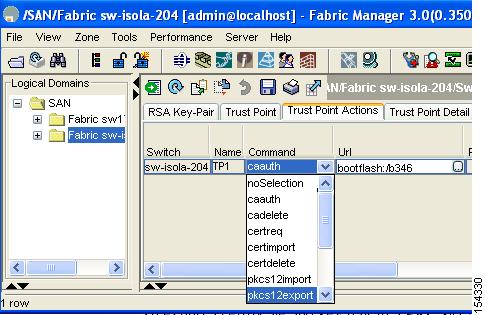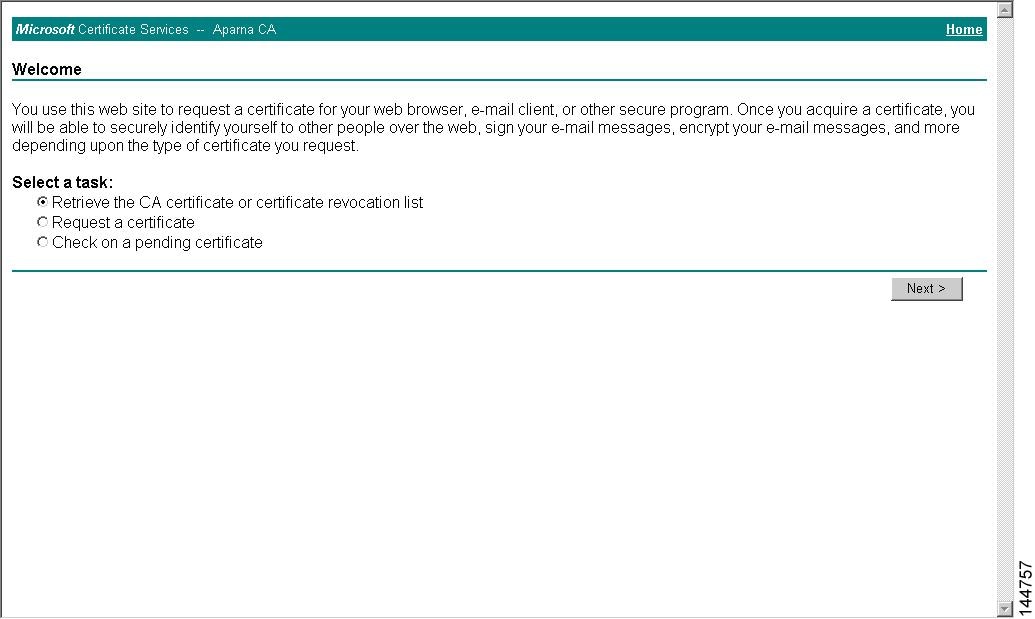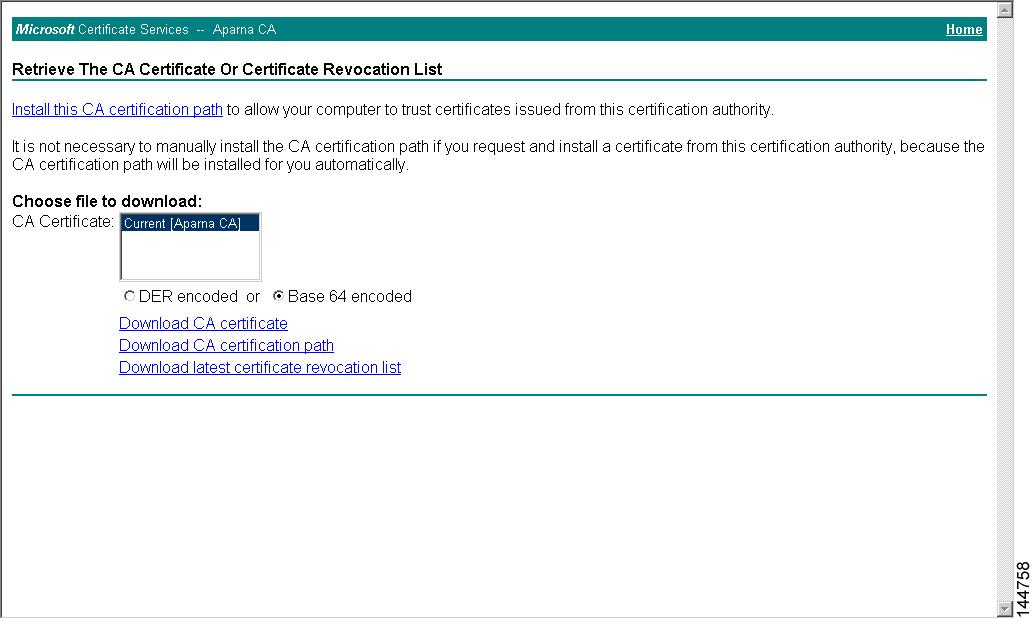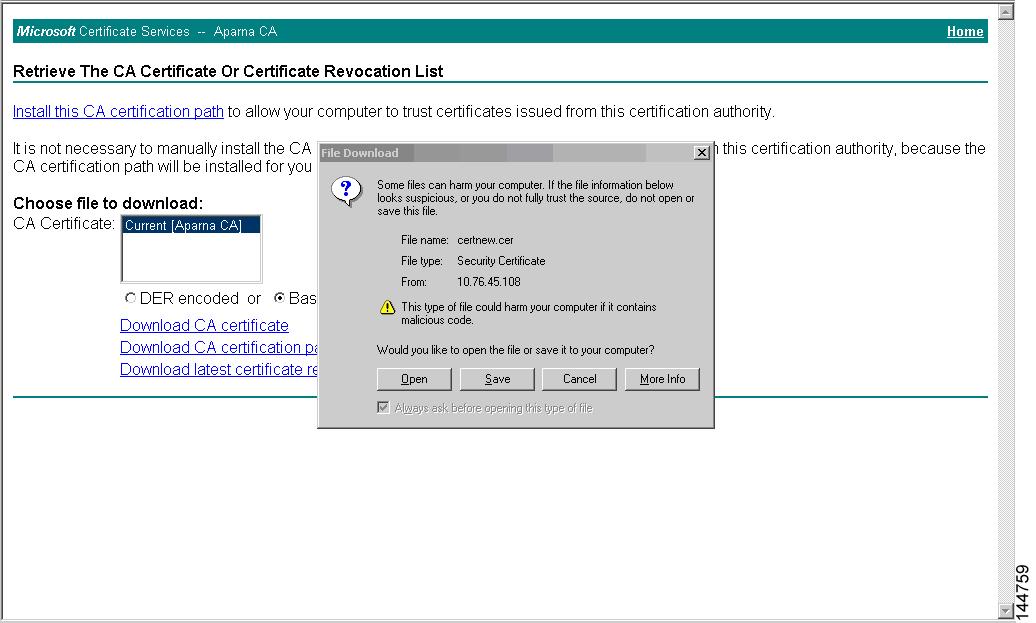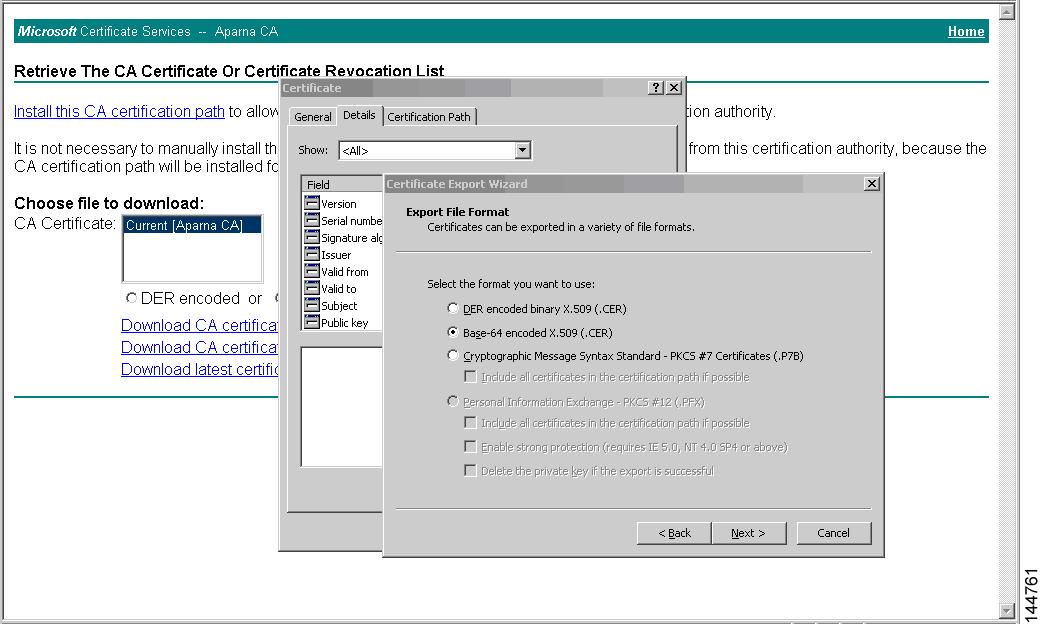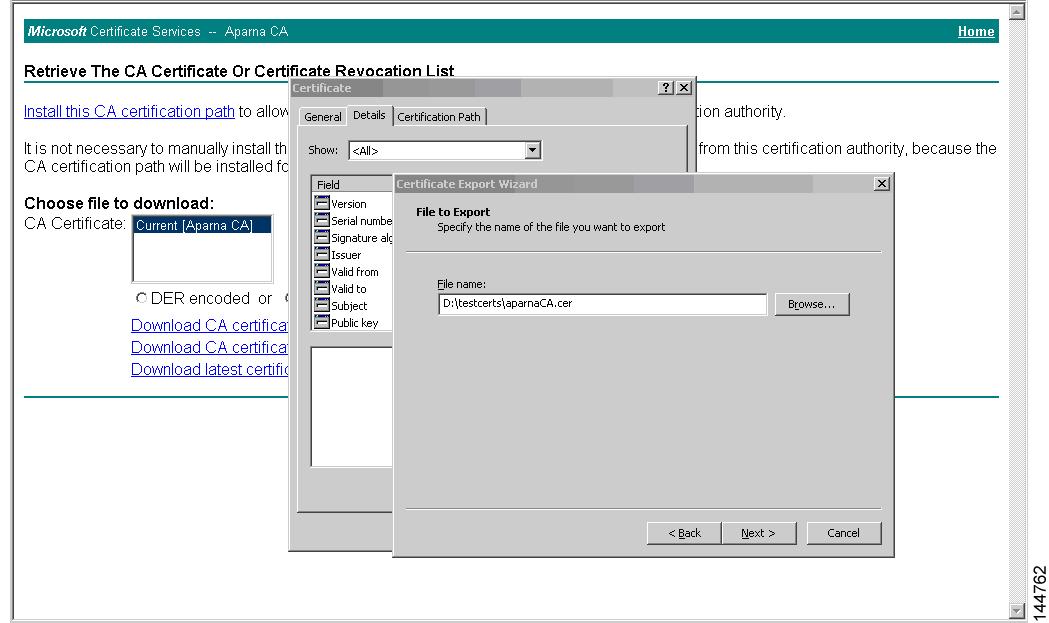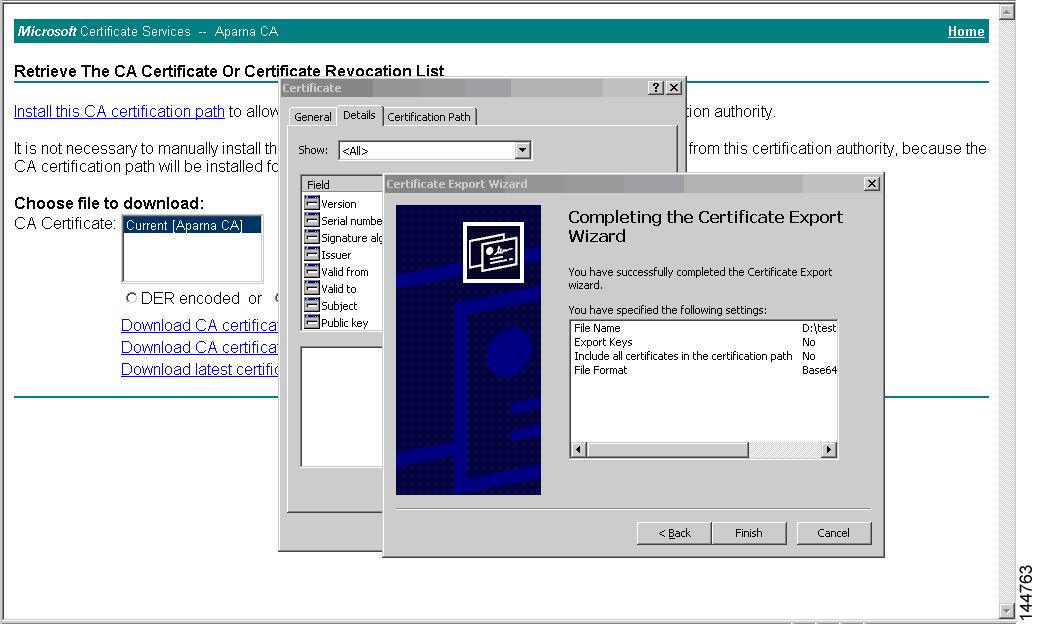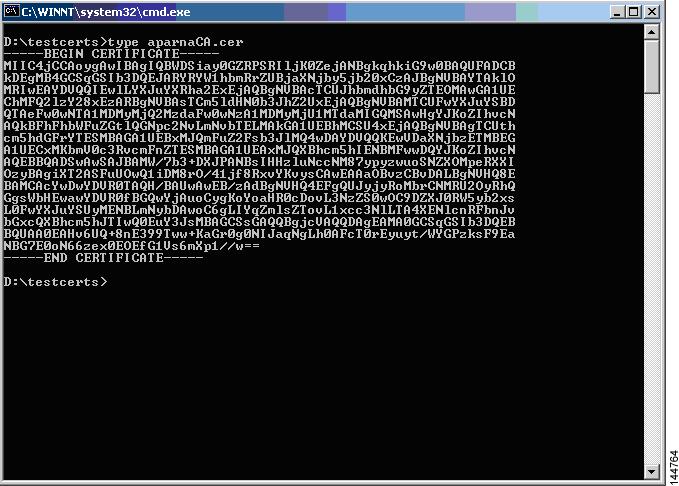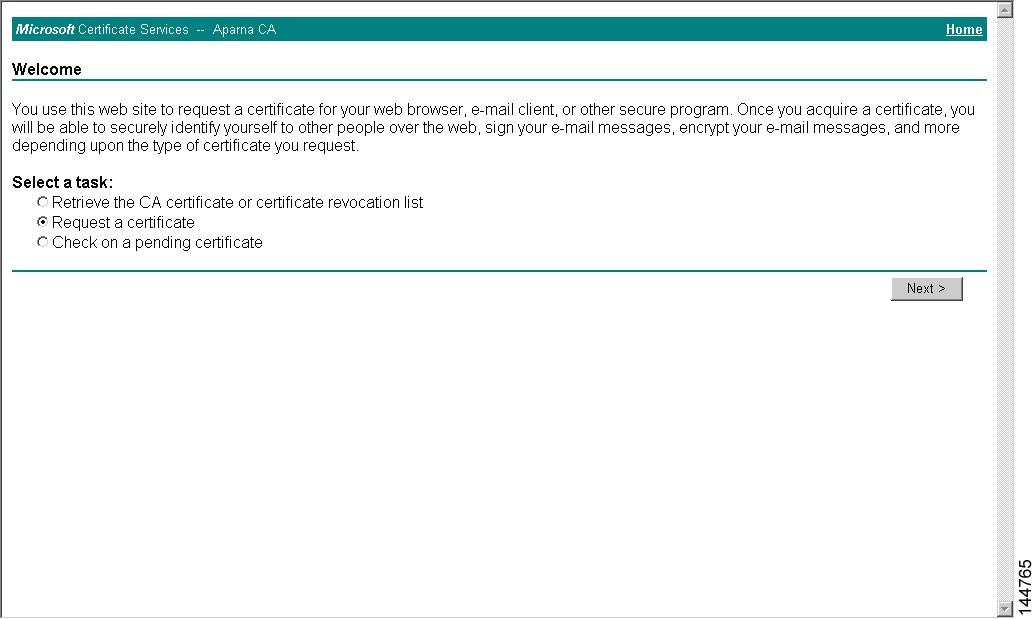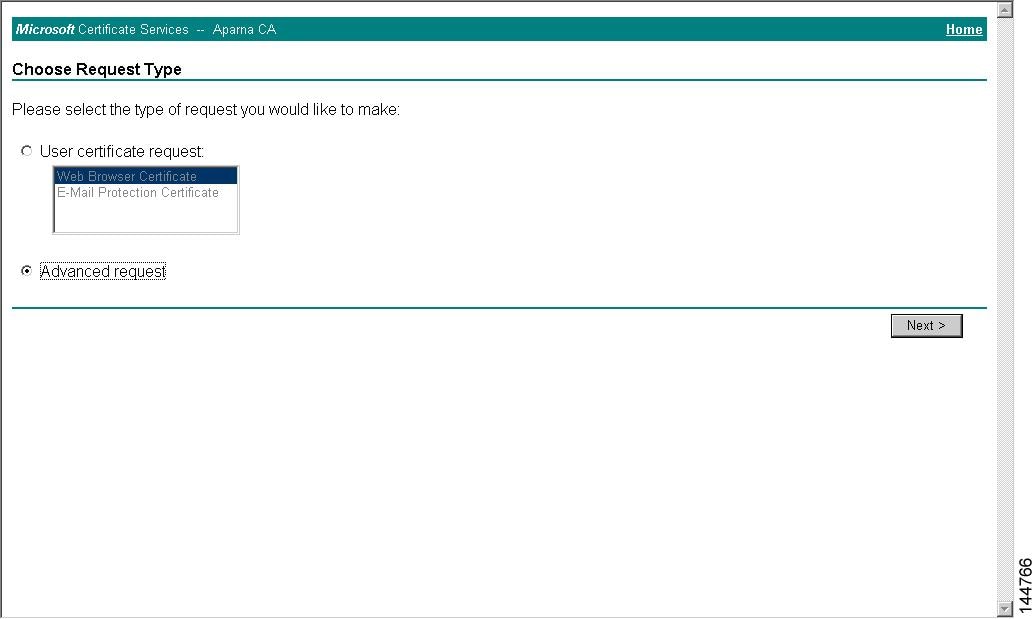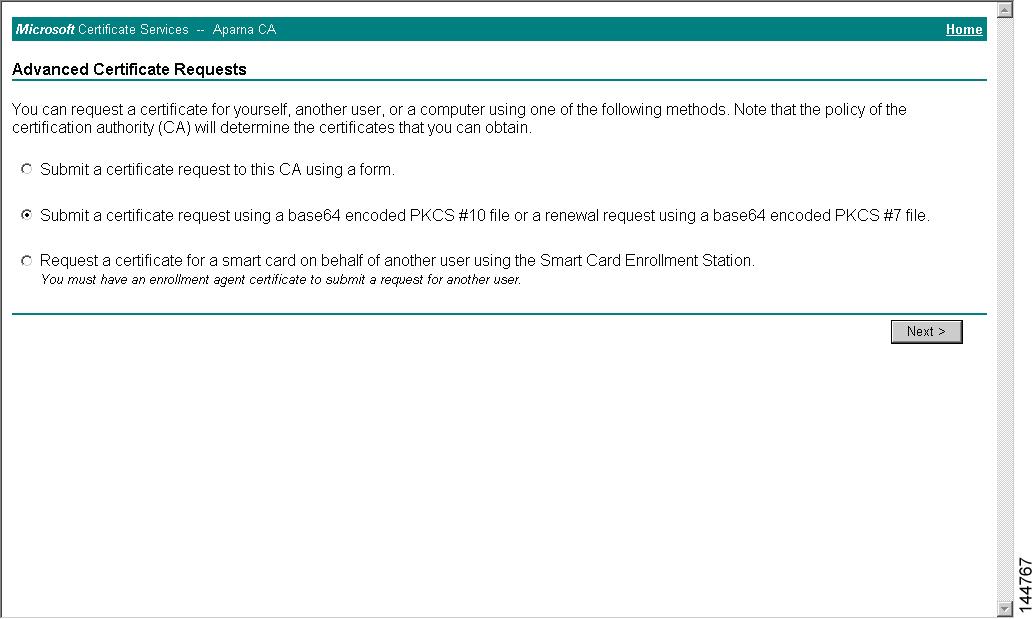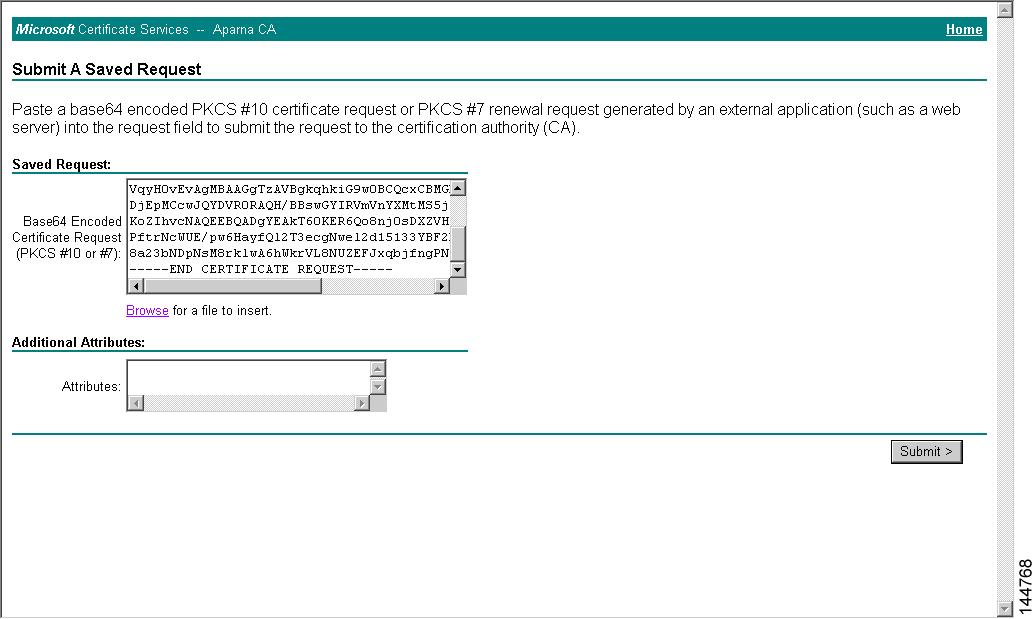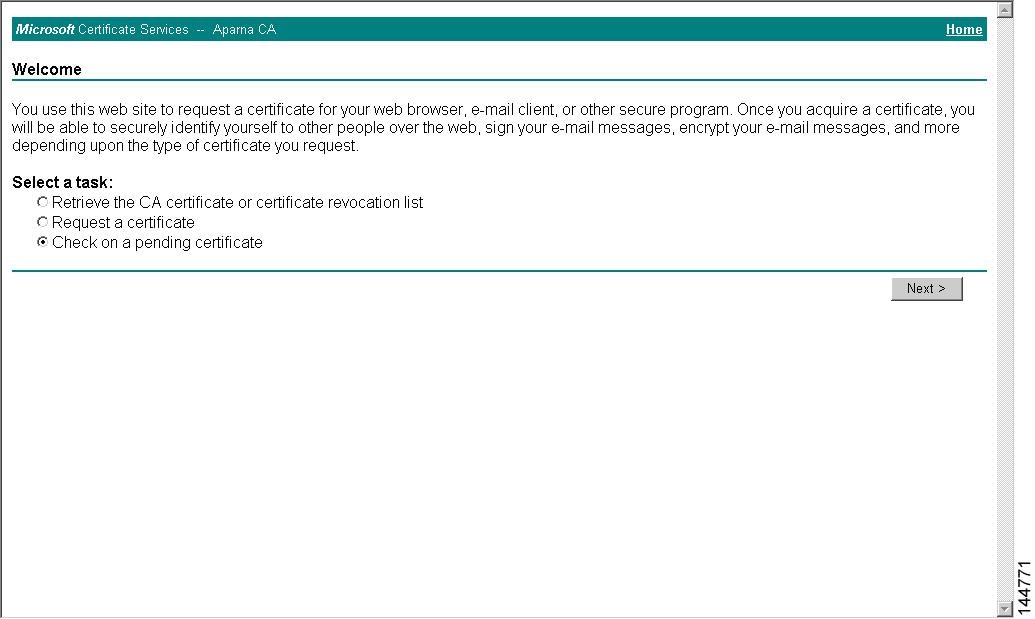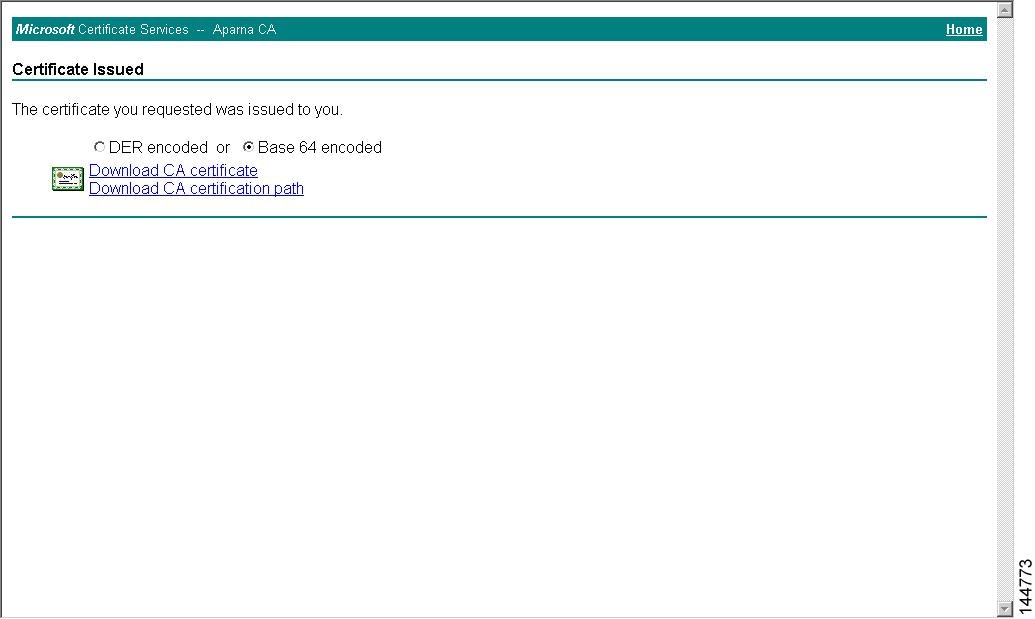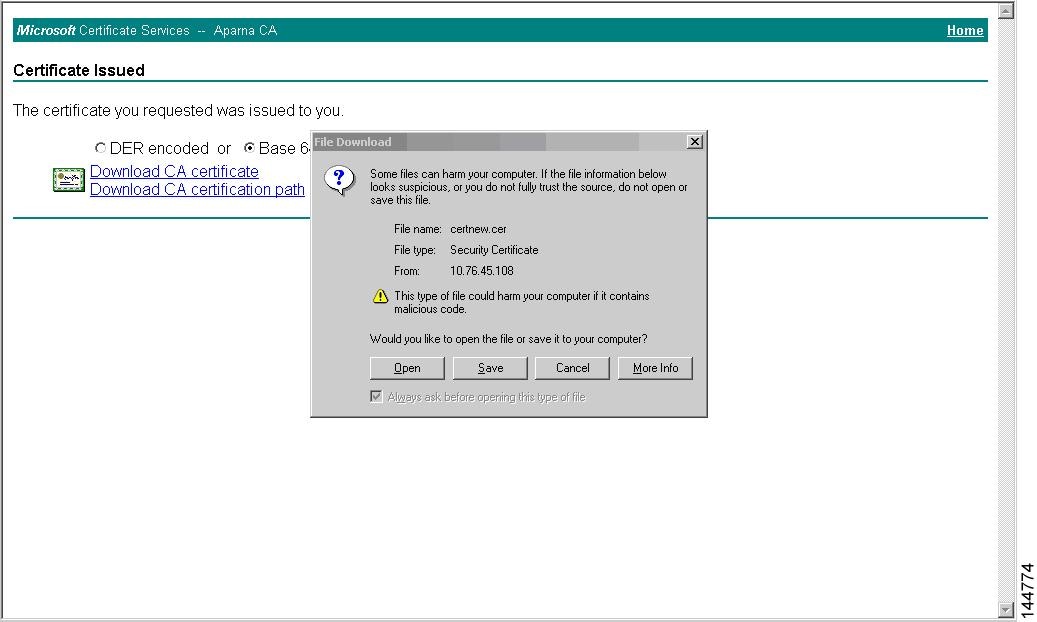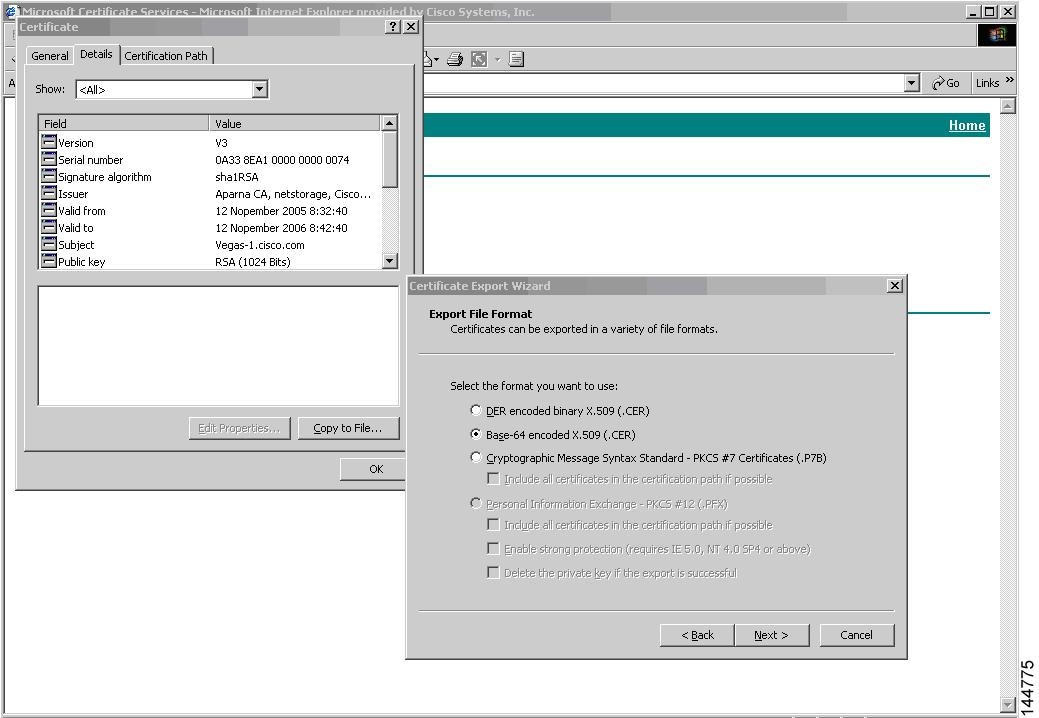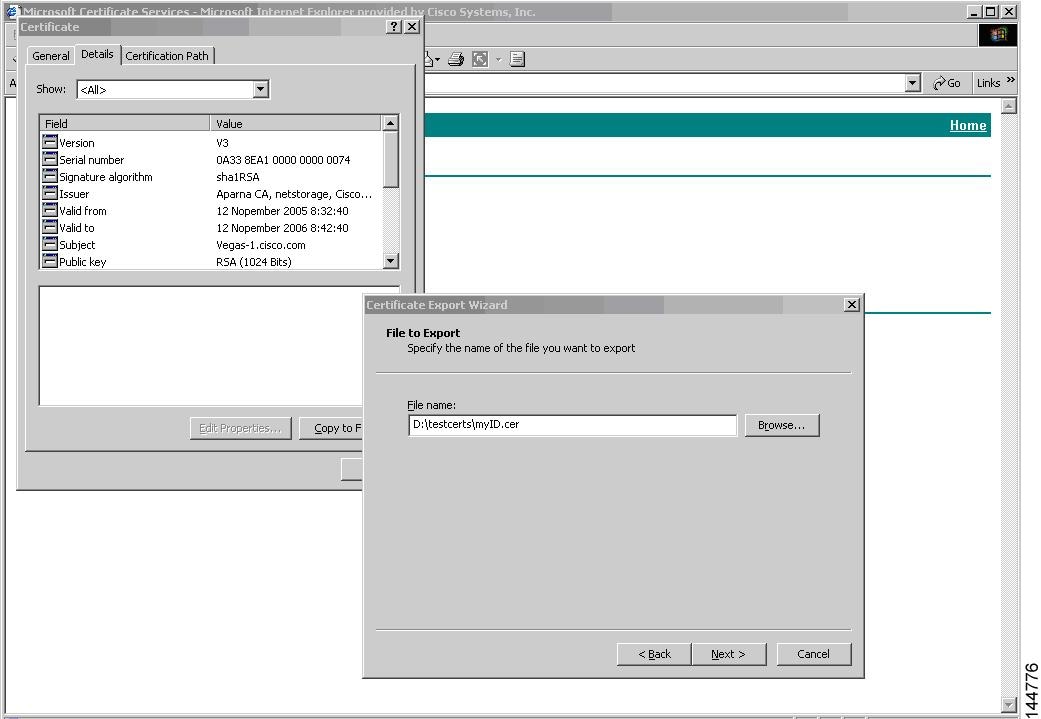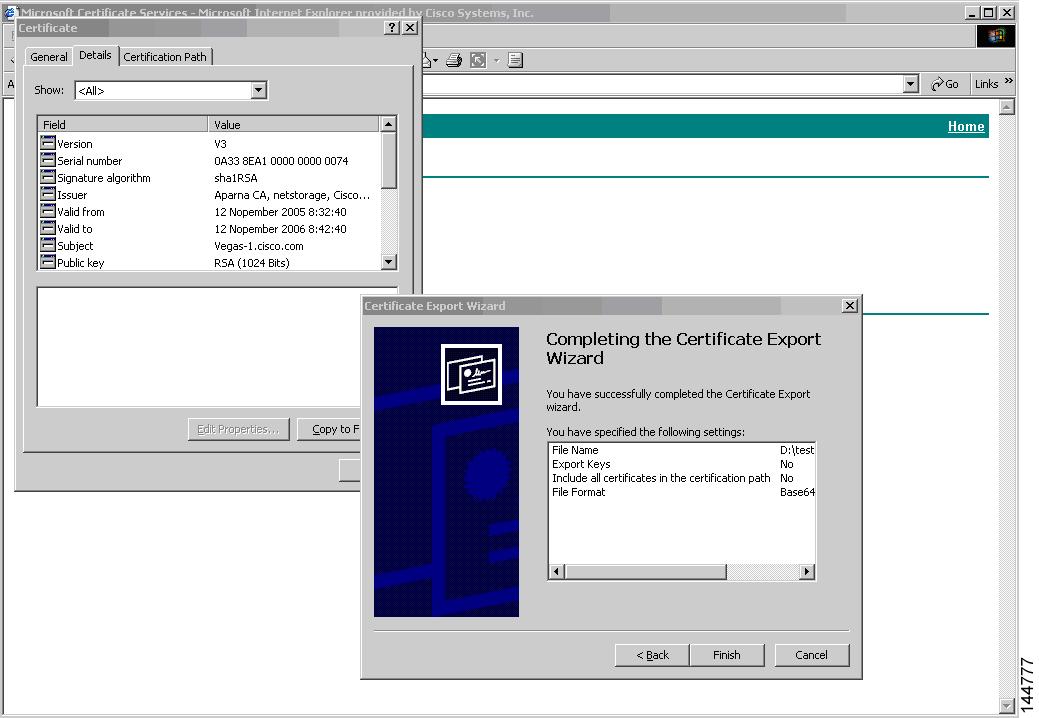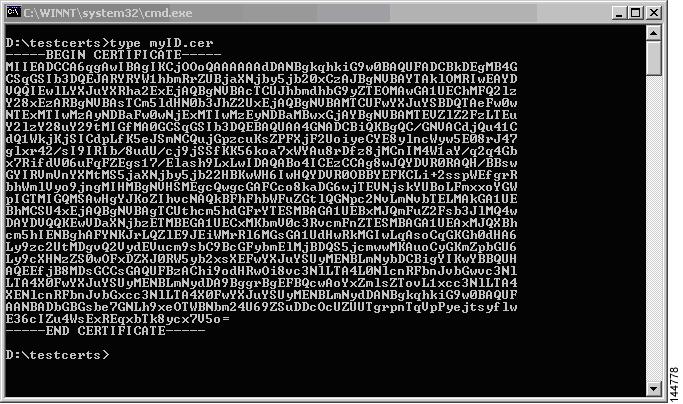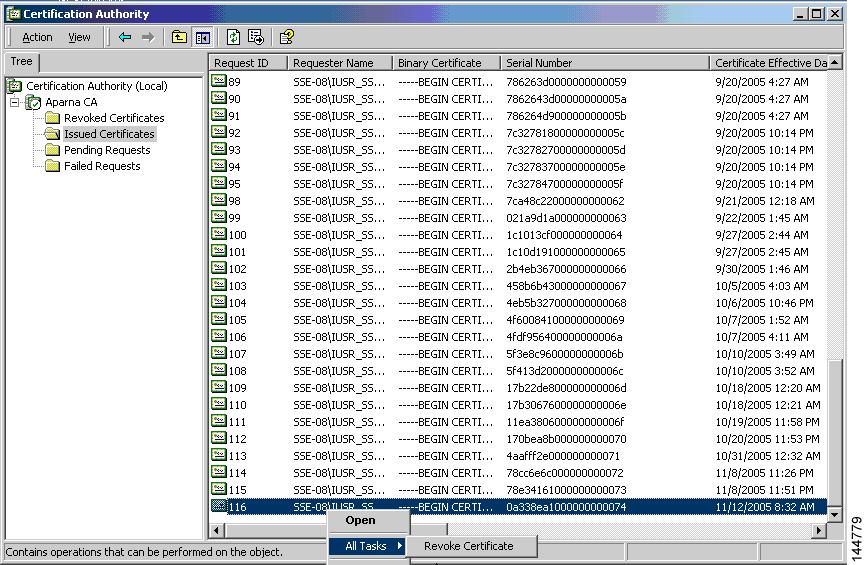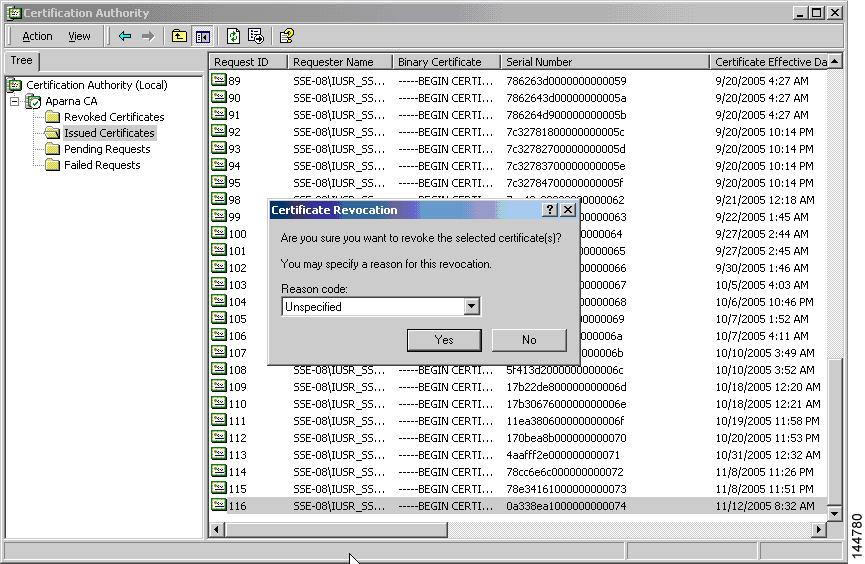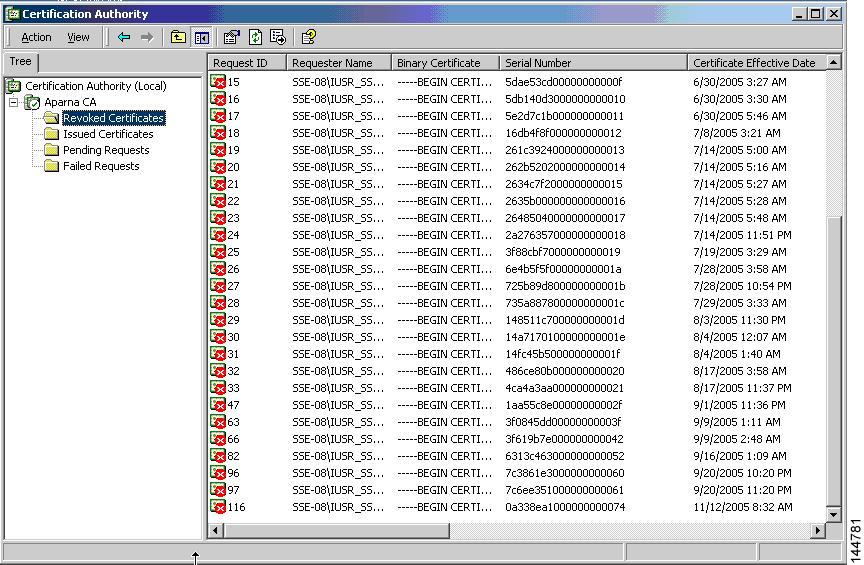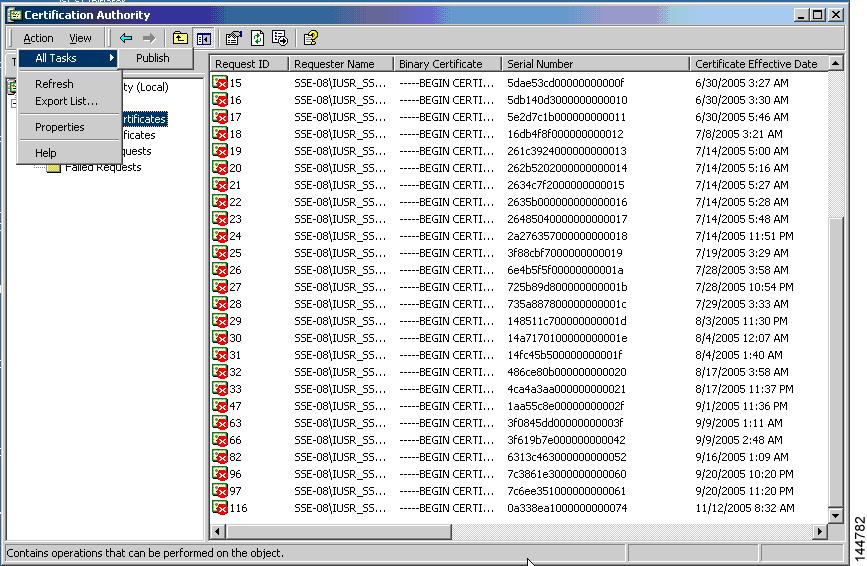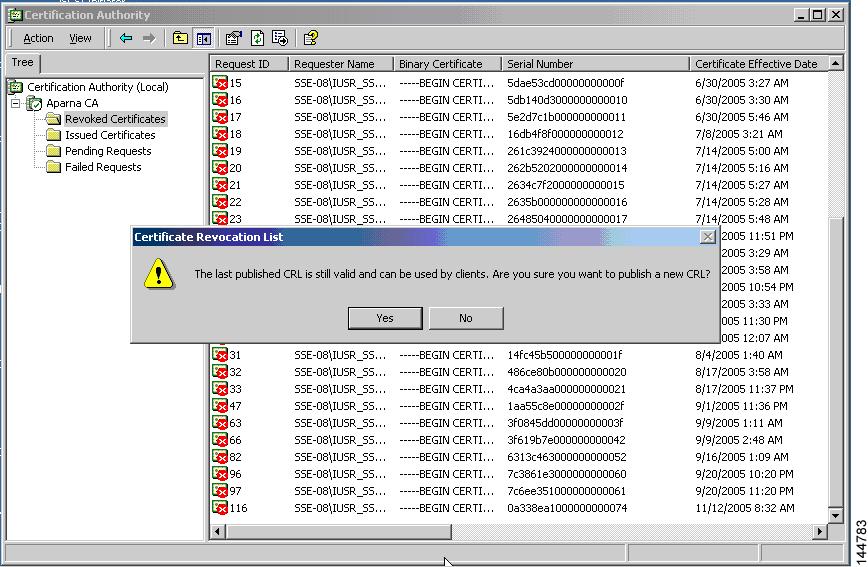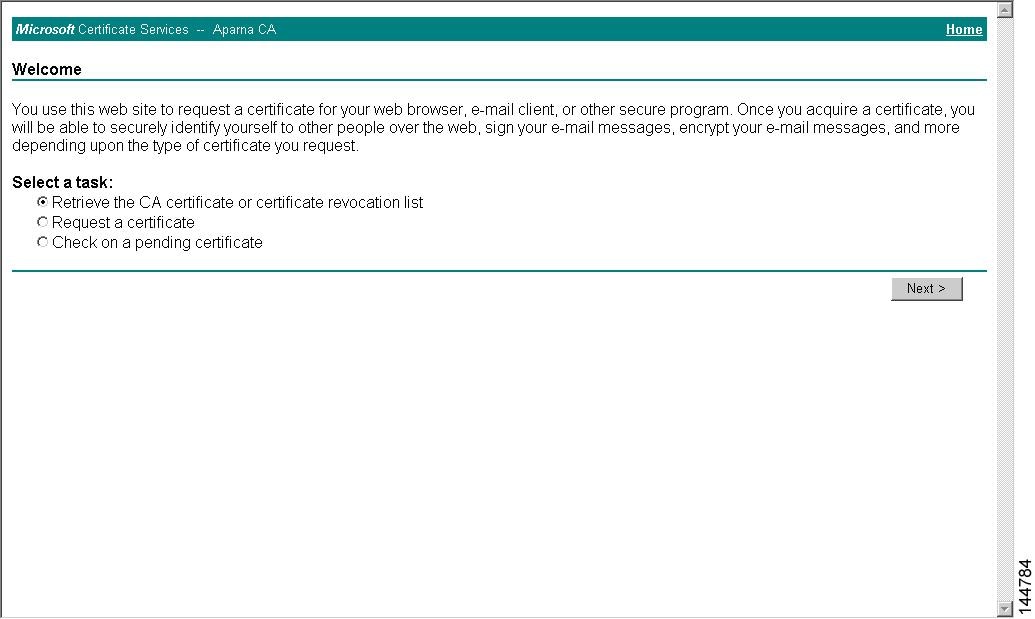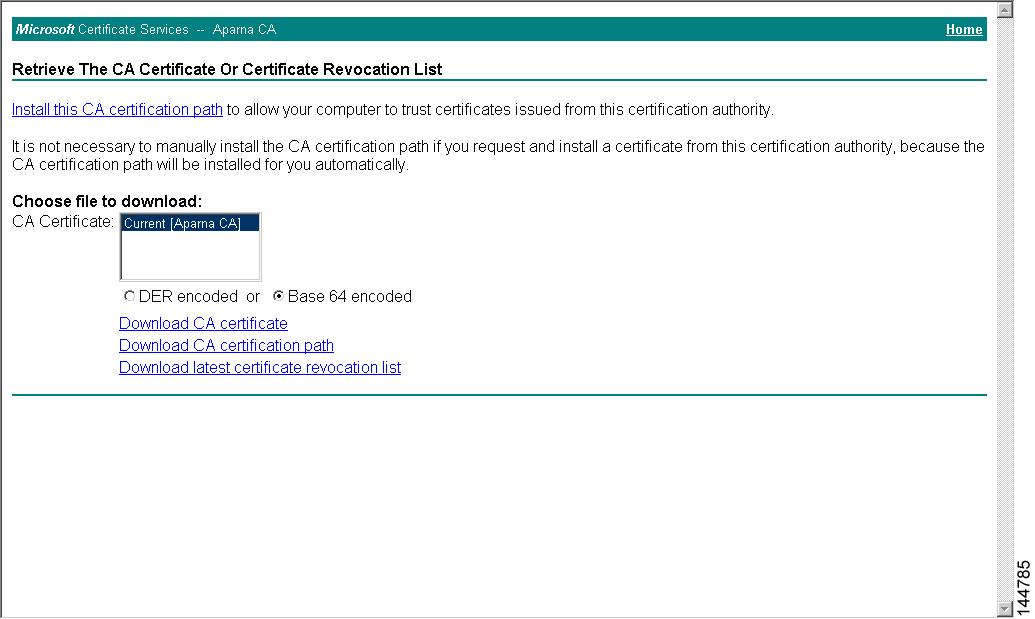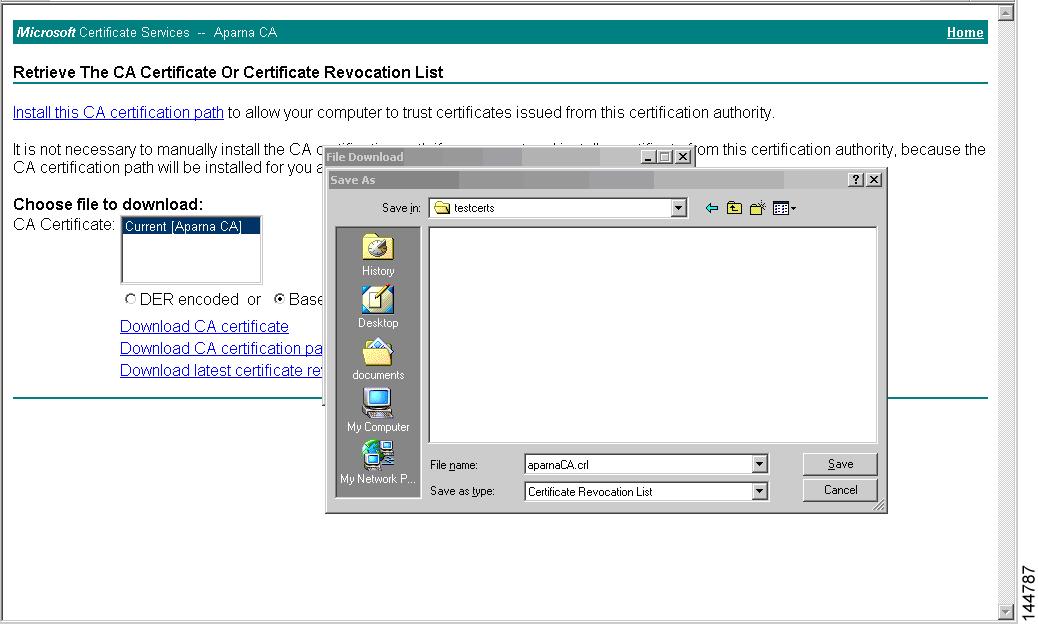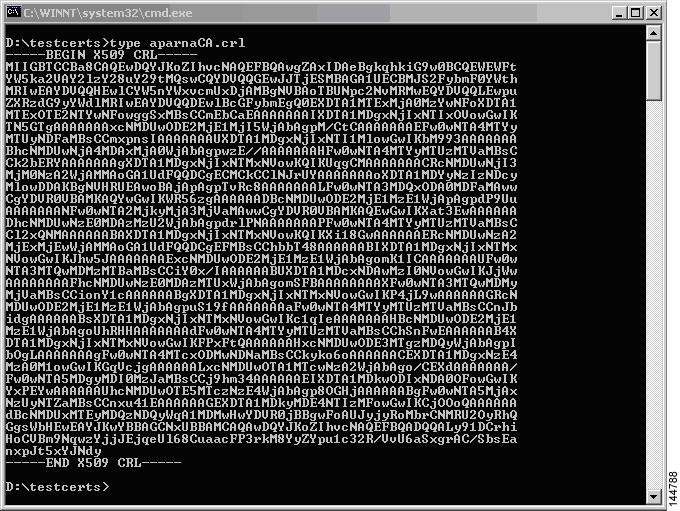-
Cisco MDS 9000 Family Fabric Manager Configuration Guide, Release 3.4(1a)
-
Index
-
New and Changed Information
-
Preface
- Getting Started
- Installation and Switch Management
- Switch Configuration
-
Fabric Configuration
-
Configuring and Managing VSANs
-
SAN Device Virtualization
-
Creating Dynamic VSANs
-
Configuring Inter-VSAN Routing
-
Configuring and Managing Zones
-
Distributing Device Alias Services
-
Configuring Fibre Channel Routing Services and Protocols
-
Dense Wavelength Division Multiplexing
-
Managing FLOGI, Name Server, FDMI, and RSCN Databases
-
Discovering SCSI Targets
-
Configuring FICON
-
Advanced Features and Concepts
-
-
Security
-
Configuring FIPS
-
Configuring Users and Common Roles
-
Configuring SNMP
-
Configuring RADIUS and TACACS+
-
Configuring IPv4 Access Control Lists
-
Configuring Certificate Authorities and Digital Certificates
-
Configuring IPsec Network Security
-
Configuring FC-SP and DHCHAP
-
Configuring Port Security
-
Configuring Fabric Binding
-
- IP Services
- Intelligent Storage Services
- Network and Switch Monitoring
- Traffic Management
- Troubleshooting
-
Launching Fabric Manager in Cisco SAN-OS Releases Prior to 3.2(1)
-
Cisco Fabric Manager Unsupported Feature List
-
Interface Nonoperational Reason Codes
-
Managing Cisco FabricWare
-
Configuration Limits for Cisco MDS SAN-OS Release 3.1(x) and 3.2(x)
-
Table Of Contents
Configuring Certificate Authorities and Digital Certificates
About CAs and Digital Certificates
Purpose of CAs and Digital Certificates
Trust Model, Trust Points, and Identity CAs
RSA Key-Pairs and Identity Certificates
Manual Enrollment Using Cut-and-Paste Method
Multiple RSA Key-Pair and Identity CA Support
CRL Downloading, Caching, and Checking Support
Import and Export Support for Certificates and Associated Key Pairs
Configuring CAs and Digital Certificates
Configuring the Host Name and IP Domain Name
Creating a Trust Point CA Association
Configuring Certificate Revocation Checking Methods
Generating Certificate Requests
Installing Identity Certificates
Ensuring Trust Point Configurations Persist Across Reboots
Monitoring and Maintaining CA and Certificates Configuration
Exporting and Importing Identity Information in PKCS#12 Format
Deleting Certificates from the CA Configuration
Deleting RSA Key-Pairs from Your Switch
Configuring Certificates on the MDS Switch
Requesting an Identity Certificate
Generating and Publishing the CRL
Configuring Certificate Authorities and Digital Certificates
Public Key Infrastructure (PKI) support provides the means for the Cisco MDS 9000 Family switches to obtain and use digital certificates for secure communication in the network. PKI support provides manageability and scalability for IPsec/IKE and SSH.
This chapter includes the following sections:
•
About CAs and Digital Certificates
•
Configuring CAs and Digital Certificates
About CAs and Digital Certificates
This section provides information about certificate authorities (CAs) and digital certificates, and includes the following topics:
•
Purpose of CAs and Digital Certificates
•
Trust Model, Trust Points, and Identity CAs
•
RSA Key-Pairs and Identity Certificates
•
Manual Enrollment Using Cut-and-Paste Method
•
Multiple RSA Key-Pair and Identity CA Support
•
Peer Certificate Verification
•
CRL Downloading, Caching, and Checking Support
•
Import and Export Support for Certificates and Associated Key Pairs
Purpose of CAs and Digital Certificates
CAs manage certificate requests and issue certificates to participating entities such as hosts, network devices, or users. The CAs provide centralized key management for the participating entities.
Digital signatures, based on public key cryptography, digitally authenticate devices and individual users. In public key cryptography, such as the RSA encryption system, each device or user has a key-pair containing both a private key and a public key. The private key is kept secret and is known only to the owning device or user only. However, the public key is known to everybody. The keys act as complements. Anything encrypted with one of the keys can be decrypted with the other. A signature is formed when data is encrypted with a sender's private key. The receiver verifies the signature by decrypting the message with the sender's public key. This process relies on the receiver having a copy of the sender's public key and knowing with a high degree of certainty that it really does belong to the sender and not to someone pretending to be the sender.
Digital certificates link the digital signature to the sender. A digital certificate contains information to identify a user or device, such as the name, serial number, company, department, or IP address. It also contains a copy of the entity's public key. The certificate is itself signed by a CA, a third party that is explicitly trusted by the receiver to validate identities and to create digital certificates.
To validate the signature of the CA, the receiver must first know the CA's public key. Normally this process is handled out-of-band or through an operation done at installation. For instance, most web browsers are configured with the public keys of several CAs by default. The Internet Key Exchange (IKE), an essential component of IPsec, can use digital signatures to scalably authenticate peer devices before setting up security associations.
Trust Model, Trust Points, and Identity CAs
The trust model used in PKI support is hierarchical with multiple configurable trusted CAs. Each participating entity is configured with a list of CAs to be trusted so that the peer's certificate obtained during the security protocol exchanges can be verified, provided it has been issued by one of the locally trusted CAs. To accomplish this, CA's self signed root certificate (or certificate chain for a subordinate CA) is locally stored. The process of securely obtaining a trusted CA's root certificate (or the entire chain in the case of a subordinate CA) and storing it locally is called CA authentication and is a mandatory step in trusting a CA.
The information about a trusted CA that is locally configured is called the trust point and the CA itself is called a trust point CA. This information consists of CA certificate (or certificate chain in case of a subordinate CA) and the certificate revocation checking information.
The MDS switch can also enroll with a trust point to obtain an identity certificate (for example, for IPsec/IKE). This trust point is called an identity CA.
RSA Key-Pairs and Identity Certificates
You can generate one or more RSA key-pairs and associate each RSA key-pair with a trust point CA where the MDS switch intends to enroll to obtain an identity certificate. The MDS switch needs only one identity per CA, which consists of one key-pair and one identity certificate per CA.
Cisco MDS SAN-OS allows you to generate RSA key-pairs with a configurable key size (or modulus). The default key size is 512. You can also configure an RSA key-pair label. The default key label is the switch fully qualified domain name (FQDN).
The following list summarizes the relationship between trust points, RSA key-pairs, and identity certificates:
•
A trust point corresponds to a specific CA that the MDS switch trusts for peer certificate verification for any application (such as IKE or SSH).
•
An MDS switch can have many trust points and all applications on the switch can trust a peer certificate issued by any of the trust point CAs.
•
A trust point is not restricted to a specific application.
•
An MDS switch enrolls with the CA corresponding to the trust point to obtain an identity certificate. You can enroll your switch with multiple trust points thereby obtaining a separate identity certificate from each trust point. The identity certificates are used by applications depending upon the purposes specified in the certificate by the issuing CA. The purpose of a certificate is stored in the certificate as certificate extensions.
•
When enrolling with a trust point, you must specify an RSA key-pair to be certified. This key-pair must be generated and associated to the trust point before generating the enrollment request. The association between the trust point, key-pair, and identity certificate is valid until it is explicitly removed by deleting the certificate, key-pair, or trust point.
•
The subject name in the identity certificate is the fully qualified domain name for the MDS switch.
•
You can generate one or more RSA key-pairs on a switch and each can be associated to one or more trust points. But no more than one key-pair can be associated to a trust point, which means only one identity certificate is allowed from a CA.
•
If multiple identity certificates (each from a distinct CA) have been obtained, the certificate that an application selects to use in a security protocol exchange with a peer is application specific (see the "IPsec Digital Certificate Support" section on page 35-7 and the "SSH Authentication Using Digital Certificates" section on page 39-18).
•
You do not need to designate one or more trust points for an application. Any application can use any certificate issued by any trust point as long as the certificate purpose satisfies the application requirements.
•
You do not need more than one identity certificate from a trust point or more than one key-pair to be associated to a trust point. A CA certifies a given identity (name) only once and does not issue multiple certificates with the same subject name. If you need more than one identity certificate for a CA, then define another trust point for the same CA, associate another key-pair to it, and have it certified, provided CA allows multiple certificates with the same subject name.
Multiple Trusted CA Support
An MDS switch can be configured to trust multiple CAs by configuring multiple trust points and associating each with a distinct CA. With multiple trusted CAs, you do not have to enroll a switch with the specific CA that issued a certificate to a peer. Instead, you configure the switch with multiple trusted CAs that the peer trusts. A switch can then use a configured trusted CA to verify certificates offered by a peer that were not issued by the same CA defined in the identity of the switch.
Configuring multiple trusted CAs allows two or more switches enrolled under different domains (different CAs) to verify the identity of each other when using IKE to set up IPsec tunnels.
PKI Enrollment Support
Enrollment is the process of obtaining an identity certificate for the switch that is used for applications like IPsec/IKE or SSH. It occurs between the switch requesting the certificate and the certificate authority.
The PKI enrollment process for a switch involves the following steps:
1.
Generate an RSA private and public key-pair on the switch.
2.
Generate a certificate request in standard format and forward it to the CA.
3.
Manual intervention at the CA server by the CA administrator may be required to approve the enrollment request, when it is received by the CA.
4.
Receive the issued certificate back from the CA, signed with the CA's private key.
5.
Write the certificate into a nonvolatile storage area on the switch (bootflash).
Manual Enrollment Using Cut-and-Paste Method
Cisco MDS SAN-OS supports certificate retrieval and enrollment using a manual cut-and-paste method. Cut-and-paste enrollment literally means you must cut and paste the certificate requests and resulting certificates between the switch and the CA, as follows:
1.
Create an enrollment certificate request, which is displayed in base64-encoded text form.
2.
Cut and paste the encoded certificate request text in an e-mail message or in a web form and send it to the CA.
3.
Receive the issued certificate (in base64-encoded text form) from the CA in an e-mail message or in a web browser download.
4.
Cut and paste the issued certificate to the switch using the certificate import facility.
Note
Fabric Manager does not support cut and paste. Instead, it allows the enrollment request (certificate signing request) to be saved in a file to be sent manually to the CA.
Multiple RSA Key-Pair and Identity CA Support
Multiple identity CA support enables the switch to enroll with more than one trust point. This results in multiple identity certificates; each from a distinct CA. This allows the switch to participate in IPsec and other applications with many peers using certificates issued by appropriate CAs that are acceptable to those peers.
The multiple RSA key-pair support feature allows the switch to maintain a distinct key pair for each CA with which it is enrolled. Thus, it can match policy requirements for each CA without conflicting the requirements specified by the other CAs, such as key length. The switch can generate multiple RSA key-pairs and associate each key-pair with a distinct trust point. Thereafter, when enrolling with a trust point, the associated key-pair is used to construct the certificate request.
Peer Certificate Verification
The PKI support on an MDS switch provides the means to verify peer certificates. The switch verifies certificates presented by peers during security exchanges pertaining to applications, such as IPsec/IKE and SSH. The applications verify the validity of the peer certificates presented to them. The peer certificate verification process involves the following steps:
•
Verifies that the peer certificate is issued by one of the locally trusted CAs.
•
Verifies that the peer certificate is valid (not expired) with respect to current time.
•
Verifies that the peer certificate is not yet revoked by the issuing CA.
For revocation checking, two methods are supported: certificate revocation list (CRL) and Online Certificate Status Protocol (OCSP). A trust point uses one or both of these methods to verify that the peer certificate has not been revoked.
CRL Downloading, Caching, and Checking Support
Certificate revocation lists (CRLs) are maintained by CAs to give information of prematurely revoked certificates, and the CRLs are published in a repository. The download URL is made public and also specified in all issued certificates. A client verifying a peer's certificate should obtain the latest CRL from the issuing CA and use it to determine if the certificate has been revoked. A client can cache the CRLs of some or all of its trusted CAs locally and use them later if necessary until the CRLs expire.
Cisco MDS SAN-OS allows the manual configuration of pre-downloaded of CRLs for the trust points, and then caches them in the switch bootflash (cert-store). During the verification of a peer certificate by IPsec or SSH, the issuing CA's CRL is consulted only if the CRL has already been cached locally and the revocation checking is configured to use CRL. Otherwise, CRL checking is not performed and the certificate is considered to be not revoked if no other revocation checking methods are configured. This mode of CRL checking is called CRL optional.
OCSP Support
Online Certificate Status Protocol (OCSP) facilitates online certificate revocation checking. You can specify an OCSP URL for each trust point. Applications choose the revocation checking mechanisms in a specified order. The choices are CRL, OCSP, none, or a combination of these methods.
Import and Export Support for Certificates and Associated Key Pairs
As part of the CA authentication and enrollment process, the subordinate CA certificate (or certificate chain) and identity certificates can be imported in standard PEM (base64) format.
The complete identity information in a trust point can be exported to a file in the password-protected PKCS#12 standard format. It can be later imported to the same switch (for example, after a system crash) or to a replacement switch. The information in a PKCS#12 file consists of the RSA key-pair, the identity certificate, and the CA certificate (or chain).
Configuring CAs and Digital Certificates
This section describes the tasks you must perform to allow CAs and digital certificates your Cisco MDS switch device to interoperate. This section includes the following sections:
•
Configuring the Host Name and IP Domain Name
•
Creating a Trust Point CA Association
•
Configuring Certificate Revocation Checking Methods
•
Generating Certificate Requests
•
Installing Identity Certificates
•
Ensuring Trust Point Configurations Persist Across Reboots
•
Monitoring and Maintaining CA and Certificates Configuration
Configuring the Host Name and IP Domain Name
You must configure the host name and IP domain name of the switch if they are not already configured. This is required because switch FQDN is used as the subject in the identity certificate. Also, the switch FQDN is used as a default key label when none is specified during key-pair generation. For example, a certificate named SwitchA.example.com is based on a switch host name of SwitchA and a switch IP domain name of example.com.
CautionChanging the host name or IP domain name after generating the certificate can invalidate the certificate.
To configure the host name and IP domain name, refer to the Cisco MDS 9000 SAN-OS CLI Configuration Guide.
Generating an RSA Key-Pair
RSA key-pairs are used to sign and/or encrypt and decrypt the security payload during security protocol exchanges for applications such as IKE/IPsec and SSH, and they are required before you can obtain a certificate for your switch.
To generate an RSA key-pair using Fabric Manager, follow these steps:
Step 1
Expand Switches > Security and then select PKI in the Information pane.
Step 2
Click the RSA Key-Pair tab.
You see the information shown in Figure 34-1.
Figure 34-1 PKI RSA Key-Pair Information
Step 3
Click Create Row.
You see the Create RSA Key-Pair dialog box shown in Figure 34-2.
Figure 34-2 Create RSA Key-Pair Dialog Box
Step 4
Select the switches for which you want to create the RSA key-pair.
Step 5
Assign a name to the RSA key-pair.
Step 6
Select the Size or modulus values. Valid modulus values are 512, 768, 1024, 1536, and 2048.
Note
The security policy (or requirement) at the local site (MDS switch) and at the CA (where enrollment is planned) are considered in deciding the appropriate key modulus.
Note
The maximum number of key-pairs you can configure on a switch is 16.
Step 7
Check the Exportable check box if you want the key to be exportable.
CautionThe exportability of a key-pair cannot be changed after key-pair generation.
Note
Only exportable key-pairs can be exported in PKCS#12 format.
Step 8
Click Create to create the RSA Key-Pair.
Creating a Trust Point CA Association
To create a trust point CA association using Fabric Manager, follow these steps:
Step 1
Expand Switches > Security then select PKI in the Physical Attributes pane.
Step 2
Click the Trust Point tab in the Information Pane.
You see the information shown in Figure 34-3.
Figure 34-3 Trust Point Tab
Step 3
Click Create Row.
You see the Create Trust Point dialog box shown in Figure 34-4.
Figure 34-4 Create Trust Point Dialog Box
Step 4
Select the switch for which you are creating the trust point CA from the Switch drop-down menu.
Step 5
Assign a name to the trust point CA.
Step 6
Select a key-pair name to be associated with this trust point for enrollment. It was generated earlier in the "Generating an RSA Key-Pair" section. Only one RSA key-pair can be specified per CA.
Step 7
From the RevokeCheckMethod drop-down menu, select the certificate revocation method that you would like to use (see Figure 34-4). You can use CRL, OCSP, CRL OCSP, or OCSP CRL to check for certificate revocation. The CRL OCSP option checks for revoked certificates first in the locally stored CRL. If not found, the switch uses OCSP to check the revoked certificates on the URL specified in Step 7.
Step 8
Enter the OCSP URL if you selected an OCSP certificate revocation method.
Note
The OSCP URL must be configured before configuring the revocation checking method.
Step 9
Click Create to successfully create the trust point CA.
Copying Files to Bootflash
To copy files to bootflash using Device Manager, follow these steps:
Step 1
Choose Admin > Flash Files.
Step 2
Select bootflash in the Device field.
You see a list of flash files in the dialog box shown in Figure 34-5.
Figure 34-5 Flash Files
Step 3
Click Copy.
You see the Copy Files dialog box shown in Figure 34-6.
Figure 34-6 Copy Files Dialog Box
Step 4
Select tftp as the Protocol field.
Step 5
Click the Browse button to locate the appropriate file to copy to bootflash.
Step 6
Click Apply to apply these changes.
Authenticating the CA
The configuration process of trusting a CA is complete only when the CA is authenticated to the MDS switch. The switch must authenticate the CA. It does this by obtaining the self-signed certificate of the CA in PEM format, which contains the public key of the CA. Because the certificate of the CA is self-signed (the CA signs its own certificate) the public key of the CA should be manually authenticated by contacting the CA administrator to compare the fingerprint of the CA certificate.
Note
If the CA being authenticated is not a self-signed CA (that is, it is a subordinate CA to another CA, which itself may be a subordinate to yet another CA, and so on, finally ending in a self-signed CA), then the full list of the CA certificates of all the CAs in the certification chain needs to be input during the CA authentication step. This is called the CA certificate chain of the CA being authenticated. The maximum number of certificates in a CA certificate chain is 10.
To authenticate a CA using Fabric Manager, follow these steps:
Step 1
Expand Switches > Security then select PKI in the Physical Attributes pane.
Step 2
Click the Trust Point Actions tab in the Information pane.
You see the information shown in Figure 34-7.
Figure 34-7 Trust Point Actions Tab
Step 3
Click the Command field drop-down menu and select the appropriate option. Available options are caauth, cadelete, certreq, certimport, certdelete, pkcs12import, and pkcs12export. The caauth option is provided to authenticate a CA and install its CA certificate or certificate chain in a trust point.
Step 4
Click the Browse button in the URL field and select the appropriate import certificate file from the Bootflash Files dialog box. It is the file name containing the CA certificate or chain in the bootflash:filename format.
Note
You can authenticate a maximum of 10 trust points to a specific CA.
Note
If you do not see the required file in the Import Certificate dialog box, make sure that you copy the file to bootflash. See "Copying Files to Bootflash" section.
Step 5
Click Apply Changes to save the changes.
Authentication is then confirmed or not confirmed depending on whether or not the certificate can be accepted after manual verification of its fingerprint.
Note
For subordinate CA authentication, the full chain of CA certificates ending in a self-signed CA is required because the CA chain is needed for certificate verification as well as for PKCS#12 format export.
Confirming CA Authentication
As mentioned in step 5 of "Authenticating the CA" section, CA authentication is required to be followed by CA confirmation in order to accept the CA certificate based on its fingerprint verification.
To confirm CA authentication using Fabric Manager, follow these steps:
Step 1
Expand Switches > Security and then select PKI in the Physical Attributes pane.
Step 2
Click the Trust Point Actions tab in the Information Pane.
Step 3
Make a note of the CA certificate fingerprint displayed in the IssuerCert FingerPrint column for the trust point row in question. Compare the CA certificate fingerprint with the fingerprint already communicated by the CA (obtained from the CA web site).
If the fingerprints match exactly, accept the CA with the certconfirm command in the Command drop-down menu. Otherwise, reject the CA with the certnoconfirm command.
Step 4
If you selected certconfirm in step 3, click Command and select the certconfirm action from the drop-down menu. Click Apply Changes.
If you selected certnoconfirm in step 3, click Command and select the certnoconfirm action drop-down menu. Click Apply Changes.
Configuring Certificate Revocation Checking Methods
During security exchanges with a client (for example, an IKE peer or SSH user), the MDS switch performs the certificate verification of the peer certificate sent by the client and the verification process may involve certificate revocation status checking.
You can use different methods for checking for revoked sender certificates. You can configure the switch to check the CRL downloaded from the CA (see the "Configuring a CRL" section), you can use OSCP if it is supported in your network, or both. Downloading the CRL and checking locally does not generate traffic in your network. However, certificates can be revoked between downloads and your switch would not be aware of the revocation. OCSP provides the means to check the current CRL on the CA. However, OCSP can generate network traffic that can impact network efficiency. Using both local CRL checking and OCSP provides the most secure method for checking for revoked certificates.
Note
You must authenticate the CA before configuring certificate revocation checking.
Fabric Manager allows you to configure certificate revocation checking methods when you are creating a trust point CA. See "Creating a Trust Point CA Association" section.
Generating Certificate Requests
You must generate a request to obtain identity certificates from the associated trust point CA for each of your switch's RSA key-pairs. You must then cut and paste the displayed request into an e-mail message or in a website form for the CA.
To generate a request for signed certificates from the CA using Fabric Manager, follow these steps:
Step 1
Expand Switches > Security and then select PKI in the Physical Attributes pane.
Step 2
Click the Trust Point Actions tab in the Information pane (see Figure 34-8).
Figure 34-8 Trust Point Actions Tab
Step 3
Select the certreq option from the Command drop-down menu. This generates a pkcs#10 certificate signing request (CSR) needed for an identity certificate from the CA corresponding to this trust point entry. This entry requires an associated key-pair. The CA certificate or certificate chain should already be configured through the caauth action. See "Authenticating the CA" section.
Step 4
Enter the output file name for storing the generated certificate request. It will be used to store the CSR generated in PEM format. Use the format bootflash:filename. This CSR should be submitted to the CA to get the identity certificate. Once the identity certificate is obtained, it should be installed in this trust point. See "Installing Identity Certificates" section.
Step 5
Enter the challenge password to be included in the CSR.
Note
The challenge password is not saved with the configuration. This password is required in the event that your certificate needs to be revoked, so you must remember this password.
Step 6
Click Apply Changes to save the changes.
Installing Identity Certificates
You receive the identity certificate from the CA by e-mail or through a web browser in base64 encoded text form. You must install the identity certificate from the CA by cutting and pasting the encoded text .
To install an identity certificate received from the CA using Fabric Manager, follow these steps:
Step 1
Expand Switches > Security and then select PKI in the Physical Attributes pane.
Step 2
Click the Trust Point Actions tab, in the Information pane.
Step 3
Select the certimport option from the Command drop-down menu to import an identity certificate in this trust point. The identity certificate is obtained from the corresponding CA for a CSR generated previously (see "Generating Certificate Requests" section).
Note
The identity certificate should be available in PEM format in a file in bootflash.
Step 4
Enter the name of the certificate file that should have been copied to bootflash in the URL field in the bootflash:filename format.
Step 5
Click Apply Changes to save your changes.
If successful, the values of the identity certificate and its related objects, like the certificate file name, are automatically updated with the appropriate values as per the corresponding attributes in the identity certificate.
Saving Your Configuration
Save your work when you make configuration changes or the information is lost when you exit.
To save your configuration using Fabric Manager, follow these steps:
Step 1
Expand Switches and then select Copy Configuration in the Physical Attributes pane.
Step 2
Select the switch configuration including the RSA key-pairs and certificates.
Step 3
Click Apply Changes to save the changes.
Ensuring Trust Point Configurations Persist Across Reboots
The trust point configuration is a normal Cisco SAN-OS configuration that persists across system reboots only if you copy it explicitly to the startup configuration. The certificates, key-pairs, and CRL associated with a trust point are automatically persistent if you have already copied the trust point configuration in the startup configuration. Conversely, if the trust point configuration is not copied to the startup configuration, the certificates, key-pairs, and CRL associated with it are not persistent since they require the corresponding trust point configuration after a reboot. Always copy the running configuration to the startup configuration to ensure the that the configured certificates, key-pairs, and CRLs are persistent. Also, save the running configuration after deleting a certificate or key-pair to ensure the deletions permanent.
The certificates and CRL associated with a trust point automatically become persistent when imported (that is, without an explicitly copying to the startup configuration) if the specific trust point is already saved in startup configuration.
We also recommend that you create a password protected backup of the identity certificates nd save it to an external server (see the "Exporting and Importing Identity Information in PKCS#12 Format" section).
Note
Copying the configuration to an external server does include the certificates and key-pairs.
Monitoring and Maintaining CA and Certificates Configuration
The tasks in the section are optional. This section includes the following topics:
•
Exporting and Importing Identity Information in PKCS#12 Format
•
Deleting Certificates from the CA Configuration
•
Deleting RSA Key-Pairs from Your Switch
Exporting and Importing Identity Information in PKCS#12 Format
You can export the identity certificate along with the RSA key-pair and CA certificate of a trust point to a PKCS#12 file for backup purposes. You can later import the certificate and RSA key-pair to recover from a system crash on your switch or when you replace the supervisor modules.
Note
Only bootflash:filename format is supported when specifying the export and import URL.
To export a certificate and key pair to a PKCS#12-formatted file using Fabric Manager, follow these steps:
Step 1
Expand Switches > Security and then select PKI in the Physical Attributes pane.
Step 2
Click the Trust Point Actions tab in the Information Pane (see Figure 34-9).
Step 3
Select the pkcs12export option in the Command drop-down menu to export the key-pair, identity certificate, and the CA certificate or certificate chain in PKCS#12 format from the selected trust point.
Figure 34-9 Pkcs12export Option Exports a Key-Pair
Step 4
Enter the output file name as bootflash:filename to store the exported PKCS#12 identity.
Step 5
Enter the required password. The password is set for encoding the PKCS#12 data. On successful completion, the exported data is available in bootflash in the specified file.
Step 6
Click Apply Changes to save the changes.
To import a certificate and key pair formatted as a PKCS#12 formatted file, follow these steps:
Step 1
Expand Switches > Security and then select PKI in the Physical Attributes pane.
Step 2
Click the Trust Point Actions tab in the Information pane (see Figure 34-9).
Step 3
Select the pkcs12import option from the Command drop-down menu to import the key-pair, identity certificate, and the CA certificate or certificate chain in the PKCS#12 format to the selected trust point.
Step 4
Enter the input in the bootflash:filename format, containing the PKCS#12 identity.
Step 5
Enter the required password. The password is set for decoding the PKCS#12 data. On completion, the imported data is available in bootflash in the specified file.
Step 6
Click Apply Changes to save the changes.
On completion the trust point is created in the RSA key-pair table corresponding to the imported key-pair. The certificate information is updated in the trust point.
Note
The trust point must be empty (with no RSA key-pair associated with it and no CA is associated with it using CA authentication) for the PKCS#12 file import to succeed.
Configuring a CRL
To configure the CRL from a file to a trust point using Fabric Manager, follow these steps:
Step 1
Click Switches > Security > PKI in the Physical Attributes pane.
Step 2
Click the Trust Point Actions tab in the Information pane.
Step 3
Select the crlimport option from the Command drop-down menu to import the CRL to the selected trust point.
Step 4
Enter the input file name with the CRL in the bootflash:filename format, in the URL field.
Step 5
Click Apply Changes to save the changes.
Deleting Certificates from the CA Configuration
You can delete the identity certificates and CA certificates that are configured in a trust point. You must first delete the identity certificate, followed by the CA certificates. Then after deleting the identity certificate, you can disassociate the RSA key-pair from a trust point. The certificate deletion is necessary to remove expired or revoked certificates, certificates whose key-pairs are compromised (or suspected to be compromised) or CAs that are no longer trusted.
To delete the CA certificate (or the entire chain in the case of a subordinate CA) from a trust point using Fabric Manager, follow these steps:
Step 1
Click Switches > Security > PKI in the Physical Attributes pane.
Step 2
Click the Trust Point Actions tab in the Information pane.
Step 3
Select the cadelete option from the Command drop-down menu to delete the identity certificate from a trust point.
Note
If the identity certificate being deleted is the last-most or only identity certificate in the device, you must use the forcecertdelete action to delete it. This ensures that the administrator does not mistakenly delete the last-most or only identity certificate and leave the applications (such as IKE and SSH) without a certificate to use.
Step 4
Click Apply Changes to save the changes.
To delete the identity certificate, click the Trust Point Actions tab and select the certdelete or forcecertdelete in the Command drop-down menu.
Deleting RSA Key-Pairs from Your Switch
Under certain circumstances you may want to delete your switch's RSA key-pairs. For example, if you believe the RSA key-pairs were compromised in some way and should no longer be used, you should delete the key-pairs.
To delete RSA key-pairs from your switch, follow these steps:
Step 1
Expand Switches > Security and then select PKI in the Physical Attributes pane.
Step 2
Click the RSA Key-Pair tab in the Information pane.
Step 3
Click Delete Row.
Step 4
Click Yes or No in the Confirmation dialog box.
Note
After you delete RSA key-pairs from a switch, ask the CA administrator to revoke your switch's certificates at the CA. You must supply the challenge password you created when you originally requested the certificates. See "Generating Certificate Requests" section.
Example Configurations
This section shows an example of the tasks you can use to configure certificates and CRLs on the Cisco MDS 9000 Family switches using the Microsoft Windows Certificate server.
This section includes the following topics:
•
Configuring Certificates on the MDS Switch
•
Requesting an Identity Certificate
•
Generating and Publishing the CRL
Configuring Certificates on the MDS Switch
To configure certificates on an MDS switch using Fabric Manager, follow these steps:
Step 1
Choose Switches and set the LogicalName field to configure the switch host name.
Step 2
Choose Switches > Interfaces > Management > DNS and set the DefaultDomainName field to configure.
Step 3
To create an RSA key-pair for the switch, follow these steps:
a.
Choose Switches > Security > PKI and select the RSA Key-Pair tab.
b.
Click Create Row and set the name and size field.
c.
Check the Exportable check box and click Create.
Step 4
To create a trust point and associate the RSA key-pairs with it, follow these steps:
a.
Choose Switches > Security > PKI and select the Trustpoints tab.
b.
Click Create Row and set the TrustPointName field.
c.
Select the RSA key-pairs from the KeyPairName drop-down menu.
d.
Select the certificates revocation method from the CARevoke drop-down menu.
e.
Click Create.
Step 5
Choose Switches > Copy Configuration and click Apply Changes to copy the running to startup configuration and save the trustpoint and key pair.
Step 6
Download the CA certificate from the CA that you want to add as the trustpoint CA.
Step 7
To authenticate the CA that you want to enroll to the trust point, follow these steps:.
a.
Using Device Manager, choose Admin > Flash Files and select Copy and tftp copy the CA certificate to bootflash.
b.
Using Fabric Manager, choose Switches > Security > PKI and select the TrustPoint Actions tab.
c.
Select cauth from the Command drop-down menu.
d.
Click ... in the URL field and select the CA certificate from bootflash.
e.
Click Apply Changes to authenticate the CA that you want to enroll to the trust point.
f.
Click the Trust Point Actions tab in the Information Pane.
g.
Make a note of the CA certificate fingerprint displayed in the IssuerCert FingerPrint column for the trust point row in question. Compare the CA certificate fingerprint with the fingerprint already communicated by the CA (obtained from the CA web site). If the fingerprints match exactly, accept the CA by performing the certconfirm trust point action. Otherwise, reject the CA by performing the certnoconfirm trust point action.
h.
If you select certconfirm in step g, select the Trust Point Actions tab, select certconfirm from the command drop-down menu and then click Apply Changes.
i.
If you select certnoconfirm in step g, If you select certconfirm in step g, select the Trust Point Actions tab, select the certnoconfirm from the command drop-down menu and then click Apply Changes.
Step 8
To generate a certificate request for enrolling with that trust point, follow these steps:
a.
Select the Trust Point Actions tab in the Information pane.
b.
Select certreq from the Command drop-down menu. This generates a pkcs#10 certificate signing request (CSR) needed for an identity certificate from the CA corresponding to this trust point entry.
c.
Enter the output file name for storing the generated certificate request. It should be specified in the bootflash:filename format and will be used to store the CSR generated in PEM format.
d.
Enter the challenge password to be included in the CSR. The challenge password is not saved with the configuration. This password is required in the event that your certificate needs to be revoked, so you must remember this password.
e.
Click Apply Changes to save the changes.
Step 9
Request an identity certificate from the CA.
Note
The CA may require manual verification before issuing the identity certificate.
Step 10
To import the identity certificate, follow these steps:
a.
Using Device Manager, choose Admin > Flash Files and select Copy and tftp copy the CA certificate to bootflash.
b.
Using Fabric Manager, choose Switches > Security > PKI and select the TrustPoint Actions tab.
c.
Select the certimport option from the Command drop-down menu to import an identity certificate in this trust point.
Note
The identity certificate should be available in PEM format in a file in bootflash.
d.
Enter the name of the certificate file which was copied to bootflash, in the URL field in the bootflash:filename format.
e.
Click Apply Changes to save your changes.
If successful, the values of the identity certificate and its related objects, like the certificate file name, are automatically updated with the appropriate values as per the corresponding attributes in the identity certificate.
Downloading a CA Certificate
To download a CA certificate from the Microsoft Certificate Services web interface, follow these steps:
Step 1
Select the Retrieve the CA certificate or certificate revocation task radio button in the Microsoft Certificate Services web interface and click the Next button.
Step 2
Select the CA certificate file to download from the displayed list. Click the Base 64 encoded radio button, and click the Download CA certificate link.
Step 3
Click the Open button in the File Download dialog box.
Step 4
Click the Copy to File button in the Certificate dialog box and click OK.
Step 5
Select the Base-64 encoded X.509 (CER) on the Certificate Export Wizard dialog box and click Next.
Step 6
Enter the destination file name in the File name: text box on the Certificate Export Wizard dialog box and click Next.
Step 7
Click the Finish button on the Certificate Export Wizard dialog box.
Step 8
Display the CA certificate stored in Base-64 (PEM) format using the Microsoft Windows type command.
Requesting an Identity Certificate
To request an identify certificate from a Microsoft Certificate server using a PKCS#10 certificate signing request (CRS), follow these steps:
Step 1
Select the Request an identity certificate radio button on the Microsoft Certificate Services web interface and click Next.
Step 2
Select the Advanced Request radio button and click Next.
Step 3
Select the Submit a certificate request using a base64 encoded PKCS#10 file or a renewal request using a base64 encoded PKCS#7 file radio button and click Next.
Step 4
Paste the base64 PKCS#10 certificate request in the Saved Request text box and click Next. The certificate request is copied from the MDS switch console (see the "Generating Certificate Requests" section and "Configuring Certificates on the MDS Switch" section)
Step 5
Wait one or two days until the certificate is issued by the CA administrator.
Step 6
The CA administrator approves the certificate request.
Step 7
Select the Check on a pending certificate radio button on the Microsoft Certificate Services web interface and click Next.
Step 8
Select the certificate request you want to check and click Next.
Step 9
Select Base 64 encoded and click the Download CA certificate link.
Step 10
Click Open on the File Download dialog box.
Step 11
Click the Details tab on the Certificate dialog and click the Copy to File button. Select the Base-64 encoded X.509 (.CER) radio button on the Certificate Export Wizard dialog box and click Next.
Step 12
Enter the destination file name in the File name: text box on the Certificate Export Wizard dialog box, then click Next.
Step 13
Click Finish.
Step 14
Display the identity certificate in base64-encoded format using the Microsoft Windows type command.
Revoking a Certificate
To revoke a certificate using the Microsoft CA administrator program, follow these steps:
Step 1
Click the Issued Certificates folder on the Certification Authority tree. From the list, right-click the certificate you want to revoke.
Step 2
Select All Tasks > Revoke Certificate.
Step 3
Select a reason for the revocation from the Reason code drop-down list, and click Yes.
Step 4
Click the Revoked Certificates folder to list and verify the certificate revocation.
Generating and Publishing the CRL
To generate and publish the CRL using the Microsoft CA administrator program, follow these steps:
Step 1
Select Action > All Tasks > Publish on the Certification Authority screen.
Step 2
Click Yes on the Certificate Revocation List dialog box to publish the latest CRL.
Downloading the CRL
To download the CRL from the Microsoft CA website, follow these steps:.
Step 1
Select Request the CA certificate or certificate revocation list radio button on the Microsoft Certificate Services web interface and click Next.
Step 2
Click the Download latest certificate revocation list link.
Step 3
Click Save in the File Download dialog box.
Step 4
Enter the destination file name in the Save As dialog box and click Save.
Step 5
Display the CRL using the Microsoft Windows type command.
Importingthe CRL
To import the CRL to the trust point corresponding to the CA, follow these steps:
Step 1
Click Switches > Security > PKI in the Physical Attributes pane.
Step 2
Click the Trust Point Actions tab in the Information pane.
Step 3
Select the crlimport option from the Command drop-down menu to import the CRL to the selected trust point.
Step 4
Enter the input file name with the CRL in the bootflash:filename format, in the URL field.
Step 5
Click Apply Changes to save the changes.
Note
The identity certificate for the switch that was revoked (serial number 0A338EA1000000000074) is listed at the end.
Maximum Limits
Table 34-1 lists the maximum limits for CAs and digital certificate parameters.
Default Settings
Table 34-2 lists the default settings for CAs and digital certificate parameters.

 Feedback
Feedback