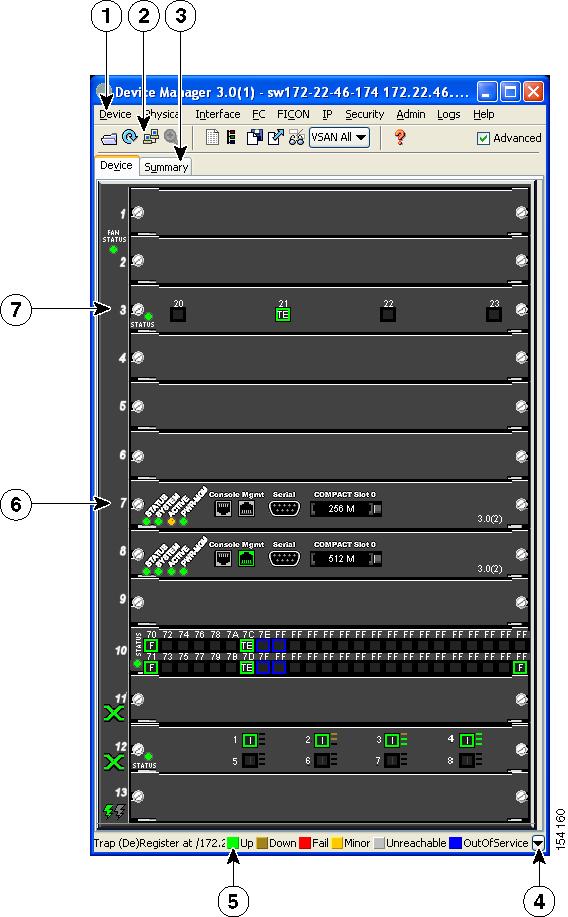-
Cisco MDS 9000 Family Fabric Manager Configuration Guide, Release 3.4(1a)
-
Index
-
New and Changed Information
-
Preface
- Getting Started
- Installation and Switch Management
- Switch Configuration
-
Fabric Configuration
-
Configuring and Managing VSANs
-
SAN Device Virtualization
-
Creating Dynamic VSANs
-
Configuring Inter-VSAN Routing
-
Configuring and Managing Zones
-
Distributing Device Alias Services
-
Configuring Fibre Channel Routing Services and Protocols
-
Dense Wavelength Division Multiplexing
-
Managing FLOGI, Name Server, FDMI, and RSCN Databases
-
Discovering SCSI Targets
-
Configuring FICON
-
Advanced Features and Concepts
-
-
Security
-
Configuring FIPS
-
Configuring Users and Common Roles
-
Configuring SNMP
-
Configuring RADIUS and TACACS+
-
Configuring IPv4 Access Control Lists
-
Configuring Certificate Authorities and Digital Certificates
-
Configuring IPsec Network Security
-
Configuring FC-SP and DHCHAP
-
Configuring Port Security
-
Configuring Fabric Binding
-
- IP Services
- Intelligent Storage Services
- Network and Switch Monitoring
- Traffic Management
- Troubleshooting
-
Launching Fabric Manager in Cisco SAN-OS Releases Prior to 3.2(1)
-
Cisco Fabric Manager Unsupported Feature List
-
Interface Nonoperational Reason Codes
-
Managing Cisco FabricWare
-
Configuration Limits for Cisco MDS SAN-OS Release 3.1(x) and 3.2(x)
-
Table Of Contents
Supervisor and Switching Modules
Setting Device Manager Preferences
Device Manager
This chapter contains descriptions of, and instructions for using, the Cisco MDS 9000 Device Manager. This chapter contains the following sections:
•
Setting Device Manager Preferences
Device Manager Overview
Device Manager provides a graphic representation of a Cisco MDS 9000 Family switch chassis, including the installed switching modules, the supervisor modules, the status of each port within each module, the power supplies, and the fan assemblies.
The tables in the Fabric Manager Information pane basically correspond to the dialog boxes that appear in Device Manager. However, while Fabric Manager tables show values for one or more switches, a Device Manager dialog box shows values for a single switch. Also, Device Manager provides more detailed information for verifying or troubleshooting device-specific configuration than Fabric Manager.
Device Manager Features
Device Manager provides two views, Device View and Summary View. Use Summary View to monitor interfaces on the switch. Use Device View to perform switch-level configurations including the following:
•
Configure zones for multiple VSANs
•
Manage ports, PortChannels, and trunking.
•
Manage SNMPv3 security access to switches.
•
Manage CLI security access to the switch.
•
Manage alarms, events, and notifications.
•
Save and copy configuration files and software image.
•
View hardware configuration.
•
View chassis, module, port status, and statistics.
Launching Device Manager
You can launch Device Manager two ways.
To launch Device Manager from your desktop, double-click the Device Manager icon and follow the instructions described in the "Integrating Cisco Fabric Manager with Other Management Tools" section on page 2-38.
Launch Device Manager from Fabric Manager, any of three ways:
•
Right-click the switch you want to manage on the Fabric pane map and choose Device Manager from the menu that appears.
•
Double-click a switch in the Fabric pane map.
•
Select a switch in the Fabric pane map and choose Tools > Device Manager.
Using Device Manager
This section describes the Device Manager interface, as shown in Figure 6-1.
Figure 6-1 Device Manager, Device Tab
Menu Bar
The menu bar at the top of the Device Manager main window provides options for managing and troubleshooting a single switch. The menu bar provides the following options:
•
Device—Opens an instance of Device Manager, sets management preferences, sets the page layout, opens a Telnet/SSH session with the current switch, exports a device image, and closes the Device Manager application.
•
Physical—Allows you to view and manage inventory, modules, temperature sensors, power supplies, fans, and the entire system.
•
Interface—Allows you to configure and manage PortChannels, as well as Fibre Channel, Ethernet, iSCSI, and FICON ports. Also provides diagnostic, management and monitoring capabilities, as well as SPAN and port tracking.
•
FC—Allows you to configure and manage VSAN, domain, and name server characteristics. Also provides advanced configuration capabilities.
•
FICON—Allows you to configure and manage FICON VSANs, configure RLIR ERL information, swap selected FICON ports, and view FICON port numbers.
•
IP—Allows you to configure and manage the following types of information: FCIP, iSCSI, iSNS, routes, VRRP, and CDP.
•
Security—Allows you to configure and manage FCSP, port security, iSCSI security, SNMP security, common roles, SSH, AAA, and IP ACLs.
•
Admin—Allows you to save, copy, edit, and erase the switch configuration, monitor events, manipulate Flash files, manage licenses, configure NTP, use CFS, and reset the switch. Also enables you to use the show tech support, show cores, and show image commands.
•
Logs—Shows the various logs: message, hardware, events, and accounting. Also displays FICON link incidents, and allows you to configure the syslog setup.
•
Help—Displays online help topics for specific dialog boxes in the Information pane.
Toolbar Icons
The Device Manager toolbar provides quick access to many Device Manager features. Once the icon is selected, a dialog box may open that allows configuration of the feature. The toolbar provides the main Device and Summary View icons as shown in Table 6-1.
Dialog Boxes
If a toolbar icon is selected, a dialog box may open that allows configuration of the selected feature. The dialog box may include table manipulation icons. See the "Information Pane" section on page 5-11 for descriptions of these icons.
Tabs
Click the Device tab on the Device Manager main window to see a graphical representation of the switch chassis and components.
Click the Summary tab on the Device Manager main window to see a summary of active interfaces on a single switch, as well as Fibre Channel and IP neighbor devices. The Summary View also displays port speed, link utilization, and other traffic statistics. There are two buttons in the upper left corner of the Summary View tab used to monitor traffic. To monitor traffic for selected objects, click the Monitor Selected Interface Traffic Util% button. To display detailed statistics for selected objects, click the Monitor Selected Interface Traffic Details button. You can set the poll interval, the type or Rx/Tx display, and the thresholds.
Legend
The legend at the bottom right of the Device Manager indicates port status, as follows:
Colors
•
Green—The port is up.
•
Brown—The port is administratively down.
•
Red—The port is down or has failed.
•
Amber—The port has a minor fault condition.
•
Gray—The port is unreachable.
•
Blue—The port is out of service.
Labels
•
X—Link failure
•
E—ISL
•
TE—Multi-VSAN ISL
•
F—Host/storage
•
FL—F loop
•
I— iSCSI
•
SD—SPAN destination
•
CH—Channel
•
CU—Control unit
Supervisor and Switching Modules
In the Device View, you can right-click an object and get information on it, or configure it. If you right-click a module, the menu shows the module number and gives you the option to configure or reset the module. If you right-click a port, the menu shows the port number and gives you the option to configure, monitor, enable/disable, set beacon mode, or perform diagnostics on the port.
Tip
You can select multiple ports in Device Manager and apply options to all the selected ports at one time. Either select the ports by clicking the mouse and dragging it around them, or hold down the Control key and click each port.
To enable or disable a port, right-click the port and click Enable or Disable from the pop-up menu. To enable or disable multiple ports, drag the mouse to select the ports and then right-click the selected ports. Then click Enable or Disable from the pop-up menu.
To manage trunking on one or more ports, right-click the ports and click Configure. In the dialog box that appears, right-click the current value in the Trunk column and click nonTrunk, trunk, or auto from the pull-down list.
To create PortChannels using Device Manager, click PortChannels from the Interface menu. For detailed instructions, see Chapter 23, "Configuring PortChannels." You can also use Fabric Manager to conveniently create a PortChannel.
Note
To create a PortChannel, all the ports on both ends of the link must have the same port speed, trunking type, and administrative state.
Context Menus
Context menus are available in both Device Manager views by right-clicking a device or table.
From Device View:
•
Device—Right-click a system, module, or power supply to bring up a menu that gives you the option to configure or reset the device.
•
Port— Right-click a port to bring up a menu that shows you the number of the port you have clicked, and to give you the option to configure, monitor, enable, disable, set beacon mode, or perform diagnostics on the port.
From Summary View:
•
Table— Right-click the table header to show a list of which columns to display in that table: Interface, Description, VSANs, Mode, Connected To, Speed (Gb), Rx, Tx, Errors, Discards, and Log. Click the Description field to bring up the appropriate configuration dialog box for the port type.
Setting Device Manager Preferences
To set your preferences for the behavior of the Device Manager application, choose Device > Preferences from the Device menu. You can set the following preferences:
•
Retry Requests x Time(s) After x sec Timeout—Allows you to set the retry request values. The default settings are 1 time after a 5-second timeout.
•
Enable Status Polling Every x secs—Allows you to set the status polling value. The default setting is enabled (checked) with a time of 40 seconds.
•
Trace SNMP Packets in Message Log—Allows you to set whether Device Manager traces SNMP packets and logs the trace. The default setting is disabled (unchecked).
•
Register for Events After Open, Listen on Port 1163—Allows you to register this switch so that events are logged once you open Device Manager. The default setting is enabled (checked).
•
Confirm Deletion—Displays a pop-up confirmation when you delete part of your configuration using Device Manager. The default setting is enabled (checked).
•
Show WorldWideName (WWN) Vendor—Displays the world wide name vendor name in any table or listing displayed by Device Manager. If Prepend is checked, the name is displayed in front of the IP address of the switch. If Replace is checked, the name is displayed instead of the IP address. The default setting is enabled (checked) with the Prepend option.
•
Show Timestamps as Date/Time—Displays timestamps in the date/time format. If this preference is not checked, timestamps are displayed as elapsed time. The default setting is enabled (checked).
•
Telnet Path—Sets the path for the telnet.exe file on your system. The default is telnet.exe, but you need to browse for the correct location.
Note
If you browse for a path or enter a path and you have a space in the pathname (for example, c:\program files\telnet.exe, then the path will not work. To get the path to work, manually place quotes around it (for example, "c:\program files\telnet.exe").
•
Use Secure Shell Instead of Telnet—Specifies whether to use SSH or Telnet when using the CLI to communicate with the switch. If enabled, you must specify the path to your SSH application. The default setting is disabled.
•
CLI Session Timeout x secs (0= disable)—Specifies the timeout interval for a CLI session. Enter 0 to disable (no timeout value). The default setting is 30 seconds.
•
Show Tooltips in Physical View—Determines whether tooltips are displayed in Physical (Device) View. The default setting is enabled (checked).
•
Label Physical View Ports With:—Specifies the type of label to assign to the ports when you are in Physical (Device) View. The options are FICON and Interface. The default setting is Interface.
•
Export Table—Specifies the type of file that is created when you export a table using Device Manager. The options are Tab-Delimited or XML. The default setting is Tab-Delimited.

 Feedback
Feedback