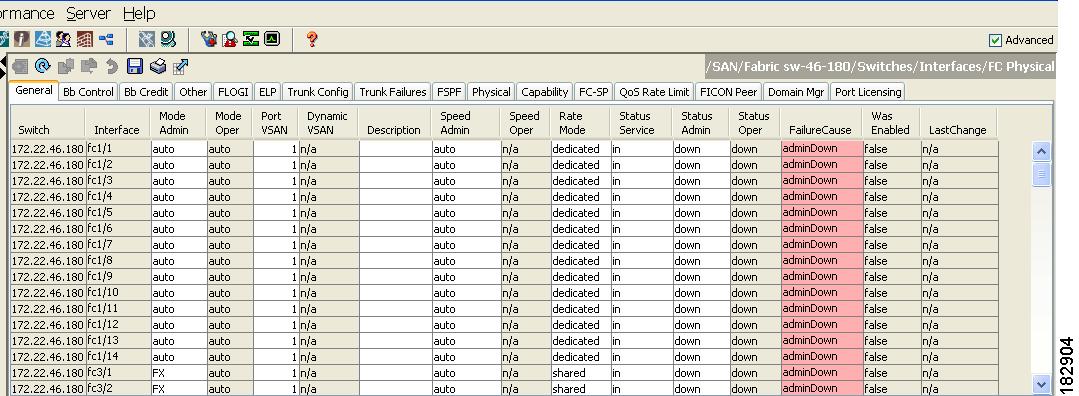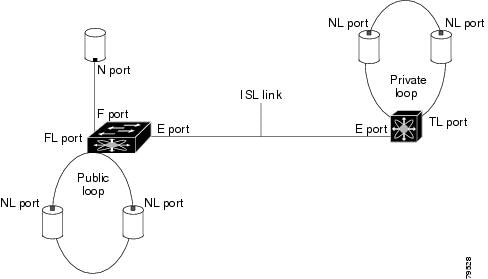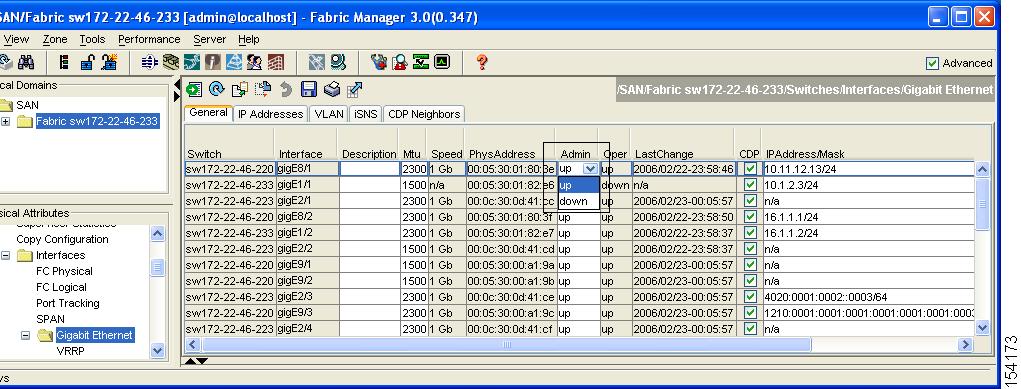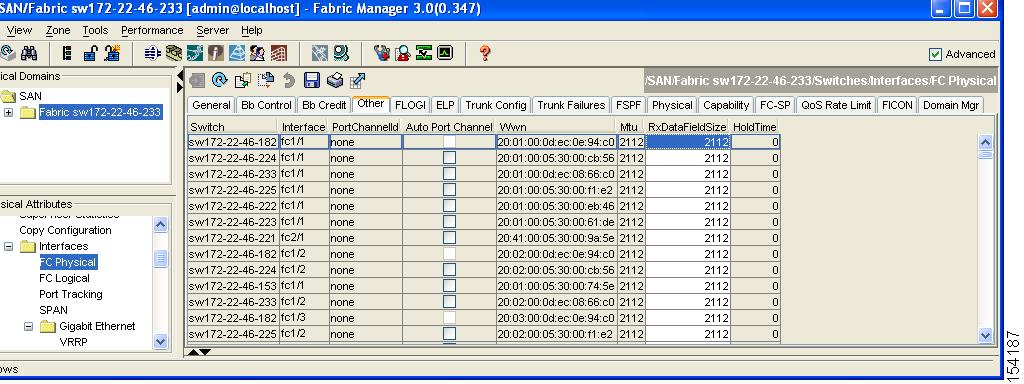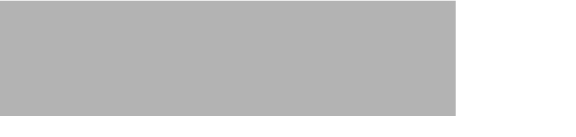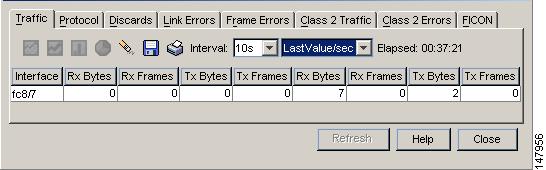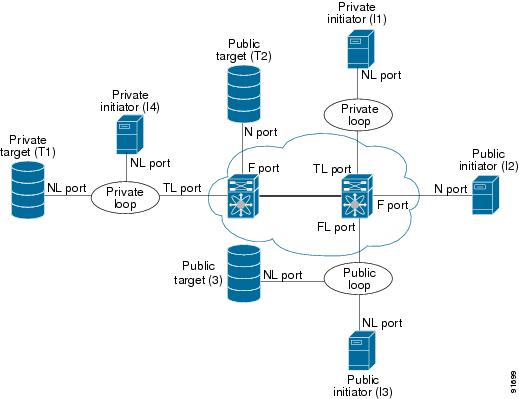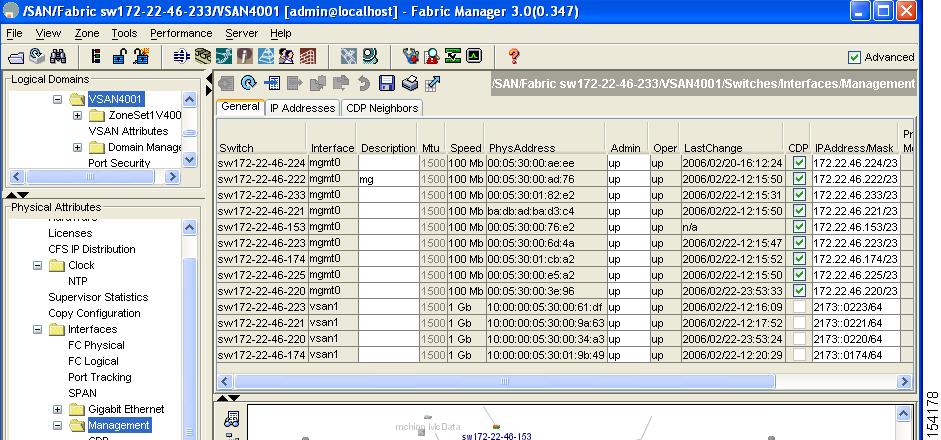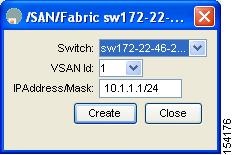-
Cisco MDS 9000 Family Fabric Manager Configuration Guide, Release 3.4(1a)
-
Index
-
New and Changed Information
-
Preface
- Getting Started
- Installation and Switch Management
- Switch Configuration
-
Fabric Configuration
-
Configuring and Managing VSANs
-
SAN Device Virtualization
-
Creating Dynamic VSANs
-
Configuring Inter-VSAN Routing
-
Configuring and Managing Zones
-
Distributing Device Alias Services
-
Configuring Fibre Channel Routing Services and Protocols
-
Dense Wavelength Division Multiplexing
-
Managing FLOGI, Name Server, FDMI, and RSCN Databases
-
Discovering SCSI Targets
-
Configuring FICON
-
Advanced Features and Concepts
-
-
Security
-
Configuring FIPS
-
Configuring Users and Common Roles
-
Configuring SNMP
-
Configuring RADIUS and TACACS+
-
Configuring IPv4 Access Control Lists
-
Configuring Certificate Authorities and Digital Certificates
-
Configuring IPsec Network Security
-
Configuring FC-SP and DHCHAP
-
Configuring Port Security
-
Configuring Fabric Binding
-
- IP Services
- Intelligent Storage Services
- Network and Switch Monitoring
- Traffic Management
- Troubleshooting
-
Launching Fabric Manager in Cisco SAN-OS Releases Prior to 3.2(1)
-
Cisco Fabric Manager Unsupported Feature List
-
Interface Nonoperational Reason Codes
-
Managing Cisco FabricWare
-
Configuration Limits for Cisco MDS SAN-OS Release 3.1(x) and 3.2(x)
-
Table Of Contents
Common Interface Configuration
32-Port Switching Module Configuration Guidelines
Setting the Interface Administrative State
Configuring Administrative Speeds
Configuring Receive Data Field Size
Switch Port Attribute Default Values
Displaying SFP Transmitter Types
About Gathering Interface Statistics
Gathering Interface Statistics
About Buffer-to-Buffer Credits
Configuring Buffer-to-Buffer Credits
Configuring Performance Buffers
Extended BB_credits on Generation 1 Switching Modules
Extended BB_credits on Generation 2 Switching Modules
Configuring Extended BB_credits
Configuring Management Interfaces
Configuring Interfaces
A switch's main function is to relay frames from one data link to another. To do that, the characteristics of the interfaces through which the frames are received and sent must be defined. The configured interfaces can be Fibre Channel interfaces, Gigabit Ethernet interfaces, the management interface (mgmt0), or VSAN interfaces.
This chapter describes the basic interface configuration to get your switch up and running. It includes the following sections:
•
Common Interface Configuration
See Chapter 12, "Initial Configuration," and Chapter 43, "Configuring IP Services," for more information on configuring mgmt0 interfaces.
See Chapter 53, "Configuring IPv4 for Gigabit Ethernet Interfaces" and Chapter 46, "Configuring IPv6 for Gigabit Ethernet Interfaces"for more information on configuring Gigabit Ethernet interfaces.
Tip
Before you begin configuring the switch, ensure that the modules in the chassis are functioning as designed. See the "Verifying the Module Status" section on page 12-2.
Common Interface Configuration
Some configuration settings are similar for Fibre Channel, management, and VSAN interfaces. You can configure interfaces from Fabric Manager by expanding Switches > Interfaces and selecting the interface type from the Physical Attributes pane.
Figure 20-1 shows a sample of what you might see in the Information pane for Fibre Channel Interfaces.
Figure 20-1 Fibre Channel Interface Configuration
Fibre Channel Interfaces
This section describes Fibre Channel interface characteristics, including (but not limited to) modes, frame encapsulation, states, SFPs, and speeds.
This section includes the following topics:
•
32-Port Switching Module Configuration Guidelines
•
Configuring Administrative Speeds
•
About Receive Data Field Size
•
Configuring Receive Data Field Size
•
Displaying SFP Transmitter Types
32-Port Switching Module Configuration Guidelines
The 32-port switching module guidelines apply to the following hardware:
•
The 32-port, 2-Gbps or 1-Gbps switching module
•
The Cisco MDS 9140 Switch
When configuring these host-optimized ports, the following port mode guidelines apply:
•
You can configure only the first port in each 4-port group (for example, the first port in ports 1-4, the fifth port in ports 5-8 and so on) as an E port. If the first port in the group is configured as an E port, the other three ports in each group (ports 2-4, 6-8 and so on) are not usable and remain shutdown.
•
If you execute the write erase command on a 32-port switching module, and then copy a saved configuration to the switch from a text file that contains the no system default switchport shutdown command, you need to copy the text file to the switch again for the E ports to come up without manual configuration.
•
If any of the other three ports are enabled, you cannot configure the first port as an E port. The other three ports continue to remain enabled.
•
The auto mode is not allowed in a 32-port switching module or the host-optimized ports in the Cisco 9100 Series (16 host-optimized ports in the Cisco MDS 9120 switch and 32 host-optimized ports in the Cisco MDS 9140 switch).
•
The default port mode is Fx (Fx negotiates to F or FL) for 32-port switching modules and the host-optimized ports in the Cisco 9100 Series (16 host-optimized ports in the Cisco MDS 9120 switch and 32 host-optimized ports in the Cisco MDS 9140 switch).
•
The 32-port switching module does not support FICON.
Note
We recommend that you configure your E ports on a 16-port switching module. If you must configure an E port on a 32-port host optimized switching module, the other three ports in that 4-port group cannot be used.
Note
In the Cisco MDS 9100 Series, the left most groups of ports outlined in white (4 ports in the 9120 switch and 8 ports in the 9140 switch) are full line rate like the 16-port switching module. The other ports (16 ports in the 9120 switch and 32 ports in the 9140 switch) are host-optimized like the 32-port switching module. Each group of 4 host-optimized ports have the same rules as for the 32-port switching module.
About Interface Modes
Each physical Fibre Channel interface in a switch may operate in one of several port modes: E port, F port, FL port, TL port, TE port, SD port, ST port, and B port (see Figure 20-2). Besides these modes, each interface may be configured in auto or Fx port modes. These two modes determine the port type during interface initialization.
Figure 20-2 Cisco MDS 9000 Family Switch Port Modes
Note
Interfaces are created in VSAN 1 by default. See Chapter 1, "Configuring and Managing VSANs."
Each interface has an associated administrative configuration and an operational status:
•
The administrative configuration does not change unless you modify it. This configuration has various attributes that you can configure in administrative mode.
•
The operational status represents the current status of a specified attribute like the interface speed. This status cannot be changed and is read-only. Some values may not be valid when the interface is down (for example, the operational speed).
Note
When a module is removed and replaced with the same type of module, the configuration is retained. If a different type of module is inserted, then the original configuration is no longer retained.
A brief description of each interface mode follows.
E Port
In expansion port (E port) mode, an interface functions as a fabric expansion port. This port may be connected to another E port to create an Inter-Switch Link (ISL) between two switches. E ports carry frames between switches for configuration and fabric management. They serve as a conduit between switches for frames destined to remote N ports and NL ports. E ports support class 2, class 3, and class F service.
An E port connected to another switch may also be configured to form a PortChannel (see Chapter 23, "Configuring PortChannels").
Note
We recommend that you configure E ports on 16-port modules. If you must configure an E port on a 32-port oversubscribed module, then you can only use the first port in a group of four ports (for example, ports 1 through 4, 5 through 8, and so forth). The other three ports cannot be used.
F Port
In fabric port (F port) mode, an interface functions as a fabric port. This port may be connected to a peripheral device (host or disk) operating as an N port. An F port can be attached to only one N port. F ports support class 2 and class 3 service.
FL Port
In fabric loop port (FL port) mode, an interface functions as a fabric loop port. This port may be connected to one or more NL ports (including FL ports in other switches) to form a public arbitrated loop. If more than one FL port is detected on the arbitrated loop during initialization, only one FL port becomes operational and the other FL ports enter nonparticipating mode. FL ports support class 2 and class 3 service.
Note
FL port mode is not supported on 4-port 10-Gbps switching module interfaces.
NP Ports
An NP port is a port on a device that is in NPV mode and connected to the core switch via a F port. NP ports behave like N ports except that in addition to providing N port behavior, they also function as proxies for multiple, physical N ports.
For more details about NP ports and NPV, see Chapter 21, "Configuring N Port Virtualization."
TL Port
In translative loop port (TL port) mode, an interface functions as a translative loop port. It may be connected to one or more private loop devices (NL ports). TL ports are specific to Cisco MDS 9000 Family switches and have similar properties as FL ports. TL ports enable communication between a private loop device and one of the following devices:
•
A device attached to any switch on the fabric
•
A device on a public loop anywhere in the fabric
•
A device on a different private loop anywhere in the fabric
•
A device on the same private loop
TL ports support class 2 and class 3 services.
Private loop devices refer to legacy devices that reside on arbitrated loops. These devices are not aware of a switch fabric because they only communicate with devices on the same physical loop (see the "About TL Port ALPA Caches" section).
Tip
We recommend configuring devices attached to TL ports in zones that have up to 64 zone members.
Note
TL port mode is not supported on Generation 2 switching module interfaces.
TE Port
In trunking E port (TE port) mode, an interface functions as a trunking expansion port. It may be connected to another TE port to create an extended ISL (EISL) between two switches. TE ports are specific to Cisco MDS 9000 Family switches. They expand the functionality of E ports to support the following:
•
VSAN trunking
•
Transport quality of service (QoS) parameters
•
Fibre Channel trace (fctrace) feature
In TE port mode, all frames are transmitted in EISL frame format, which contains VSAN information. Interconnected switches use the VSAN ID to multiplex traffic from one or more VSANs across the same physical link. This feature is referred to as trunking in the Cisco MDS 9000 Family (see Chapter 24, "Configuring Trunking"). TE ports support class 2, class 3, and class F service.
SD Port
In SPAN destination port (SD port) mode, an interface functions as a switched port analyzer (SPAN). The SPAN feature is specific to switches in the Cisco MDS 9000 Family. It monitors network traffic that passes though a Fibre Channel interface. This monitoring is done using a standard Fibre Channel analyzer (or a similar switch probe) that is attached to an SD port. SD ports do not receive frames, they merely transmit a copy of the source traffic. The SPAN feature is nonintrusive and does not affect switching of network traffic for any SPAN source ports (see Chapter 52, "Monitoring Network Traffic Using SPAN").
ST Port
In the SPAN tunnel port (ST port) mode, an interface functions as an entry point port in the source switch for the RSPAN Fibre Channel tunnel. The ST port mode and the remote SPAN (RSPAN) feature are specific to switches in the Cisco MDS 9000 Family. When configured in ST port mode, the interface cannot be attached to any device, and thus cannot be used for normal Fibre Channel traffic (see the "Configuring SPAN" section on page 52-7).
Note
ST port mode is not supported on the Cisco MDS 9124 Fabric Switch, the Cisco Fabric Switch for HP c-Class BladeSystem, and the Cisco Fabric Switch for IBM BladeCenter.
Fx Port
Interfaces configured as Fx ports can operate in either F port or FL port mode. The Fx port mode is determined during interface initialization depending on the attached N port or NL port. This administrative configuration disallows interfaces to operate in any other mode—for example, preventing an interface to connect to another switch.
B Port
While E ports typically interconnect Fibre Channel switches, some SAN extender devices, such as the Cisco PA-FC-1G Fibre Channel port adapter, implement a bridge port (B port) model to connect geographically dispersed fabrics. This model uses B ports as described in the T11 Standard FC-BB-2.
Figure 44-1 on page 44-2 depicts a typical SAN extension over an IP network.
If an FCIP peer is a SAN extender device that only supports Fibre Channel B ports, you need to enable the B port mode for the FCIP link. When a B port is enabled, the E port functionality is also enabled and they coexist. If the B port is disabled, the E port functionality remains enabled (see Chapter 44, "Configuring IP Storage").
Auto Mode
Interfaces configured in auto mode can operate in one of the following modes: F port, FL port, E port, or TE port. The port mode is determined during interface initialization. For example, if the interface is connected to a node (host or disk), it operates in F port or FL port mode depending on the N port or NL port mode. If the interface is attached to a third-party switch, it operates in E port mode. If the interface is attached to another switch in the Cisco MDS 9000 Family, it may become operational in TE port mode (see Chapter 24, "Configuring Trunking").
TL ports and SD ports are not determined during initialization and are administratively configured.
Note
Fibre Channel interfaces on Storage Services Modules (SSMs) cannot be configured in auto mode.
About Interface States
The interface state depends on the administrative configuration of the interface and the dynamic state of the physical link.
Administrative States
The administrative state refers to the administrative configuration of the interface as described in Table 20-1.
Operational States
The operational state indicates the current operational state of the interface as described in Table 20-2.
Reason Codes
Reason codes are dependent on the operational state of the interface as described in Table 20-3.
Table 20-3 Reason Codes for Interface States
Up
Up
None.
Down
Down
Administratively down—If you administratively configure an interface as down, you disable the interface. No traffic is received or transmitted.
Up
Down
See Table 20-4.
Note
Only some of the reason codes are listed in Table 20-4.
If the administrative state is up and the operational state is down, the reason code differs based on the nonoperational reason code as described in Table 20-4.
For the Cisco Fabric Switch for HP c-Class BladeSystem and the Cisco Fabric Switch for IBM BladeCenter, you can configure a range of interfaces among internal ports or external ports, but you cannot mix both interface types within the same range. For example, "bay 1-10, bay 12" or "ext 0, ext 15-18" are valid ranges, but "bay 1-5, ext 15-17" is not.
Graceful Shutdown
Interfaces on a port are shutdown by default (unless you modified the initial configuration).
The Cisco SAN-OS software implicitly performs a graceful shutdown in response to either of the following actions for interfaces operating in the E port mode:
•
If you shut down an interface.
•
If a Cisco SAN-OS software application executes a port shutdown as part of its function.
A graceful shutdown ensures that no frames are lost when the interface is shutting down. When a shutdown is triggered either by you or the Cisco SAN-OS software, the switches connected to the shutdown link coordinate with each other to ensure that all frames in the ports are safely sent through the link before shutting down. This enhancement reduces the chance of frame loss.
A graceful shutdown is not possible in the following situations:
•
If you physically remove the port from the switch.
•
If in-order-delivery (IOD) is enabled (see "In-Order Delivery" section on page 25-15).
•
If the Min_LS_interval interval is higher than 10 seconds ().
Note
This feature is only triggered if both switches at either end of this E port interface are MDS switches and are running Cisco SAN-OS Release 2.0(1b) or later.
Setting the Interface Administrative State
To disable or enable an interface using Fabric Manager, follow these steps:
Step 1
Either expand Switches > Interfaces and then select Gigabit Ethernet or expand Switches > Interfaces and then select FC Physical. You see the interface configuration in the Information pane.
Step 2
Click the General tab.
Step 3
Click Admin.
You see the drop-down box shown in Figure 20-3.
Figure 20-3 Changing the Administrative Status of a Switch
Step 4
Set the status to down (disable) or up (enable).
Step 5
Optionally, set other configuration parameters using the other tabs.
Step 6
Click Apply Changes.
Configuring Interface Modes
Note
To ensure that ports that are part of ISLs do not get changed to port mode F, configure the ports in port mode E, rather than in Auto mode.
To configure the interface Fabric Manager, follow these steps:
Step 1
Expand Switches > Interfaces then select FC Physical.
You see the interface configuration in the Information pane.
Step 2
Click the General tab.
Step 3
Click Mode Admin. Set the desired interface mode from the Admin drop-down menu.
Step 4
Optionally, set other configuration parameters using the other tabs.
Step 5
Click Apply Changes icon.
Configuring Administrative Speeds
By default, the administrative speed for an interface is automatically calculated by the switch.
CautionChanging the administrative speed is a disruptive operation.
To configure administrative speed of the interface using Fabric Manager, follow these steps:
Step 1
Expand Switches > Interfaces then select FC Physical.
You see the interface configuration in the Information pane.
Step 2
Click the General tab.
Step 3
Click Speed Admin. Set the desired speed from the drop-down menu.
The number indicates the speed in megabits per second (Mbps). You can set the speed to 1-Gbps, 2-Gbps, 4-Gbps, or auto (default).
Step 4
Click Apply Changes.
For internal ports on the Cisco Fabric Switch for HP c_Class BladeSystem and Cisco Fabric Switch for IBM BladeCenter a port speed of 1 Gbps is not supported. Auto-negotiation is supported between 2 Gbps and 4 Gbps only. Also, if the BladeCenter is a "T" chassis, then port speeds are fixed at 2 Gbps and auto-negotiation is not enabled.
Autosensing
Autosensing speed is enabled on all 4-Gbps switching module interfaces by default. This configuration enables the interfaces to operate at speeds of 1 Gbps, 2 Gbps, or 4 Gbps on the 4-Gbps switching modules. When autosensing is enabled for an interface operating in dedicated rate mode, 4-Gbps of bandwidth is reserved, even if the port negotiates at an operating speed of 1-Gbps or 2-Gbps.
To avoid wasting unused bandwidth on 48-port and 24-port 4-Gbps Fibre Channel switching modules, you can specify that only 2 Gbps of required bandwidth be reserved, not the default of 4 Gbps. This feature shares the unused bandwidth within the port group provided that it does not exceed the rate limit configuration for the port. You can also use this feature for shared rate ports that are configured for autosensing.
Tip
When migrating a host that supports up to 2-Gbps traffic (that is, not 4-Gbps with autosensing capabilities) to the 4-Gbps switching modules, use autosensing with a maximum bandwidth of 2-Gbps.
About Interface Descriptions
Interface descriptions should help you identify the traffic or use for that interface. The interface description can be any alphanumeric string.
About Frame Encapsulation
You can set the frame format to EISL for all frames transmitted by the interface in SD port mode. If you sent the frame encapsulation to EISL, all outgoing frames are transmitted in the EISL frame format, irrespective of the SPAN source(s). See the "Monitoring Network Traffic Using SPAN" section on page 52-1.
Refer to the Cisco MDS 9000 Family CLI Configuration Guide to configure frame encapsulation on an interface.
About Receive Data Field Size
You can also configure the receive data field size for Fibre Channel interfaces. If the default data field size is 2112 bytes, the frame length will be 2148 bytes.
Configuring Receive Data Field Size
You can also configure the receive data field size for Fibre Channel interfaces. If the default data field size is 2112 bytes, the frame length will be 2148 bytes.
To configure the receive data field size using Fabric Manager, follow these steps:
Step 1
Expand Switches > Interfaces and then select FC Physical.
You see the interface configuration in the Information pane.
Step 2
Click the Other tab and set the RxDataFieldSize field (see Figure 20-4).
Figure 20-4 Changing Rx Data Size
Step 3
Optionally, set other configuration parameters using the other tabs.
Step 4
Click Apply Changes.
Identifying the Beacon LEDs
Figure 20-5 displays the status, link, and speed LEDs in a 16-port switching module.
Figure 20-5 Cisco MDS 9000 Family Switch Interface Modes
Status LED1
Link LEDs1 and speed LEDs2
1/2-Gbps Fibre Channel port group
Asset tag3
1 See the "Identifying Module LEDs" section on page 19-13.
2 See the "About Speed LEDs" section.
3 Refer to the Cisco MDS 9000 Family hardware installation guide for your platform.
About Speed LEDs
Each port has one link LED on the left and one speed LED on the right.
The speed LED displays the speed of the port interface:
•
Off—The interface attached to that port is functioning at 1000 Mbps.
•
On (solid green)—The interface attached to that port is functioning at 2000 Mbps (for 2 Gbps interfaces).
The speed LED also displays if the beacon mode is enabled or disabled:
•
Off or solid green—Beacon mode is disabled.
•
Flashing green—The beacon mode is enabled. The LED flashes at one-second intervals.
About Beacon Mode
By default, the beacon mode is disabled on all switches. The beacon mode is indicated by a flashing green light that helps you identify the physical location of the specified interface.
Configuring the beacon mode has no effect on the operation of the interface.
Configuring Beacon Mode
To enable beacon mode for a specified interface or range of interfaces using Fabric Manager, follow these steps:
Step 1
Expand Switches > Interfaces and then select Gigabit Ethernet.
You see the interface configuration in the Information pane.
Step 2
Enable the Beacon Mode option for the selected switch.
Step 3
Click Apply Changes.
Note
The flashing green light turns on automatically when an external loopback is detected that causes the interfaces to be isolated. The flashing green light overrides the beacon mode configuration. The state of the LED is restored to reflect the beacon mode configuration after the external loopback is removed.
About Bit Error Thresholds
The bit error rate threshold is used by the switch to detect an increased error rate before performance degradation seriously affects traffic.
The bit errors can occur for the following reasons:
•
Faulty or bad cable.
•
Faulty or bad GBIC or SFP.
•
GBIC or SFP is specified to operate at 1 Gbps but is used at 2 Gbps
•
GBIC or SFP is specified to operate at 2 Gbps but is used at 4 Gbps
•
Short haul cable is used for long haul or long haul cable is used for short haul.
•
Momentary sync loss
•
Loose cable connection at one or both ends.
•
Improper GBIC or SFP connection at one or both ends
A bit error rate threshold is detected when 15 error bursts occur in a 5-minute period. By default, the switch disables the interface when the threshold is reached. You can to reenable the interface.
You can configure the switch to not disable an interface when the threshold is crossed. By default, the threshold disables the interface.
Refer to the Cisco MDS 9000 Family CLI Configuration Guide to disable the bit error threshold for an interface.
Note
Regardless of disabling the switchport ignore bit-error threshold for an interface, the switch generates a syslog message when bit error threshold events are detected.
Switch Port Attribute Default Values
You can configure attribute default values for various switch port attributes. These attributes will be applied globally to all future switch port configurations, even if you do not individually specify them at that time.
Refer to the Cisco MDS 9000 Family CLI Configuration Guide to configure switch port attributes.
About SFP Transmitter Types
The small form-factor pluggable (SFP) hardware transmitters are identified by their acronyms when displayed. Table 20-5 defines the acronyms used for SFPs (see the "Displaying SFP Transmitter Types" section).
Displaying SFP Transmitter Types
To show the SFP types for an interface using Fabric Manager, follow these steps:
Step 1
Expand Switches > Interfaces and then select FC Physical. You see the interface configuration in the Information pane.
Step 2
Click the Physical tab to see the transmitter type for the selected interface.
About Gathering Interface Statistics
You can use Fabric Manager or Device Manager to collect interface statistics on any switch. These statistics are collected at intervals that you can set.
Gathering Interface Statistics
Note
In Fabric Manager, you can collect interface statistics by expanding Switches > ISLs and selecting Statistics from the Physical Attributes pane.
To gather and display interface counters using Device Manager, follow these steps:
Step 1
Right-click an interface and select Monitor.
You see the Interface Monitor dialog box.
Step 2
Set both the number of seconds at which you want to poll the interface statistics and how you want the data represented in the Interval drop-down menus. For example, click 10s and LastValue/sec.
Step 3
Select any tab shown in Figure 20-6 to view those related statistics.
Figure 20-6 Device Manager Interface Monitor Dialog Box
Step 4
Optionally, click the Pencil icon to reset the cumulative counters.
Step 5
Optionally, click the Save icon to save the gathered statistics to a file or select the Print icon to print the statistics.
Step 6
Click Close when you are finished gathering and displaying statistics.
TL Ports for Private Loops
Private loops require setting the interface mode to TL. This section describes TL ports and includes the following sections:
About TL Ports
TL port mode is not supported on the following:
•
Generation 2 switching module interfaces
•
Cisco MDS 9124 Fabric Switch
•
Cisco Fabric Switch for HP c-Class BladeSystem
•
Cisco Fabric Switch for IBM BladeCenter
Private loop devices refer to legacy devices that reside on arbitrated loops. These devices are not aware of a switch fabric because they only communicate with devices on the same physical loop.
The legacy devices are used in Fibre Channel networks and devices outside the loop may need to communicate with them.The communication functionality is provided through TL ports. See the "About Interface Modes" section.
Follow these guidelines when configuring private loops:
•
A maximum of 64 fabric devices can be proxied to a private loop.
•
Fabric devices must be in the same zone as private loop devices to be proxied to the private loop.
•
Each private device on a TL port may be included in a different zone.
•
All devices on the loop are treated as private loops. You cannot mix private and public devices on the loop if the configured port mode is TL.
•
The only FC4-type supported by TL ports is SCSI (FCP).
•
Communication between a private initiator to a private target on the same private loop does not invoke TL port services.
Table 20-6 lists the TL port translations supported in Cisco MDS 9000 Family switches. Figure 20-7 shows examples of TL port translation support.
Figure 20-7 TL Port Translation Support Examples
Configuring TL Ports
To configure the TL interface mode using Fabric Manager, follow these steps:
Step 1
Expand Switches > Interfaces and then select FC Physical. You see the interface configuration in the Information pane.
Step 2
Choose the General tab and click Mode Admin.
Step 3
Set the Mode Admin drop-down menu to TL.
Step 4
Optionally, set other configuration parameters using the other tabs.
Step 5
Click Apply Changes.
About TL Port ALPA Caches
Although TL ports cannot be automatically configured, you can manually configure entries in arbitrated loop physical address (ALPA) caches. Generally, ALPA cache entries are automatically populated when an ALPA is assigned to a device. Each device is identified by its port world wide name (pWWN). When a device is allocated an ALPA, an entry for that device is automatically created in the ALPA cache.
A cache contains entries for recently allocated ALPA values. These caches are maintained on various TL ports. If a device already has an ALPA, the Cisco SAN-OS software attempts to allocate the same ALPA to the device each time. The ALPA cache is maintained in persistent storage and saves information across switch reboots. The maximum cache size is 1000 entries. If the cache is full, and a new ALPA is allocated, the Cisco SAN-OS software discards an inactive cache entry (if available) to make space for the new entry. See the "TL Port" section for more information on TL ports.
Refer to the Cisco MDS 9000 Family CLI Configuration Guide to manage the TL Port ALPA cache.
Buffer Credits
Fibre Channel interfaces use buffer credits to ensure all packets are delivered to their destination. This section describes the different buffer credits available on the Cisco MDS Family switches and includes the following topics:
•
About Buffer-to-Buffer Credits
•
Configuring Buffer-to-Buffer Credits
•
Configuring Performance Buffers
•
Configuring Extended BB_credits
About Buffer-to-Buffer Credits
Buffer-to-buffer credits (BB_credits) are a flow control mechanism to ensure that FC switches do not run out of buffers, because switches must not drop frames. BB_credits are negotiated on a per-hop basis.
The receive BB_credit (
fcrxbbcredit) value may be configured for each FC interface. In most cases, you do not need to modify the default configuration.
Note
The receive BB_credit values depend on the module type and the port mode, as follows:
•
For 16-port switching modules and full rate ports, the default value is 16 for Fx mode and 255 for E or TE modes. The maximum value is 255 in all modes. This value can be changed as required.
•
For 32-port switching modules and host-optimized ports, the default value is 12 for Fx, E, and TE modes. These values cannot be changed.
•
For Generation 2 switching modules, see the "Buffer Pools" section on page 22-8.
Note
In the Cisco MDS 9100 Series, the left most groups of ports outlined in white (4 ports in the 9120 switch and 8 ports in the 9140 switch) are full line rate like the 16-port switching module. The other ports (16 ports in the 9120 switch and 32 ports in the 9140 switch) are host-optimized like the 32-port switching module. Each group of 4 host-optimized ports have the same rules as for the 32-port switching module.
Configuring Buffer-to-Buffer Credits
To configure BB_credits for a Fibre Channel interface using Fabric Manager, follow these steps:
Step 1
Expand Switches > Interfaces and then select FC Physical. You see the interface configuration in the Information pane.
Step 2
Choose the Bb Credit tab.
You see the buffer credits.
Step 3
Set any of the buffer-to-buffer credits for an interface.
Step 4
Click Apply Changes.
About Performance Buffers
Note
Performance buffers are not supported on the Cisco MDS 9124 Fabric Switch, the Cisco Fabric Switch for HP c-Class BladeSystem, and the Cisco Fabric Switch for IBM BladeCeter.
Regardless of the configured receive BB_credit value, additional buffers, called performance buffers, improve switch port performance. Instead of relying on the built-in switch algorithm, you can manually configure the performance buffer value for specific applications (for example, forwarding frames over FCIP interfaces).
For each physical Fibre Channel interface in any switch in the Cisco MDS 9000 Family, you can specify the amount of performance buffers allocated in addition to the configured receive BB_credit value.
The default performance buffer value is 0. If you set the performance buffer value to 0, the built-in algorithm is used. If you do not specify the performance buffer value, 0 is automatically used.
Configuring Performance Buffers
To configure performance buffers for a Fibre Channel interface using Fabric Manager, follow these steps:
Step 1
Expand Switches > Interfaces and then select FC Physical.
You see the interface configuration in the Information pane.
Step 2
Click the BB Credit tab
You see performance buffer information in the columns Perf Bufs Admin and Perf Bufs Oper.
Step 3
Set the performance buffers for an interface.
Step 4
Click Apply Changes.
About Extended BB_credits
You can use the extended BB_credits flow control mechanism in addition to BB_credits for long haul links.
This section includes the following topics:
•
Extended BB_credits on Generation 1 Switching Modules
•
Extended BB_credits on Generation 2 Switching Modules
Extended BB_credits on Generation 1 Switching Modules
The BB_credits feature allows you to configure up to 255 receive buffers on Generation 1 switching modules. To facilitate BB_credits for long haul links, you can configure up to 3,500 receive BB_credits on a Fibre Channel port on a Generation 1 switching module.
To use this feature on Generation 1 switching modules, you must meet the following requirements:
•
Obtain the ENTERPRISE_PKG license (see Chapter 10, "Obtaining and Installing Licenses").
•
Configure this feature in any port of the full-rate 4-port group in either the Cisco MDS 9216i Switch or in the MPS-14/2 module (see Figure 20-8).
Figure 20-8 Port Group Support for the Extended BB_Credits Feature
The port groups that support extended credit configurations are as follows.
–
Any one port in ports 1 to 4 (identified as Group 1 in Figure 20-2).
–
Any one port in ports 5 to 8 (identified as Group 2 in Figure 20-2).
–
Any one port in ports 9 to 12 (identified as Group 3 in Figure 20-2).
Note
The last two Fibre Channel ports (port 13 and port 14) and the two Gigabit Ethernet ports do not support the extended BB_credits feature (see Figure 20-2).
•
Explicitly enable this feature in the required Cisco MDS switch.
•
Disable the remaining three ports in the 4-port group if you need to assign more than 2,400 BB_credits to the first port in the port group.
–
If you assign less than 2,400 extended BB_credits to any one port in a port group, the remaining three ports in that port group can retain up to 255 BB_credits based on the port mode.
Note
The receive BB_credit value for the remaining three ports depends on the port mode. The default value is 16 for the Fx mode and 255 for E or TE modes. The maximum value is 255 in all modes. This value can be changed as required without exceeding the maximum value of 255 BB_credits.
–
If you assign more than 2,400 (up to a maximum of 3,500) extended BB_credits to the port in a port group, you must disable the other three ports.
•
Be aware that changing the BB_credit value results in the port being disabled and then reenabled.
•
Disable (explicitly) this feature if you need to nondisruptively downgrade to Cisco SAN-OS Release 1.3 or earlier. When you disable this feature, the existing extended BB_credit configuration is completely erased.
Note
The extended BB_credit configuration takes precedence over the receive BB_credit and performance buffer configurations.
Extended BB_credits on Generation 2 Switching Modules
To use this feature on Generation 2 switching modules, you must meet the following requirements:
•
You see the interface configuration in the Information pane (see Figure 20-9).
•
Obtain the Enterprise package (ENTERPRISE_PKG) license (see Chapter 10, "Obtaining and Installing Licenses").
•
Configure this feature in any port on a Generation 2 switch module. See the Extended BB_Credits, page 22-15 for more information on extended BB_credits on Generation 2 switching modules.
Note
Extended BB_credits are not supported on the Cisco MDS 9124 Fabric Switch.
Configuring Extended BB_credits
To configure extended BB_credits for an MDS-14/2 interface, for a Generation 2 switching module interface, or for an interface in a Cisco MDS 9216i switch using Fabric Manager, follow these steps:
Step 1
Expand Switches > Interfaces and then select FC Physical. You see the interface configuration in the Information pane.
Step 2
Choose the BB Credit tab.
Step 3
In the Extended column, set the extended BB_credits for the selected interface.
Step 4
Click Apply Changes.
Management Interfaces
You can remotely configure the switch through the management interface (mgmt0). To configure a connection on the mgmt0 interface, you must configure either the IP version 4 (IPv4) parameters (IP address, subnet mask, and default gateway) or the IP version 6 (IPv6) parameters so that the switch is reachable.
This section describes the management interfaces and includes the following topics:
•
Configuring Management Interfaces
About Management Interfaces
Before you begin to configure the management interface manually, obtain the switch's IPv4 address and subnet mask, or the IPv6 address.
The management port (mgmt0) is autosensing and operates in full duplex mode at a speed of 10/100/1000 Mbps. Autosensing supports both the speed and the duplex mode. On a Supervisor-1 module, the default speed is 100 Mbps and the default duplex mode is auto. On a Supervisor-2 module, the default speed is auto and the default duplex mode is auto.
Note
You need to explicitly configure a default gateway to connect to the switch and send IP packets or add a route for each subnet.
Configuring Management Interfaces
To configure the mgmt0 Ethernet interface using Fabric Manager, follow these steps:
Step 1
Select a VSAN in the Logical Domains pane.
Step 2
Expand Switches > Interfaces and then select Management.
You see the interface configuration in the Information pane.
Step 3
Click the General tab.
Step 4
Set the IP Address/Mask field.
Step 5
Set Admin to up.
Step 6
Optionally, set other configuration parameters using the other tabs.
Step 7
Click Apply Changes.
VSAN Interfaces
VSANs apply to Fibre Channel fabrics and enable you to configure multiple isolated SAN topologies within the same physical infrastructure. You can create an IP interface on top of a VSAN and then use this interface to send frames to this VSAN. To use this feature, you must configure the IP address for this VSAN. VSAN interfaces cannot be created for nonexisting VSANs.
This section describes VSAN interfaces and includes the following topics:
About VSAN Interfaces
Follow these guidelines when creating or deleting VSAN interfaces:
•
Create a VSAN before creating the interface for that VSAN. If a VSAN does not exist, the interface cannot be created.
•
Create the interface VSAN—it is not created automatically.
•
If you delete the VSAN, the attached interface is automatically deleted.
•
Configure each interface only in one VSAN.
Tip
After configuring the VSAN interface, you can configure an IP address or Virtual Router Redundancy Protocol (VRRP) feature (see Chapter 43, "Configuring IP Services").
Creating VSAN Interfaces
To create a VSAN interface using Fabric Manager, follow these steps:
Step 1
Expand Switches > Interfaces and then select Management.
Figure 20-9 General Management Tab
Step 2
Click Create Row.
You see the Create Interface dialog box (see Figure 20-10).
Figure 20-10 Create Interface Dialog Box
Step 3
Select the switch and VSAN ID for which you want to configure a VSAN interface.
Note
You can only create a VSAN interface for an existing VSAN. If the VSAN does not exist, you cannot create a VSAN interface for it.
Step 4
Set IPAddress/Mask to the IP address and subnet mask for the new VSAN interface.
Step 5
Click Create to create the VSAN interface or click Close to close the dialog box without creating the VSAN interface.
Default Settings
Table 20-7 lists the default settings for interface parameters.

 Feedback
Feedback