- Preface
- Overview
- Installing the Server Operating System or Hypervisor
- Managing the Server
- Managing Storage Using RAID
- Viewing Server Properties
- Viewing Server Sensors
- Managing Remote Presence
- Managing User Accounts
- Configuring Network-Related Settings
- Configuring Communication Services
- Managing Certificates
- Configuring Platform Event Filters
- Firmware Management
- Viewing Faults and Logs
- Server Utilities
- Diagnostic Tests
- Index
GUI Configuration Guide for Cisco UCS E-Series Servers and the Cisco UCS E-Series Network Compute Engine Integrated Management Controller, Release 2.x
Bias-Free Language
The documentation set for this product strives to use bias-free language. For the purposes of this documentation set, bias-free is defined as language that does not imply discrimination based on age, disability, gender, racial identity, ethnic identity, sexual orientation, socioeconomic status, and intersectionality. Exceptions may be present in the documentation due to language that is hardcoded in the user interfaces of the product software, language used based on RFP documentation, or language that is used by a referenced third-party product. Learn more about how Cisco is using Inclusive Language.
- Updated:
- January 23, 2015
Chapter: Managing Certificates
Contents
- Managing Certificates
- Managing the Server Certificate
- Generating a Certificate Signing Request
- Creating a Self-Signed Certificate
- Uploading a Server Certificate
Managing Certificates
This chapter includes the following sections:
- Managing the Server Certificate
- Generating a Certificate Signing Request
- Creating a Self-Signed Certificate
- Uploading a Server Certificate
Managing the Server Certificate
You can generate a certificate signing request (CSR) to obtain a new certificate, and you can upload the new certificate to the CIMC to replace the current server certificate. The server certificate may be signed either by a public Certificate Authority (CA), such as Verisign, or by your own certificate authority.
Generating a Certificate Signing Request
You must log in as a user with admin privileges to configure certificates.
| Step 1 | In the Navigation pane, click the Admin tab. | ||||||||||||||||
| Step 2 | On the
Admin tab, click
Certificate Management.
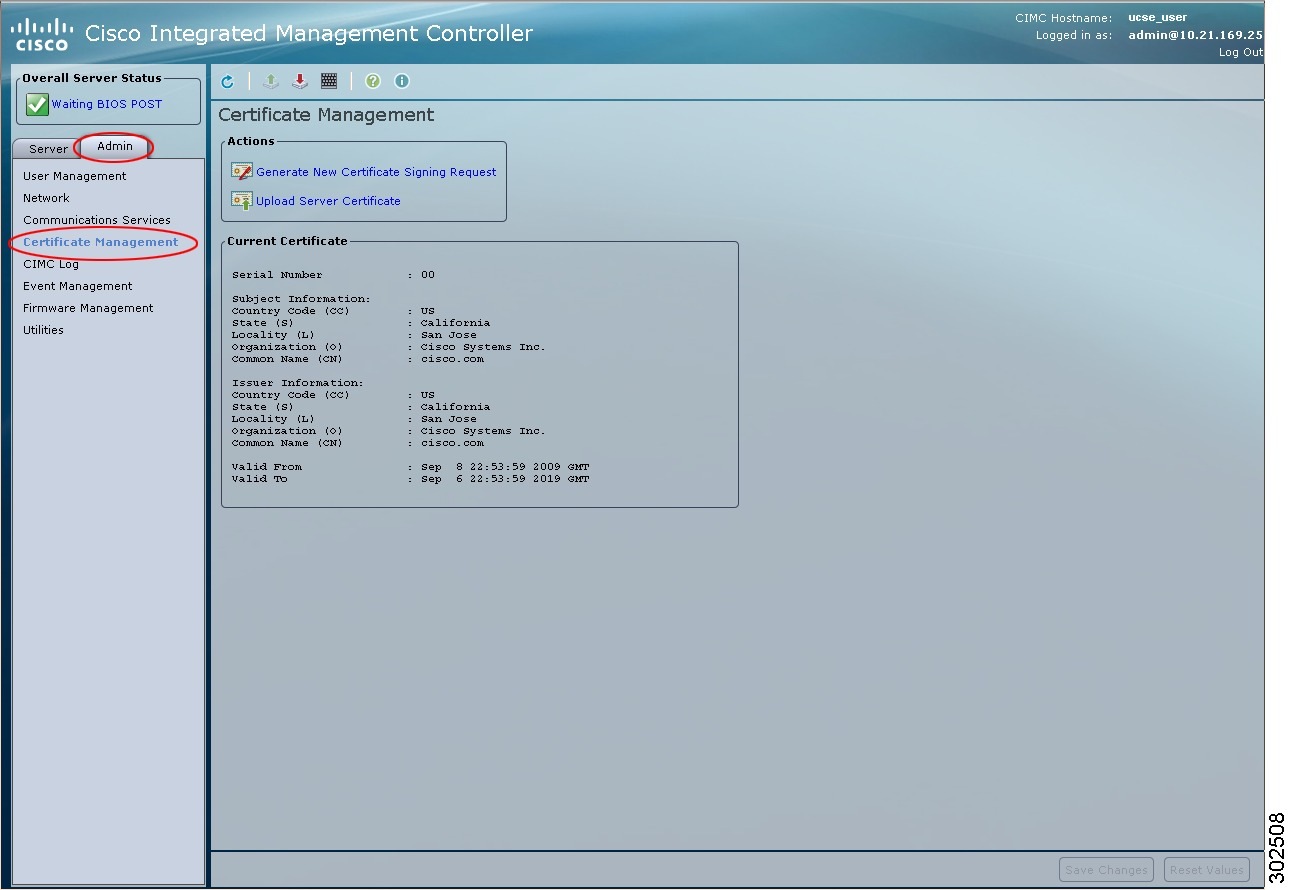 | ||||||||||||||||
| Step 3 | In the Actions area, click the Generate New Certificate Signing Request link.
The Generate New Certificate Signing Request dialog box appears. | ||||||||||||||||
| Step 4 | In the Generate New Certificate Signing Request dialog box, update the following properties:
| ||||||||||||||||
| Step 5 | Click Generate CSR.
The Opening csr.txt dialog box appears. | ||||||||||||||||
| Step 6 | Perform any one of the following steps to manage the CSR file, csr.txt: |
What to Do Next
Submit the CSR file to a certificate authority that will issue and sign your certificate. If your organization generates its own self-signed certificates, you can use the CSR file to generate a self-signed certificate.
Creating a Self-Signed Certificate
 Note | These commands are to be entered on a Linux server with the OpenSSL package, not in the CIMC CLI. |
Obtain and install a certificate server software package on a server within your organization.
| Command or Action | Purpose | |||
|---|---|---|---|---|
| Step 1 |
openssl genrsa -out CA_keyfilename keysize
Example: # openssl genrsa -out ca.key 1024 |
The specified file name contains an RSA key of the specified key size. | ||
| Step 2 |
openssl req -new -x509 -days numdays -key CA_keyfilename -out CA_certfilename
Example: # openssl req -new -x509 -days 365 -key ca.key -out ca.crt |
This command generates a new self-signed certificate for the CA using the specified key. The certificate is valid for the specified period. The command prompts the user for additional certificate information. The certificate server is an active CA. | ||
| Step 3 |
echo "nsCertType = server" > openssl.conf
Example: # echo "nsCertType = server" > openssl.conf |
This command adds a line to the OpenSSL configuration file to designate the certificate as a server-only certificate. This designation is a defense against a man-in-the-middle attack, in which an authorized client attempts to impersonate the server. The OpenSSL configuration file openssl.conf contains the statement "nsCertType = server". | ||
| Step 4 |
openssl x509 -req -days numdays -in CSR_filename -CA CA_certfilename -set_serial 04
-CAkey CA_keyfilename -out server_certfilename -extfile openssl.conf
Example: # openssl x509 -req -days 365 -in csr.txt -CA ca.crt -set_serial 04 -CAkey ca.key -out myserver05.crt -extfile openssl.conf |
This command directs the CA to use your CSR file to generate a server certificate. Your server certificate is contained in the output file. |
This example shows how to create a CA and to generate a server certificate signed by the new CA. These commands are entered on a Linux server running OpenSSL.
# /usr/bin/openssl genrsa -out ca.key 1024 Generating RSA private key, 1024 bit long modulus .............++++++ .....++++++ e is 65537 (0x10001) # /usr/bin/openssl req -new -x509 -days 365 -key ca.key -out ca.crt You are about to be asked to enter information that will be incorporated into your certificate request. What you are about to enter is what is called a Distinguished Name or a DN. There are quite a few fields but you can leave some blank For some fields there will be a default value, If you enter '.', the field will be left blank. ----- Country Name (2 letter code) [GB]:US State or Province Name (full name) [Berkshire]:California Locality Name (eg, city) [Newbury]:San Jose Organization Name (eg, company) [My Company Ltd]:Example Incorporated Organizational Unit Name (eg, section) []:Unit A Common Name (eg, your name or your server's hostname) []:example.com Email Address []:admin@example.com # echo "nsCertType = server" > openssl.conf # /usr/bin/openssl x509 -req -days 365 -in csr.txt -CA ca.crt -set_serial 01 -CAkey ca.key -out server.crt -extfile openssl.conf Signature ok subject=/C=US/ST=California/L=San Jose/O=Example Inc./OU=Unit A/CN=example.com/emailAddress=john@example.com Getting CA Private Key #
Upload the new certificate to the CIMC.
Uploading a Server Certificate
You must log in as a user with admin privileges to upload a certificate.
The certificate file to be uploaded must reside on a locally accessible file system.
 Note | You must first generate a CSR using the CIMC Certificate Management menu, and you must use that CSR to obtain the certificate for uploading. Do not upload a certificate that was not obtained by this method. |
| Step 1 | In the Navigation pane, click the Admin tab. | ||||||||
| Step 2 | On the
Admin tab, click
Certificate Management.
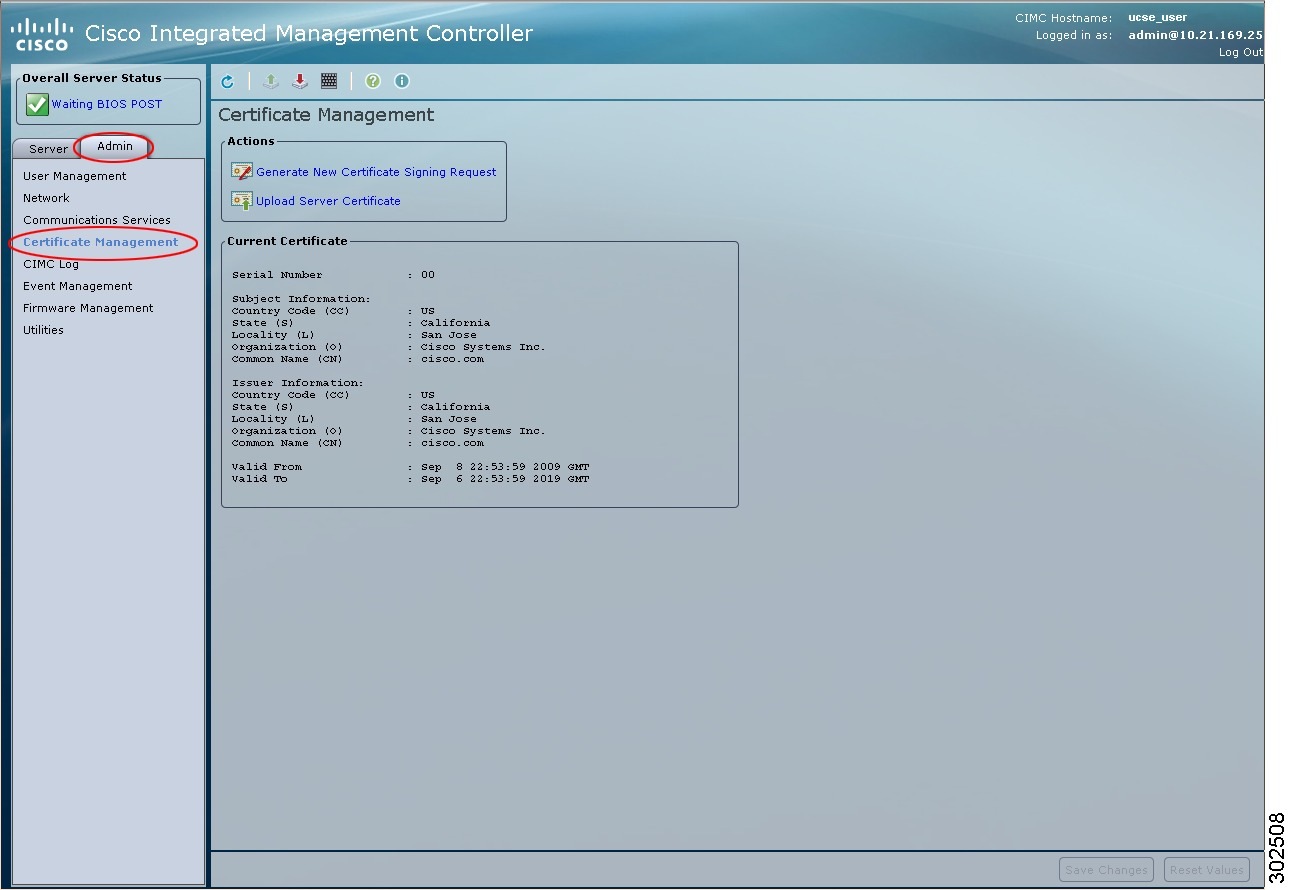 | ||||||||
| Step 3 | In the Actions area, click Upload Server Certificate.
The Upload Certificate dialog box appears. | ||||||||
| Step 4 | In the Upload Certificate dialog box, update the following properties:
| ||||||||
| Step 5 | Click Upload Certificate. |