- Preface
- Overview
- Installing the Server Operating System or Hypervisor
- Managing the Server
- Managing Storage Using RAID
- Viewing Server Properties
- Viewing Server Sensors
- Managing Remote Presence
- Managing User Accounts
- Configuring Network-Related Settings
- Configuring Communication Services
- Managing Certificates
- Configuring Platform Event Filters
- Firmware Management
- Viewing Faults and Logs
- Server Utilities
- Diagnostic Tests
- Index
GUI Configuration Guide for Cisco UCS E-Series Servers and the Cisco UCS E-Series Network Compute Engine Integrated Management Controller, Release 2.x
Bias-Free Language
The documentation set for this product strives to use bias-free language. For the purposes of this documentation set, bias-free is defined as language that does not imply discrimination based on age, disability, gender, racial identity, ethnic identity, sexual orientation, socioeconomic status, and intersectionality. Exceptions may be present in the documentation due to language that is hardcoded in the user interfaces of the product software, language used based on RFP documentation, or language that is used by a referenced third-party product. Learn more about how Cisco is using Inclusive Language.
- Updated:
- January 23, 2015
Chapter: Installing the Server Operating System or Hypervisor
Installing the Server Operating System or Hypervisor
This chapter includes the following sections:
- Operating System or Hypervisor Installation Methods
- KVM Console
- PXE Installation Servers
- Host Image Mapping
Operating System or Hypervisor Installation Methods
E-Series Servers and NCE support several operating systems and hypervisors. Regardless of the platform being installed, you can install it on your server using one of the following methods:
 Caution | You must use only one method to map virtual drives. For example, you must use either the KVM console or the Host Image Mapping method. Using a combination of methods will cause the server to be in an undefined state. |
KVM Console
The KVM console is an interface accessible from the CIMC that emulates a direct keyboard, video, and mouse connection to the server. The KVM console allows you to connect to the server from a remote location. Instead of using CD/DVD or floppy drives physically connected to the server, the KVM console uses virtual media, which are actual disk drives or disk image files that are mapped to virtual CD/DVD or floppy drives. You can map any of the following to a virtual drive:
-
CD/DVD or floppy drive on your computer
-
Disk image files (ISO or IMG files) on your computer
-
USB flash drive on your computer
-
Access the BIOS setup menu by pressing F2 during bootup.
-
Access the CIMC Configuration Utility by pressing F8 during bootup. 
Note
The CIMC Configuration Utility is not applicable to the EHWIC E-Series NCE and the NIM E-Series NCE.
-
Access the WebBIOS to configure RAID, by pressing Ctrl-H during bootup.
Java Requirements to Launch the KVM Console
To launch the KVM console, you must have Java release 1.6 or later installed in your system.
If the KVM console fails to launch because the certificate is revoked by Java, you must change your Java settings. Do the following:
-
Access the Java control panel.
-
Click the Advanced tab
-
Under Perform certificate revocation on, choose the Do not check (not recommended) radio button. For more information, see http://www.java.com/en/download/help/revocation_options.xml.
Installing an Operating System or Hypervisor Using the KVM Console
Locate the operating system or hypervisor installation disk or disk image file.
 Note | The VMware vSphere Hypervisor requires a customized image. To download the customized image, see Downloading the Customized VMware vSphere Hypervisor Image. |
| Step 1 | Load the operating system or hypervisor installation disk into your CD/DVD drive, or copy the disk image files to your computer. | ||
| Step 2 | If CIMC is not open, log into the CIMC GUI. | ||
| Step 3 | In the Navigation pane, click the Server tab. | ||
| Step 4 | On the Server tab, click Summary. | ||
| Step 5 | From the Actions area, click Launch KVM Console.
The KVM Console opens in a separate window. | ||
| Step 6 | From the KVM console, click the Virtual Media tab. 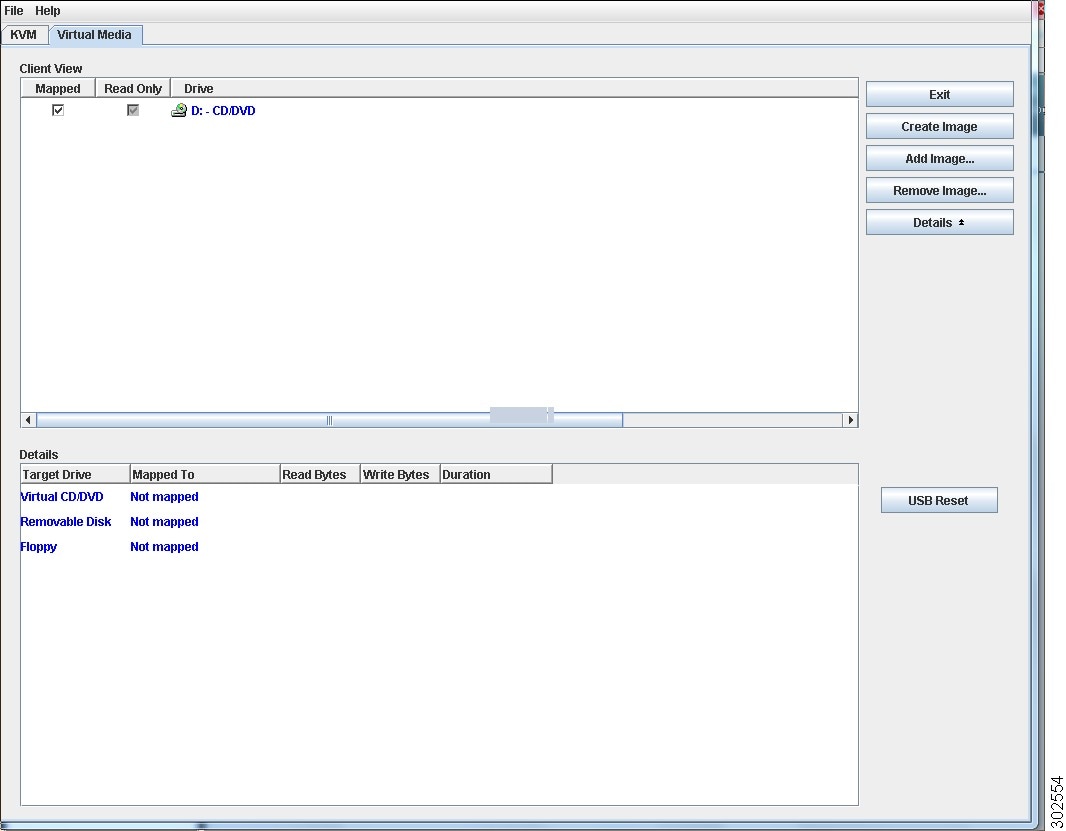 | ||
| Step 7 | In the Virtual Media tab, map the virtual media using either of the following methods:
| ||
| Step 8 | Set the boot order to make the virtual CD/DVD drive as the boot device. To set the boot order, see Configuring the Server Boot Order. | ||
| Step 9 | Reboot the server.
When the server reboots, it begins the installation process from the virtual CD/DVD drive. Refer to the installation guide for the platform being installed to guide you through the rest of the installation process. | ||
| Step 10 | If disk drives are not displayed after you install the operating system or hypervisor, you must install drivers. See the appropriate operating system or hypervisor documentation for instructions on how to install drivers. For instructions on how to install drivers on a Microsoft Windows operating system, see Installing Drivers for the Microsoft Windows Server. |
What to Do Next
After the installation is complete, reset the virtual media boot order to its original setting.
PXE Installation Servers
A Preboot Execution Environment (PXE) installation server allows a client to boot and install an operating system or hypervisor from a remote location. To use this method, a PXE environment must be configured and available on your VLAN, typically a dedicated provisioning VLAN. In addition, the server must be set to boot from the network. When the server boots, it sends a PXE request across the network. The PXE installation server acknowledges the request, and starts a sequence of events that installs the operating system or hypervisor on the server.
PXE servers can use installation disks, disk images, or scripts to install the operating system or hypervisor. Proprietary disk images can also be used to install the platform, additional components, or applications.
 Note | PXE installation is an efficient method for installing a platform on a large number of servers. However, considering that this method requires setting up a PXE environment, it might be easier to use another installation method. |
Installing an Operating System or Hypervisor Using a PXE Installation Server
Verify that the server can be reached over a VLAN.
 Note | The VMware vSphere Hypervisor requires a customized image. To download the customized image, see Downloading the Customized VMware vSphere Hypervisor Image. |
What to Do Next
After the installation is complete, reset the LAN boot order to its original setting.
Host Image Mapping
The Host Image Mapping feature allows you to download, map, unmap, or delete a host image. Download a host image, such as Microsoft Windows, Linux, or VMware from a remote FTP or HTTP server onto the CIMC internal repository, and then map the image onto the virtual drive of a USB controller in the E-Series Server or NCE. After you map the image, set the boot order to make the virtual drive, in which the image is mounted, as the first boot device, and then reboot the server. The host image must have .iso or .img as the file extension.
The Host Image Mapping feature also allows you to download and mount a diagnostics image. The diagnostics image must have .diag as the file extension.
- Mapping the Host Image
- Unmapping the Host Image
- Deleting the Host Image
- Downloading the Customized VMware vSphere Hypervisor Image
Mapping the Host Image
-
Log in to CIMC as a user with admin privileges.
-
Obtain the host image file from the appropriate third party.
 Note | The VMware vSphere Hypervisor requires a customized image. To download the customized image, see Downloading the Customized VMware vSphere Hypervisor Image. |
 Note | If you start an image update while an update is already in process, both updates will fail. |
| Step 1 | In the Navigation pane, click the Server tab. | ||||||||||||||||||
| Step 2 | On the
Server tab, click
Host
Image Mapping.
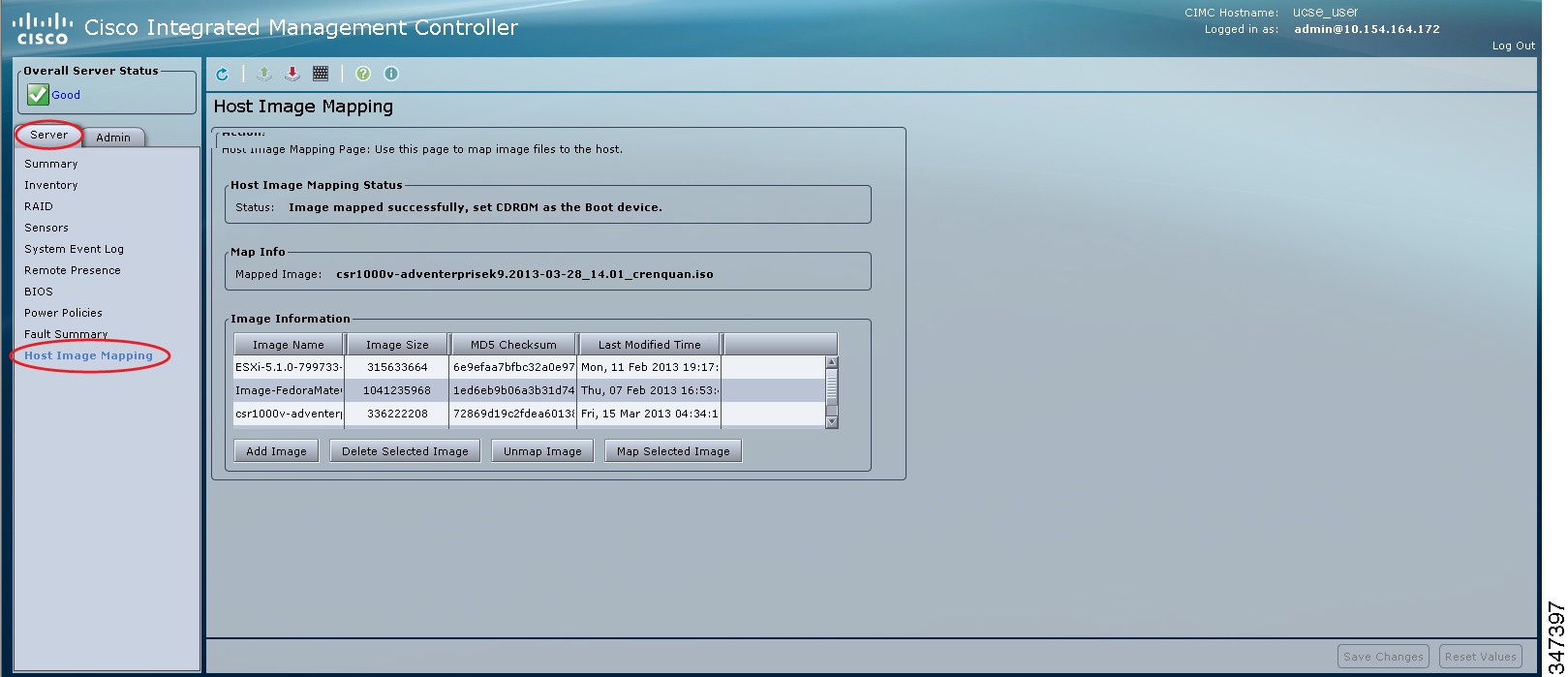 | ||||||||||||||||||
| Step 3 | From the
Host
Image Mapping page, click
Add
Image.
| ||||||||||||||||||
| Step 4 | Click
Download.
The Host Image Mapping page opens. You can view the status of the image download in the Host Image Mapping Status area. After the image is downloaded and processed successfully, refresh the page. After the page refreshes, the new image displays in the Image Information area. | ||||||||||||||||||
| Step 5 | From the
Image
Information area, select the image to map, and then click
Map
Selected Image.
The image is mapped and mounted on the virtual drive of a USB controller. The virtual drive can be one of the following: | ||||||||||||||||||
| Step 6 | Set the boot
order to make the virtual drive in which the image is mounted as the first boot
device.
To set the boot order, see Configuring the Server Boot Order.
| ||||||||||||||||||
| Step 7 | Reboot the server. | ||||||||||||||||||
| Step 8 | If the image contains an answer file, the operating system or hypervisor installation is automated and the image is installed. Otherwise, the installation wizard is displayed. Follow the wizard steps to install the image. | ||||||||||||||||||
| Step 9 | If disk drives are not displayed after you install the operating system or hypervisor, you must install drivers. See the appropriate operating system or hypervisor documentation for instructions on how to install drivers. For instructions on how to install drivers on a Microsoft Windows operating system, see Installing Drivers for the Microsoft Windows Server. |
What to Do Next
-
After the installation is complete, reset the virtual media boot order to its original setting.
-
Unmap the host image. See Unmapping the Host Image.
Installing Drivers for the Microsoft Windows Server
 Note | If you purchased an E-Series Server or NCE Option 1 (E-Series Server or NCE without a preinstalled operating system or hypervisor), and you installed your own version of the Microsoft Windows Server, you must install drivers. |
The Microsoft Windows operating system requires that you install three drivers:
-
On-Board Network Drivers for Windows 2008 R2
-
LSI Drivers (On-Board Hardware RAID Controller) for Windows 2008 R2
-
Intel Drivers for Windows 2008 R2
 Note | Additional drivers are not needed for Windows 2012. |
If you have purchased a 10-Gigabit add-on card, you must also install the 10G PCIe Network Drivers for Windows 2008 R2.
| Step 1 | Download the drivers from Cisco.com. See Obtaining Software from Cisco Systems. |
| Step 2 | Copy the driver files into a USB flash drive. |
| Step 3 | Install your
own version of Microsoft Windows Server.
During the installation process, you will be prompted for the LSI Drivers. |
| Step 4 | Plug the USB
flash drive into the USB slot in the
E-Series Server and then
install the LSI Drivers.
This step is applicable to E-Series Servers and the SM E-Series NCE. This step is not applicable to the EHWIC E-Series NCE and the NIM E-Series NCE. |
| Step 5 | After the Microsoft Windows Server installation is complete, install the On-Board Network Drivers (Broadcom) and the Intel Drivers. |
Unmapping the Host Image
Log in to CIMC as a user with admin privileges.
Deleting the Host Image
Log in to CIMC as a user with admin privileges.
| Step 1 | In the Navigation pane, click the Server tab. |
| Step 2 | On the
Server tab, click
Host
Image Mapping.
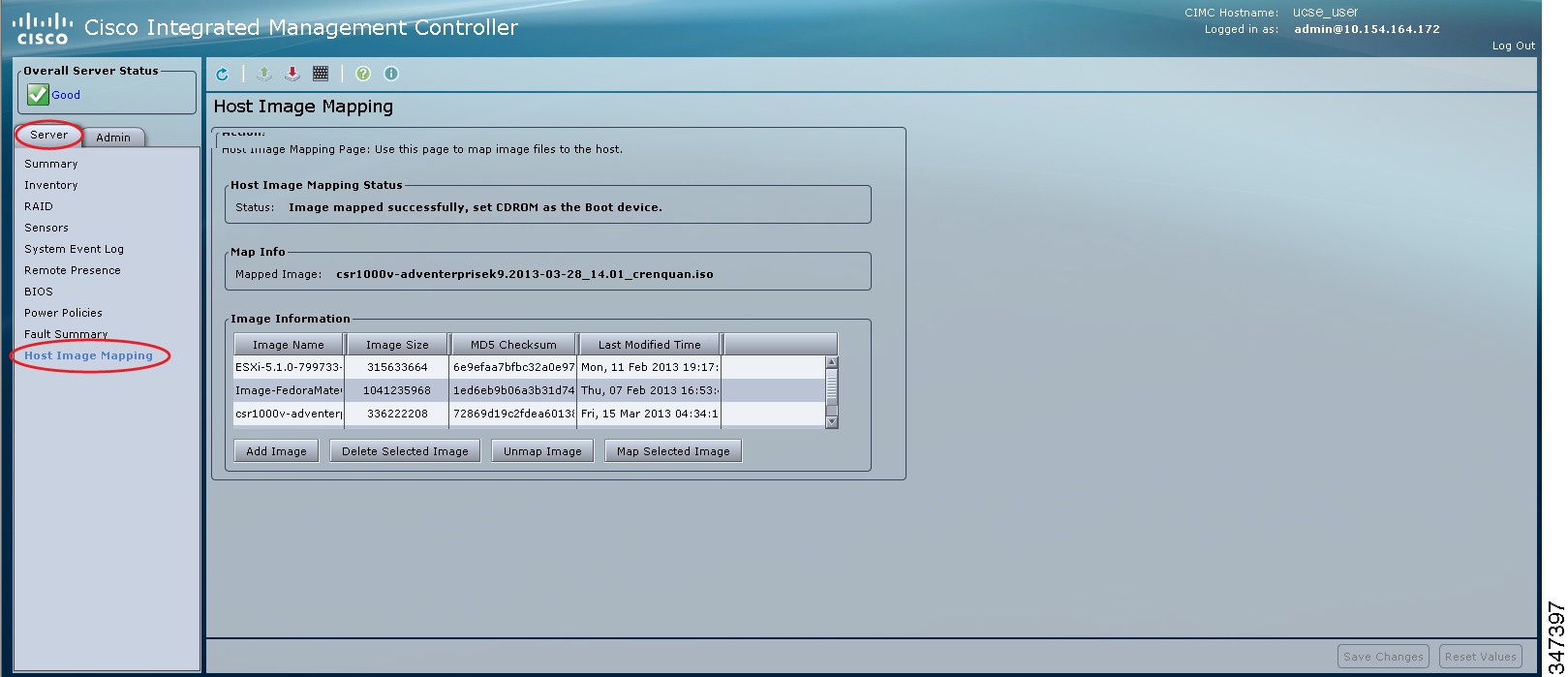 |
| Step 3 | If the image that you want to delete is mapped, click Unmap Image. |
| Step 4 | From the Image Information area, select the image to delete. |
| Step 5 | Click Delete Selected Image. The image is removed from the SD card. |
Downloading the Customized VMware vSphere Hypervisor Image
| Step 1 | Navigate to
https://my.vmware.com/web/vmware/login.
The VMware login page appears. |
| Step 2 | Enter your
VMware credentials, and then click
Log
In.
If you do not have an account with VMware, click Register to create a free account. |
| Step 3 | Click Downloads, and then select All Products from the drop-down list. |
| Step 4 | Do one of the
following as appropriate:
|
What to Do Next
Install the VMware vSpere Hypervisor image. For installation instructions, see Mapping the Host Image.
 Feedback
Feedback