- Preface
- Product Overview
- Basic Router Configuration
- Configuring Ethernet CFM and Y.1731 Performance Monitoring on Layer 3 Interfaces
- Configuring Power Management
- Configuring Security Features
- Configuring Secure Storage
- Configuring Backup Data Lines and Remote Management
- Configuring Ethernet Switches
- Configuring Voice Functionality
- Configuring the Serial Interface
- Configuring Wireless Devices
- Configuring PPP over Ethernet with NAT
- Configuring PPP over ATM with NAT
- Environmental and Power Management
- Configuring a LAN with DHCP and VLANs
- Configuring a VPN Using Easy VPN and an IPSec Tunnel
- Configuring Cisco Multimode G.SHDSL EFM/ATM
- Configuring VDSL2 Bonding and Single-Wire Pair
- Configuring Cisco IOx
- Deployment Scenarios
- Troubleshooting Cisco 800 Series Routers
- Cisco IOS Software Basic Skills
- Concepts
- ROM Monitor
- Index
- Embedded IOS Wireless Access Points (for AP801/AP802/AP803)
- Basic Wireless Configuration for Cisco 800 Series ISR
- Starting a Wireless Configuration Session
- Configuring Wireless Settings
- Cisco Express Setup
- Cisco IOS Command Line Interface
- Configuring the Access Point in Hot Standby Mode
- Upgrading to Cisco Unified Software
- Preparing for the Upgrade
- Performing the Upgrade
- Troubleshooting an Upgrade or Reverting the AP to Autonomous Mode
- Downgrading the Software on the Access Point
- Recovering Software on the Access Point
- Related Documentation
- Configuring Radio Settings
- Configuring MCS Rates
- Configuring Radio Transmit Power
- Configuring Radio Channel Settings
- Enabling and Disabling World Mode
- Disabling and Enabling Short Radio Preambles
- Transmit and Receive Antennas
- Disabling and Enabling Aironet Extensions
- Ethernet Encapsulation Transformation Method
- Enabling and Disabling Public Secure Packet Forwarding
- Beacon Period and the DTIM
- RTS Threshold and Retries
- Maximum Data Retries
- Configuring the Fragmentation Threshold
- Enabling Short Slot Time for 802.11g Radios
- Performing a Carrier Busy Test
- Configuring VoIP Packet Handling
- Securing Access to the Wireless Device
- Disabling the Mode Button Function
- Preventing Unauthorized Access to Your Access Point
- Protecting Access to Privileged EXEC Commands
- Configuring Default Password and Privilege Level
- Setting or Changing a Static Enable Password
- Configuration Example: Changing a Static Enable Password
- Protecting Enable and Enable Secret Passwords with Encryption
- Configuration Example: Enable Secret Passwords
- Configuring Username and Password Pairs
- Configuring Multiple Privilege Levels
- Configuring Multiple Privilege Levels
- Controlling Access Point Access with RADIUS
- Controlling Access Point Access with TACACS+
- Configuring Ethernet Speed and Duplex Settings
- Configuring the Access Point for Wireless Network Management
- Configuring the Access Point for Local Authentication and Authorization
- Configuring the Authentication Cache and Profile
- Configuring the Access Point to Provide DHCP Service
- Configuring the Access Point for Secure Shell
- Client ARP Caching
- Configuring Multiple VLAN and Rate Limiting for Point-to-Multipoint Bridging
- Configuring WLAN (AP860VAE)
- Configuring WLAN Using the Web-based Interface
- Configuring WLAN Using the CLI-based Interface
- WLAN CLI Interface
- Displaying Command Information for WLAN CLI
- Connecting to the WLAN CLI Interface
- Exiting from the WLAN CLI Interface
- Setting the IP Address for the Web-based Interface
- Enabling and Disabling WLAN
- Configuring the Main SSID
- Configuring Guest SSIDs
- Enabling and Disabling Guest SSIDs
- Hiding an Access Point
- Enabling and Disabling Client Isolation
- Enabling and Disabling WMM Advertise
- Enabling and Disabling Wireless Multicast Forwarding (WMF)
- Configuring the Global Maximum Number of Clients
- Configuring the Maximum Number of Clients for an SSID
- Configuring Authentication Options
- Configuring Encryption Options
- Configuring the MAC Address Filter Access List
- Configuring the MAC Address Filter Mode
- Configuring Radio Channel
- Configuring 802.11n Options
- Configuring the 54g Mode
- Configuring the 54g Preamble Type
- Configuring the 54g Rate
- Configuring 54g Protection
- Configuring the Multicast Rate
- Configuring the Basic Rate
- Configuring the Fragmentation Threshold
- Configuring the RTS Threshold
- Configuring the DTIM Interval
- Configuring the Beacon Interval
- Configuring the Radio Transmit Power
- Configuring WMM Options
- Displaying Current CLI Values and Keywords
- Displaying Current Channel and Power Information
- Displaying Current Associated Clients
- Displaying the SSID to BSSID Mapping
- Displaying the Tx/Rx Statistics
- Displaying the BVI 1 Interface Details
- Displaying Dot11Radio 0 Interface Information
- Displaying Brief Details for All Interfaces
- Displaying CPU Statistics
- Showing a Summary of Memory Usage
- Pinging an Address
- Changing the Administrator Password
- Configuring the Number of Lines on Screen
Configuring Wireless Devices
This chapter describes the procedures for initial configuration of the wireless device, radio settings, WLAN, and administration of the wireless devices. This chapter contains the following sub-sections:
- Embedded IOS Wireless Access Points (for AP801/AP802/AP803)
- Embedded AP860VAE Wireless Access Points (for 860VAE series routers)
- 4G LTE Support on Cisco 800 Series ISRs
Embedded IOS Wireless Access Points (for AP801/AP802/AP803)
This section describes how to configure wireless devices for the embedded IOS Wireless Access Points (for AP801/AP802/AP803).
- Wireless LAN Overview
- Basic Wireless Configuration for Cisco 800 Series ISR
- Configuring Radio Settings
- Administering the Wireless Device
Wireless LAN Overview
Wireless devices (commonly configured as access points ) provide a secure, affordable, and easy-to-use wireless LAN solution that combines mobility and flexibility with the enterprise-class features required by networking professionals. When configured as an access point, the wireless device serves as the connection point between wireless and wired networks or as the center point of a stand-alone wireless network. In large installations, wireless users within radio range of an access point can roam throughout a facility while maintaining seamless, uninterrupted access to the network.
With a management system based on Cisco IOS software, wireless devices are Wi-Fi CERTIFIED™, 802.11a-compliant, 802.11b-compliant, 802.11g-compliant, and 802.11n-compliant wireless LAN transceivers.
Software Modes for Wireless Devices
The access point is shipped with an autonomous image and recovery image on the access point’s flash. The default mode is autonomous; however, the access point can be upgraded to operate in Cisco Unified Wireless mode.
Each mode is described below:
- Autonomous mode—supports standalone network configurations, where all configuration settings are maintained locally on the wireless device. Each autonomous device can load its starting configuration independently, and still operate in a cohesive fashion on the network.
- Cisco Unified Wireless mode—operates in conjunction with a Cisco Unified Wireless LAN controller, where all configuration information is maintained within the controller. In the Cisco Unified Wireless LAN architecture, wireless devices operate in the lightweight mode using Leightweight Access Point Protocol (LWAPP), (as opposed to autonomous mode). The lightweight access point, or wireless device, has no configuration until it associates to a controller. The configuration on the wireless device can be modified by the controller only when the networking is up and running. The controller manages the wireless device configuration, firmware, and control transactions such as 802.1x authentication. All wireless traffic is tunneled through the controller.
For more information about Cisco Unified Wireless mode, see http://www.cisco.com/en/US/prod/collateral/wireless/ps5679/ps6548/prod_white_paper0900aecd804f19e3_ps6305_Products_White_Paper.html .
Management Options for Wireless Device
The wireless device runs its own version of Cisco IOS software that is separate from the Cisco IOS software operating on the router. You can configure and monitor the access point with several different tools:
 Note | Avoid using the CLI and the web-browser tools concurrently. If you configure the wireless device using the CLI, the web-browser interface may display an inaccurate interpretation of the configuration. |
Use the interface dot11radio command from global configuration mode to place the wireless device into the radio configuration mode. Network Configuration Examples
Set up the access point role in any of these common wireless network configurations. The access point default configuration is as a root unit connected to a wired LAN or as the central unit in an all-wireless network. Access points can also be configured as bridges and workgroup bridges. These roles require specific configurations, as defined in the following examples.
Root Access Point
An access point connected directly to a wired LAN provides a connection point for wireless users. If more than one access point is connected to the LAN, users can roam from one area of a facility to another without losing their connection to the network. As users move out of range of one access point, they automatically connect to the network (associate) through another access point. The roaming process is seamless and transparent to the user. Figure 1 shows access points acting as root units on a wired LAN.
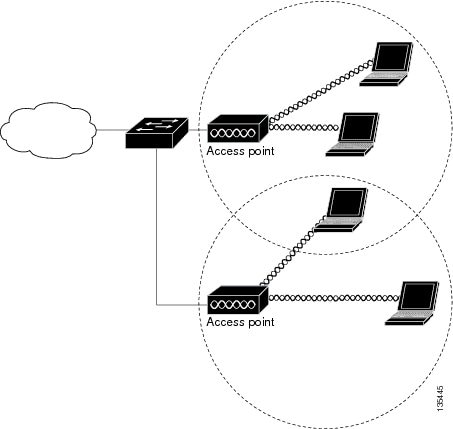
Central Unit in an All-Wireless Network
In an all-wireless network, an access point acts as a stand-alone root unit. The access point is not attached to a wired LAN; it functions as a hub linking all stations together. The access point serves as the focal point for communications, increasing the communication range of wireless users. Figure 1 shows an access point in an all-wireless network.
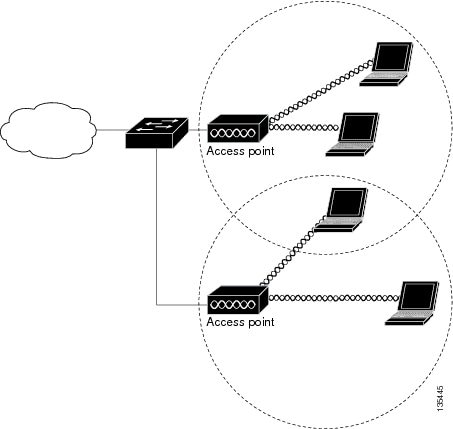
Basic Wireless Configuration for Cisco 800 Series ISR
This module describes how to configure the autonomous wireless device on the following Cisco Integrated Services Routers (ISRs):
- Cisco 860 Series
- Cisco 880 Series
- Cisco 890 Series
- Cisco 810 Series
 Note | To upgrade the autonomous software to Cisco Unified software on the embedded wireless device, see the Upgrading to Cisco Unified Software for instructions. |
The wireless device is embedded and does not have an external console port for connections. To configure the wireless device, use a console cable to connect a personal computer to the host router’s console port, and perform these procedures to establish connectivity and configure the wireless settings.
- Starting a Wireless Configuration Session
- Configuring Wireless Settings
- Cisco Express Setup
- Cisco IOS Command Line Interface
- Configuring the Access Point in Hot Standby Mode
- Upgrading to Cisco Unified Software
- Preparing for the Upgrade
- Performing the Upgrade
- Troubleshooting an Upgrade or Reverting the AP to Autonomous Mode
- Downgrading the Software on the Access Point
- Recovering Software on the Access Point
- Related Documentation
Starting a Wireless Configuration Session
 Note | Before you configure the wireless settings in the router’s setup, you must follow step 1 and 2 to open a session between the router and the access point. |
 Note | Step 1 and 2 are not required in releases prior to Release 15.5(03)M06. |
Enter the following commands in global configuration mode on the router’s Cisco IOS command-line interface (CLI).
1.
line
line number
2.
transport input all
3.
interface
wlan-ap0
4.
ip address
subnet mask
5.
no
shut
6.
interface
vlan1
7.
ip address
subnet mask
8.
exit
9.
exit
10.
service-module
wlan-ap
0
session
DETAILED STEPS
 Tip | To create a Cisco IOS software alias for the console to session into the wireless device, enter the alias exec dot11radio service-module wlan-ap 0 session command at the EXEC prompt. After entering this command, you utomatically skip to the dot11 radio level in the Cisco IOS software. |
Closing the Session
To close the session between the wireless device and the router’s console, use control+shift+6 and x on the wireless device and enter disconnect command on the router and then press enter two times on the router.
Configuring Wireless Settings
 Note | If you are configuring the wireless device for the first time, you must start a configuration session between the access point and the router before you attempt to configure the basic wireless settings. See the Starting a Wireless Configuration Session. |
Configure the wireless device with either of the following tools, depending on the software you are using:
- Cisco IOS Command Line Interface—Autonomous software
- Cisco Express Setup—Unified Software
 Note | To upgrade to Unified mode from the Autonomous mode, see Upgrading to Cisco Unified Software for upgrade instructions. After upgrading to Cisco Unified Wireless software, use the web-browser tool to configure the device: http://cisco.com/en/US/docs/wireless/access_point/12.4_10b_JA/configuration/guide/scg12410b-chap2-gui.html |
Cisco Express Setup
To configure the Unified wireless device, use the web-browser tool and perform these steps
- Establish a console connection to the wireless device and get the Bridge-Group Virtual Interface (BVI) IP address by entering the show interface bvi1 Cisco IOS command.
- Open a browser window, and enter the BVI IP address in the browser-window address line. Press Enter. An Enter Network Password window appears.
- Enter your username. Cisco is the default user name.
- Enter the wireless device
password.
Cisco is the
default password. The Summary Status page appears. For details about using the
web-browser configuration page, see the following URL:
http://cisco.com/en/US/docs/wireless/access_point/12.4_10b_JA/configuration/guide/scg12410b-chap4-first.html#wp1103336
Cisco IOS Command Line Interface
To configure the Autonomous wireless device, use the Cisco IOS CLI tool and perform these tasks:
Configuring the Radio
Configure the radio parameters on the wireless device to transmit signals in autonomous or Cisco Unified mode. For specific configuration procedures, see Configuring Radio Settings.
Configuring Wireless Security Settings
This section includes the following configuration tasks:
- Configuring Authentication
- Configuring WEP and Cipher Suites
- Configuring Wireless VLANs and Assigning SSIDs
Configuring Authentication
Authentication types are tied to the Service Set Identifiers (SSIDs) that are configured for the access point. To serve different types of client devices with the same access point, configure multiple SSIDs.
Before a wireless client device can communicate on your network through the access point, the client device must authenticate to the access point by using open or shared-key authentication. For maximum security, client devices should also authenticate to your network using MAC address or Extensible Authentication Protocol (EAP) authentication. Both authentication types rely on an authentication server on your network.
To select an authentication type, see Authentication Types for Wireless Devices at:
To set up a maximum security environment, see RADIUS and TACACS+ Servers in a Wireless Environment at:
To provide local authentication service or backup authentication service for a WAN link failure or a server failure, you can configure an access point to act as a local authentication server. The access point can authenticate up to 50 wireless client devices using Lightweight Extensible Authentication Protocol (LEAP), Extensible Authentication Protocol-Flexible Authentication via Secure Tunneling (EAP-FAST), or MAC-based authentication. The access point performs up to five authentications per second.
Configure the local authenticator access point manually with client usernames and passwords because it does not synchronize its database with RADIUS servers. You can specify a VLAN and a list of SSIDs that a client is allowed to use.
For details about setting up the wireless device in this role, see Using the Access Point as a Local Authenticator at:
Configuring WEP and Cipher Suites
Wired Equivalent Privacy (WEP) encryption scrambles the data transmitted between wireless devices to keep the communication private. Wireless devices and their wireless client devices use the same WEP key to encrypt and decrypt data. WEP keys encrypt both unicast and multicast messages. Unicast messages are addressed to one device on the network. Multicast messages are addressed to multiple devices on the network.
Cipher suites are sets of encryption and integrity algorithms designed to protect radio communication on your wireless LAN. You must use a cipher suite to enable Wi-Fi Protected Access (WPA) or Cisco Centralized Key Management (CCKM).
Cipher suites that contain Temporal Key Integrity Protocol (TKIP) provide the greatest security for your wireless LAN. Cipher suites that contain only WEP are the least secure.
For encryption procedures, see Configuring WEP and Cipher Suites at:
Configuring Wireless VLANs and Assigning SSIDs
If you use VLANs on your wireless LAN and assign SSIDs to VLANs, you can create multiple SSIDs by using any of the four security settings defined in the Table 1. A VLAN can be thought of as a broadcast domain that exists within a defined set of switches. A VLAN consists of a number of end systems, either hosts or network equipment (such as bridges and routers), that are connected by a single bridging domain. The bridging domain is supported on various pieces of network equipment, such as LAN switches that operate bridging protocols between them with a separate group of protocols for each VLAN.
For more information about wireless VLAN architecture, see Configuring Wireless VLANs at:
 Note | If you do not use VLANs on your wireless LAN, the security options that you can assign to SSIDs are limited because the encryption settings and authentication types are linked on the Express Security page. |
You can configure up to 16 SSIDs on a wireless device in the role of an access point, and you can configure a unique set of parameters for each SSID. For example, you might use one SSID to allow guests limited access to the network and another SSID to allow authorized users access to secure data.
For more about creating multiple SSIDs, see Service Set Identifiers at:
http://www.cisco.com/en/US/docs/routers/access/wireless/software/guide/ServiceSetID.html .
 Note | Without VLANs, encryption settings (WEP and ciphers) apply to an interface, such as the 2.4-GHz radio, and you cannot use more than one encryption setting on an interface. For example, when you create an SSID with static WEP with VLANs disabled, you cannot create additional SSIDs with WPA authentication because the SSIDs use different encryption settings. If the security setting for an SSID conflicts with the settings for another SSID, delete one or more SSIDs to eliminate the conflict. |
Security Types
Table 1 describes the four security types that you can assign to an SSID.
|
Security Type |
Description |
Security Features Enabled |
|---|---|---|
|
No security |
This is the least secure option. You should use this option only for SSIDs in a public space, and you should assign it to a VLAN that restricts access to your network. |
None. |
|
Static WEP key |
This option is more secure than no security. However, static WEP keys are vulnerable to attack. If you configure this setting, you should consider limiting association to the wireless device based on MAC address, see Cipher Suites and WEP at: http://www.cisco.com/en/US/docs/routers/access/wireless/software/guide/SecurityCipherSuitesWEP.html. Or If your network does not have a RADIUS server, consider using an access point as a local authentication server. See Using the Access Point as a Local Authenticator for instructions: http://www.cisco.com/en/US/docs/routers/access/wireless/software/guide/SecurityLocalAuthent.html. |
Mandatory WEP. Client devices cannot associate using this SSID without a WEP key that matches the wireless device key. |
|
EAP1 authentication |
This option enables 802.1X authentication (such as LEAP2, PEAP3, EAP-TLS4, EAP-FAST5, EAP-TTLS6, EAP-GTC7, EAP-SIM8, and other 802.1X/EAP-based products) This setting uses mandatory encryption, WEP, open authentication plus EAP, network EAP authentication, no key management, and RADIUS server authentication port 1645. You are required to enter the IP address and shared secret for an authentication server on your network (server authentication port 1645). Because 802.1X authentication provides dynamic encryption keys, you do not need to enter a WEP key. |
Mandatory 802.1X authentication. Client devices that associate using this SSID must perform 802.1X authentication. If radio clients are configured to authenticate using EAP-FAST, open authentication with EAP should also be configured. If you do not configure open authentication with EAP, the following warning message appears: SSID CONFIG WARNING: [SSID]: If radio clients are using EAP-FAST, AUTH OPEN with EAP should also be configured. |
|
WPA9 |
This option permits wireless access to users who are authenticated against a database. Access is through the services of an authentication server. User IP traffic is then encrypted with stronger algorithms than those used in WEP. This setting uses encryption ciphers, TKIP10, open authentication plus EAP, network EAP authentication, key management WPA mandatory, and RADIUS server authentication port 1645. As with EAP authentication, you must enter the IP address and shared secret for an authentication server on your network (server authentication port 1645). |
Mandatory WPA authentication. Client devices that associate using this SSID must be WPA capable. If radio clients are configured to authenticate using EAP-FAST, open authentication with EAP should also be configured. If you do not configure open authentication with EAP, the following warning message appears: SSID CONFIG WARNING: [SSID]: If radio clients are using EAP-FAST, AUTH OPEN with EAP should also be configured. |
Configuring Wireless Quality of Service
Configuring Quality of Service (QoS) can provide preferential treatment to certain traffic at the expense of other traffic. Without QoS, the device offers best-effort service to each packet, regardless of the packet contents or size. It sends the packets without any assurance of reliability, delay bounds, or throughput. To configure QoS for your wireless device, see Quality of Service in a Wireless Environment at:
Configuring the Access Point in Hot Standby Mode
In hot standby mode, an access point is designated as a backup for another access point. The standby access point is placed near the access point that it monitors and is configured exactly like the monitored access point. The standby access point associates with the monitored access point as a client and sends Internet Access Point Protocol (IAPP) queries to the monitored access point through the Ethernet and radio ports. If the monitored access point fails to respond, the standby access point comes online and takes the monitored access point’s place in the network.
Except for the IP address, the standby access point’s settings should be identical to the settings on the monitored access point. If the monitored access point goes off line and the standby access point takes its place in the network, matching settings ensure that client devices can switch easily to the standby access point. For more information, see Hot Standby Access Points at:
Upgrading to Cisco Unified Software
To run the access point in Cisco Unified mode, upgrade the software by performing the following procedures:
Software Prerequisites
- Cisco 890 Series ISRs with embedded access points can be upgraded from autonomous software to Cisco Unified software, if the router is running the IP Base feature set and Cisco IOS 12.4(22)YB software.
- Cisco 880 Series ISRs with embedded access points can be upgraded from autonomous software to Cisco Unified software, if the router is running the advipservices feature set and Cisco IOS 12.4(20)T software.
- To use the embedded access point in a Cisco Unified Architecture, the Cisco Wireless LAN Configuration (WLC) must be running version 5.1 or later.
Preparing for the Upgrade
Perform the tasks in the following sections to prepare for the upgrade:
Secure an IP Address on the Access Point
Secure an IP address on the access point so it that can communicate with the WLC and download the Unified image upon boot up. The host router provides the access point DHCP server functionality through the DHCP pool. The access point then communicates with the WLC and setup option 43 for the controller IP address in the DHCP pool configuration.
Example Configuration: Secure an IP Address on the Access Point
The following example shows a sample configuration:
ip dhcp pool embedded-ap-pool network 60.0.0.0 255.255.255.0 dns-server 171.70.168.183 default-router 60.0.0.1 option 43 hex f104.0a0a.0a0f (single WLC IP address(10.10.10.15) in hex format) int vlan1 ip address 60.0.0.1 255.255.255.0
For more information about the WLC discovery process, see Cisco Wireless LAN Configuration Guide at: http://www.cisco.com/en/US/docs/wireless/controller/4.0/configuration/guide/ccfig40.html
Confirm that the Mode Setting is Enabled
To confirm that the mode setting is enabled, perform the following steps.
- Ping the WLC from the router to confirm IP connectivity.
- Enter the service-module wlan-ap 0 session command to establish a session into the access point.
- Confirm that the access point is running an autonomous boot image.
- Enter the show boot command on the access point to confirm that the mode setting is enabled.
Autonomous-AP# show boot BOOT path-list: flash:ap801-k9w7-mx.124-10b.JA3/ap801-k9w7-mx.124-10b.JA3 Config file: flash:/config.txt Private Config file: flash:/private-config Enable Break: yes Manual Boot: yes HELPER path-list: NVRAM/Config file buffer size: 32768 Mode Button: on
Performing the Upgrade
To upgrade the autonomous software to Cisco Unified software, follow these steps:
- To change the access point
boot image to a Cisco Unified upgrade image (also known as a
recovery image
), use the
service-module
wlan-ap
0
bootimage
unified command, in global configuration mode.
Router# conf terminal Router(config)# service-module wlan-ap 0 bootimage unified Router(config)# end

Note
If the service-module wlan-ap 0 bootimage unified command does not work successfully, check whether the software license is still eligible.
Note
To identify the access point’s boot image path, use the show boot command in privileged EXEC mode on the access point console. - To perform a graceful
shutdown and reboot of the access point to complete the upgrade process, use
the
service-module
wlan-ap
0
reload command in global configuration mode.
Establish a session into the access point, and monitor the upgrade process.

Note
See the Cisco Express Setup for details about using the GUI configuration page to set up the wireless device settings.
Troubleshooting an Upgrade or Reverting the AP to Autonomous Mode
If the access point fails to upgrade from autonomous to Unified software, perform the following actions:
- Check to ensure the autonomous access point does not have the static IP address configured on the BVI interface before you boot the recovery image.
- Ping between the router/access point and the WLC to confirm communication.
- Check that the access point and WLC clock (time and date) are set correctly.
The access point may attempt to boot and fail or may become stuck in the recovery mode and fail to upgrade to the Unified software. If either one of this occurs, use the service-module wlan-ap0 reset bootloader command to return the access point to the bootloader for manual image recovery.
Downgrading the Software on the Access Point
To reset the access point boot to the last autonomous image, use the service-module wlan-ap0 bootimage autonomous command in global configuration mode. To reload the access point with the autonomous software image, use the service-module wlan-ap 0 reload command.
Recovering Software on the Access Point
To recover the image on the access point, use the service-module wlan-ap0 reset bootloader command in global configuration mode. This command returns the access point to the bootloader for manual image recovery.
 Caution | Use this command with caution. It does not provide an orderly shutdown and consequently may impact file operations that are in progress. Use this command only to recover from a shutdown or a failed state. |
Related Documentation
See the following documentation for additional autonomous and unified configuration procedures:
|
Topic |
Links |
|---|---|
|
Wireless Overview |
|
|
Configuring the Radio |
|
|
Authentication Types for Wireless Devices |
This document describes the authentication types that are configured on the access point. |
|
RADIUS and TACACS+ Servers in a Wireless Environment |
This document describes how to enable and configure the RADIUS and TACACS+ and provides detailed accounting information and flexible administrative control over authentication and authorization processes. RADIUS and TACACS+ are facilitated through AAA11 and can be enabled only through AAA commands. |
|
Using the Access Point as a Local Authenticator |
This document describes how to use a wireless device in the role of an access point as a local authenticator, serving as a standalone authenticator for a small wireless LAN, or providing backup authentication service. As a local authenticator, the access point performs LEAP, EAP-FAST, and MAC-based authentication for up to 50 client devices. |
|
Cipher Suites and WEP |
This document describes how to configure the cipher suites required for using WPA and CCKM12; WEP; and WEP features including AES13, MIC14, TKIP, and broadcast key rotation. |
|
Hot Standby Access Points |
This document describes how to configure your wireless device as a hot standby unit. |
|
Configuring Wireless VLANs |
This document describes how to configure an access point to operate with the VLANs set up on a wired LAN. |
|
Service Set Identifiers |
In the role of an access point, a wireless device can support up to 16 SSIDs. This document describes how to configure and manage SSIDs on the wireless device. http://www.cisco.com/en/US/docs/routers/access/wireless/software/guide/ServiceSetID.html |
|
Administering the Access Point |
|
|
Quality of Service |
This document describes how to configure QoS on your Cisco wireless interface. With this feature, you can provide preferential treatment to certain traffic at the expense of other traffic. Without QoS, the device offers best-effort service to each packet, regardless of the packet contents or size. It sends the packets without any assurance of reliability, delay bounds, or throughput. |
|
Regulatory Domains and Channels |
This document lists the radio channels supported by Cisco access products in the regulatory domains of the world. |
|
System Message Logging |
This document describes how to configure system message logging on your wireless device. http://www.cisco.com/en/US/docs/routers/access/wireless/software/guide/SysMsgLogging.html |
|
Network Design |
Links |
|---|---|
|
Why Migrate to the Cisco Unified Wireless Network? |
|
|
Wireless LAN Controller (WLC) FAQ |
http://www.cisco.com/en/US/products/ps6366/products_qanda_item09186a008064a991.shtml |
|
Cisco IOS Command Reference for Cisco Aironet Access Points and Bridges, versions 12.4(10b) JA and 12.3(8) JEC |
|
|
Cisco Aironet 1240AG Access Point Support Documentation |
http://www.cisco.com/en/US/docs/wireless/access_point/1240/quick/guide/ap1240qs.html |
|
Cisco 4400 Series Wireless LAN Controllers Support Documentation |
http://www.cisco.com/en/US/products/ps6366/tsd_products_support_series_home.html |
Configuring Radio Settings
This section describes how to configure radio settings for the wireless device and includes the following sub sections:
- Enabling the Radio Interface
- Wireless Device Roles in a Radio Network
- Configuring Dual-Radio Fallback
- Overview of Radio Data Rates
- Configuring MCS Rates
- Configuring Radio Transmit Power
- Configuring Radio Channel Settings
- Enabling and Disabling World Mode
- Disabling and Enabling Short Radio Preambles
- Transmit and Receive Antennas
- Disabling and Enabling Aironet Extensions
- Ethernet Encapsulation Transformation Method
- Enabling and Disabling Public Secure Packet Forwarding
- Beacon Period and the DTIM
- RTS Threshold and Retries
- Maximum Data Retries
- Configuring the Fragmentation Threshold
- Enabling Short Slot Time for 802.11g Radios
- Performing a Carrier Busy Test
- Configuring VoIP Packet Handling
Enabling the Radio Interface
The wireless device radios are disabled by default.
 Note | You must create a service set identifier (SSID) before you can enable the radio interface. |
To enable the access point radio, follow these steps, beginning in privileged EXEC mode:
1.
configure terminal
2.
dot11 ssid
ssid
3.
interface dot11radio {0}
4.
ssid
ssid
5.
no shutdown
6.
end
7.
copy
running-config
startup-config
DETAILED STEPS
| Command or Action | Purpose | |||
|---|---|---|---|---|
| Step 1 |
configure terminal
|
Enters global configuration mode. | ||
| Step 2 |
dot11 ssid
ssid
|
Enters the SSID.
| ||
| Step 3 |
interface dot11radio {0}
|
Enters interface configuration mode for the radio interface. The 2.4-GHz and 802.11g/n 2.4-GHz radios are radio 0. | ||
| Step 4 | ssid
ssid
|
Assigns the SSID that you created in Step 2 to the appropriate radio interface. | ||
| Step 5 |
no shutdown
|
Enables the radio port.
| ||
| Step 6 | end
|
Returns to privileged EXEC mode. | ||
| Step 7 | copy
running-config
startup-config
|
(Optional) Saves your entries in the configuration file. |
Wireless Device Roles in a Radio Network
The wirless device radio performs the following roles in the wireless network:
- Access point
- Access point (fallback to radioP shutdown)
- Root bridge
- Non-root bridge
- Root bridge with wireless clients
- Non-root bridge without wireless clients
You can also configure a fallback role for root access points. The wireless device automatically assumes the fallback role when its Ethernet port is disabled or disconnected from the wired LAN. The default fallback role for Cisco ISR wireless devices is shutdown, that is the wireless device shuts down its radio and disassociates all client devices.
Configuring the Wireless Device Roles in a Radio Network
To set the wireless device’s radio network role and fallback role, follow these steps, beginning in privileged EXEC mode:
1.
configure terminal
2.
interface dot11radio {0}
3.
station-role non-root {bridge | wireless-clients} root
{access-point | ap-only | [bridge | wireless-clients] | [fallback | repeater |
shutdown]} workgroup-bridge {multicast | mode { client | infrastructure} |
universal Ethernet-client-MAC-address
}
4.
end
5.
copy
running-config
startup-config
DETAILED STEPS
| Command or Action | Purpose | |||||||
|---|---|---|---|---|---|---|---|---|
| Step 1 | configure terminal
|
Enters global configuration mode. | ||||||
| Step 2 | interface dot11radio {0}
|
Enters interface configuration mode for the radio interface. The 2.4-GHz and 802.11g/n 2.4-GHz radios are radio 0 | ||||||
| Step 3 |
station-role non-root {bridge | wireless-clients} root
{access-point | ap-only | [bridge | wireless-clients] | [fallback | repeater |
shutdown]} workgroup-bridge {multicast | mode { client | infrastructure} |
universal Ethernet-client-MAC-address
}
|
Sets the wireless device role.
| ||||||
| Step 4 | end
|
Returns to privileged EXEC mode. | ||||||
| Step 5 | copy
running-config
startup-config
|
(Optional) Saves your entries in the configuration file. |
 Note | When you enable the role of a device in the radio network as a bridge or workgroup bridge and enable the interface using the no shut command, the physical status and the software status of the interface will be up (ready) only if the device on the other end (access point or bridge) is up. Otherwise, only the physical status of the device will be up. The software status will be up when the device on the other end is configured and ready. |
Configuring Dual-Radio Fallback
The dual-radio fallback features allows you to configure access points so that if the non-root bridge link connecting the access point to the network infrastructure goes down, the root access point link through which a client connects to the access point shut down. Shutting down the root access point link causes the client to roam to another access point. Without this feature, the client remains connected to the access point, but won't be able to send or receive data from the network.
You can configure dual-radio fallback in three ways:
Radio Tracking
You can configure the access point to track or monitor the status of one of its radios. If the tracked radio goes down or is disabled, the access point shuts down the other radio. If the tracked radio comes up, the access point enables the other radio.
To track radio 0, enter the following command:
# station-role root access-point fallback track d0 shutdown
Fast Ethernet Tracking
You can configure the access point for fallback when its Ethernet port is disabled or disconnected from the wired LAN. For guidance on configuring the access point for Fast Ethernet tracking, see the Wireless Device Roles in a Radio Network.
 Note | Fast Ethernet tracking does not support the repeater mode. |
To configure the access point for Fast Ethernet tracking, enter the following command:
# station-role root access-point fallback track fa 0
MAC-Address Tracking
You can configure the radio whose role is root access point to come up or go down by tracking a client access point, using its MAC address, on another radio. If the client disassociates from the access point, the root access point radio goes down. If the client reassociates to the access point, the root access point radio comes back up.
MAC-address tracking is most useful when the client is a non-root bridge access point connected to an upstream wired network.
For example, to track a client whose MAC address is 12:12:12:12:12:12, enter the following command:
# station-role root access-point fallback track mac-address 12:12:12:12:12:12 shutdown
Overview of Radio Data Rates
You use the data rate settings to choose the data rates that the wireless device uses for data transmission. The rates are expressed in megabits per second (Mb/s). The wireless device always attempts to transmit at the highest data rate set to basic, also known as required on the browser-based interface. If there are obstacles or interference, the wireless device steps down to the highest rate that allows data transmission. You can set each data rate to one of three states:
- Basic (the GUI labels Basic rates as Required)—Allows transmission at this rate for all packets, both unicast and multicast. At least one of the data rates of the wireless device must be set to basic.
- Enabled—The wireless device transmits only unicast packets at this rate; multicast packets are sent at one of the data rates set to basic.
- Disabled—The wireless device does not transmit data at this rate.
 Note | At least one data rate must be set to basic. |
You can use the data rate settings to set an access point to serve client devices operating at specific data rates. For example, to set the 2.4-GHz radio for 11 Mb/s service only, set the 11-Mb/s rate to basic, and set the other data rates to disabled. To set the wireless device to serve only client devices operating at 1 and 2 Mb/s, set 1 and 2 to basic, and set the rest of the data rates to disabled. To set the 2.4-GHz, 802.11g radio to serve only 802.11g client devices, set any orthogonal frequency division multiplexing (OFDM) data rate (6, 9, 12, 18, 24, 36, 48, 54) to basic. To set the 5-GHz radio for 54-Mb/s service only, set the 54-Mb/s rate to basic, and set the other data rates to disabled.
You can configure the wireless device to set the data rates automatically to optimize either the range or the throughput. When you enter range for the data rate setting, the wireless device sets the 1-Mb/s rate to basic and sets the other rates to enabled. The range setting allows the access point to extend the coverage area by compromising on the data rate. Therefore, if you have a client that cannot connect to the access point although other clients can, the client might not be within the coverage area of the access point. In such a case, using the range option will help extend the coverage area, and the client may be able to connect to the access point.
Typically, the trade-off is between throughput and range. When the signal degrades (possibly due to distance from the access point), the rates renegotiate in order to maintain the link (but at a lower data rate). A link that is configured for a higher throughput simply drops when the signal degrades enough that it no longer sustains a configured high data rate, or the link roams to another access point with sufficient coverage, if one is available. The balance between the two (throughput vs. range) is a design decision that must be made based on resources available to the wireless project, the type of traffic the users will be passing, the service level desired, and as always, the quality of the RF environment. When you enter throughput for the data rate setting, the wireless device sets all four data rates to basic.
 Note | When a wireless network has a mixed environment of 802.11b clients and 802.11g clients, make sure that data rates 1, 2, 5.5, and 11 Mb/s are set to required (basic) and that all other data rates are set to enable. The 802.11b adapters do not recognize the 54 Mb/s data rate and do not operate if data rates higher than 11 Mb/s are set to required on the connecting access point. |
Configuring Radio Data Rates
To configure the radio data rates, follow these steps, beginning in privileged EXEC mode:
-
802.11b, 2.4-GHz radio:
{[1.0] [11.0] [2.0] [5.5] [basic-1.0] [basic-11.0] [basic-2.0] [basic-5.5] | range | throughput} -
802.11g, 2.4-GHz radio:
{[1.0] [2.0] [5.5] [6.0] [9.0] [11.0] [12.0] [18.0] [24.0] [36.0] [48.0] [54.0] [basic-1.0] [basic-2.0] [basic-5.5] [basic-6.0] [basic-9.0] [basic-11.0] [basic-12.0] [basic-18.0] [basic-24.0] [basic-36.0] [basic-48.0] [basic-54.0] | range | throughput [ofdm] | default} -
802.11a 5-GHz radio:
{[6.0] [9.0] [12.0] [18.0] [24.0] [36.0] [48.0] [54.0] [basic-6.0] [basic-9.0] [basic-12.0] [basic-18.0] [basic-24.0] [basic-36.0] [basic-48.0] [basic-54.0] | range | throughput | ofdm-throughput | default} -
802.11n 2.4-GHz radio:
{[1.0] [11.0] [12.0] [18.0] [2.0] [24.0] [36.0] [48.0] [5.5] [54.0] [6.0] [9.0] [basic-1.0] [basic-11.0] [basic-12.0] [basic-18.0] [basic-24.0] [basic-36.0] [basic-48.0] [basic-5.5] [basic-54.0] [basic-6.0] [ basic-9.0] [default] [m0-7] [m0.] [m1.] [m10.] [m11.] [m12.] [m13.] [m14.] [m15.] [m2.] [m3.] [m4.] [m5.] [m6.] [m7.] [m8-15] [m8.] [m9.] [ofdm] [only-ofdm] | range | throughput}
1.
configure terminal
2.
interface dot11radio {0}
3.
speed
4.
end
5.
copy
running-config
startup-config
DETAILED STEPS
| Command or Action | Purpose | |||
|---|---|---|---|---|
| Step 1 | configure terminal
|
Enters global configuration mode. | ||
| Step 2 | interface dot11radio {0}
|
Enters interface configuration mode for the radio interface. The 2.4-GHz and the 802.11g/n 2.4-GHz radios are radio 0. | ||
| Step 3 | speed
|
Sets each data rate to basic or enabled, or enters range to optimize range or enters throughput to optimize throughput.
Enter 1.0, 2.0, 5.5, 6.0, 9.0, 11.0, 12.0, 18.0, 24.0, 36.0, 48.0, and 54.0 to set these data rates to enabled on the 802.11g, 2.4-GHz radio. Enter 6.0, 9.0, 12.0, 18.0, 24.0, 36.0, 48.0, and 54.0 to set these data rates to enabled on the 5-GHz radio.
Enter basic-1.0, basic-2.0, basic-5.5, basic-6.0, basic-9.0, basic-11.0, basic-12.0, basic-18.0, basic-24.0, basic-36.0, basic-48.0, and basic-54.0 to set these data rates to basic on the 802.11g, 2.4-GHz radio.
Enter basic-6.0, basic-9.0, basic-12.0, basic-18.0, basic-24.0, basic-36.0, basic-48.0, and basic-54.0 to set these data rates to basic on the 5-GHz radio.
(Optional) On the 802.11g radio, enter speed throughput ofdm to set all OFDM rates (6, 9, 12, 18, 24, 36, and 48) to basic (required) and to set all the CCK rates (1, 2, 5.5, and 11) to disabled. This setting disables 802.11b protection mechanisms and provides maximum throughput for 802.11g clients. However, it prevents 802.11b clients from associating to the access point.
On the 802.11g radio, the default option sets rates 1, 2, 5.5, and 11 to basic, and stes rates 6, 9, 12, 18, 24, 36, 48, and 54 to enabled. These rate settings allow both 802.11b and 802.11g client devices to associate to the wireless device 802.11g radio.
On the 5-GHz radio, the default option sets rates 6.0, 12.0, and 24.0 to basic, and stes rates 9.0, 18.0, 36.0, 48.0, and 54.0 to enabled. On the 802.11g/n 2.4-GHz radio, the default option sets rates 1.0, 2.0, 5.5, and 11.0 to enabled. On the 802.11g/n 5-GHz radio, the default option sets rates to 6.0, 12.0, and 24.0 to enabled. The modulation coding scheme (MCS) index range for both 802.11g/n radios is 0 to 15. | ||
| Step 4 | end
|
Returns to privileged EXEC mode. | ||
| Step 5 | copy
running-config
startup-config
|
(Optional) Saves your entries in the configuration file. |
Configuration Example: Configuring Radio Data Rates
This example shows how to configure data rates basic-2.0 and basic-5.5 from the configuration:
ap1200# configure terminal ap1200(config)# interface dot11radio 0 ap1200(config-if)# speed basic-2.0 basic-5.5 ap1200(config-if)# end
Configuring MCS Rates
Modulation coding scheme (MCS) is a specification of PHY parameters consisting of modulation order (binary phase shift keying [BPSK], quaternary phase shift keying [QPSK], 16-quadrature amplitude modulation [16-QAM], 64-QAM) and forward error correction (FEC) code rate (1/2, 2/3, 3/4, 5/6). MCS is used in the wireless device 802.11n radios, which define 32 symmetrical settings (8 per spatial stream):
- MCS 0–7
- MCS 8–15
- MCS 16–23
- MCS 24–31
The wireless device supports MCS 0–15. High-throughput clients support at least MCS 0–7.
MCS is an important setting because it provides for potentially greater throughput. High-throughput data rates are a function of MCS, bandwidth, and guard interval. The 802.11a, b, and g radios use 20-MHz channel widths. Table 1 shows potential data rated based on MCS, guard interval, and channel width.
|
MCS Index |
Guard Interval = 800 ns |
Guard Interval = 400 ns |
||
|---|---|---|---|---|
|
|
20-MHz Channel Width Data Rate (Mb/s) |
40-MHz Channel Width Data Rate (Mb/s) |
20-MHz Channel Width Data Rate (Mb/s) |
40-MHz Channel Width Data Rate (Mb/s) |
|
0 |
6.5 |
13.5 |
7 2/9 |
15 |
|
1 |
13 |
27 |
14 4/9 |
30 |
|
2 |
19.5 |
40.5 |
21 2/3 |
45 |
|
3 |
26 |
54 |
28 8/9 |
60 |
|
4 |
39 |
81 |
43 1/3 |
90 |
|
5 |
52 |
109 |
57 5/9 |
120 |
|
6 |
58.5 |
121.5 |
65 |
135 |
|
7 |
65 |
135 |
72 2/9 |
152.5 |
|
8 |
13 |
27 |
14 4/9 |
30 |
|
9 |
26 |
54 |
28 8/9 |
60 |
|
10 |
39 |
81 |
43 1/3 |
90 |
|
11 |
52 |
108 |
57 7/9 |
120 |
|
12 |
78 |
162 |
86 2/3 |
180 |
|
13 |
104 |
216 |
115 5/9 |
240 |
|
14 |
117 |
243 |
130 |
270 |
|
15 |
130 |
270 |
144 4/9 |
300 |
|
The legacy rates are as follows: 5 GHz: 6, 9, 12, 18, 24, 36, 48, and 54 Mb/s 2.4 GHz: 1, 2, 5.5, 6, 9, 11, 12, 18, 24, 36, 48, and 54 Mb/s |
Configuration Example: MCS Rates
MCS rates are configured using the speed command.
The following example shows configuring speed setting for an 802.11g/n 2.4-GHz radio:
interface Dot11Radio0 no ip address no ip route-cache ! ssid 800test ! speed basic-1.0 2.0 5.5 11.0 6.0 9.0 12.0 18.0 24.0 36.0 48.0 54.0 m0. m1. m2. m3. m4. m8. m9. m10. m11. m12. m13. m14. m15.
Configuring Radio Transmit Power
Radio transmit power is based on the type of radio or radios installed in your access point and the regulatory domain in which it operates.
To set the transmit power on access point radios, follow these steps, beginning in privileged EXEC mode:
1.
configure
terminal
2.
interface
dot11radio
{0}
3.
power local
4.
end
5.
copy
running-config
startup-config
DETAILED STEPS
| Command or Action | Purpose | |||
|---|---|---|---|---|
| Step 1 | configure
terminal
Example: Router# configure terminal |
Enters global configuration mode. | ||
| Step 2 | interface
dot11radio
{0}
|
Enters interface configuration mode for the radio interface. The 2.4-GHz and the 802.11g/n 2.4-GHz radios are radio 0. | ||
| Step 3 | power local
Example: These options are available for the 2.4-GHz 802.11n radio (in dBm): Example:
{8 | 9| 11 | 14 | 15 | 17 | maximum}
|
Sets the transmit power for the 2.4-GHz radioso that the power level is allowed in your regulatory domain.
| ||
| Step 4 | end
|
Returns to privileged EXEC mode. | ||
| Step 5 | copy
running-config
startup-config
|
(Optional) Saves your entries in the configuration file. |
Limiting the Power Level for Associated Client Devices
You can also limit the power level on client devices that associate to the wireless device. When a client device associates to the wireless device, the wireless device sends the maximum power level setting to the client.
 Note | Cisco AVVID documentation uses the term Dynamic Power Control (DPC) to refer to limiting the power level on associated client devices. |
To specify a maximum allowed power setting on all client devices that associate to the wireless device, follow these steps, beginning in privileged EXEC mode:
1.
configure terminal
2.
interface dot11radio {0}
3.
power client
4.
end
5.
copy
running-config
startup-config
DETAILED STEPS
| Command or Action | Purpose | |||
|---|---|---|---|---|
| Step 1 | configure terminal
|
Enters global configuration mode. | ||
| Step 2 | interface dot11radio {0}
|
Enters interface configuration mode for the radio interface. The 2.4-GHz and 802.11g/n 2.4-GHz radios are radio 0. | ||
| Step 3 | power client
Example:
These options are available for 802.11n 2.4-GHz clients (in dBm):
{local | 8 | 9 | 11 | 14 | 15 | 17 | maximum}
|
Sets the maximum power level allowed on client devices that associate to the wireless device.
| ||
| Step 4 | end
|
Returns to privileged EXEC mode. | ||
| Step 5 | copy
running-config
startup-config
|
(Optional) Saves your entries in the configuration file. |
Use the no form of the power client command to disable the maximum power level for associated clients.
 Note | Aironet extensions must be enabled to limit the power level on associated client devices. Aironet extensions are enabled by default. |
Configuring Radio Channel Settings
The default channel setting for the wireless device radios is least congested. At startup, the wireless device scans for and selects the least-congested channel. For the most consistent performance after a site survey, however, we recommend that you assign a static channel setting for each access point. The channel settings on the wireless device correspond to the frequencies available in your regulatory domain. See the access point hardware installation guide for the frequencies allowed in your domain.
Each 2.4-GHz channel covers 22 MHz. Because the bands for channels 1, 6, and 11 do not overlap, you can set up multiple access points in the same vicinity without causing interference. The 802.11b and 802.11g 2.4-GHz radios use the same channels and frequencies.
The 5-GHz radio operates on 8 channels from 5180 to 5320 MHz, up to 27 channels from 5170 to 5850 MHz depending on regulatory domain. Each channel covers 20 MHz, and the bands for the channels overlap slightly. For best performance, use channels that are not adjacent (use channels 44 and 46, for example) for radios that are close to each other.
 Note | The presence of too many access points in the same vicinity can create radio congestion that can reduce throughput. A careful site survey can determine the best placement of access points for maximum radio coverage and throughput. |
The 802.11n standard allows both 20-MHz and 40-Mhz channel widths consisting of two contiguous non-overlapping channels (for example, 2.4-GHz channels 1 and 6)
One of the 20-MHz channels is called the control channel. Legacy clients and 20-MHz high-throughput clients use the control channel. Only beacons can be sent on this channel. The other 20-MHz channel is called the extension channel. The 40-MHz stations may use this channel and the control channel simultaneously.
A 40-MHz channel is specified as a channel and extension, such as 1,1. In this example, the control channel is channel 1 and the extension channel is above it.
Configuring Wireless Channel Width
To set the wireless device channel width, follow these steps, beginning in privileged EXEC mode:
1.
configure terminal
2.
interface dot11radio {0 }
3.
channel {frequency | least-congested | width [20 |
40-above | 40-below] | dfs}
4.
end
5.
copy
running-config
startup-config
DETAILED STEPS
| Command or Action | Purpose | |||
|---|---|---|---|---|
| Step 1 |
configure terminal
|
Enters global configuration mode. | ||
| Step 2 | interface dot11radio {0 }
|
Enters interface configuration mode for the radio interface. The 802.11g/n 2.4-GHz radio is radio 0 | ||
| Step 3 | channel {frequency | least-congested | width [20 |
40-above | 40-below] | dfs}
|
Sets the default channel for the wireless device radio.To search for the least-congested channel on startup, enter least-congested.
| ||
| Step 4 | end
|
Returns to privileged EXEC mode. | ||
| Step 5 | copy
running-config
startup-config
|
(Optional) Saves your entries in the configuration file. |
Enabling and Disabling World Mode
You can configure the wireless device to support 802.11d world mode, Cisco legacy world mode, or world mode roaming. When you enable world mode, the wireless device adds channel carrier set information to its beacon. Client devices with world mode enabled receive the carrier set information and adjust their settings automatically. For example, a client device used primarily in Japan could rely on world mode to adjust its channel and power settings automatically when it travels to Italy and joins a network there. Cisco client devices detect whether the wireless device is using 802.11d or Cisco legacy world mode and automatically use the world mode that matches the mode used by the wireless device.
You can also configure world mode to be always on. In this configuration, the access point essentially roams between countries and changes its settings as required. World mode is disabled by default.
Enabling World Mode
To enable world mode, follow these steps, beginning in privileged EXEC mode:
1.
configure terminal
2.
interface dot11radio {0 }
3.
world-mode {dot11d country_code code {both | indoor |
outdoor} | world-mode roaming | legacy}
4.
end
5.
copy
running-config
startup-config
DETAILED STEPS
| Command or Action | Purpose | |||
|---|---|---|---|---|
| Step 1 |
configure terminal
|
Enters global configuration mode. | ||
| Step 2 |
interface dot11radio {0 }
|
Enters interface configuration mode for the radio interface. | ||
| Step 3 |
world-mode {dot11d country_code code {both | indoor |
outdoor} | world-mode roaming | legacy}
|
Enables world mode.
| ||
| Step 4 | end
|
Returns to privileged EXEC mode. | ||
| Step 5 | copy
running-config
startup-config
|
(Optional) Saves your entries in the configuration file. |
Use the no form of the world-mode command to disable world mode.
Disabling and Enabling Short Radio Preambles
The radio preamble (sometimes called a header) is a section of data at the head of a packet that contains information that the wireless device and client devices need when sending and receiving packets. You can set the radio preamble to long or short:
- Short—A short preamble improves throughput performance.
- Long—A long preamble ensures compatibility between the wireless device and all early models of Cisco Aironet Wireless LAN Adapters. If these client devices do not associate to the wireless devices, you should use short preambles.
You cannot configure short or long radio preambles on the 5-GHz radio.
Disabling Short Radio Preambles
To disable short radio preambles, follow these steps, beginning in privileged EXEC mode:
1.
configure terminal
2.
interface dot11radio {0 }
3.
no preamble-short
4.
end
5.
copy
running-config
startup-config
DETAILED STEPS
| Command or Action | Purpose | |||
|---|---|---|---|---|
| Step 1 |
configure terminal
|
Enters global configuration mode. | ||
| Step 2 |
interface dot11radio {0 }
|
Enters interface configuration mode for the 2.4-GHz radio interface. | ||
| Step 3 | no preamble-short
|
Disables short preambles and enables long preambles.
| ||
| Step 4 | end
|
Returns to privileged EXEC mode. | ||
| Step 5 | copy
running-config
startup-config
|
(Optional) Saves your entries in the configuration file. |
Transmit and Receive Antennas
You can select the antenna that the wireless device uses to receive and transmit data. There are four options for both the receive antenna and the transmit antenna:
- Gain—Sets the resultant antenna gain in decibels (dB).
- Diversity—This default setting tells the wireless device to use the antenna that receives the best signal. If the wireless device has two fixed (non-removable) antennas, you should use this setting for both receive and transmit.
- Right—If the wireless device has removable antennas and you install a high-gain antenna on the wireless device’s right connector, you should use this setting for both receive and transmit. When you look at the wireless device’s back panel, the right antenna is on the right.
- Left—If the wireless device has removable antennas and you install a high-gain antenna on the wireless device’s left connector, you should use this setting for both receive and transmit. When you look at the wireless device’s back panel, the left antenna is on the left.
See the following section for information on configuring transmit and receive antennas:
Configuring Transmit and Recieve Antennas
To select the antennas that the wireless device uses to receive and transmit data, follow these steps, beginning in privileged EXEC mode:
1.
configure terminal
2.
interface dot11radio {0 }
3.
gain dB
4.
antenna receive {diversity | left | right}
5.
end
6.
copy
running-config
startup-config
DETAILED STEPS
| Command or Action | Purpose | |||
|---|---|---|---|---|
| Step 1 |
configure terminal
|
Enters global configuration mode. | ||
| Step 2 |
interface dot11radio {0 }
|
Enters interface configuration mode for the radio interface. The 802.11g/n 2.4-GHz radio is radio 0 | ||
| Step 3 |
gain dB
|
Specifies the resultant gain of the antenna attached to the device.
| ||
| Step 4 |
antenna receive {diversity | left | right}
|
Sets the receive antenna to diversity, left, or right.
| ||
| Step 5 | end
|
Returns to privileged EXEC mode. | ||
| Step 6 | copy
running-config
startup-config
|
(Optional) Saves your entries in the configuration file. |
Disabling and Enabling Aironet Extensions
By default, the wireless device uses Cisco Aironet 802.11 extensions to detect the capabilities of Cisco Aironet client devices and to support features that require specific interaction between the wireless device and associated client devices. Aironet extensions must be enabled to support these features:
- Load balancing—The wireless device uses Aironet extensions to direct client devices to an access point that provides the best connection to the network on the basis of such factors as number of users, bit error rates, and signal strength.
- Message Integrity Check (MIC)—MIC is an additional WEP security feature that prevents attacks on encrypted packets called bit-flip attacks. The MIC, implemented on the wireless device and all associated client devices, adds a few bytes to each packet to make the packets tamper-proof.
- Load balancing—The wireless device uses Aironet extensions to direct client devices to an access point that provides the best connection to the network on the basis of such factors as number of users, bit error rates, and signal strength.
- Cisco Key Integrity Protocol (CKIP)—Cisco’s WEP key permutation technique is based on an early algorithm presented by the IEEE 802.11i security task group. The standards-based algorithm, Temporal Key Integrity Protocol (TKIP), does not require Aironet extensions to be enabled.
- World mode (legacy only)—Client devices with legacy world mode enabled receive carrier set information from the wireless device and adjust their settings automatically. Aironet extensions are not required for 802.11d world mode operation.
- Limiting the power level on associated client devices—When a client device associates to the wireless device, the wireless device sends the maximum allowed power level setting to the client.
Disabling Aironet extensions disables the features listed above, but it sometimes improves the ability of non-Cisco client devices to associate to the wireless device.
Disabling Aironet Extensions
Aironet extensions are enabled by default. To disable Aironet extensions, follow these steps, beginning in privileged EXEC mode:
1.
configure terminal
2.
interface dot11radio {0 }
3.
no dot11 extension aironet
4.
end
5.
copy
running-config
startup-config
DETAILED STEPS
| Command or Action | Purpose | |
|---|---|---|
| Step 1 |
configure terminal
|
Enters global configuration mode. |
| Step 2 |
interface dot11radio {0 }
|
Enters interface configuration mode for the radio interface. The 802.11g/n 2.4-GHz radio is radio 0. |
| Step 3 |
no dot11 extension aironet
|
Disables Aironet extensions. |
| Step 4 | end
|
Returns to privileged EXEC mode. |
| Step 5 | copy
running-config
startup-config
|
(Optional) Saves your entries in the configuration file. |
Use the dot11 extension aironet command to enable Aironet extensions if they are disabled.
Ethernet Encapsulation Transformation Method
When the wireless device receives data packets that are not 802.3 packets, the wireless device must format the packets to 802.3 by using an encapsulation transformation method. These are the two transformation methods:
- 802.1H—This method provides optimum performance for Cisco wireless products.
- RFC 1042—Use this setting to ensure interoperability with non-Cisco wireless equipment. RFC1042 does not provide the interoperability advantages of 802.1H but is used by other manufacturers of wireless equipment.
For information on how to configure the ethernet encapsulation transformation method, see the following section:
Configuring the Ethernet Encapsulation Transformation Method
To configure the encapsulation transformation method, follow these steps, beginning in privileged EXEC mode:
1.
configure terminal
2.
interface dot11radio {0 }
3.
payload-encapsulation {snap | dot1h}
4.
end
5.
copy
running-config
startup-config
DETAILED STEPS
| Command or Action | Purpose | |
|---|---|---|
| Step 1 |
configure terminal
|
Enters global configuration mode. |
| Step 2 |
interface dot11radio {0 }
|
Enters interface configuration mode for the radio interface. The 802.11g/n 2.4-GHz radio is radio 0. |
| Step 3 |
payload-encapsulation {snap | dot1h}
|
Sets the encapsulation transformation method to RFC 1042 (snap) or 802.1h (dot1h, the default setting). |
| Step 4 | end
|
Returns to privileged EXEC mode. |
| Step 5 | copy
running-config
startup-config
|
(Optional) Saves your entries in the configuration file. |
Enabling and Disabling Public Secure Packet Forwarding
Public Secure Packet Forwarding (PSPF) prevents client devices that are associated to an access point from inadvertently sharing files or communicating with other client devices that are associated to the access point. PSPF provides Internet access to client devices without providing other capabilities of a LAN. This feature is useful for public wireless networks like those installed in airports or on college campuses.
 Note | To prevent communication between clients associated to different access points, you must set up protected ports on the switch to which the wireless devices are connected. See the Related Documentation for instructions on setting up protected ports. |
To enable and disable PSPF using CLI commands on the wireless device, you use bridge groups. For a detailed explanation of bridge groups and instructions for implementing them, see the following link:
Configuring Public Secure Packet Forwarding
PSPF is disabled by default. To enable PSPF, follow these steps, beginning in privileged EXEC mode:
1.
configure terminal
2.
interface dot11radio {0}
3.
bridge-group group port-protected
4.
end
5.
copy
running-config
startup-config
DETAILED STEPS
| Command or Action | Purpose | |
|---|---|---|
| Step 1 |
configure terminal
|
Enters global configuration mode. |
| Step 2 | interface dot11radio {0}
|
Enters interface configuration mode for the radio interface. The 802.11g/n 2.4-GHz radio is radio 0. |
| Step 3 |
bridge-group group port-protected
|
Enables PSPF. |
| Step 4 | end
|
Returns to privileged EXEC mode. |
| Step 5 | copy
running-config
startup-config
|
(Optional) Saves your entries in the configuration file. |
Use the no form of the bridge group command to disable PSPF.
Configuring Protected Ports
To prevent communication between client devices that are associated to different access points on your wireless LAN, you must set up protected ports on the switch to which the wireless devices are connected.
To define a port on your switch as a protected port, follow these steps, beginning in privileged EXEC mode:
1.
configure
terminal
2.
interface
interface-id
3.
switchport
protected
4.
end
5.
show
interfaces
interface-id
switchport
6.
copy
running-config
startup-config
DETAILED STEPS
| Command or Action | Purpose | |
|---|---|---|
| Step 1 | configure
terminal
|
Enters global configuration mode. |
| Step 2 | interface
interface-id
|
Enters interface configuration mode.
|
| Step 3 |
switchport
protected
|
Configures the interface to be a protected port. |
| Step 4 | end
|
Returns to privileged EXEC mode. |
| Step 5 | show
interfaces
interface-id
switchport
|
Verifies your entries. |
| Step 6 | copy
running-config
startup-config
|
(Optional) Saves your entries in the configuration file. |
To disable protected port, use the no switchport protected command.
For detailed information on protected ports and port blocking, see the “Configuring Port-Based Traffic Control” chapter in Catalyst 3550 Multilayer Switch Software Configuration Guide, 12.1(12c)EA1. Click this link to browse to that guide:
Beacon Period and the DTIM
The beacon period is the amount of time between access point beacons in kilomicroseconds (Kmicrosecs). One Kmicrosec equals 1,024 microseconds. The data beacon rate, always a multiple of the beacon period, determines how often the beacon contains a delivery traffic indication message (DTIM). The DTIM tells power-save client devices that a packet is waiting for them.
For example, if the beacon period is set at 100, its default setting, and if the data beacon rate is set at 2, its default setting, then the wireless device sends a beacon containing a DTIM every 200 Kmicrosecs.
The default beacon period is 100, and the default DTIM is 2.
See the following section for information on configuring beacon period and DTIM:
Configuring the Beacon Period and the DTIM
To configure the beacon period and the DTIM, follow these steps, beginning in privileged EXEC mode:
1.
configure terminal
2.
interface dot11radio {0}
3.
beacon period
value
4.
beacon dtim-period
value
5.
end
6.
copy
running-config
startup-config
DETAILED STEPS
| Command or Action | Purpose | |
|---|---|---|
| Step 1 |
configure terminal
|
Enters global configuration mode. |
| Step 2 |
interface dot11radio {0}
|
Enters interface configuration mode for the radio interface. The 802.11g/n 2.4-GHz radio is radio 0 |
| Step 3 | beacon period
value
|
Sets the beacon period.
|
| Step 4 |
beacon dtim-period
value
|
Sets the DTIM.
|
| Step 5 | end
|
Returns to privileged EXEC mode. |
| Step 6 | copy
running-config
startup-config
|
(Optional) Saves your entries in the configuration file. |
RTS Threshold and Retries
The request to send (RTS) threshold determines the packet size at which the wireless device issues an RTS before sending the packet. A low RTS threshold setting can be useful in areas where many client devices are associating with the wireless device, or in areas where the clients are far apart and can detect only the wireless device and not detect each other. You can enter a setting ranging from 0 to 2347 bytes.
The maximum RTS retries is the maximum number of times the wireless device issues an RTS before stopping the attempt to send the packet over the radio. Enter a value from 1 to 128.
The default RTS threshold is 2347 for all access points and bridges, and the default maximum RTS retries setting is 32.
Configuring RTS Threshold and Retries
To configure the RTS threshold and maximum RTS retries, follow these steps, beginning in privileged EXEC mode:
1.
configure terminal
2.
interface dot11radio {0}
3.
rts threshold
value
4.
rts retries
value
5.
end
6.
copy
running-config
startup-config
DETAILED STEPS
| Command or Action | Purpose | |
|---|---|---|
| Step 1 |
configure terminal
|
Enters global configuration mode. |
| Step 2 |
interface dot11radio {0}
|
Enters interface configuration mode for the radio interface. The 2.4-GHz and the 802.11g/n 2.4-GHz radios are radio 0 |
| Step 3 |
rts threshold
value
|
Sets the RTS threshold.
|
| Step 4 | rts retries
value
|
Sets the maximum RTS retries.
|
| Step 5 | end
|
Returns to privileged EXEC mode. |
| Step 6 | copy
running-config
startup-config
|
(Optional) Saves your entries in the configuration file. |
Use the no form of the rts command to reset the RTS settings to defaults.
Maximum Data Retries
The maximum data retries setting determines the number of attempts that the wireless device makes to send a packet before it drops the packet. The default setting is 32.
Configuring the Maximum Data Retries
To configure the maximum data retries, follow these steps, beginning in privileged EXEC mode:
1.
configure
terminal
2.
interface
dot11radio
{0}
3.
packet
retries
value
4.
end
5.
copy
running-config
startup-config
DETAILED STEPS
| Command or Action | Purpose | |||
|---|---|---|---|---|
| Step 1 | configure
terminal
|
Enters global configuration mode. | ||
| Step 2 | interface
dot11radio
{0}
|
Enters interface configuration mode for the radio interface. The 802.11g/n 2.4-GHz radio is radio 0. | ||
| Step 3 |
packet
retries
value
|
Sets the maximum data retries.
| ||
| Step 4 | end
|
Returns to privileged EXEC mode. | ||
| Step 5 | copy
running-config
startup-config
|
(Optional) Saves your entries in the configuration file. |
Configuring the Fragmentation Threshold
The fragmentation threshold determines the size at which packets are fragmented (sent as several pieces instead of as one block). Use a low setting in areas where communication is poor or where there is a great deal of radio interference. The default setting is 2346 bytes.
Configuring the Fragment Threshold
To configure the fragmentation threshold, follow these steps, beginning in privileged EXEC mode:
1.
configure
terminal
2.
interface
dot11radio
{0}
3.
fragment-threshold
value
4.
end
5.
copy
running-config
startup-config
DETAILED STEPS
| Command or Action | Purpose | |||
|---|---|---|---|---|
| Step 1 | configure
terminal
|
Enters global configuration mode. | ||
| Step 2 | interface
dot11radio
{0}
|
Enters interface configuration mode for the radio interface. The 802.11g/n 2.4-GHz and 5-GHz radios are radio 0. | ||
| Step 3 |
fragment-threshold
value
|
Sets the fragmentation threshold.
| ||
| Step 4 | end
|
Returns to privileged EXEC mode. | ||
| Step 5 | copy
running-config
startup-config
|
(Optional) Saves your entries in the configuration file. |
Enabling Short Slot Time for 802.11g Radios
You can increase throughput on the 802.11g 2.4-GHz radio by enabling short slot time. Reducing the slot time from the standard 20 microseconds to the 9-microsecond short slot time decreases the overall backoff, which increases throughput. Backoff, which is a multiple of the slot time, is the random length of time that a station waits before sending a packet on the LAN.
Many 802.11g radios support short slot time, but some do not. When you enable short slot time, the wireless device uses the short slot time only when all clients associated to the 802.11g 2.4-GHz radio support short slot time.
Short slot time is supported only on the 802.11g 2.4-GHz radio. Short slot time is disabled by default.
In radio interface mode, enter the short-slot-time command to enable short slot time:
ap(config-if)# short-slot-time
Use the no form of the short-slot-time command to disable short slot time.
Performing a Carrier Busy Test
You can perform a carrier busy test to check the radio activity on wireless channels. During the carrier busy test, the wireless device drops all associations with wireless networking devices for 4 seconds while it conducts the carrier test and then displays the test results.
In privileged EXEC mode, enter this command to perform a carrier busy test:
dot11 interface-number carrier busy
For interface-number, enter dot11radio 0 to run the test on the 2.4-GHz radio
Use the show dot11 carrier busy command to redisplay the carrier busy test results.
Configuring VoIP Packet Handling
You can improve the quality of VoIP packet handling per radio on access points by enhancing 802.11 MAC behavior for lower latency for the class of service (CoS) 5 (Video) and CoS 6 (Voice) user priorities.
To configure VoIP packet handling on an access point, follow these steps:
- Using a browser, log in to the access point.
- Click Services in the task menu on the left side of the web-browser interface.
- When the list of Services
expands, click
Stream.
The Stream page appears.
- Click the tab for the radio to configure.
- For both CoS 5 (Video) and
CoS 6 (Voice) user priorities, choose Low Latency from the Packet Handling
drop-down menu, and enter a value for maximum retries for packet discard in the
corresponding field.
The default value for maximum retries is 3 for the Low Latency setting. This value indicates how many times the access point will try to retrieve a lost packet before discarding it.
Figure 3. Packet Handling Configuration 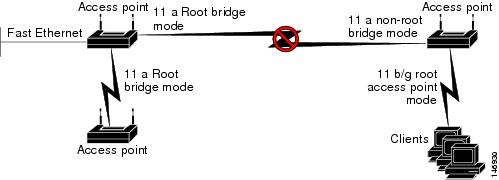

Note
You may also configure the CoS 4 (Controlled Load) user priority and its maximum retries value. - Click Apply.
Administering the Wireless Device
This module describes the following wireless device administration tasks:
- Securing Access to the Wireless Device
- Administering the Access Point Hardware and Software
- Administering Wireless Device Communication
Securing Access to the Wireless Device
This section provides information about performing the following tasks to secure access to the wireless device:
- Disabling the Mode Button Function
- Preventing Unauthorized Access to Your Access Point
- Protecting Access to Privileged EXEC Commands
- Controlling Access Point Access with RADIUS
- Controlling Access Point Access with TACACS+
Disabling the Mode Button Function
 Caution | This command disables password recovery. If you lose the privileged EXEC mode password for the access point after entering this command, you must contact the Cisco Technical Assistance Center (TAC) to regain access to the access point CLI. |
 Note | To reboot the wireless device, use the service-module wlan-ap reset command from the router’s Cisco IOS CLI. See the Rebooting the Wireless Device for information about this command. |
The mode button is enabled by default. To disable the access point’s mode button, follow these steps, beginning in privileged EXEC mode:
1.
configure
terminal
2.
no
boot
mode-button
3.
end
DETAILED STEPS
| Command or Action | Purpose | |||
|---|---|---|---|---|
| Step 1 | configure
terminal
|
Enters global configuration mode. | ||
| Step 2 | no
boot
mode-button
|
Disables the access point’s mode button. | ||
| Step 3 | end
|
Returns to privileged EXEC mode.
|
Dispaying the mode-button status
You can check the status of the mode button by executing the show boot or show boot mode-button command in privileged EXEC mode. The status does not appear in the running configuration. The following example shows typical responses to the show boot and show boot mode-button commands:
ap# show boot BOOT path-list: flash:/c1200-k9w7-mx-v123_7_ja.20050430/c1200-k9w7-mx.v123_7_ja.20050430 Config file: flash:/config.txt Private Config file: flash:/private-config Enable Break: no Manual boot: no Mode button: on Enable IOS break: no HELPER path-list: NVRAM/Config file buffer size: 32768 ap# show boot mode-button on ap#
 Note | As long as the privileged EXEC password is known, you can use the boot mode-button command to restore the mode button to normal operation. |
Preventing Unauthorized Access to Your Access Point
You can prevent unauthorized users from reconfiguring the wireless device and viewing configuration information. Typically, you want the network administrators to have access to the wireless device while restricting access to users who connect through a terminal or workstation from within the local network.
To prevent unauthorized access to the wireless device, configure one of these security features:
 Note | The characters TAB, ?, $, +, and [ are invalid characters for passwords. |
Protecting Access to Privileged EXEC Commands
A simple way of providing terminal access control in your network is to use passwords and assign privilege levels. Password protection restricts access to a network or network device. Privilege levels define what commands users can issue after they have logged in to a network device.
 Note | For complete syntax and usage information for the commands used in this section, see Cisco IOS Security Command Reference for Release 12.4 |
This section describes how to control access to the configuration file and privileged EXEC commands. It contains the following configuration information:
- Configuring Default Password and Privilege Level
- Setting or Changing a Static Enable Password
- Configuration Example: Changing a Static Enable Password
- Protecting Enable and Enable Secret Passwords with Encryption
- Configuration Example: Enable Secret Passwords
- Configuring Username and Password Pairs
- Configuring Multiple Privilege Levels
- Configuring Multiple Privilege Levels
Configuring Default Password and Privilege Level
Table 1 shows the default password and privilege level configuration.
|
Privilege Level |
Default Setting |
|---|---|
|
Username and password |
Default username is Cisco, and the default password is Cisco. |
|
Enable password and privilege level |
Default password is Cisco. The default is level 15 (privileged EXEC level). The password is encrypted in the configuration file. |
|
Enable secret password and privilege level |
Default enable password is Cisco. The default is level 15 (privileged EXEC level). The password is encrypted before it is written to the configuration file. |
|
Line password |
Default password is Cisco. The password is encrypted in the configuration file. |
Setting or Changing a Static Enable Password
The enable password controls access to the privileged EXEC mode.
 Note | The no enable password command, in global configuration mode, removes the enable password, but you should use extreme care when using this command. If you remove the enable password, you are locked out of the privileged EXEC mode. |
To set or change a static enable password, follow these steps, beginning in privileged EXEC mode:
1.
configure
terminal
2.
enable
password
password
3.
end
4.
show
running-config
5.
copy
running-config
startup-config
DETAILED STEPS
| Command or Action | Purpose | |
|---|---|---|
| Step 1 | configure
terminal
|
Enters global configuration mode. |
| Step 2 | enable
password
password
|
Defines a new password or changes an existing password for access to privileged EXEC mode.
|
| Step 3 | end
|
Returns to privileged EXEC mode. |
| Step 4 | show
running-config
|
Verifies your entries. |
| Step 5 | copy
running-config
startup-config
|
(Optional) Saves your entries in the configuration file. |
The enable password is not encrypted and can be read in the wireless device configuration file.
Configuration Example: Changing a Static Enable Password
The following example shows how to change the enable password to l1u2c3k4y5 . The password is not encrypted and provides access to level 15 (standard privileged EXEC mode access):
AP(config)# enable password l1u2c3k4y5
Protecting Enable and Enable Secret Passwords with Encryption
To configure encryption for enable and enable secret passwords, follow these steps, beginning in privileged EXEC mode:
 Note | It is recommend that you use the enable secret command because it uses an improved encryption algorithm.If you configure the enable secret command, it takes precedence over the enable password command; the two commands cannot be in effect simultaneously. |
- enable
password
[level
level]
{password |
encryption-type
encrypted-password
or
- enable secret [level level] {password | encryption-type encrypted-password
1.
configure
terminal
2.
3.
service
password-encryption
4.
end
5.
copy
running-config
startup-config
DETAILED STEPS
| Command or Action | Purpose | |||
|---|---|---|---|---|
| Step 1 | configure
terminal
|
Enters global configuration mode. | ||
| Step 2 |
|
Defines a new password or changes an existing password for access to privileged EXEC mode. or Defines a secret password, which is saved using a nonreversible encryption method.
| ||
| Step 3 | service
password-encryption
|
(Optional) Encrypts the password when the password is defined or when the configuration is written. Encryption prevents the password from being readable in the configuration file. | ||
| Step 4 | end
|
Returns to privileged EXEC mode. | ||
| Step 5 | copy
running-config
startup-config
|
(Optional) Saves your entries in the configuration file. |
Configuration Example: Enable Secret Passwords
This example shows how to configure the encrypted password $1$FaD0$Xyti5Rkls3LoyxzS8 for privilege level 2:
AP(config)# enable secret level 2 5 $1$FaD0$Xyti5Rkls3LoyxzS8
Configuring Username and Password Pairs
Configure username and password pairs, which are locally stored on the wireless device. These pairs are assigned to lines or interfaces, and they authenticate each user before the user can access the wireless device. If you have defined privilege levels, assign a specific privilege level (with associated rights and privileges) to each username and password pair.
To establish a username-based authentication system that requests a login username and a password, follow these steps, beginning in privileged EXEC mode:
1.
configure
terminal
2.
username
name [privilege
level] {password
encryption-type
password }
3.
login
local
4.
end
5.
show
running-config
6.
copy
running-config
startup-config
DETAILED STEPS
| Command or Action | Purpose | |
|---|---|---|
| Step 1 | configure
terminal
|
Enters global configuration mode. |
| Step 2 | username
name [privilege
level] {password
encryption-type
password }
|
Enters the username, privilege level, and password for each user.
|
| Step 3 | login
local
|
Enables local password checking at login time. Authentication is based on the username specified in Step 2. |
| Step 4 | end
|
Returns to privileged EXEC mode. |
| Step 5 | show
running-config
|
Verifies your entries. |
| Step 6 | copy
running-config
startup-config
|
(Optional) Saves your entries in the configuration file. |
 Note | You must have at least one username configured and you must have login local set to open a Telnet session to the wireless device. If you enter no username for the only username, you can be locked out of the wireless device. |
Configuring Multiple Privilege Levels
By default, Cisco IOS software has two modes of password security: user EXEC and privileged EXEC. You can configure up to 16 hierarchical levels of commands for each mode. By configuring multiple passwords, you can allow different sets of users to have access to specified commands.
For example, for many users to have access to the clear line command, you can assign it level 2 security and distribute the level 2 password fairly widely. For more restricted access to the configure command, you can assign it level 3 security and distribute that password to a more restricted group of users.
This section includes this configuration information:
Setting the Privilege Level for a Command
To set the privilege level for a command mode, follow these steps, beginning in privileged EXEC mode:
- show
running-config
or
- show privilege
1.
configure
terminal
2.
privilege
mode
level
level
command
3.
enable
password
level
level
password
4.
end
5.
6.
copy
running-config
startup-config
DETAILED STEPS
| Command or Action | Purpose | |||
|---|---|---|---|---|
| Step 1 | configure
terminal
|
Enters global configuration mode. | ||
| Step 2 | privilege
mode
level
level
command
|
Sets the privilege level for a command.
| ||
| Step 3 | enable
password
level
level
password
|
Specifies the enable password for the privilege level.
| ||
| Step 4 | end
|
Returns to privileged EXEC mode. | ||
| Step 5 |
|
Verifies your entries. The show running-config command displays the password and access level configuration. The show privilege command displays the privilege level configuration. | ||
| Step 6 | copy
running-config
startup-config
|
(Optional) Saves your entries in the configuration file. |
Configuring Multiple Privilege Levels
 Note | When you set a command to a privilege level, all commands whose syntax is a subset of that command are also set to that level. For example, if you set the show ip route command to level 15, the show commands and show ip commands are automatically set to privilege level 15 unless you set them individually to different levels. To return to the default privilege for a given command, use the no privilege mode level level command command in global configuration mode. |
Logging Into and Exiting a Privilege Level
To log in to a specified privilege level or to exit to a specified privilege level, follow these steps, beginning in privileged EXEC mode:
1.
enable
level
2.
disable level
DETAILED STEPS
| Command or Action | Purpose | |
|---|---|---|
| Step 1 | enable
level
|
Logs in to a specified privilege level. level — The privilege range is from 0 to 15. |
| Step 2 | disable level
|
Exits to a specified privilege level.
|
Controlling Access Point Access with RADIUS
This section describes how to control administrator access to the wireless device by using Remote Authentication Dial-In User Service (RADIUS). For complete instructions on configuring the wireless device to support RADIUS, see the Cisco IOS Software Configuration Guide for Cisco Aironet Access Points.
RADIUS provides detailed accounting information and flexible administrative control over authentication and authorization processes. RADIUS is facilitated through authentication, authorization, and accounting (AAA) and can be enabled only through AAA commands.
 Note | For complete syntax and usage information for the commands used in this section, see “Cisco IOS Security Command Reference” . |
RADIUS configuration tasks are described in the following sections:
- RADIUS Configuration
- Configuring RADIUS Login Authentication
- Defining AAA Server Groups
- Configuring RADIUS Authorization for User Privileged Access and Network Services
- Displaying the RADIUS Configuration
RADIUS Configuration
RADIUS and AAA are disabled by default. To prevent a lapse in security, you cannot configure RADIUS through a network management application. When enabled, RADIUS can authenticate users who are accessing the wireless device through the CLI.
To configure AAA authentication, define a named list of authentication methods and then apply the list to various interfaces. The method list defines the types of authentication to be performed and the sequence in which they are performed; it must be applied to a specific interface before any defined authentication methods are performed. The only exception is the default method list (which is named default). The default method list is automatically applied to all interfaces except those that have a named method list explicitly defined.
A method list describes the sequence and authentication methods to be used to authenticate a user. You can designate one or more security protocols for authentication, thus ensuring a backup system for authentication in case the initial method fails. The software uses the first method listed to authenticate users. If that method fails to respond, the software selects the next authentication method in the method list. This process continues until there is successful communication with a listed authentication method or until all defined methods are exhausted. If authentication fails at any point in this cycle—that is, the security server or local username database responds by denying the user access—the authentication process stops, and no other authentication methods are attempted.
Configuring RADIUS Login Authentication
To configure login authentication, follow these steps, beginning in privileged EXEC mode. This procedure is required.
1.
configure
terminal
2.
aaa
new-model
3. aaa authentication login {default |list-name } method1 [ method2...
4. line [console | tty | vty] line-number [ending-line-number
5. login authentication {default | list-name
6.
end
7.
show
running-config
8.
copy
running-config
startup-config
DETAILED STEPS
| Command or Action | Purpose | |
|---|---|---|
| Step 1 | configure
terminal
|
Enters global configuration mode. |
| Step 2 | aaa
new-model
|
Enables AAA. |
| Step 3 | aaa authentication login {default |list-name } method1 [ method2... |
Creates a login authentication method list.
Select one of these methods:
|
| Step 4 | line [console | tty | vty] line-number [ending-line-number |
Enters line configuration mode, and configures the lines to which the authentication list applies. |
| Step 5 | login authentication {default | list-name |
Applies the authentication list to a line or set of lines.
|
| Step 6 | end
|
Returns to privileged EXEC mode. |
| Step 7 | show
running-config
|
Verifies your entries. |
| Step 8 | copy
running-config
startup-config
|
(Optional) Saves your entries in the configuration file. |
Defining AAA Server Groups
You can configure the wireless device to use AAA server groups to group existing server hosts for authentication. Select a subset of the configured server hosts and use them for a particular service. The server group is used with a global server-host list, which lists the IP addresses of the selected server hosts.
Server groups can also include multiple host entries for the same server if each entry has a unique identifier (the combination of the IP address and UDP port number), allowing different ports to be individually defined as RADIUS hosts providing a specific AAA service. If you configure two different host entries on the same RADIUS server for the same service (such as accounting), the second configured host entry acts as a failover backup to the first one.
You use the server group server configuration command to associate a particular server with a defined group server. You can either identify the server by its IP address or identify multiple host instances or entries by using the optional auth-port and acct-port keywords.
Configuring AAA Server Group
To define the AAA server group and associate a particular RADIUS server with it, follow these steps, beginning in privileged EXEC mode:
1.
configure
terminal
2.
aaa
new-model
3. radius-server host {hostname | ip-address } [auth-port port-number ] [acct-port port-number ] [timeout seconds ] [retransmit retries ] [key string ]
4.
aaa
group
server
radius
group-name
5.
server
ip-address
6.
end
7.
show
running-config
8.
copy
running-config
startup-config
DETAILED STEPS
| Command or Action | Purpose | |||
|---|---|---|---|---|
| Step 1 | configure
terminal
|
Enters global configuration mode. | ||
| Step 2 | aaa
new-model
|
Enables AAA. | ||
| Step 3 | radius-server host {hostname | ip-address } [auth-port port-number ] [acct-port port-number ] [timeout seconds ] [retransmit retries ] [key string ] |
Specifies the IP address or hostname of the remote RADIUS server host.
To configure the wireless device to recognize more than one host entry that is associated with a single IP address, enter this command as many times as necessary, making sure that each UDP port number is different. The wireless device software searches for hosts in the order in which you specify them. Set the timeout, retransmit, and encryption key values to use with the specific RADIUS host. | ||
| Step 4 | aaa
group
server
radius
group-name
|
Defines the AAA server-group with a group name. This command puts the wireless device in a server group configuration mode. | ||
| Step 5 | server
ip-address
|
Associates a particular RADIUS server with the defined server group.
| ||
| Step 6 | end
|
Returns to privileged EXEC mode. | ||
| Step 7 | show
running-config
|
Verifies your entries. | ||
| Step 8 | copy
running-config
startup-config
|
(Optional) Saves your entries in the configuration file. |
Enable RADIUS login authentication: See the “Configuring RADIUS Login Authentication” section of the “Configuring Radius and TACACS+ Servers” chapter in Cisco IOS Software Configuration Guide for Cisco Aironet Access Points for information to enable RADIUS login authentication.
Configuration Example: AAA Group
In the following is example, the wireless device is configured to recognize two different RADIUS group servers (group1 and group2). Group1 has two different host entries on the same RADIUS server, which are configured for the same services. The second host entry acts as a failover backup to the first entry.
AP(config)# aaa new-model AP(config)# radius-server host 172.20.0.1 auth-port 1000 acct-port 1001 AP(config)# radius-server host 172.10.0.1 auth-port 1645 acct-port 1646 AP(config)# aaa group server radius group1 AP(config-sg-radius)# server 172.20.0.1 auth-port 1000 acct-port 1001 AP(config-sg-radius)# exit AP(config)# aaa group server radius group2 AP(config-sg-radius)# server 172.20.0.1 auth-port 2000 acct-port 2001 AP(config-sg-radius)# exit
Configuring RADIUS Authorization for User Privileged Access and Network Services
AAA authorization limits the services that are available to a user. When AAA authorization is enabled, the wireless device uses information retrieved from the user’s profile, which is in the local user database or on the security server, to configure the user session. The user is granted access to a requested service only if the user profile allows it.
You can use the aaa authorization command in global configuration mode with the radius keyword to set parameters that restrict a user’s network access to privileged EXEC mode.
The aaa authorization exec radius command sets these authorization parameters:
- Use RADIUS for privileged EXEC access authorization if authentication was performed by using RADIUS.
- Use the local database if authentication was not performed by using RADIUS.
 Note | Authorization is bypassed for authenticated users who log in through the CLI, even if authorization has been configured. |
Configuring RADIUS Authorization for User Privileged Access and Network Services
To specify RADIUS authorization for privileged EXEC access and network services, follow these steps, beginning in privileged EXEC mode:
1.
configure
terminal
2.
aaa
authorization
network
radius
3.
aaa
authorization
exec
radius
4.
end
5.
show
running-config
6.
copy
running-config
startup-config
DETAILED STEPS
| Command or Action | Purpose | |
|---|---|---|
| Step 1 | configure
terminal
|
Enters global configuration mode. |
| Step 2 | aaa
authorization
network
radius
|
Configures the wireless device for user RADIUS authorization for all network-related service requests. |
| Step 3 | aaa
authorization
exec
radius
|
Configures the wireless device for user RADIUS authorization to determine whether the user has privileged EXEC access. The exec keyword might return user profile information (such as autocommand information). |
| Step 4 | end
|
Returns to privileged EXEC mode. |
| Step 5 | show
running-config
|
Verifies your entries. |
| Step 6 | copy
running-config
startup-config
|
(Optional) Saves your entries in the configuration file. |
To disable authorization, use the no aaa authorization {network | exec} method1 command in global configuration mode.
Displaying the RADIUS Configuration
To display the RADIUS configuration, use the show running-config command in privileged EXEC mode.
Controlling Access Point Access with TACACS+
This section describes how to control administrator access to the wireless device using Terminal Access Controller Access Control System Plus (TACACS+). For complete instructions on configuring the wireless device to support TACACS+, see Cisco IOS Software Configuration Guide for Cisco Aironet Access Points .
TACACS+ provides detailed accounting information and flexible administrative control over authentication and authorization processes. TACACS+ is facilitated through AAA and can be enabled only through AAA commands.
 Note | For complete syntax and usage information for the commands used in this section, see Cisco IOS Security Command Reference . |
These sections describe TACACS+ configuration information.
- Default TACACS+ Configuration
- Configuring TACACS+ Login Authentication
- Configuring TACACS+ Authorization for Privileged EXEC Access and Network Services
- Displaying the TACACS+ Configuration
Default TACACS+ Configuration
TACACS+ and AAA are disabled by default.
To prevent a lapse in security, you cannot configure TACACS+ through a network management application. When enabled, TACACS+ can authenticate administrators who are accessing the wireless device through the CLI.
To configure AAA authentication, you define a named list of authentication methods and then apply the list to various interfaces. The method list defines the types of authentication to be performed and the sequence in which they are performed; it must be applied to a specific interface before any defined authentication methods are performed. The only exception is the default method list (which is named default ). The default method list is automatically applied to all interfaces, except those that have a named method list explicitly defined.
A method list describes the sequence and authentication methods to be used to authenticate a user. You can designate one or more security protocols for authentication, thus ensuring a backup system for authentication in case the initial method fails. The software uses the first method listed to authenticate users. If that method fails to respond, the software selects the next authentication method in the method list. This process continues until there is successful communication with a listed authentication method or until all defined methods are exhausted. If authentication fails at any point in this cycle—that is, the security server or local username database responds by denying the user access—the authentication process stops, and no other authentication methods are attempted.
Configuring TACACS+ Login Authentication
To configure login authentication, follow these steps, beginning in privileged EXEC mode. This procedure is required.
1.
configure
terminal
2.
aaa
new-model
3. aaa authentication login {default | list-name } method1 [ method2...
4. line [console | tty | vty] line-number [ending-line-number
5. login authentication {default | list-name
6.
end
7.
show
running-config
8.
copy
running-config
startup-config
DETAILED STEPS
| Command or Action | Purpose | |
|---|---|---|
| Step 1 | configure
terminal
|
Enters global configuration mode. |
| Step 2 | aaa
new-model
|
Enables AAA. |
| Step 3 | aaa authentication login {default | list-name } method1 [ method2... |
Creates a login authentication method list.
Select one of these methods:
|
| Step 4 | line [console | tty | vty] line-number [ending-line-number |
Enters line configuration mode, and configures the lines to which the authentication list applies. |
| Step 5 | login authentication {default | list-name |
Applies the authentication list to a line or set of lines.
|
| Step 6 | end
|
Returns to privileged EXEC mode. |
| Step 7 | show
running-config
|
Verifies your entries. |
| Step 8 | copy
running-config
startup-config
|
(Optional) Saves your entries in the configuration file. |
To disable AAA, use the no aaa new-model command in global configuration mode. To disable AAA authentication, use the no aaa authentication login {default | list-name } method1 [method2... ] command in global configuration mode. To either disable TACACS+ authentication for logins or to return to the default value, use the no login authentication {default | list-name } command in line configuration mode.
Configuring TACACS+ Authorization for Privileged EXEC Access and Network Services
AAA authorization limits the services available to a user. When AAA authorization is enabled, the wireless device uses information retrieved from the user profile, which is located either in the local user database or on the security server, to configure the user session. The user is granted access to a requested service only if the information in the user profile allows it.
You can use the aaa authorization command in global configuration mode with the tacacs+ keyword to set parameters that restrict a user network access to privileged EXEC mode.
The aaa authorization exec tacacs+ local command sets these authorization parameters:
- Use TACACS+ for privileged EXEC access authorization if authentication was performed by using TACACS+.
- Use the local database if authentication was not performed by using TACACS+.
 Note | Authorization is bypassed for authenticated users who log in through the CLI even if authorization has been configured. |
To specify TACACS+ authorization for privileged EXEC access and network services, follow these steps, beginning in privileged EXEC mode:
1.
configure
terminal
2.
aaa
authorization
network
tacacs+
3.
aaa
authorization
exec
tacacs+
4.
end
5.
show
running-config
6.
copy
running-config
startup-config
DETAILED STEPS
| Command or Action | Purpose | |
|---|---|---|
| Step 1 | configure
terminal
|
Enters global configuration mode. |
| Step 2 | aaa
authorization
network
tacacs+
|
Configures the wireless device for user TACACS+ authorization for all network-related service requests. |
| Step 3 | aaa
authorization
exec
tacacs+
|
Configures the wireless device for user TACACS+ authorization to determine whether the user has privileged EXEC access. The exec keyword might return user profile information (such as autocommand information). |
| Step 4 | end
|
Returns to privileged EXEC mode. |
| Step 5 | show
running-config
|
Verifies your entries. |
| Step 6 | copy
running-config
startup-config
|
(Optional) Saves your entries in the configuration file. |
Displaying the TACACS+ Configuration
To display TACACS+ server statistics, use the show tacacs command in privileged EXEC mode.
Administering the Access Point Hardware and Software
This section contains information on performing the following tasks:
- Administering the Wireless Hardware and Software
- Managing the System Time and Date
- Configuring a System Name and Prompt
- Creating a Banner
Administering the Wireless Hardware and Software
This section provides instructions for performing the following tasks:
- Resetting the Wireless Device to the Factory Default Configuration
- Rebooting the Wireless Device
- Monitoring the Wireless Device
Resetting the Wireless Device to the Factory Default Configuration
To reset the wireless device hardware and software to its factory default configuration, use the service-module wlan-ap0 reset default-config command in the router’s Cisco IOS privileged EXEC mode.
 Caution | Because you may lose data, use only the service-module wlan-ap0 reset command to recover from a shutdown or failed state. |
Rebooting the Wireless Device
To perform a graceful shutdown and reboot the wireless device, use the service-module wlan-ap0 reload command in the router’s Cisco IOS privileged EXEC mode. At the confirmation prompt, press Enter to confirm the action, or enter n to cancel.
When running in autonomous mode, the reload command saves the configuration before rebooting. If the attempt is unsuccessful, the following message displays:
Failed to save service module configuration.
When running in Lightweight Access Point Protocol (LWAPP) mode, the reload function is typically handled by the wireless LAN controller (WLC). If you enter the service-module wlan-ap0 reload command, you will be prompted with the following message:
The AP is in LWAPP mode. Reload is normally handled by WLC controller. Still want to proceed? [yes]
Monitoring the Wireless Device
This section provides commands for monitoring hardware on the router for displaying wireless device statistics and wireless device status.
Use the service-module wlan-ap0 statistics command in privileged EXEC mode to display wireless device statistics. The following is sample output for the command:
CLI reset count = 0
CLI reload count = 1
Registration request timeout reset count = 0
Error recovery timeout reset count = 0
Module registration count = 10
The last IOS initiated event was a cli reload at *04:27:32.041 UTC Fri Mar 8 2007
Use the service-module wlan-ap0 status command in privileged EXEC mode to display the status of the wireless device and its configuration information. The following is sample output for the command:
Service Module is Cisco wlan-ap0 Service Module supports session via TTY line 2 Service Module is in Steady state Service Module reset on error is disabled Getting status from the Service Module, please wait..
Image path = flash:c8xx_19xx_ap-k9w7-mx.acregr/c8xx_19xx_ap-k9w7-mx.acre gr System uptime = 0 days, 4 hours, 28 minutes, 5 seconds
Router#d was introduced for embedded wireless LAN access points on Integrated Services Routers.
Managing the System Time and Date
You can manage the system time and date on the wireless device automatically, by using the Simple Network Time Protocol (SNTP), or manually, by setting the time and date on the wireless device.
 Note | For complete syntax and usage information for the commands used in this section, see Cisco IOS Configuration Fundamentals Command Reference for Release 12.4 . |
This section provides the following configuration information:
- Understanding Simple Network Time Protocol
- Configuring SNTP
- Time and Date Manual Configuration
- Example Configuration : Time and Date
Understanding Simple Network Time Protocol
Simple Network Time Protocol (SNTP) is a simplified, client-only version of NTP. SNTP can only receive the time from NTP servers; it cannot provide time services to other systems. SNTP typically provides time within 100 milliseconds of the accurate time, but it does not provide the complex filtering and statistical mechanisms of NTP.
You can configure SNTP to request and accept packets from configured servers or to accept NTP broadcast packets from any source. When multiple sources are sending NTP packets, the server with the best stratum is selected. Click this URL for more information on NTP and strata:
http://www.cisco.com/en/US/docs/ios/12_1/configfun/configuration/guide/fcd303.html#wp1001075 http://www.cisco.com/en/US/docs/ios/12_1/configfun/configuration/guide/fcd303.html#wp1001075
If multiple servers are at the same stratum, a configured server is preferred over a broadcast server. If multiple servers pass both tests, the first one to send a time packet is selected. SNTP chooses a new server only if the client stops receiving packets from the currently selected server, or if (according to the above criteria) SNTP discovers a better server.
Configuring SNTP
SNTP is disabled by default. To enable SNTP on the access point, use one or both of the commands listed in Table 1 in global configuration mode.
|
Command |
Purpose |
|---|---|
|
sntp server {address | hostname} [version number] |
Configures SNTP to request NTP packets from an NTP server. |
|
sntp broadcast client |
Configures SNTP to accept NTP packets from any NTP broadcast server. |
Enter the sntp server command once for each NTP server. The NTP servers must be configured to respond to the SNTP messages from the access point.
If you enter both the sntp server command and the sntp broadcast client command, the access point accepts time from a broadcast server but prefers time from a configured server, if the strata are equal. To display information about SNTP, use the show sntp EXEC command.
Time and Date Manual Configuration
If no other source of time is available, you can manually configure the time and date after restsarting the system. The time remains accurate until the next system restart. We recommend that you use manual configuration only as a last resort. If you have an outside source to which the wireless device can synchronize, you do not need to manually set the system clock.
You have the options to configure the system clock, time zone and summer time.
Conffiguring Time and Date
To set the system clock manually , follow these steps, beginning in privileged EXEC mode:
 Note | If you have an outside source on the network that provides time services, such as an NTP server, you do not need to manually set the system clock. |
- clock
summer-time
zone
date [
month date year hh:mm month
date year hh:mm [
offset ]]
or
- clock summer-time zone date [ date month year hh:mm date month year hh:mm [ offset ]]
1.
clock
set
hh:mm:ss
day
month
year
2.
clock
timezone
zone
hours-offset
minutes-offset
3.
clock
summer-time
zone
recurring [
week day month hh:mm week day
month hh:mm [
offset ]]
4.
5.
end
6.
show
running-config
7.
copy
running-config
startup-config
DETAILED STEPS
| Command or Action | Purpose | |||
|---|---|---|---|---|
| Step 1 | clock
set
hh:mm:ss
day
month
year
Example: clock set hh:mm:ss month day year |
Manually sets the system clock by using one of these formats: | ||
| Step 2 | clock
timezone
zone
hours-offset
minutes-offset
|
Sets the time zone.
| ||
| Step 3 | clock
summer-time
zone
recurring [
week day month hh:mm week day
month hh:mm [
offset ]]
|
(Optional) Configures summer time to start and end on the specified days every year. The first part of the clock summer-time global configuration command specifies when summer time begins, and the second part specifies when it ends. All times are relative to the local time zone. The start time is relative to standard time. The end time is relative to summer time. If the starting month is after the ending month, the system assumes that you are in the southern hemisphere. Summer time is disabled by default. If you specify clock summer-time zone recurring without parameters, the summer time rules default to the United States rules.
| ||
| Step 4 |
|
(Optional) Sets summer time if there is no recurring pattern. Configures summer time to start on the first date and end on the second date. The first part of the clock summer-time global configuration command specifies when summer time begins, and the second part specifies when it ends. All times are relative to the local time zone. The start time is relative to standard time. The end time is relative to summer time. If the starting month is after the ending month, the system assumes that you are in the southern hemisphere. Summer time is disabled by default.
| ||
| Step 5 | end
|
Returns to privileged EXEC mode. | ||
| Step 6 | show
running-config
|
Verifies your entries. | ||
| Step 7 | copy
running-config
startup-config
|
(Optional) Saves your entries in the configuration file. |
 Note | To display the time and date configuration, use the show clock [detail] command in privileged EXEC mode. The system clock keeps an authoritative flag that shows whether the time is authoritative (believed to be accurate). If the system clock has been set by a timing source such as NTP, the flag is set. If the time is not authoritative, it is used only for display purposes. Until the clock is authoritative and the authoritative flag is set, the flag prevents peers from synchronizing to the clock when the peers’ time is invalid. The symbol that precedes the show clock display has this meaning: |
Example Configuration : Time and Date
This example shows how to specify that summer time starts on the first Sunday in April at 02:00 and ends on the last Sunday in October at 02:00:
AP(config)# clock summer-time PDT recurring 1 Sunday April 2:00 last Sunday October 2:00
This example shows how to set summer time to start on October 12, 2000, at 02:00, and end on April 26, 2001, at 02:00:
AP(config)# clock summer-time pdt date 12 October 2000 2:00 26 April 2001 2:00
Configuring a System Name and Prompt
Configure the system name on the wireless device to identify it. By default, the system name and prompt are ap .
If you have not configured a system prompt, the first 20 characters of the system name are used as the system prompt. A greater-than symbol (>) is appended. The prompt is updated whenever the system name changes, unless you manually configure the prompt by using the prompt command in global configuration mode.
 Note | For complete syntax and usage information for the commands used in this section, see Cisco IOS Configuration Fundamentals Command Reference and Cisco IOS IP Addressing Services Command Reference . |
This section contains the following configuration information:
Configuring a System Name
To manually configure a system name, follow these steps, beginning in privileged EXEC mode:
1.
configure
terminal
2.
hostname
name
3.
end
4.
show
running-config
5.
copy
running-config
startup-config
DETAILED STEPS
| Command or Action | Purpose | |||||
|---|---|---|---|---|---|---|
| Step 1 | configure
terminal
|
Enters global configuration mode. | ||||
| Step 2 | hostname
name
|
Manually configures a system name. The default setting is ap .
| ||||
| Step 3 | end
|
Returns to privileged EXEC mode. | ||||
| Step 4 | show
running-config
|
Verifies your entries. | ||||
| Step 5 | copy
running-config
startup-config
|
(Optional) Saves your entries in the configuration file. |
Understanding DNS
The DNS protocol controls the Domain Name System (DNS), a distributed database with which you can map hostnames to IP addresses. When you configure DNS on the wireless device, you can substitute the hostname for the IP address with all IP commands, such as ping, telnet, connect, and related Telnet support operations.
IP defines a hierarchical naming scheme that allows a device to be identified by its location or domain. Domain names are pieced together with periods (.) as the delimiting characters. For example, Cisco Systems, Inc. is a commercial organization that IP identifies by a com domain name, so its domain name is cisco.com . A specific device in this domain, such as the File Transfer Protocol (FTP) system, is identified as ftp.cisco.com .
To keep track of domain names, IP has defined the concept of a domain name server, which holds a cache (or database) of names mapped to IP addresses. To map domain names to IP addresses, you must first identify the hostnames, specify the name server that is present on your network, and enable the DNS.
This section contains the following configuration information:
Default DNS Configuration
Table 1 describes the default DNS configuration.
|
Feature |
Default Setting |
|---|---|
|
DNS enable state |
Disabled. |
|
DNS default domain name |
None configured. |
|
DNS servers |
No name server addresses are configured. |
Setting Up DNS
To set up the wireless device to use the DNS, follow these steps, beginning in privileged EXEC mode:
1.
configure
terminal
2.
ip
domain-name
name
3.
ip
name-server
server-address1 [
server-address2 ... server-address6
4.
ip
domain-lookup
5.
end
6.
show
running-config
7.
copy
running-config
startup-config
DETAILED STEPS
| Command or Action | Purpose | |
|---|---|---|
| Step 1 | configure
terminal
|
Enters global configuration mode. |
| Step 2 | ip
domain-name
name
|
Defines a default domain name that the software uses to complete unqualified hostnames (names without a dotted-decimal domain name). Do not include the initial period that separates an unqualified name from the domain name. At boot time, no domain name is configured. However, if the wireless device configuration comes from a BOOTP or DHCP server, then the default domain name might be set by the BOOTP or DHCP server (if the servers were configured with this information). |
| Step 3 | ip
name-server
server-address1 [
server-address2 ... server-address6
|
Specifies the address of one or more name servers to use for name and address resolution. You can specify up to six name servers. Separate server addresses with a space. The first server specified is the primary server. The wireless device sends DNS queries to the primary server first. If that query fails, the backup servers are queried. |
| Step 4 | ip
domain-lookup
|
(Optional) Enables DNS-based hostname-to-address translation on the wireless device. This feature is enabled by default. If your network devices require connectivity with devices in networks for which you do not control name assignment, you can dynamically assign device names that uniquely identify your devices by using the global Internet naming scheme (DNS). |
| Step 5 | end
|
Returns to privileged EXEC mode. |
| Step 6 | show
running-config
|
Verifies your entries. |
| Step 7 | copy
running-config
startup-config
|
(Optional) Saves your entries in the configuration file. |
If you use the wireless device IP address as its hostname, the IP address is used and no DNS query occurs. If you configure a hostname that contains no periods (.), a period followed by the default domain name is appended to the hostname before the DNS query is made to map the name to an IP address. The default domain name is the value set by the ip domain-name command in global configuration mode. If there is a period (.) in the hostname, Cisco IOS software looks up the IP address without appending any default domain name to the hostname.
To remove a domain name, use the no ip domain-name name command in global configuration mode. To remove a name server address, use the no ip name-server server-address command in global configuration mode. To disable DNS on the wireless device, use the no ip domain-lookup command in global configuration mode.
Displaying the DNS Configuration
To display the DNS configuration information, use the show running-config command in privileged EXEC mode.
 Note | When DNS is configured on the wireless device, the show running-config command sometimes displays a server IP address instead of its name. |
Creating a Banner
You can configure a message-of-the-day (MOTD) and a login banner. By default the MOTD and login banners are not configured.The MOTD banner appears on all connected terminals at login and is useful for sending messages that affect all network users (such as impending system shutdowns).
The login banner also appears on all connected terminals. It appears after the MOTD banner and appears before the login prompts appear.
 Note | For complete syntax and usage information for the commands used in this section, see Cisco IOS Configuration Fundamentals Command Reference . |
This section contains the following configuration information:
- Configuring a Message-of-the-Day Login Banner
- Example: Configuring a MOTD Banner
- Configuring a Login Banner
- Example Configuration: Login Banner
Configuring a Message-of-the-Day Login Banner
You can create a single-line or multiline message banner that appears on the screen when someone logs into the wireless device.
To configure an MOTD login banner, follow these steps, beginning in privileged EXEC mode:
1.
configure
terminal
2.
banner
motd
c
message
c
3.
end
4.
show
running-config
5.
copy
running-config
startup-config
DETAILED STEPS
| Command or Action | Purpose | |
|---|---|---|
| Step 1 | configure
terminal
|
Enters global configuration mode. |
| Step 2 | banner
motd
c
message
c
|
Specifies the message of the day.
|
| Step 3 | end
|
Returns to privileged EXEC mode. |
| Step 4 | show
running-config
|
Verifies your entries. |
| Step 5 | copy
running-config
startup-config
|
(Optional) Saves your entries in the configuration file. |
Example: Configuring a MOTD Banner
The following example shows how to configure a MOTD banner for the wireless device. The pound sign (#) is used as the beginning and ending delimiter:
AP(config)# banner motd # This is a secure site. Only authorized users are allowed. For access, contact technical support. # AP(config)#
This example shows the banner that results from the previous configuration:
Unix> telnet 172.2.5.4 Trying 172.2.5.4... Connected to 172.2.5.4. Escape character is '^]'. This is a secure site. Only authorized users are allowed. For access, contact technical support. User Access Verification Password:
Configuring a Login Banner
You can configure a login banner to appear on all connected terminals. This banner appears after the MOTD banner and appears before the login prompt appears.
To configure a login banner, follow these steps, beginning in privileged EXEC mode:
1.
configure
terminal
2.
banner
login
c
message
c
3.
end
4.
show
running-config
5.
copy
running-config
startup-config
DETAILED STEPS
| Command or Action | Purpose | |
|---|---|---|
| Step 1 | configure
terminal
|
Enters global configuration mode. |
| Step 2 | banner
login
c
message
c
|
Specifies the login message.
|
| Step 3 | end
|
Returns to privileged EXEC mode. |
| Step 4 | show
running-config
|
Verifies your entries. |
| Step 5 | copy
running-config
startup-config
|
(Optional) Saves your entries in the configuration file. |
Example Configuration: Login Banner
The following example shows how to configure a login banner for the wireless device using the dollar sign ($) as the beginning and ending delimiter:
AP(config)# banner login $ Access for authorized users only. Please enter your username and password. $ AP(config)#
Administering Wireless Device Communication
This section provides information about performing the following tasks:
- Configuring Ethernet Speed and Duplex Settings
- Configuring the Access Point for Wireless Network Management
- Configuring the Access Point for Local Authentication and Authorization
- Configuring the Authentication Cache and Profile
- Configuring the Access Point to Provide DHCP Service
- Configuring the Access Point for Secure Shell
- Client ARP Caching
- Configuring Multiple VLAN and Rate Limiting for Point-to-Multipoint Bridging
Configuring Ethernet Speed and Duplex Settings
The Ethernet speed and duplex are set to auto by default. To configure Ethernet speed and duplex, follow these steps, beginning in privileged EXEC mode:
 Note | The speed and duplex settings on the wireless device Ethernet port must match the Ethernet settings on the port to which the wireless device is connected. If you change the settings on the port to which the wireless device is connected, change the settings on the wireless device Ethernet port to match. |
1.
configure
terminal
2.
interface
fastethernet0
3.
speed
{10
|
100
|
auto}
4.
duplex
{auto
|
full
|
half}
5.
end
6.
show
running-config
7.
copy
running-config
startup-config
DETAILED STEPS
| Command or Action | Purpose | |||
|---|---|---|---|---|
| Step 1 | configure
terminal
|
Enters global configuration mode. | ||
| Step 2 | interface
fastethernet0
|
Enters configuration interface mode. | ||
| Step 3 | speed
{10
|
100
|
auto}
|
Configures the Ethernet speed.
| ||
| Step 4 | duplex
{auto
|
full
|
half}
|
Configures the duplex setting.
| ||
| Step 5 | end
|
Returns to privileged EXEC mode. | ||
| Step 6 | show
running-config
|
Verifies your entries. | ||
| Step 7 | copy
running-config
startup-config
|
(Optional) Saves your entries in the configuration file. |
Configuring the Access Point for Wireless Network Management
You can enable the wireless device for wireless network management. The wireless network manager (WNM) manages the devices on your wireless LAN.
Enter the following command to configure the wireless device to interact with the WNM:
AP(config)# wlccp wnm ip address ip-address
Enter the following command to check the authentication status between the WDS access point and the WNM:
AP# show wlccp wnm status
Possible statuses are not authenticated, authentication in progress, authentication fail, authenticated, and security keys setup.
Configuring the Access Point for Local Authentication and Authorization
You can configure AAA to operate without a server by configuring the wireless device to implement AAA in local mode. The wireless device then handles authentication and authorization. No accounting is available in this configuration.
 Note | You can configure the wireless device as a local authenticator for 802.1x-enabled client devices to provide a backup for your main server or to provide authentication service on a network without a RADIUS server. See the Using the Access Point as a Local Authenticator document on Cisco.com for detailed instructions on configuring the wireless device as a local authenticator. http://www.cisco.com/en/US/docs/routers/access/wireless/software/guide/SecurityLocalAuthent.html |
To configure the wireless device for local AAA, follow these steps, beginning in privileged EXEC mode:
1.
configure
terminal
2.
aaa
new-model
3.
aaa
authentication
login
default
local
4.
aaa
authorization
exec
local
5.
aaa
authorization
network
local
6.
username
name [privilege
level] {password
encryption-type
password
7.
end
8.
show
running-config
9.
copy
running-config
startup-config
DETAILED STEPS
| Command or Action | Purpose | |||
|---|---|---|---|---|
| Step 1 | configure
terminal
|
Enters global configuration mode. | ||
| Step 2 | aaa
new-model
|
Enables AAA. | ||
| Step 3 | aaa
authentication
login
default
local
|
Sets the login authentication to use the local username database. The default keyword applies the local user database authentication to all interfaces. | ||
| Step 4 | aaa
authorization
exec
local
|
Configures user AAA authorization to determine whether the user is allowed to run an EXEC shell by checking the local database. | ||
| Step 5 | aaa
authorization
network
local
|
Configures user AAA authorization for all network-related service requests. | ||
| Step 6 | username
name [privilege
level] {password
encryption-type
password
|
Enters the local database, and establishes a username-based authentication system. Repeat this command for each user.
| ||
| Step 7 | end
|
Returns to privileged EXEC mode. | ||
| Step 8 | show
running-config
|
Verifies your entries. | ||
| Step 9 | copy
running-config
startup-config
|
(Optional) Saves your entries in the configuration file. |
 Note | To disable AAA, use the no aaa new-model command in global configuration mode. To disable authorization, use the no aaa authorization {network | exec} method1 command in global configuration mode. |
Configuring the Authentication Cache and Profile
The authentication cache and profile feature allows the access point to cache the authentication and authorization responses for a user so that subsequent authentication and authorization requests do not need to be sent to the AAA server.
 Note | On the access point, this feature is supported only for Admin authentication. |
The following commands that support this feature are included in Cisco IOS Release 12.3(7):
- cache expiry
- cache authorization profile
- cache authentication profile
- aaa cache profile
 Note | See Cisco IOS Command Reference for Cisco Aironet Access Points and Bridges, Versions 12.4(10b)JA and 12.3(8)JEC for information about these commands. |
Example Configuration: Authentication Cache and Profile
The following is a configuration example for an access point configured for Admin authentication using TACACS+ with the authorization cache enabled. Although this example is based on a TACACS server, the access point could be configured for Admin authentication using RADIUS:
version 12.3 no service pad service timestamps debug datetime msec service timestamps log datetime msec service password-encryption ! hostname ap ! ! username Cisco password 7 123A0C041104 username admin privilege 15 password 7 01030717481C091D25 ip subnet-zero ! ! aaa new-model ! ! aaa group server radius rad_eap server 192.168.134.229 auth-port 1645 acct-port 1646 ! aaa group server radius rad_mac server 192.168.134.229 auth-port 1645 acct-port 1646 ! aaa group server radius rad_acct server 192.168.134.229 auth-port 1645 acct-port 1646 ! aaa group server radius rad_admin server 192.168.134.229 auth-port 1645 acct-port 1646 cache expiry 1 cache authorization profile admin_cache cache authentication profile admin_cache ! aaa group server tacacs+ tac_admin server 192.168.133.231 cache expiry 1 cache authorization profile admin_cache cache authentication profile admin_cache ! aaa group server radius rad_pmip ! aaa group server radius dummy ! aaa authentication login default local cache tac_admin group tac_admin aaa authentication login eap_methods group rad_eap aaa authentication login mac_methods local aaa authorization exec default local cache tac_admin group tac_admin aaa accounting network acct_methods start-stop group rad_acct aaa cache profile admin_cache all ! aaa session-id common ! ! ! bridge irb ! ! interface Dot11Radio0 no ip address no ip route-cache shutdown speed basic-1.0 basic-2.0 basic-5.5 6.0 9.0 basic-11.0 12.0 18.0 24.0 36.0 48.0 54.0 station-role root bridge-group 1 bridge-group 1 subscriber-loop-control bridge-group 1 block-unknown-source no bridge-group 1 source-learning no bridge-group 1 unicast-flooding bridge-group 1 spanning-disabled ! interface Dot11Radio1 no ip address no ip route-cache shutdown speed basic-6.0 9.0 basic-12.0 18.0 basic-24.0 36.0 48.0 54.0 station-role root bridge-group 1 bridge-group 1 subscriber-loop-control bridge-group 1 block-unknown-source no bridge-group 1 source-learning no bridge-group 1 unicast-flooding bridge-group 1 spanning-disabled ! interface FastEthernet0 no ip address no ip route-cache duplex auto speed auto bridge-group 1 no bridge-group 1 source-learning bridge-group 1 spanning-disabled ! interface BVI1 ip address 192.168.133.207 255.255.255.0 no ip route-cache ! ip http server ip http authentication aaa no ip http secure-server ip http help-path http://www.cisco.com/warp/public/779/smbiz/prodconfig/help/eag ip radius source-interface BVI1 ! tacacs-server host 192.168.133.231 key 7 105E080A16001D1908 tacacs-server directed-request radius-server attribute 32 include-in-access-req format %h radius-server host 192.168.134.229 auth-port 1645 acct-port 1646 key 7 111918160405041E00 radius-server vsa send accounting ! control-plane ! bridge 1 route ip ! ! ! line con 0 transport preferred all transport output all line vty 0 4 transport preferred all transport input all transport output all line vty 5 15 transport preferred all transport input all transport output all ! end
Configuring the Access Point to Provide DHCP Service
By default, access points are configured to receive IP settings from a DHCP server on your network. You can also configure an access point to act as a DHCP server to assign IP settings to devices on both wired and wireless LANs.
 Note | When you configure the access point as a DHCP server, it assigns IP addresses to devices on its subnet. The devices communicate with other devices on the subnet but not beyond it. If data needs to be passed beyond the subnet, you must assign a default router. The IP address of the default router should be on the same subnet as the access point configured as the DHCP server. |
For detailed information on DHCP-related commands and options, see the DHCP part in Cisco IOS IP Addressing Services Configuration Guide, Release 12.4 at:
http://www.cisco.com/en/US/docs/ios/ipaddr/configuration/guide/iad_dhcp_rdmp_ps6350_TSD_Products_Configuration_Guide_Chapter.html http://www.cisco.com/en/US/docs/ios/ipaddr/configuration/guide/iad_dhcp_rdmp_ps6350_TSD_Products_Configuration_Guide_Chapter.html
The following sections describe how to configure the wireless device to act as a DHCP server:
Setting up the DHCP Server
To configure an access point to provide DHCP service and to specify a default router, follow these steps, beginning in privileged EXEC mode:
1.
configure
terminal
2. ip dhcp excluded-address low_address [high_address]
3.
ip
dhcp
pool
pool_name
4.
network
subnet_number
[mask
|
prefix-length]
5. lease {days [hours] [minutes] | infinite}
6. default-router address [address2 ... address 8]
7.
end
8.
show
running-config
9.
copy
running-config
startup-config
DETAILED STEPS
| Command or Action | Purpose | |||
|---|---|---|---|---|
| Step 1 | configure
terminal
Example: AP# configure terminal |
Enters global configuration mode. | ||
| Step 2 | ip dhcp excluded-address low_address [high_address] |
Excludes the wireless device IP address from the range of addresses that the wireless device assigns.
| ||
| Step 3 | ip
dhcp
pool
pool_name
|
Creates a name for the pool of IP addresses that the wireless device assigns in response to DHCP requests, and enters DHCP configuration mode. | ||
| Step 4 | network
subnet_number
[mask
|
prefix-length]
|
Assigns the subnet number for the address pool. The wireless device assigns IP addresses within this subnet. (Optional) Assigns a subnet mask for the address pool, or specifies the number of bits that compose the address prefix. The prefix is an alternative way of assigning the network mask. The prefix length must be preceded by a forward slash (/). | ||
| Step 5 | lease {days [hours] [minutes] | infinite} |
Configures the duration of the lease for IP addresses assigned by the wireless device.
| ||
| Step 6 | default-router address [address2 ... address 8] |
Specifies the IP address of the default router for DHCP clients on the subnet.
| ||
| Step 7 | end
|
Returns to privileged EXEC mode. | ||
| Step 8 | show
running-config
|
Verifies your entries. | ||
| Step 9 | copy
running-config
startup-config
|
(Optional) Saves your entries in the configuration file. |
Example Configuration: Setting up the DHCP Sever
The following example shows how to configure the wireless device as a DHCP server, how to exclude a range of IP address, and how to assign a default router:
AP# configure terminal AP(config)# ip dhcp excluded-address 172.16.1.1 172.16.1.20 AP(config)# ip dhcp pool wishbone AP(dhcp-config)# network 172.16.1.0 255.255.255.0 AP(dhcp-config)# lease 10 AP(dhcp-config)# default-router 172.16.1.1 AP(dhcp-config)# end
Monitoring and Maintaining the DHCP Server Access Point
The following sections describe commands you can use to monitor and maintain the DHCP server access point:
show Commands
To display information about the wireless device as DHCP server, enter the commands in Table 1, in privileged EXEC mode.
|
Command |
Purpose |
||
|---|---|---|---|
|
show ip dhcp conflict [address] |
Displays a list of all address conflicts recorded by a specific DHCP Server. Enter the wireless device IP address to show conflicts recorded by the wireless device. |
||
|
show ip dhcp database [url] |
Displays recent activity on the DHCP database.
|
||
|
show ip dhcp server statistics |
Displays count information about server statistics and messages sent and received. |
clear Commands
To clear DHCP server variables, use the commands in Table 2, in privileged EXEC mode.
|
Command |
Purpose |
|---|---|
|
clear ip dhcp binding {address | *} |
Deletes an automatic address binding from the DHCP database. Specifying the address argument clears the automatic binding for a specific (client) IP address. Specifying an asterisk (*) clears all automatic bindings. |
|
clear ip dhcp conflict {address | *} |
Clears an address conflict from the DHCP database. Specifying the address argument clears the conflict for a specific IP address. Specifying an asterisk (*) clears conflicts for all addresses. |
|
clear ip dhcp server statistics |
Resets all DHCP server counters to 0. |
debug Command
To enable DHCP server debugging, use the following command in privileged EXEC mode:
debug ip dhcp server {events | packets | linkage}
Use the no form of the command to disable debugging for the wireless device DHCP server.
Configuring the Access Point for Secure Shell
This section describes how to configure the Secure Shell (SSH) feature.
 Note | For complete syntax and usage information for the commands used in this section, see the “Secure Shell Commands” section in the Cisco IOS Security Command Reference for Release 12.4. |
Understanding SSH
SSH is a protocol that provides a secure, remote connection to a Layer 2 or Layer 3 device. There are two versions of SSH: SSH version 1 and SSH version 2. This software release supports both SSH versions. If you do not specify the version number, the access point defaults to version 2.
SSH provides more security for remote connections than Telnet by providing strong encryption when a device is authenticated. The SSH feature has an SSH server and an SSH integrated client. The client supports the following user authentication methods:
For more information about SSH, see Part 5, “Other Security Features” in the Cisco IOS Security Configuration Guide for Release 12.4 .
 Note | The SSH feature in this software release does not support IP Security (IPsec). |
Configuring SSH
Before configuring SSH, download the cryptographic software image from Cisco.com. For more information, see release notes for this release.
For information about configuring SSH and displaying SSH settings, see Part 6, “Other Security Features ” in Cisco IOS Security Configuration Guide for Release 12.4 , which is available at:
Client ARP Caching
You can configure the wireless device to maintain an address resolution protocol (ARP) cache for associated client devices. Maintaining an ARP cache on the wireless device reduces the traffic load on your wireless LAN. ARP caching is disabled by default.
This section contains this information:
Understanding Client ARP Caching
ARP caching on the wireless device reduces the traffic on your wireless LAN by stopping ARP requests for client devices at the wireless device. Instead of forwarding ARP requests to client devices, the wireless device responds to requests on behalf of associated client devices.
When ARP caching is disabled, the wireless device forwards all ARP requests through the radio port to associated clients. The client that receives the ARP request responds. When ARP caching is enabled, the wireless device responds to ARP requests for associated clients and does not forward requests to clients. When the wireless device receives an ARP request for an IP address not in the cache, the wireless device drops the request and does not forward it. In its beacon, the wireless device includes an information element to alert client devices that they can safely ignore broadcast messages to increase battery life.
When a non-Cisco client device is associated to an access point and is not passing data, the wireless device might not know the client IP address. If this situation occurs frequently on your wireless LAN, you can enable optional ARP caching. When ARP caching is optional, the wireless device responds on behalf of clients with IP addresses known to the wireless device but forwards out of its radio port any ARP requests addressed to unknown clients. When the wireless device learns the IP addresses for all associated clients, it drops ARP requests not directed to its associated clients.
Configuring Client ARP Caching
To configure the wireless device to maintain an ARP cache for associated clients, follow these steps, beginning in privileged EXEC mode:
1.
configure
terminal
2.
dot11
arp-cache
[optional]
3.
end
4.
show
running-config
5.
copy
running-config
startup-config
DETAILED STEPS
| Command or Action | Purpose | |
|---|---|---|
| Step 1 | configure
terminal
|
Enters global configuration mode. |
| Step 2 | dot11
arp-cache
[optional]
|
Enables ARP caching on the wireless device. (Optional) Use the optional keyword to enable ARP caching only for the client devices whose IP addresses are known to the wireless device. |
| Step 3 | end
|
Returns to privileged EXEC mode. |
| Step 4 | show
running-config
|
Verifies your entries. |
| Step 5 | copy
running-config
startup-config
|
(Optional) Saves your entries in the configuration file. |
Example: Configure ARP Caching
The following example shows how to configure ARP caching on an access point:
AP# configure terminal AP(config)# dot11 arp-cache AP(config)# end
Configuring Multiple VLAN and Rate Limiting for Point-to-Multipoint Bridging
This feature modifies the way that point-to-multipoint bridging can be configured to operate on multiple VLANs with the ability to control traffic rates on each VLAN.
 Note | A rate-limiting policy can be applied only to Fast Ethernet ingress ports on non-root bridges. |
In a typical scenario, multiple-VLAN support permits users to set up point-to-multipoint bridge links with remote sites, with each remote site on a separate VLAN. This configuration provides the capability for separating and controlling traffic to each site. Rate limiting ensures that no remote site consumes more than a specified amount of the entire link bandwidth. Only uplink traffic can be controlled by using the Fast Ethernet ingress ports of non-root bridges.
Using the class-based policing feature, you can specify the rate limit and apply it to the ingress of the Ethernet interface of a non-root bridge. Applying the rate at the ingress of the Ethernet interface ensures that all incoming Ethernet packets conform to the configured rate.
Embedded AP860VAE Wireless Access Points (for 860VAE series routers)
This section describes how to configure 860VAE series routers for the embedded AP860VAE Wireless Access Points.
Configuring WLAN (AP860VAE)
This section describes the Wireless LAN (WLAN) configuration tasks for the AP860VAE access point that is embedded in 860VAE Series Routers (C866VAE-W and C867VAE-W models.)
 Note | This section does not apply to the IOS access points (AP801, AP802, AP803) that are embedded in 810, IR829, 880, 890 and non-VAE 860 Series Routers. |
Configuring WLAN Using the Web-based Interface
Use the web-based interface to display wireless LAN (WLAN) information and configure settings. For information about the CLI-based WLAN interface, see Configuring WLAN Using the CLI-based Interface.
- Connecting to the Web-based WLAN Interface
- Displaying Device Information
- Displaying Connection Statistics
- Configuring Access to the Web-based Interface
- Configuring Basic Wireless Settings
- Configuring Security
- Configuring MAC Filtering
- Configuring Advanced Wireless Settings
- Station Information
Connecting to the Web-based WLAN Interface
To connect to the web-based WLAN interface, open the following address in a web browser: http://10.10.10.2
Log in using the default credentials:
User name: admin
Password: admin
 Note | When using the default WLAN credentials, the user is prompted to change the password when logging in for the first time. |
Address for Accessing Web-based Interface
You can change the address for accessing the web-based interface. See Configuring Access to the Web-based Interface.
Subnet
Connect to the interface from a device within the LAN containing the router. The device must be within the subnet configured for accessing the router. The default subnet mask is 255.255.255.0.
Displaying Device Information
In the left pane, click Device Info -> Summary to open the Device Info page, displaying the following device information:
- Hardware and driver information for upgrading drivers or troubleshooting
Displaying Connection Statistics
In the left pane, click Device Info -> Statistics to open the Statistics - WLAN page, displaying statistics on packets received and packets transmitted. The page is automatically refreshed.
Configuring Access to the Web-based Interface
In the left pane, click Device Info -> Network Interface to open the Network Interface Setup page for configuring access to the web-based interface.
The page shows the IP address and subnet mask used to access the web-based interface. You can enter a new IP address and subnet mask for accessing the web-based interface. The default values are:
IP: 10.10.10.2
Subnet Mask: 255.255.255.248
 Note | Enter IPv4 values only. IPv6 is not supported. |
 Note | Changing the IP address to a different subnet requires changing VLAN 1 to be in the same subnet also. |
 Note | You can access the web-based interface only from a device within the same subnet. |
Configuring Basic Wireless Settings
In the left pane, click Wireless -> Basic to open the Wireless - Basic page, providing configuration options for the wireless LAN (WLAN).
Main SSID
The options in the top portion of the Wireless - Basic page apply to the main service set identification (SSID):
- Enable Wireless—Enables/disables the WLAN feature.
- Hide Access Point—Hiding the SSID provides a small measure of security in helping to prevent unauthorized users from accessing the network. When this feature is enabled, the WLAN access point SSID is not broadcast, making wireless snooping more difficult.
- Clients Isolation—Prevents a wireless client connected to a specific SSID from communicating with other wireless clients connected to the same SSID.
- Disable WMM Advertise—Disables the WiFi Multimedia (WMM) feature. The WMM feature prioritizes media traffic to improve media transmission.
- Enable Wireless Multicast Forwarding (WMF)—Enables the Wireless Multicast Forwarding (WMF) feature.
- SSID—Main SSID used for accessing the WLAN. Devices connected to the WLAN using the same SSID operate within the same domain. The main SSID can be disabled only by disabling WLAN completely.
- BSSID—MAC address for the main SSID. Each enabled SSID has a separate BSSID.
- Max Clients—Configures the maximum number of clients that can connect to the main SSID. Default value: 16 Recommended maximum: 16 Theoretical maximum: 128
Guest SSIDs
A table at the bottom of the Wireless - Basic page shows the guest SSIDs for connecting guest devices to the WLAN. For each guest SSID, you can configure options similar to those for the main SSID.
Default SSID Values
The following are the default SSID values:
- Main SSID: Cisco860
- Guest SSID 1: Cisco860_Guest1
- Guest SSID 2: Cisco860_Guest2
- Guest SSID 3: Cisco860_Guest3
 Note | By default, the main SSID is enabled and guest SSIDs are disabled. |
Configuring Security
In the left pane, click Wireless -> Security to open the Wireless - Security page, providing security settings for each access point.
Complete the following steps to configure security settings for an access point:
- In the Select SSID drop-down list, select the SSID to configure.
- Using the drop-down lists,
select network authentication options for the SSID. Selecting an authentication
type displays additional options specific to the authentication type.

Note
By default, the network authentication is open and WEP encryption is disabled for each SSID. - Click Apply/Save.
Configuring MAC Filtering
In the left pane, click Wireless -> MAC Filter to open the Wireless - MAC Filter page, enabling you to restrict access to specific SSIDs according to device MAC addresses.
For each SSID, you can specify MAC addresses to allow or MAC addresses to deny. By default, the MAC restriction feature is disabled for all SSIDs.
Complete the following steps to configure MAC filtering for an SSID:
Configuring Advanced Wireless Settings
In the left pane, click Wireless > Advanced to open the Wireless - Advanced page for configuring the advanced wireless LAN (WLAN) features described in Table 1.
|
Option |
Description |
||
|---|---|---|---|
|
Band |
Frequency band. This is preset to 2.4 GHz. |
||
|
Channel |
Radio channels. By default, the router sets the channel automatically. You can select a specific channel. The channel options depend on the geographic region. |
||
|
Auto Channel Timer (min) |
(Enabled when Channel is set to Auto) Minutes to wait before scanning again to determine the best channel. Range: 1 to 35791394 minutes. |
||
|
802.11n/EWC |
Enables/disables 802.11n support. |
||
|
802.11n Rate |
(802.11n/EWC must be set to Auto) Configures the rate for 802.11n. |
||
|
802.11n Protection |
(802.11n/EWC must be set to Auto) Configures RTS/CTS protection. |
||
|
Support 802.11n Client Only |
(802.11n/EWC must be set to Auto) Restricts support to 802.11n only. |
||
|
RIFS Advertisement |
(802.11n/EWC must be set to Auto) Enables/disables Reduced Inter-Frame Space (RIFS) Advertisement. |
||
|
RX Chain Power Save |
(802.11n/EWC must be set to Auto) Enables/disables the power save mode. |
||
|
RX Chain Power Save Quiet Time |
(802.11n/EWC must be set to Auto and RX Chain Power Save must be set to Enable) Time interval (seconds) to wait before going into the power save mode. Range: 0 to 2147483647 seconds. |
||
|
RX Chain Power Save PPS |
(802.11n/EWC must be set to Auto and RX Chain Power Save must be set to Enable) Packets per second (PPS) threshold. When the PPS is below the threshold, the router enters power save mode after the number of seconds configured in the “RX Chain Power Save Quiet Time” field. Range: 0 to 2147483647 packets per second. |
||
|
54g Rate |
(802.11n/EWC must be set to Disabled or 802.11n Rate must be set to “Use 54g Rate”) Configures the 54g rate. |
||
|
Multicast Rate |
Transmit/Receive rate for multicast packets.
|
||
|
Basic Rate |
Data rate that wireless clients should support. |
||
|
Fragmentation Threshold |
Maximum packet size (bytes) before data is fragmented. Range: 256 to 2346 bytes. |
||
|
RTS Threshold |
RTS threshold value that will trigger the CTS protection mechanism. If an access point transmits a packet larger than the threshold, this will trigger the CTS protection mode. Range: 0 to 2347 bytes. |
||
|
DTIM Interval |
Delivery Traffic Indication Message (DTIM) interval information is included in beacon frames to inform clients of when next to expect buffered data from AP. The interval is specified as number of beacons. For example, if DTIM interval is set to 2, the client will wake-up/check for buffered data on AP at every second beacon. Range: 1 to 255 beacons. |
||
|
Beacon Interval |
Length of time between beacon transmissions. Range: 1 to 65535 milliseconds. |
||
|
Global Max Clients |
Upper limit for the maximum number of clients that can connect to an AP. The “Max Clients” setting for each SSID cannot exceed this limit. Range: 1 to 128 Default value: 16 Recommended maximum: 16 Theoretical maximum: 128 |
||
|
Transmit Power |
Configures the transmit power level. |
||
|
WMM (Wi-Fi Multimedia) |
Enables/disables the WMM feature, a quality of service (QoS) feature of 802.11. |
||
|
WMM No Acknowledgement |
(WMM (Wi-Fi Multimedia) must be set to Enabled or Auto) Enables/disables the WMM No Acknowledgement feature. |
||
|
WMM APSD |
(WMM (Wi-Fi Multimedia) must be set to Enabled or Auto) Enables/disables the WMM Automatic Power Save Delivery feature.
|
||
|
54g Mode |
(802.11n/EWC must be set to Disabled) Configures 54g mode. |
||
|
54g Protection |
(802.11n/EWC must be set to Disabled) Setting this field to Auto enables the RTS/CTS Protection mechanism. |
||
|
Preamble Type |
(802.11n/EWC must be set to Disabled. 54g Mode must be set to either “54g Auto” or “802.11b only”.) Defines the length of the cyclic redundancy code (CRC) block used for AP-to-WLAN client communication. |
Station Information
In the left pane, click Wireless -> Station Info to open the Wireless - Authenticated Stations page, displaying clients that have been authenticated for wireless LAN (WLAN) and the status of each client.
- Configuring the Password for Connecting to the Web-based Interface
- Saving the Wireless LAN Configuration to a File
- Loading a Wireless LAN Configuration File
- Restoring the Default Configuration
Configuring the Password for Connecting to the Web-based Interface
In the left pane, click Management to open the Access Control - Passwords page for configuring the administrative password.
The user name must be admin. You can follow the instructions on this page to change the password. The default password is admin.
 Note | The administrative account has unrestricted permission to configure the router. |
 Note | To restore WLAN config to the default, delete the wlconfig.txt file from the flash memory, using the Cisco IOS CLI. |
Saving the Wireless LAN Configuration to a File
In the left pane, click Configuration -> Backup to save a configuration file for the wireless configuration. The file is saved locally on the workstation being used to access the GUI. For information about loading the saved configuration from the local file, see Loading a Wireless LAN Configuration File.
Loading a Wireless LAN Configuration File
In the left pane, click Configuration -> Update to load a configuration file for the wireless LAN configuration from the workstation being used to access the GUI.
 Caution | Loading a configuration file restarts the router, interrupting any current connections. |
For information about saving a configuration file locally, see Saving the Wireless LAN Configuration to a File.
 Note | A configuration file can be used to load a specific configuration onto several different routers. |
Restoring the Default Configuration
In the left pane, click Configuration -> Restore Default to restore the wireless LAN configuration to default.
 Caution | Restoring the default configuration restarts the router, interrupting any current connections. |
Configuring WLAN Using the CLI-based Interface
Use the CLI-based interface to display wireless LAN (WLAN) information and configure settings. For information about the web-based WLAN interface, see Configuring WLAN Using the Web-based Interface.
See the following sections:
- WLAN CLI Interface
- Displaying Command Information for WLAN CLI
- Connecting to the WLAN CLI Interface
- Exiting from the WLAN CLI Interface
- Setting the IP Address for the Web-based Interface
- Enabling and Disabling WLAN
- Configuring the Main SSID
- Configuring Guest SSIDs
- Enabling and Disabling Guest SSIDs
- Hiding an Access Point
- Enabling and Disabling Client Isolation
- Enabling and Disabling WMM Advertise
- Enabling and Disabling Wireless Multicast Forwarding (WMF)
- Configuring the Global Maximum Number of Clients
- Configuring the Maximum Number of Clients for an SSID
- Configuring Authentication Options
- Configuring Encryption Options
- Configuring the MAC Address Filter Access List
- Configuring the MAC Address Filter Mode
- Configuring Radio Channel
- Configuring 802.11n Options
- Configuring the 54g Mode
- Configuring the 54g Preamble Type
- Configuring the 54g Rate
- Configuring 54g Protection
- Configuring the Multicast Rate
- Configuring the Basic Rate
- Configuring the Fragmentation Threshold
- Configuring the RTS Threshold
- Configuring the DTIM Interval
- Configuring the Beacon Interval
- Configuring the Radio Transmit Power
- Configuring WMM Options
- Displaying Current CLI Values and Keywords
- Displaying Current Channel and Power Information
- Displaying Current Associated Clients
- Displaying the SSID to BSSID Mapping
- Displaying the Tx/Rx Statistics
- Displaying the BVI 1 Interface Details
- Displaying Dot11Radio 0 Interface Information
- Displaying Brief Details for All Interfaces
- Displaying CPU Statistics
- Showing a Summary of Memory Usage
- Pinging an Address
- Changing the Administrator Password
- Configuring the Number of Lines on Screen
WLAN CLI Interface
The WLAN CLI interface is similar to the CLI interface for IOS.
When you enter the CLI interface, the prompt appears as follows:
ap#
Similarly to Cisco IOS, the prompt indicates the command mode. For example, using the configure terminal command to enter global configuration mode changes the prompt to:
ap(config)#
To exit from a specific mode, use the exit command.
For example:
ap(config)# exit
ap#
Displaying Command Information for WLAN CLI
Entering a question mark (?) displays information about available command options. This feature provides a simple access to information about commands and relevant command options.
Example : Displaying Command Information for WLAN CLI
In interface configuration mode, entering ? at the prompt displays the commands available in that mode:
ap(config-if)# ?
exit Exit from config-if mode
ip Interface Internet Protocol config commands
no Negate a command or set its defaults
shutdown Shutdown the interface
In SSID configuration mode, entering encryption mode wep ? displays the options available for configuring WEP encryption mode with the encryption mode wep command, as follows:
ap(config-ssid)# encryption mode wep ?
current-key Network Key to use
encryption-strength Encryption strength
key Set encryption keys
<cr>
Three arguments (current-key , encryption-strength , and key ) may be entered for the command. The <cr> option indicates that encryption mode wep is valid by itself without additional options. In this example, entering the command without additional arguments enables WEP encryption.
Connecting to the WLAN CLI Interface
To connect to the WLAN CLI interface, complete the following steps.
- From the Cisco IOS command line, create a loopback interface, specifying any desired IP address. For information about creating a loopback interface in Cisco IOS, see the Cisco IOS Master Commands List : http://www.cisco.com/en/US/docs/ios/mcl/allreleasemcl/all_book.html
- Connect by Telnet to the IP address specified for the loopback interface and port 2002.
- Log in when prompted.
The router displays the WLAN CLI interface prompt.

Note
The default login credentials are: User name: admin Password: admin When logging in for the first time, the router prompts you to change the default password.
- Example: Configuring a Loopback Interface
- Example: Accessing WLAN CLI Using Telnet Through the Loopback Interface
Example: Configuring a Loopback Interface
Router# configure terminal Enter configuration commands, one per line. End with CNTL/Z. Router(config)# interface loopback 0 Router(config-if)# ip address 1.1.1.1 255.255.255.0 Router(config-if)# end
Example: Accessing WLAN CLI Using Telnet Through the Loopback Interface
Router# telnet 1.1.1.1 2002 Trying 1.1.1.1, 2002 ... Open Connecting to AP console, enter Ctrl-^ followed by x, then "disconnect" to return to router prompt ap#
Exiting from the WLAN CLI Interface
To exit from the WLAN CLI and return to the Cisco IOS CLI prompt, press CTRL-SHIFT-6, followed by x, then “disconnect”.
Setting the IP Address for the Web-based Interface
By default, the IP address used to access the web-based WLAN interface is 10.10.10.2.
To change the IP address of the bridge interface used to access the web-based interface, perform these steps.
1.
configure
terminal
2.
interface
BVI
1
3.
ip
address
IP-address
subnet-mask
DETAILED STEPS
| Command or Action | Purpose | |||||
|---|---|---|---|---|---|---|
| Step 1 | configure
terminal
Example:
ap# configure terminal
Example: ap(config)# |
Enters configuration mode. | ||||
| Step 2 | interface
BVI
1
Example:
ap(config)# interface BVI 1
|
The interface number. | ||||
| Step 3 | ip
address
IP-address
subnet-mask
Example: ap(config-if)# ip address 10.10.10.2 255.255.255.248 |
Configures the new IP address and subnet mask.
|
Enabling and Disabling WLAN
By default, the WLAN feature is enabled.
To enable or disable WLAN, follow these steps from global configuration mode:
Use shutdown to disable WLAN and no shutdown to enable WLAN.
1.
interface
Dot11Radio
0
2.
[no]
shutdown
DETAILED STEPS
| Command or Action | Purpose | |
|---|---|---|
| Step 1 | interface
Dot11Radio
0
Example:
ap(config)# interface Dot11Radio 0
|
Enters interface configuration mode. |
| Step 2 | [no]
shutdown
Example:
ap(config-if)# no shutdown
|
shutdown—Disables WLAN. no shutdown—Enables WLAN. |
Configuring the Main SSID
To change the name of the main SSID, perform these steps.
1.
configure
terminal
2.
dot11
ssid
SSID-name
DETAILED STEPS
| Command or Action | Purpose |
|---|
Configuring Guest SSIDs
To change the name of a guest SSID, perform these steps.
1.
configure
terminal
2.
dot11
guest-ssid
guest-SSID-number
SSID-name
DETAILED STEPS
| Command or Action | Purpose | |
|---|---|---|
| Step 1 | configure
terminal
Example:
ap# configure terminal
Example: ap(config)# |
Enters configuration mode. |
| Step 2 | dot11
guest-ssid
guest-SSID-number
SSID-name
Example: ap(config)# dot11 guest-ssid 1 guest1 |
guest-SSID-number—Specify 1, 2, or 3 to identify the guest SSID to configure. SSID-name—The new SSID. The SSID may be up to 32 characters. The example specifies a new SSID of guest1 for guest SSID number 1. |
Enabling and Disabling Guest SSIDs
To enable or disable a guest SSID, follow these steps from global configuration mode:
 Note | The main SSID cannot be disabled. However, guest SSIDs can be enabled/disabled. By default, guest SSIDs are disabled. |
1.
interface
Dot11Radio
0
2.
[no]
guest-ssid
guest-SSID-number
SSID-name
DETAILED STEPS
| Command or Action | Purpose | |||
|---|---|---|---|---|
| Step 1 | interface
Dot11Radio
0
Example:
ap(config)# interface Dot11Radio 0
|
Enters interface configuration mode. | ||
| Step 2 | [no]
guest-ssid
guest-SSID-number
SSID-name
Example:
ap(config-if)# guest-ssid 1 guestssid1
|
Enables the guest SSID specified by guest-SSID-number and SSID-name.
|
Hiding an Access Point
To hide or unhide an SSID, follow these steps from global configuration mode:
 Note | Hiding the SSID (access point) provides a small measure of security in helping to prevent unauthorized users from accessing the network. When you hide the SSID, the SSID is not broadcasted, making wireless snooping more difficult. |
1. dot11 {ssid | guest-ssid} [guest-SSID-number] SSID-name
2.
[no]
hide-ap
DETAILED STEPS
| Command or Action | Purpose | |||
|---|---|---|---|---|
| Step 1 | dot11
{ssid
|
guest-ssid}
[guest-SSID-number]
SSID-name
Example:
ap(config)# dot11 guest-ssid 1 guestssid1
|
Enters SSID configuration mode for a specific SSID. The ap(config-ssid) prompt indicates SSID configuration mode.
| ||
| Step 2 | [no]
hide-ap
Example:
ap(config-ssid)# hide-ap
|
Hides the SSID specified in the previous step.
|
Enabling and Disabling Client Isolation
To enable or disable client isolation for a specific SSID, follow these steps from global configuration mode:
 Note | Client isolation prevents a wireless client connected to a specific SSID from communicating with other wireless clients connected to the same SSID. |
1. dot11 {ssid | guest-ssid} [guest-SSID-number] SSID-name
2.
[no]
isolate-clients
DETAILED STEPS
| Command or Action | Purpose | |
|---|---|---|
| Step 1 | dot11
{ssid
|
guest-ssid}
[guest-SSID-number]
SSID-name
Example:
ap(config)# dot11 guest-ssid 1 guestssid1
|
Enters SSID configuration mode for a specific SSID. The ap(config-ssid) prompt indicates SSID configuration mode.
|
| Step 2 | [no]
isolate-clients
Example:
ap(config-ssid)# isolate-clients
|
Enables client isolation for the SSID specified in the previous step. The no form of the command disables client isolation for the specified SSID. |
Enabling and Disabling WMM Advertise
To enable or disable WiFi Multimedia (WMM) Advertise for a specific SSID, follow these steps from global configuration mode.
 Note | The WiFi Multimedia (WMM) Advertise feature prioritizes media traffic to improve media transmission. WMM Advertise is enabled by default. |
1. dot11 {ssid | guest-ssid} [guest-SSID-number] SSID-name
2.
[no]
disable-wmm
DETAILED STEPS
| Command or Action | Purpose | |||
|---|---|---|---|---|
| Step 1 | dot11
{ssid
|
guest-ssid}
[guest-SSID-number]
SSID-name
Example:
ap(config)# dot11 guest-ssid 1 guestssid1
|
Enters SSID configuration mode for a specific SSID. The ap(config-ssid) prompt indicates SSID configuration mode.
| ||
| Step 2 | [no]
disable-wmm
Example:
ap(config-ssid)# disable-wmm
|
Disables the WMM Advertise feature for the SSID specified in the previous step. The no form of the command enables the WMM Advertise feature for the specified SSID.
|
Enabling and Disabling Wireless Multicast Forwarding (WMF)
To enable or disable Wireless Multicast Forwarding(WMF) for a specific SSID, follow these steps from global configuration mode:
 Note | The WMF feature improves multicast traffic performance. |
1. dot11 {ssid | guest-ssid} [guest-SSID-number] SSID-name
2.
[no]
wmf
DETAILED STEPS
| Command or Action | Purpose | |
|---|---|---|
| Step 1 | dot11
{ssid
|
guest-ssid}
[guest-SSID-number]
SSID-name
Example:
ap(config)# dot11 guest-ssid 1 guestssid1
|
Enters SSID configuration mode for a specific SSID. The ap(config-ssid) prompt indicates SSID configuration mode.
|
| Step 2 | [no]
wmf
Example:
ap(config-ssid)# wmf
|
Enables the WMF feature for the SSID specified in the previous step. The no form of the command disables the WMF feature for the specified SSID. |
Configuring the Global Maximum Number of Clients
To set the global maximum number of clients that can connect to an AP, follow these steps from global configuration mode:
1.
configure
terminal
2.
global-max-clients
number-of-clients
DETAILED STEPS
| Command or Action | Purpose | |||
|---|---|---|---|---|
| Step 1 | configure
terminal
Example:
ap# configure terminal
Example: ap(config)# |
Enters configuration mode.
| ||
| Step 2 | global-max-clients
number-of-clients
Example:
ap(config)# global-max-clients 32
|
Configures the maximum number of clients that can connect to an AP. number-of-clients range: 1 to 128 clients |
Configuring the Maximum Number of Clients for an SSID
To configure the maximum number of clients, follow these steps from global configuration mode:
1. dot11 {ssid | guest-ssid} [guest-SSID-number] SSID-name
2.
max-associations
number-of-clients
DETAILED STEPS
| Command or Action | Purpose | |
|---|---|---|
| Step 1 | dot11
{ssid
|
guest-ssid}
[guest-SSID-number]
SSID-name
Example:
ap(config)# dot11 guest-ssid 1 guestssid1
|
Enters SSID configuration mode for a specific SSID. The ap(config-ssid) prompt indicates SSID configuration mode.
|
| Step 2 | max-associations
number-of-clients
Example:
ap(config-ssid)# max-associations 24
|
Configures the maximum number of clients for the SSID specified in the previous step. number-of-clients—Range is from 1 to 128 and the default value is 16. |
Configuring Authentication Options
Use the authentication command to configure authentication options for a specific SSID. By default, network authentication is Open.
To configure the authentication options, follow these steps from global configuration mode:
1. dot11 {ssid | guest-ssid} [guest-SSID-number] SSID-name
2.
authentication
authentication-options
DETAILED STEPS
| Command or Action | Purpose | |
|---|---|---|
| Step 1 | dot11
{ssid
|
guest-ssid}
[guest-SSID-number]
SSID-name
Example:
ap(config)# dot11 guest-ssid 1 guestssid1
|
Enters SSID configuration mode for a specific SSID. The ap(config-ssid) prompt indicates SSID configuration mode.
|
| Step 2 | authentication
authentication-options
Example:
ap(config-ssid)# authentication open
|
Configures authentication options for the SSID specified in the previous step. Table 1 describes options for the authentication command. The default authentication option is open. |
Table 1 describes options for the authentication command:
|
Option |
Syntax |
Description |
|---|---|---|
|
Open authentication |
open |
Configures open authentication. |
|
Shared authentication |
shared
ap(config-ssid)# authentication shared
|
Configures shared authentication. |
|
802.1x Options |
||
|
Authentication server port |
802.1x auth-port port-number
ap(config-ssid)# authentication 802.1x auth-port 2000
|
Defines the UDP port for the RADIUS authentication server. Range: 0 to 65535 Default: 1812 |
|
RADIUS key |
802.1x key encryption-key
ap(config-ssid)# authentication 802.1x key ABC123ABC1
|
Defines the per-server encryption key. Enter the server key in an unencrypted (cleartext) form. |
|
RADIUS server address |
802.1x server server-IP-address
ap(config-ssid)# authentication 802.1x server 10.1.1.1
|
Specifies a RADIUS server. |
|
WPA Authentication |
||
|
Authentication server port |
WPA auth-port port-number
ap(config-ssid)# authentication WPA auth-port 2000
|
Defines the UDP port for the RADIUS authentication server. Range: 0 to 65535 Default: 1812 |
|
RADIUS key |
WPA key encryption-key
ap(config-ssid)# authentication WPA key ABC123ABC1
|
Defines the per-server encryption key. Enter the server key in an unencrypted (cleartext) form. |
|
WPA Group Rekey Interval |
WPA rekey-interval seconds
ap(config-ssid)# authentication WPA rekey-interval 604800
|
Defines the authentication rekey interval in seconds. Range: 0 to 2147483647 (seconds) The example configures the rekey interval to one week (604800 seconds). |
|
RADIUS server address |
WPA server server-IP-address
ap(config-ssid)# authentication WPA server 10.1.1.1
|
Specifies a RADIUS server. |
|
WPA-PSK Authentication |
||
|
WPA/WAPI passphrase |
WPA-PSK passphrase password
ap(config-ssid)# authentication WPA-PSK passphrase MyPaSsWoRd
|
The passphrase for WPA-PSK. Enter a cleartext/unencrypted WPA passphrase. Range: 8 to 63 ASCII characters or 64 hexadecimal digits |
|
WPA Group Rekey Interval |
WPA-PSK rekey-interval seconds
ap(config-ssid)# authentication WPA-PSK rekey-interval 604800
|
Defines the authentication rekey interval in seconds. Range: 0 to 2147483647 (seconds) The example configures the rekey interval to one week (604800 seconds). |
|
WPA2 Authentication |
||
|
Authentication server port |
WPA2 auth-port port-number
ap(config-ssid)# authentication WPA2 auth-port 2000
|
Defines the UDP port for the RADIUS authentication server. Range: 0 to 65535 Default: 1812 |
|
RADIUS key |
WPA2 key encryption-key
ap(config-ssid)# authentication WPA2 key ABC123ABC1
|
Defines the per-server encryption key. Enter the server key in an unencrypted (cleartext) form. |
|
WPA2 preauthentication |
WPA2 preauth
ap(config-ssid)# authentication WPA2 preauth
ap(config-ssid)# no authentication WPA2 preauth
|
Enables WPA2 preauthentication. The no form of the command disables preauthentication. |
|
Network reauthorization interval |
WPA2 reauth-interval seconds
ap(config-ssid)# authentication WPA2 reauth-interval 604800
|
Defines the WPA2 reauthorization interval in seconds. Range: 0 to 2147483647 (seconds) The example configures the reauthorization interval to one week (604800 seconds). |
|
WPA Group Rekey Interval |
WPA2 rekey-interval seconds
ap(config-ssid)# authentication WPA2 rekey-interval 604800
|
Defines the authentication rekey interval in seconds. Range: 0 to 2147483647 (seconds) The example configures the rekey interval to one week (604800 seconds). |
|
RADIUS server address |
WPA2 server server-IP-address
ap(config-ssid)# authentication WPA2 server 10.1.1.1
|
Specifies a RADIUS server. |
|
WPA2-PSK Authentication |
||
|
WPA/WAPI passphrase |
WPA2-PSK passphrase password
ap(config-ssid)# authentication WPA2-PSK passphrase MyPaSsWoRd
|
The passphrase for WPA2-PSK. Enter a cleartext/unencrypted WPA passphrase. Range: 8 to 63 ASCII characters or 64 hexadecimal digits |
|
WPA-PSK Group Rekey Interval |
WPA2-PSK rekey-interval seconds
ap(config-ssid)# authentication WPA2-PSK rekey-interval 604800
|
Defines the authentication rekey interval in seconds. Range: 0 to 2147483647 (seconds) The example configures the rekey interval to one week (604800 seconds). |
|
Mixed WPA2/WPA Authentication |
||
|
Authentication server port |
Mixed-WPA2-WPA auth-port port-number
ap(config-ssid)# authentication Mixed-WPA2-WPA auth-port 2000
|
Defines the UDP port for the RADIUS authentication server. Range: 0 to 65535 Default: 1812 |
|
RADIUS key |
Mixed-WPA2-WPA key encryption-key
ap(config-ssid)# authentication Mixed-WPA2-WPA key ABC123ABC1 |
Defines the per-server encryption key. Enter the server key in an unencrypted (cleartext) form. |
|
WPA2 preauthentication |
Mixed-WPA2-WPA preauth
ap(config-ssid)# authentication Mixed-WPA2-WPA preauth
ap(config-ssid)# no authentication Mixed-WPA2-WPA preauth
|
Enables WPA2 preauthentication. The no form of the command disables preauthentication. |
|
Network reauthorization interval |
Mixed-WPA2-WPA reauth-interval
ap(config-ssid)# authentication Mixed-WPA2-WPA reauth-interval 604800
|
Defines the WPA2 reauthorization interval in seconds. Range: 0 to 2147483647 (seconds) The example configures the reauthorization interval to one week (604800 seconds). |
|
WPA Group Rekey Interval |
Mixed-WPA2-WPA rekey-interval seconds
ap(config-ssid)# authentication Mixed-WPA2-WPA rekey-interval 604800
|
Defines the authentication rekey interval in seconds. Range: 0 to 2147483647 (seconds) The example configures the rekey interval to one week (604800 seconds). |
|
RADIUS server address |
Mixed-WPA2-WPA server server-IP-address
ap(config-ssid)# authentication Mixed-WPA2-WPA server 10.1.1.1
|
Specifies a RADIUS server. |
|
Mixed WPA2/WPA-PSK Authentication |
||
|
Passphrase |
Mixed-WPA2-WPA-PSK passphrase password
ap(config-ssid)# authentication Mixed-WPA2-WPA-PSK passphrase MyPaSsWoRd
|
The preshared passphrase for WiFi protected access. Enter a clear WPA passphrase. Range: 8 to 63 ASCII characters or 64 hexadecimal digits |
|
WPA Group Rekey Interval |
WPA2-PSK rekey-interval seconds
ap(config-ssid)# authentication Mixed-WPA2-WPA-PSK rekey-interval 604800
|
Defines the authentication rekey interval in seconds. Range: 0 to 2147483647 (seconds) The example configures the rekey interval to one week (604800 seconds). |
Configuring Encryption Options
To configure the encryption options for a specific SSID, follow these steps from global configuration mode:
1. dot11 {ssid | guest-ssid} [guest-SSID-number] SSID-name
2.
encryption
mode
encryption-options
DETAILED STEPS
| Command or Action | Purpose | |
|---|---|---|
| Step 1 | dot11
{ssid
|
guest-ssid}
[guest-SSID-number]
SSID-name
Example:
ap(config)# dot11 guest-ssid 1 guestssid1
|
Enters SSID configuration mode for a specific SSID. The ap(config-ssid) prompt indicates SSID configuration mode.
|
| Step 2 | encryption
mode
encryption-options
Example:
ap(config-ssid)# encryption mode wep
|
Configures encryption options for the SSID specified in the previous step. Table 1 describes options for the encryption mode command. |
Table 1 describes options for the encryption mode command:
|
Option |
Syntax |
Description |
||
|---|---|---|---|---|
|
WEP encryption options |
||||
|
Enable/Disable WEP encryption |
[no] encryption mode wep
ap(config-ssid)# encryption mode wep
ap(config-ssid)# no encryption mode wep
|
Enables WEP encryption. The no form of the command disables WEP encryption.
|
||
|
Encryption strength |
wep encryption-strength [64bit | 128bit]
ap(config-ssid)# encryption mode wep encryption-strength 64bit
|
Configures the WEP encryption strength. 64bit—Specifies a 64-bit key. 128bit—Specifies a 128-bit key. |
||
|
Current network key |
wep current-key key-number
ap(config-ssid)# encryption mode wep current-key 1
|
It is possible to configure four different network keys. This command determines which key to use currently. key-number range: 1 to 4 |
||
|
Network key |
wep key key-number key
ap(config-ssid)# encryption mode wep key 1 54321
|
Configures a network key. key-number range: 1 to 4 key:
5 ASCII characters or 10 hexadecimal digits
13 ASCII characters or 26 hexadecimal digits |
||
|
WPA/WAPI Encryption Options |
||||
|
AES |
aes
ap(config-ssid)# encryption mode aes
|
Configures the encryption mode to AES.
|
||
|
TKIP+AES |
tkip+aes
ap(config-ssid)# encryption mode tkip+aes
|
Configures the encryption mode to TKIP+AES.
|
Configuring the MAC Address Filter Access List
To add a MAC address to the access-list or to remove a MAC address from the access-list, follow these steps from global configuration mode :
1. dot11 {ssid | guest-ssid} [guest-SSID-number] SSID-name
2.
[no]
access-list
MAC-address
DETAILED STEPS
| Command or Action | Purpose | |||
|---|---|---|---|---|
| Step 1 | dot11
{ssid
|
guest-ssid}
[guest-SSID-number]
SSID-name
Example:
ap(config)# dot11 guest-ssid 1 guestssid1
|
Enters SSID configuration mode for a specific SSID. The ap(config-ssid) prompt indicates SSID configuration mode.
| ||
| Step 2 | [no]
access-list
MAC-address
Example:
ap(config-ssid)# access-list AB:12:CD:34:EF:56
Example:
ap(config-ssid)# no access-list AB:12:CD:34:EF:56
|
Adds the MAC address to the access list for the SSID specified in the previous step. MAC-address—Hexadecimal characters in the following format: HH:HH:HH:HH:HH:HH
|
Configuring the MAC Address Filter Mode
To select the MAC address access list mode, follow these steps from global configuration mode:
1. dot11 {ssid | guest-ssid} [guest-SSID-number] SSID-name
2.
[no]
mac-filter-mode
[allow
|
deny]
DETAILED STEPS
| Command or Action | Purpose | |
|---|---|---|
| Step 1 | dot11
{ssid
|
guest-ssid}
[guest-SSID-number]
SSID-name
Example:
ap(config)# dot11 guest-ssid 1 guestssid1
|
Enters SSID configuration mode for a specific SSID. The ap(config-ssid) prompt indicates SSID configuration mode.
|
| Step 2 | [no]
mac-filter-mode
[allow
|
deny]
Example:
ap(config-ssid)# mac-filter-mode allow
Example: |
Configures the mode for the MAC address filter feature.
|
Configuring Radio Channel
To configure channel options, follow these steps from global configuration mode:
1.
interface
Dot11Radio
0
2.
channel
{channel-number
|
least-congested}
[timer
minutes-before-next-scan]
DETAILED STEPS
| Command or Action | Purpose | |
|---|---|---|
| Step 1 | interface
Dot11Radio
0
Example:
ap(config)# interface Dot11Radio 0
|
Enters radio interface mode, indicated by the ap(config-if) prompt. |
| Step 2 | channel
{channel-number
|
least-congested}
[timer
minutes-before-next-scan]
Example:
ap(config-if)# channel least-congested timer 60
|
Configures a specific radio channel manually or selects automatic scanning; and configures the automatic scanning timer.
|
Configuring 802.11n Options
To configure 802.11n options, follow these steps from global configuration mode:
1.
interface
Dot11Radio
0
2.
[no]
dot11n
3.
dot11n
rate
4.
[no]
dot11n
protection
5.
[no]
dot11n
n-client-only
6.
[no]
dot11n
rifs
7.
[no]
dot11n
[rx-pwr-save
|
rx-pwr-save
quiet-time
seconds|
pps
pps-value]
DETAILED STEPS
| Command or Action | Purpose | |||
|---|---|---|---|---|
| Step 1 | interface
Dot11Radio
0
Example:
ap(config)# interface Dot11Radio 0
|
Enters radio interface mode, indicated by the ap(config-if) prompt. | ||
| Step 2 | [no]
dot11n
|
Configures 802.11n radio options.
| ||
| Step 3 | dot11n
rate
|
Configures the 802.11n rate:
| ||
| Step 4 | [no]
dot11n
protection
|
Enables 802.11n protection. | ||
| Step 5 | [no]
dot11n
n-client-only
|
Enables the 802.11n client-only mode, which limits the WLAN to clients using 802.11n:
| ||
| Step 6 | [no]
dot11n
rifs
|
Enables Reduced Inter-Frame Space (RIFS) advertisement. | ||
| Step 7 | [no]
dot11n
[rx-pwr-save
|
rx-pwr-save
quiet-time
seconds|
pps
pps-value]
|
Enables the RX Chain Power Save.
|
Table 1 describes the rate options for 802.11n, as specified by rate in the dot11n rate command:
|
Value |
Rate |
|---|---|
|
0 |
MCS index 0, 6.5 Mbps |
|
1 |
MCS index 1, 13 Mbps |
|
2 |
MCS index 2, 19.5 Mbps |
|
3 |
MCS index 3, 26 Mbps |
|
4 |
MCS index 4, 39 Mbps |
|
5 |
MCS index 5, 52 Mbps |
|
6 |
MCS index 6, 58.5 Mbps |
|
7 |
MCS index 7, 65 Mbps |
|
8 |
MCS index 8, 13 Mbps |
|
9 |
MCS index 9, 26 Mbps |
|
10 |
MCS index 10, 39 Mbps |
|
11 |
MCS index 11, 52 Mbps |
|
12 |
MCS index 12, 78 Mbps |
|
13 |
MCS index 13, 104 Mbps |
|
14 |
MCS index 14, 117 Mbps |
|
15 |
MCS index 15, 130 Mbps |
Configuring the 54g Mode
To set the 54g mode, follow these steps from global configuration mode:
1.
interface
Dot11Radio
0
2.
54g-mode
[auto
|
dot11b-only
|
lrs
|
performance]
DETAILED STEPS
| Command or Action | Purpose | |
|---|---|---|
| Step 1 | interface
Dot11Radio
0
Example:
ap(config)# interface Dot11Radio 0
|
Enters radio interface mode, indicated by the ap(config-if) prompt. |
| Step 2 | 54g-mode
[auto
|
dot11b-only
|
lrs
|
performance]
Example:
ap(config-if)# 54g-mode auto
|
Configures the 54g mode.
|
Configuring the 54g Preamble Type
To set the 54g preamble type, follow these steps from global configuration mode:
 Note | The preamble type can be set only when 802.11n is disabled (no dot11n) and 54g-mode is either auto or dot11b-only. |
1.
interface
Dot11Radio
0
2.
54g-mode
{auto
|
dot11b-only}
preamble
{short
|
long}
DETAILED STEPS
| Command or Action | Purpose | |
|---|---|---|
| Step 1 | interface
Dot11Radio
0
Example:
ap(config)# interface Dot11Radio 0
|
Enters radio interface mode, indicated by the ap(config-if) prompt. |
| Step 2 | 54g-mode
{auto
|
dot11b-only}
preamble
{short
|
long}
Example:
ap(config-if)# 54g-mode auto preamble long
Example:
ap(config-if)# 54g-mode dot11b-only preamble short
|
Configures 54g preamble type.
|
Configuring the 54g Rate
To set the 54g transmission rate, follow these steps from global configuration mode:
 Note | The 54g rate can be set only when the 802.11n rate is configured to use 54g rate (dot11n rate 54g) or when 802.11n is disabled (no dot11n). |
1.
interface
Dot11Radio
0
2.
54g-rate
{Mbps-rate
|auto}
DETAILED STEPS
| Command or Action | Purpose | |
|---|---|---|
| Step 1 | interface
Dot11Radio
0
Example:
ap(config)# interface Dot11Radio 0
|
Enters radio interface mode, indicated by the ap(config-if) prompt. |
| Step 2 | 54g-rate
{Mbps-rate
|auto}
Example:
ap(config-if)# 54g-rate 54
Example: |
Configures the rate for 54g mode.
|
Configuring 54g Protection
To set 54g protection, follow these steps from global configuration mode:
 Note | 54g protection can be set only when 802.11n is disabled. |
1.
interface
Dot11Radio
0
2.
54g-protection
DETAILED STEPS
| Command or Action | Purpose | |
|---|---|---|
| Step 1 | interface
Dot11Radio
0
Example:
ap(config)# interface Dot11Radio 0
|
Enters radio interface mode, indicated by the ap(config-if) prompt. |
| Step 2 | 54g-protection
Example:
ap(config-if)# 54g-protection
|
Enables 54g protection.
|
Configuring the Multicast Rate
To set the multicast transmission rate, follow these steps from global configuration mode:
1.
interface
Dot11Radio
0
2.
multicast-rate
{Mbps-rate
|
auto}
DETAILED STEPS
| Command or Action | Purpose | |||
|---|---|---|---|---|
| Step 1 | interface
Dot11Radio
0
Example:
ap(config)# interface Dot11Radio 0
|
Enters radio interface mode, indicated by the ap(config-if) prompt. | ||
| Step 2 | multicast-rate
{Mbps-rate
|
auto}
Example:
ap(config-if)# multicast-rate 54
Example:
ap(config-if)# multicast-rate auto
|
Configures the multicast rate. Mbps-rate specifies a rate in Mbps. The following values are possible:
auto—Sets the multicast rate automatically.
|
Configuring the Basic Rate
To set the basic transmission rate, which is the data rate that wireless clients should support, follow these steps from global configuration mode:
1.
interface
Dot11Radio
0
2.
basic-rate
{1
|
2
|
all
|
default}
DETAILED STEPS
| Command or Action | Purpose | |
|---|---|---|
| Step 1 | interface
Dot11Radio
0
Example:
ap(config)# interface Dot11Radio 0
|
Enters radio interface mode, indicated by the ap(config-if) prompt. |
| Step 2 | basic-rate
{1
|
2
|
all
|
default}
Example:
ap(config-if)# basic-rate 2
Example:
ap(config-if)# basic-rate all
|
Configures the basic rate.
|
Configuring the Fragmentation Threshold
To set the fragmentation threshold, which is the maximum packet size (bytes) before data is fragmented, follow these steps from global configuration mode:
1.
interface
Dot11Radio
0
2.
fragment-threshold
threshold-in-bytes
DETAILED STEPS
| Command or Action | Purpose | |
|---|---|---|
| Step 1 | interface
Dot11Radio
0
Example:
ap(config)# interface Dot11Radio 0
|
Enters radio interface mode, indicated by the ap(config-if) prompt. |
| Step 2 | fragment-threshold
threshold-in-bytes
Example:
ap(config-if)# fragment-threshold 2346
|
Configures the fragmentation threshold in bytes. threshold-in-bytes range: 256 to 2346 bytes Default value is 2346 |
Configuring the RTS Threshold
To set the request-to-send (RTS) threshold, follow these steps from global configuration mode:
 Note | If an access point transmits a packet larger than the threshold, it will trigger CTS (clear-to-send) protection mode. |
1.
interface
Dot11Radio
0
2.
rts-threshold
threshold-in-bytes
DETAILED STEPS
| Command or Action | Purpose | |
|---|---|---|
| Step 1 | interface
Dot11Radio
0
Example:
ap(config)# interface Dot11Radio 0
|
Enters radio interface mode, indicated by the ap(config-if) prompt. |
| Step 2 | rts-threshold
threshold-in-bytes
Example:
ap(config-if)# rts-threshold 2347
|
Configures the RTS threshold in bytes. threshold-in-bytes—Range is from 0 to 2347 bytes. Default value is 2347 |
Configuring the DTIM Interval
To set the Delivery Traffic Indication Message (DTIM) interval, follow these steps from global configuration mode:
1.
interface
Dot11Radio
0
2.
dtim-interval
number-of-beacons
DETAILED STEPS
| Command or Action | Purpose | |
|---|---|---|
| Step 1 | interface
Dot11Radio
0
Example:
ap(config)# interface Dot11Radio 0
|
Enters radio interface mode, indicated by the ap(config-if) prompt. |
| Step 2 | dtim-interval
number-of-beacons
Example:
ap(config-if)# dtim-interval 255
|
Configures the DTIM interval that is included in beacon frames to inform clients of when next to expect buffered data from the AP. number-of-beacons—Range is 1 to 255 beacons. Default is 1 |
Configuring the Beacon Interval
To set the beacon interval, follow these steps from global configuration mode:
1.
interface
Dot11Radio
0
2.
beacon-interval
number-of-milliseconds
DETAILED STEPS
| Command or Action | Purpose | |
|---|---|---|
| Step 1 | interface
Dot11Radio
0
Example:
ap(config)# interface Dot11Radio 0
|
Enters radio interface mode, indicated by the ap(config-if) prompt. |
| Step 2 | beacon-interval
number-of-milliseconds
Example:
ap(config-if)# beacon-interval 65535
|
Configures the beacon interval. number-of-milliseconds—range is 1 to 65535 milliseconds (ms) and default value is 100 milliseconds. |
Configuring the Radio Transmit Power
To set the radio transmit power for WLAN, follow these steps from global configuration mode:
1.
interface
Dot11Radio
0
2.
tx-pwr
power-percentage
DETAILED STEPS
| Command or Action | Purpose | |
|---|---|---|
| Step 1 | interface
Dot11Radio
0
Example:
ap(config)# interface Dot11Radio 0
|
Enters radio interface mode, indicated by the ap(config-if) prompt. |
| Step 2 | tx-pwr
power-percentage
Example:
ap(config-if)# tx-pwr 60
|
Configures the transmit power, as a percentage of the maximum power. power-percentage—specifies the power percentage. The following values are possible:
|
Configuring WMM Options
To configure WiFi Multimedia (WMM) options, follow these steps from global configuration mode :
1.
interface
Dot11Radio
0
2.
[no]
wmm
[auto
|
no-ack
|
apsd]
DETAILED STEPS
| Command or Action | Purpose | |||
|---|---|---|---|---|
| Step 1 | interface
Dot11Radio
0
Example:
ap(config)# interface Dot11Radio 0
|
Enters radio interface mode, indicated by the ap(config-if) prompt. | ||
| Step 2 | [no]
wmm
[auto
|
no-ack
|
apsd]
Example:
ap(config-if)# wmm
|
Enable or Disables WMM.
|
Displaying Current CLI Values and Keywords
Use the show ap-config command to display the current CLI values and keywords.
1.
show
ap-config
DETAILED STEPS
| Command or Action | Purpose | |
|---|---|---|
| Step 1 | show
ap-config
Example:
ap# show ap-config
|
Displays the current CLI values and keywords. |
Example Configuration: Displaying Current CLI Values and Keywords
This example displays current CLI values and keywords.
ap# show ap-config global-max-clients 16 dot11 ssid Cisco860 no isolate-clients no wmf max-associations 16 no hide-ap no disable-wmm no mac-filter-mode authentication open no encryption mode wep exit dot11 guest-ssid 1 Cisco860_Guest1 no isolate-clients no wmf max-associations 16 no hide-ap no disable-wmm no mac-filter-mode authentication open no encryption mode wep exit dot11 guest-ssid 2 Cisco860_Guest2 no isolate-clients no wmf max-associations 16 no hide-ap no disable-wmm no mac-filter-mode authentication open no encryption mode wep exit dot11 guest-ssid 3 Cisco860_Guest3 no isolate-clients no wmf max-associations 16 no hide-ap no disable-wmm no mac-filter-mode authentication open no encryption mode wep exit interface Dot11Radio 0 no shutdown ssid Cisco860 no guest-ssid 1 Cisco860_Guest1 no guest-ssid 2 Cisco860_Guest2 no guest-ssid 3 Cisco860_Guest3 dot11n channel least-congested timer 15 dot11n rate auto dot11n protection no dot11n n-client-only dot11n rifs no dot11n rx-pwr-save dot11n rx-pwr-save quiet-time 10 dot11n rx-pwr-save pps 10 54g-rate auto multicast-rate auto basic-rate default fragment-threshold 2346 rts-threshold 2347 dtim-interval 1 beacon-interval 100 tx-pwr 100 wmm no wmm no-ack wmm apsd exit interface BVI 1 ip address 10.10.10.2 255.255.255.248 no shutdown exit
Displaying Current Channel and Power Information
Use the show controllers Dot11Radio 0 command to display the current channel and power information.
1.
show
controllers
Dot11Radio
0
DETAILED STEPS
| Command or Action | Purpose | |
|---|---|---|
| Step 1 | show
controllers
Dot11Radio
0
Example:
ap# show controllers Dot11Radio 0
|
Displays the current channel and power information. |
Example
ap# show controllers Dot11Radio 0 interface Dot11Radio0 Beacon Interval(ms) : 100 DTIM Interval(beacon) : 1 Power Control: On, HW Current Channel: 11 BSS Channel: 11 BSS Local Max: 30.0 dBm BSS Local Constraint: 0.0 dB Channel Width: 20MHz User Target: 31.75 dBm SROM Antgain 2G: 2.0 dB SROM Antgain 5G: 2.0 dB SAR: - Current rate: [MCS15] ht mcs 15 Tx Exp 0 BW 20 sgi Regulatory Limits: Rate Chains 20MHz DSSS 1 19.0 OFDM 1 13.50 MCS0_7 1 13.50 VHT8_9SS1 1 - DSSS_MULTI1 2 - OFDM_CDD1 2 10.50 MCS0_7_CDD1 2 10.50 VHT8_9SS1_CDD1 2 - MCS0_7_STBC 2 10.50 VHT8_9SS1_STBC 2 - MCS8_15 2 10.50 VHT8_9SS2 2 - DSSS_MULTI2 3 - OFDM_CDD2 3 - MCS0_7_CDD2 3 - VHT8_9SS1_CDD2 3 - MCS0_7_STBC_SPEXP1 3 - VHT8_9SS1_STBC_SPEXP1 3 - MCS8_15_SPEXP1 3 - VHT8_9SS2_SPEXP1 3 - MCS16_23 3 - VHT8_9SS3 3 - Core Index: 0 Board Limits: Rate Chains 20MHz DSSS 1 17.50 OFDM 1 17.50 MCS0_7 1 17.50 VHT8_9SS1 1 - DSSS_MULTI1 2 17.50 OFDM_CDD1 2 17.50 MCS0_7_CDD1 2 17.50 VHT8_9SS1_CDD1 2 - MCS0_7_STBC 2 17.50 VHT8_9SS1_STBC 2 - MCS8_15 2 17.50 VHT8_9SS2 2 - DSSS_MULTI2 3 - OFDM_CDD2 3 - MCS0_7_CDD2 3 - VHT8_9SS1_CDD2 3 - MCS0_7_STBC_SPEXP1 3 - VHT8_9SS1_STBC_SPEXP1 3 - MCS8_15_SPEXP1 3 - VHT8_9SS2_SPEXP1 3 - MCS16_23 3 - VHT8_9SS3 3 - Power Targets: Rate Chains 20MHz DSSS 1 16.0 OFDM 1 12.0 MCS0_7 1 12.0 VHT8_9SS1 1 8.0 DSSS_MULTI1 2 8.0 OFDM_CDD1 2 9.0 MCS0_7_CDD1 2 9.0 VHT8_9SS1_CDD1 2 8.0 MCS0_7_STBC 2 9.0 VHT8_9SS1_STBC 2 8.0 MCS8_15 2 9.0 VHT8_9SS2 2 8.0 DSSS_MULTI2 3 - OFDM_CDD2 3 - MCS0_7_CDD2 3 - VHT8_9SS1_CDD2 3 - MCS0_7_STBC_SPEXP1 3 - VHT8_9SS1_STBC_SPEXP1 3 - MCS8_15_SPEXP1 3 - VHT8_9SS2_SPEXP1 3 - MCS16_23 3 - VHT8_9SS3 3 - Maximum Power Target among all rates: 16.0 16.0 Last est. power : 0.0 15.75 Power Target for the current rate : 16.0 16.0 Last adjusted est. power : 0.0 15.75 Power Percentage : 100 Channel Status: No scan in progress. current mac channel 11 target channel 11
Displaying Current Associated Clients
Use the show dot11 associations command to display the current associated clients.
1.
show
dot11
associations
DETAILED STEPS
| Command or Action | Purpose | |
|---|---|---|
| Step 1 | show
dot11
associations
Example:
ap# show dot11 associations
|
Displays the current associated clients. |
Example: Displaying Current Associated Clients
ap# show dot11 associations Authenticated Associated Authorized Interface AA:BB:CC:11:22:33 yes no Dot11Radio0
Displaying the SSID to BSSID Mapping
Each SSID has an associated BSSID. Use the show dot11 bssid command to display the SSID to BSSID mapping.
1.
show
dot11
bssid
DETAILED STEPS
| Command or Action | Purpose | |
|---|---|---|
| Step 1 | show
dot11
bssid
Example:
ap# show dot11 bssid
|
Displays the SSID to BSSID mapping. |
Example: Displaying the SSID to BSSID Mapping
ap# show dot11 bssid Interface BSSID Guest SSID Dot11Radio0 A4:93:4C:01:7A:9A No Cisco860 Dot11Radio0 A4:93:4C:01:7A:9B Yes Cisco860_Guest1 Dot11Radio0 A4:93:4C:01:7A:9C Yes Cisco860_Guest2 Dot11Radio0 A4:93:4C:01:7A:9D Yes Cisco860_Guest3
Displaying the Tx/Rx Statistics
Use the show dot11 statistics command to display the current transmit/receive (tx/rx) statistics for Dot11Radio 0 interface.
1.
show
dot11
statistics
DETAILED STEPS
| Command or Action | Purpose | |
|---|---|---|
| Step 1 | show
dot11
statistics
Example:
ap# show dot11 statistics
|
Displays the current tx/rx statistics for Dot11Radio 0 interface. |
Example: Displaying the Tx/Rx Statistics
ap# show dot11 statistics
rx bytes rx pkts rx errs rx drops tx bytes tx pkts tx errs tx drops
Dot11Radio0 0 0 0 0 12824 94 0 0
Displaying the BVI 1 Interface Details
Use the show interfaces BVI 1 command to display BVI 1 interface details. Details include the IP address of the router.
 Tip | After changing the IP address used for accessing the router, this command can be used to confirm the change. See Setting the IP Address for the Web-based Interface. |
1.
show
interfaces
BVI
1
DETAILED STEPS
| Command or Action | Purpose | |
|---|---|---|
| Step 1 | show
interfaces
BVI
1
Example:
ap# show interfaces BVI 1
|
Displays the current BVI 1 interface details. |
Example: Displaying the BVI 1 Interface Details
This example displays BVI 1 interface details.
ap# show interfaces BVI 1
BVI1
Link encap:Ethernet HWaddr AA:11:BB:22:CC:33
inet addr:10.10.10.2 Bcast:10.10.10.7 Mask:255.255.255.248
UP BROADCAST RUNNING MULTICAST MTU:1500 Metric:1
RX packets:260 multicast:86 unicast:0 broadcast:174
RX errors:0 dropped:0 overruns:0 frame:0
TX packets:21 multicast:0 unicast:21 broadcast:0
TX errors:0 dropped:0 overruns:0 carrier:0 collisions:0
txqueuelen:0
RX bytes:46642 (45.5 KiB) TX bytes:1260 (1.2 KiB)
RX multicast bytes:32164 (31.4 KiB) TX multicast bytes:0 (0.0 B)
Displaying Dot11Radio 0 Interface Information
Use the show interfaces Dot11Radio 0 command to display Dot11Radio 0 interface information.
1.
show
interfaces
Dot11Radio
0
DETAILED STEPS
| Command or Action | Purpose | |
|---|---|---|
| Step 1 | show
interfaces
Dot11Radio
0
Example:
ap# show interfaces Dot11Radio 0
|
Displays the current Dot11Radio 0 interface information. |
Example: Displaying Dot11Radio 0 Interface Information
This example displays Dot11Radio 0 interface information.
ap# show interfaces Dot11Radio 0
Dot11Radio0
Link encap:Ethernet HWaddr AA:11:BB:22:CC:33
UP BROADCAST RUNNING MULTICAST MTU:1500 Metric:1
RX packets:0 multicast:0 unicast:0 broadcast:0
RX errors:0 dropped:0 overruns:0 frame:160876
TX packets:267 multicast:86 unicast:0 broadcast:181
TX errors:0 dropped:0 overruns:0 carrier:0 collisions:0
txqueuelen:1000
RX bytes:0 (0.0 B) TX bytes:52150 (50.9 KiB)
RX multicast bytes:0 (0.0 B) TX multicast bytes:0 (0.0 B)
Interrupt:15 Base address:0x4000
Displaying Brief Details for All Interfaces
Use the show ip interface brief command to display brief details for all interfaces.
1.
show
ip
interface
brief
DETAILED STEPS
| Command or Action | Purpose | |
|---|---|---|
| Step 1 | show
ip
interface
brief
Example:
ap# show ip interface brief
|
Displays brief details for all interfaces. |
Example: Displaying Brief Details for All Interfaces
In the output, the Method column indicates whether the interface was user-configured or configured by DHCP.
ap# show ip interface brief Interface IP-Address OK? Method Status Protocol Dot11Radio0 unassigned YES NVRAM up up BVI1 10.10.10.2 YES NVRAM up up
Displaying CPU Statistics
Use the show processes cpu command to display CPU utilization statistics.
1.
show
processes
cpu
DETAILED STEPS
| Command or Action | Purpose | |
|---|---|---|
| Step 1 | show
processes
cpu
Example:
ap# show processes cpu
|
Displays CPU utilization statistics. |
Example: Displaying CPU Statistics
ap# show processes cpu CPU: 0% usr 0% sys 0% nic 90% idle 0% io 0% irq 9% sirq
Showing a Summary of Memory Usage
Use the show memory summary command to display details of current memory usage.
1.
show
memory
summary
DETAILED STEPS
| Command or Action | Purpose | |
|---|---|---|
| Step 1 | show
memory
summary
Example:
ap# show memory summary
|
Displays details of current memory usage. |
Example: Showing a Summary of Memory Usage
ap# show memory summary
Total(kB) Used(kB) Free(kB)
Processor 88052 44212 43840
Pinging an Address
Use the ping command to test connectivity with a specific address.
1.
ping
{IP-address
|
hostname}
DETAILED STEPS
| Command or Action | Purpose | |
|---|---|---|
| Step 1 | ping
{IP-address
|
hostname}
Example:
ap# ping 10.0.0.0
|
Tests connectivity to the specified IP address or host name. Entering the ping command with an address specified indicates the round trip time in milliseconds for several transmissions of a small datagram. Entering the ping command without specifying an address starts the interactive mode of the command, enabling you to enter the target address, the transmission repeat count, and the datagram size. |
Changing the Administrator Password
Use the password command to change the administrator password.
 Note | The default login credentials are: User name: admin Password: admin When logging in for the first time, the router prompts you to change the default password. |
1.
password
old-password
new-password
confirm-password
DETAILED STEPS
| Command or Action | Purpose | |
|---|---|---|
| Step 1 | password
old-password
new-password
confirm-password
Example:
ap# password admin AbCdE123# AbCdE123#
|
Changes the administrator password. Note that the command requires entering the new password twice to confirm the exact text of the new password. |
Configuring the Number of Lines on Screen
Use the terminal length command to configure the number of lines displayed on the screen.
1.
terminal
length
number-of-lines
DETAILED STEPS
| Command or Action | Purpose | |
|---|---|---|
| Step 1 | terminal
length
number-of-lines
Example:
ap# terminal length 40
|
Sets the number of lines displayed on the screen. number-of-lines range: 0 to 512 A value of 0 specifies that the display does not pause for scrolling. |
4G LTE Support on Cisco 800 Series ISRs
Effective with Cisco IOS Release 15.2(4)M1, the multimode 4G LTE feature is supported on Cisco 819 Series 4G LTE ISRs. Cisco C880 Series 4G LTE ISRs, and Cisco C890 Series 4G LTE ISRs also support 4G LTE feature effective with Cisco IOS Release 15.4(3)T. Cisco 819 Series 4G LTE ISRs, Cisco C880 Series 4G LTE ISRs, and Cisco C890 Series 4G LTE ISRs support the following modes:
- 4G LTE—4G LTE mobile specification provides multi-megabit bandwidth, more efficient radio network, latency reduction, and improved mobility. LTE solutions target new cellular networks. These networks initially support up to 100 Mb/s peak rates in the downlink and up to 50 Mb/s peak rates in the uplink. The throughput of these networks is higher than the existing 3G networks.
- 3G Evolution High-Speed Packet Access (HSPA/HSPA+) Mode—HSPA is a UMTS-based 3G network. It supports High-Speed Downlink Packet Access (HSDPA) and High-Speed Uplink Packet Access (HSUPA) data for improved download and upload speeds. Evolution High-Speed Packet Access (HSPA+) supports Multiple Input/Multiple Output (MIMO) antenna capability.
- 3G Evolution-Data Optimized (EVDO or DOrA) Mode—EVDO is a 3G telecommunications standard for the wireless transmission of data through radio signals, typically for broadband Internet access. DOrA refers to EVDO Rev-A. EVDO uses multiplexing techniques including Code Division Multiple Access (CDMA), as well as Time Division Multiple Access (TDMA), to maximize both individual users' throughput and the overall system throughput.
- How to Configure Cisco 800 Series 4G LTE ISRs
- Configuration Examples for Cisco 800 Series 4G LTE ISRs
- 3G Support on Cisco 880G series ISRs
How to Configure Cisco 800 Series 4G LTE ISRs
For instructions on how to configure the 4G LTE features on Cisco 819 Series 4G LTE ISRs, Cisco C880 Series 4G LTE ISRs, and Cisco C890 Series 4G LTE ISRs, see Cisco 4G LTE Software Installation Guide.
 Note | For Cisco 800 Series 4G LTE ISRs, use slot "0" for all commands. |
Configuration Examples for Cisco 800 Series 4G LTE ISRs
The following examples show how to configure the cellular interface for Cisco 800 Series 4G LTE ISRs:
- Example: Basic Cellular Configuration
- Example: Dialer-Watch Configuration without External Dialer Interface
- Example: Dialer-Persistent Configuration with External Dialer Interface
- Example: GRE Tunnel over Cellular Interface Configuration
- Modem Firmware Upgrade
- Troubleshooting
Example: Basic Cellular Configuration
The following example shows how to configure the cellular interface to be used as primary and is configured as the default route:
chat-script lte "" "AT!CALL1" TIMEOUT 20 "OK" ! ! controller Cellular 0 ! ! interface Cellular0 ip address negotiated encapsulation slip load-interval 30 dialer in-band dialer idle-timeout 0 dialer string lte dialer-group 1 no peer default ip address async mode interactive routing dynamic ! dialer-list 1 protocol ip permit ! line 3 script dialer lte modem InOut no exec transport input all transport output all !
Example: Dialer-Watch Configuration without External Dialer Interface
The following example shows how to configure the dialer-watch without external dialer interface. The bold text is used to indicate important commands that are specific to the dialer-watch:
chat-script lte "" "AT!CALL1" TIMEOUT 20 "OK" interface Cellular0 ip address negotiated encapsulation slip dialer in-band dialer string LTE dialer watch-group 1 async mode interactive ! dialer watch-list 1 ip 5.6.7.8 0.0.0.0 dialer watch-list 1 delay route-check initial 60 dialer watch-list 1 delay connect 1 ! ip route 0.0.0.0 0.0.0.0 cellular 0 line 3 script dialer LTE modem InOut no exec transport input all transport output all
Example: Dialer-Persistent Configuration with External Dialer Interface
The following example shows how to configure the dialer-persistent with external dialer interface. The bold text is used to indicate important commands that are specific to the dialer-persistent:
interface Cellular0 ip address negotiated encapsulation slip dialer in-band dialer pool-member 1 async mode interactive routing dynamic interface Dialer1 ip address negotiated encapsulation slip dialer pool 1 dialer idle-timeout 0 dialer string lte dialer persistent dialer-group 1 ! dialer-list 1 protocol ip permit ip route 0.0.0.0 0.0.0.0 dialer 1 line 3 script dialer lte modem InOut no exec transport input all transport output all
Example: GRE Tunnel over Cellular Interface Configuration
The following example shows how to configure the static IP address when a GRE tunnel interface is configured with ip address unnumbered cellular interface:
 Note | The GRE tunnel configuration is supported only if the service providers provide a public IP address on the LTE interface. |
 Note | For service providers using a private IP address, the point-to-point static GRE tunnel cannot be set up with a private IP address at one end and a public IP address on the other end. |
interface Tunnel2 ip unnumbered <internal LAN interface GE0/0 etc.> tunnel source Cellular0 tunnel destination a.b.c.d interface Cellular0 ip address negotiated encapsulation slip no ip mroute-cache dialer in-band dialer string lte dialer-group 1 async mode interactive ! traffic of interest through the tunnel/cellular interface ip route x.x.x.x 255.0.0.0 Tunnel2 ! route for the tunnel destination via cellular ip route a.b.c.d 255.255.255.255 cellular 0
Modem Firmware Upgrade
For instructions on how to upgrade the modem firmware for Cisco 800 Series 4G LTE ISRs, see the "Modem Firmware Upgrade" section in Cisco 4G LTE Software Installation Guide.
Troubleshooting
For information on the troubleshooting procedures for Cisco 800 Series 4G LTE ISRs, see the "Troubleshooting" section in Cisco 4G LTE Software Installation Guide.
3G Support on Cisco 880G series ISRs
The Cisco 880G series Integrated Services Routers (ISR) with embedded third-generation (3G) wireless WAN (WWAN) option provide collaborative business solutions for secure data communication to small businesses and enterprises.
The Cisco 880G series ISRS are available for the following 3G standards:
- GSM and UMTS models based on
third-generation partner project (3GPP) that support HSPA+, HSPA, UMTS, EDGE,
and GPRS.
For information on how to configure 3G HSPA or HSPA+ on Cisco 880G series ISRs, see the following links:
- CDMA models based on 3GPP2,
that support EVDO, EVDO Rev A modes.
For information on how to configure EVDO on Cisco 880G series ISRs, see the following links:
For detailed information on supported Cisco 880G series models, see Cisco 880G series ISR data sheet at:
 Feedback
Feedback