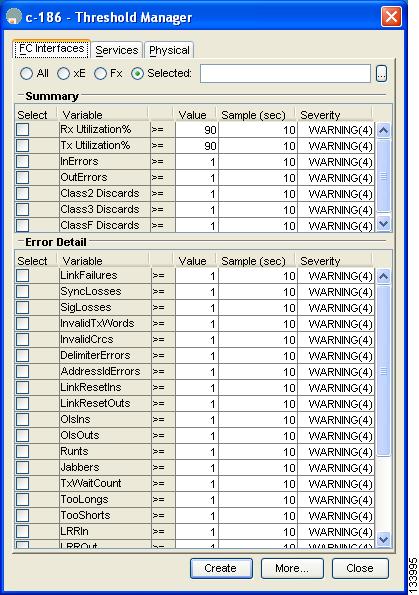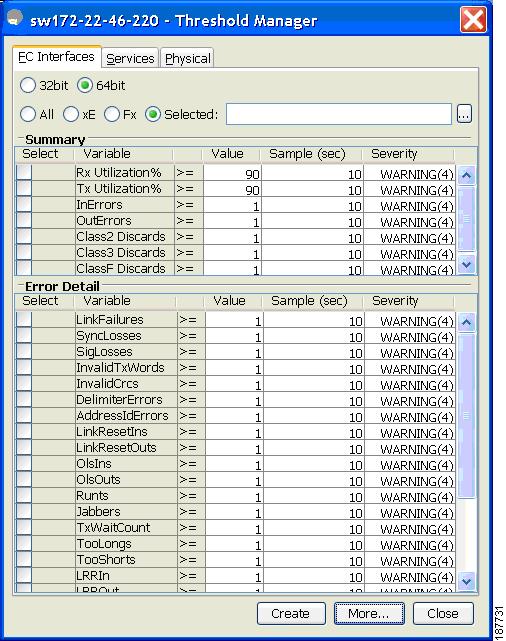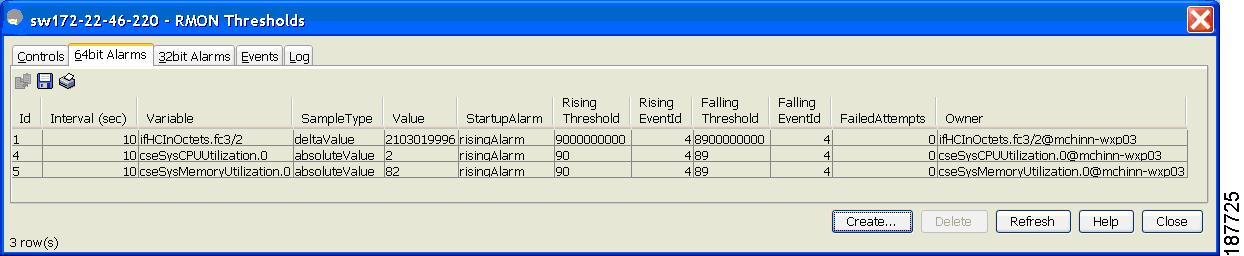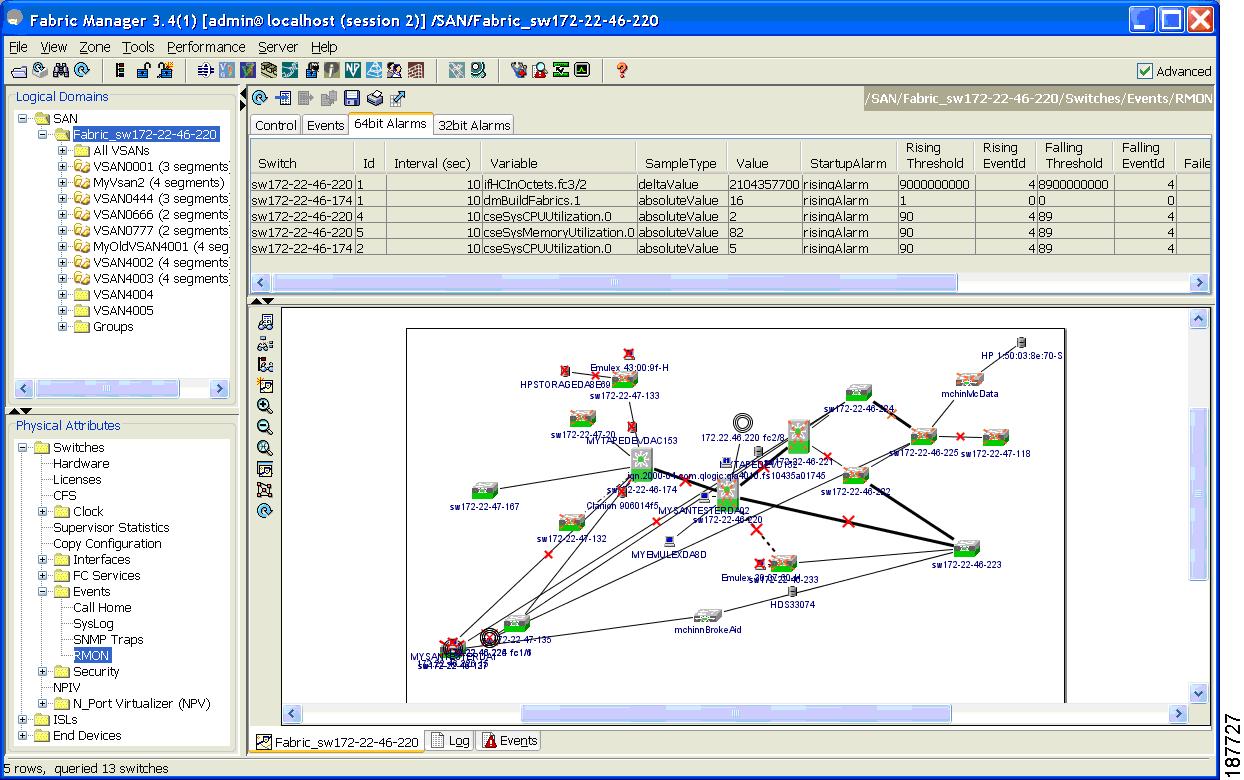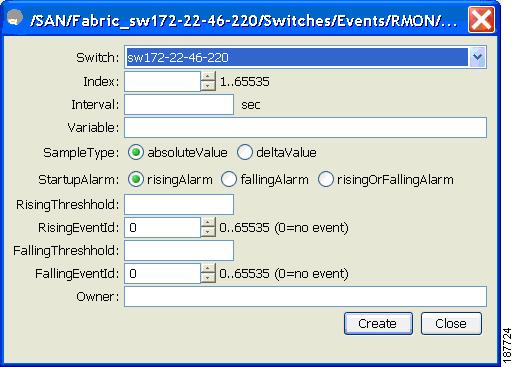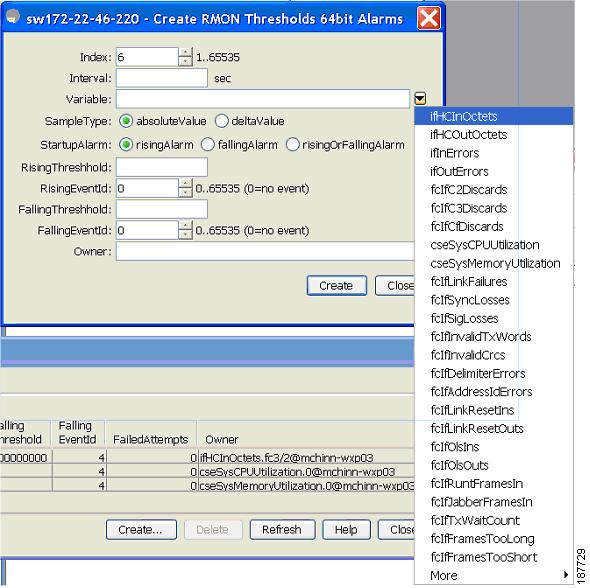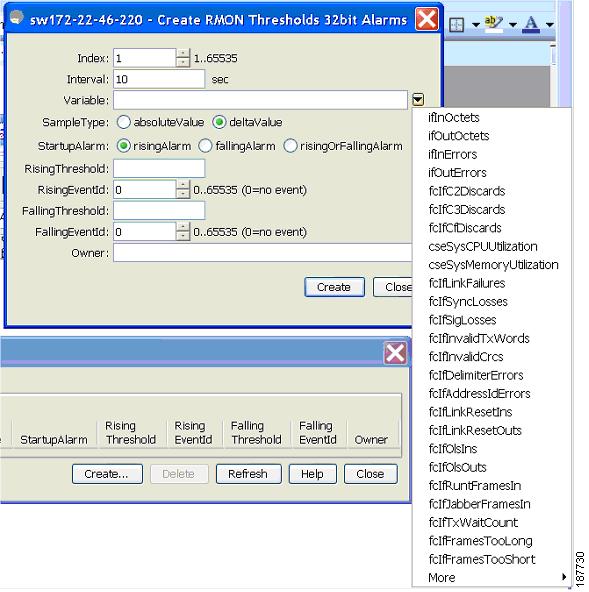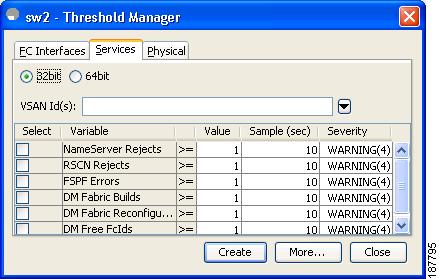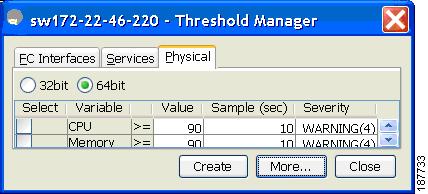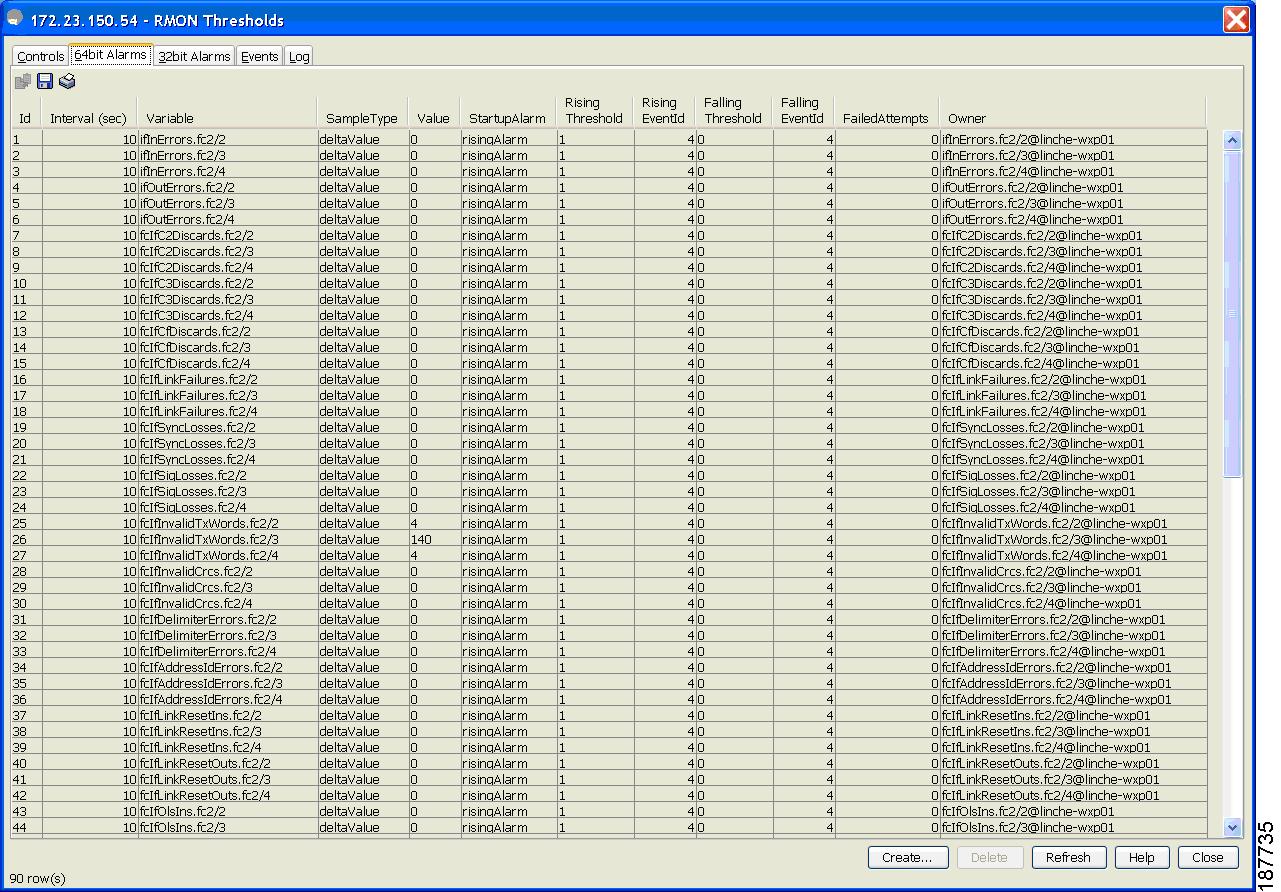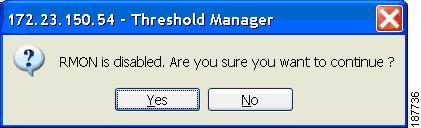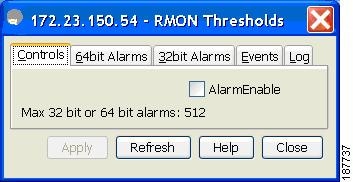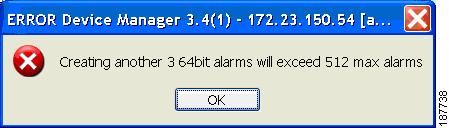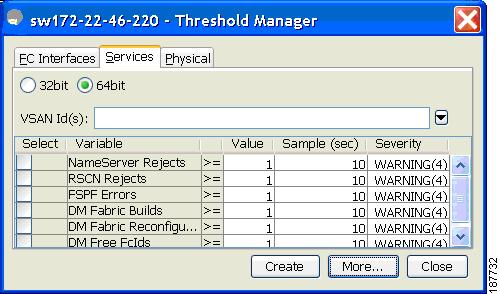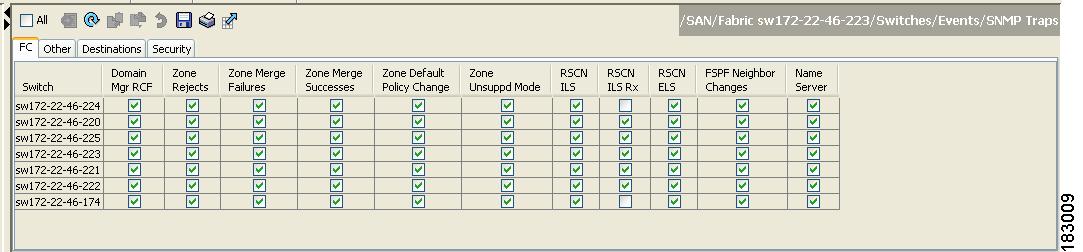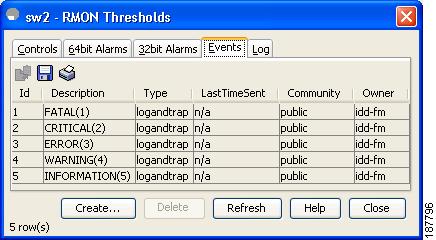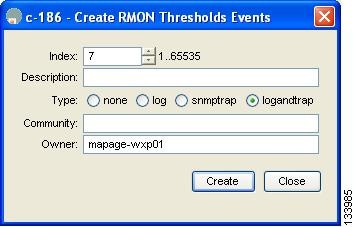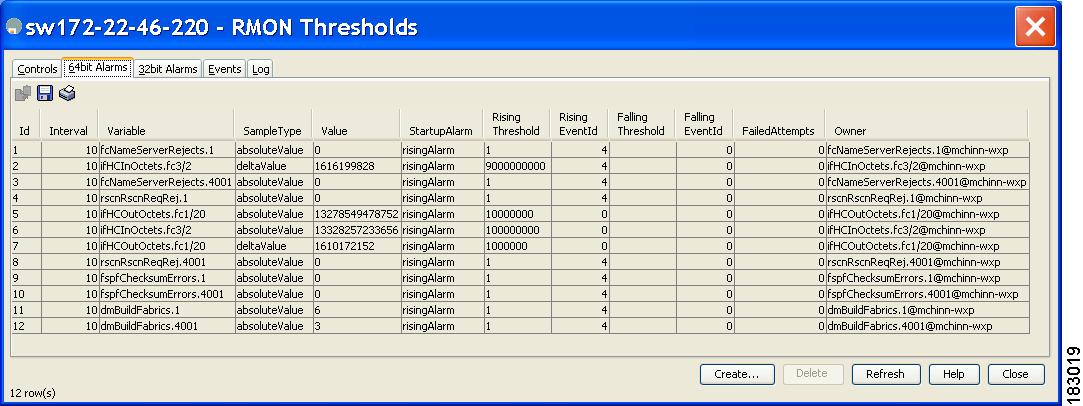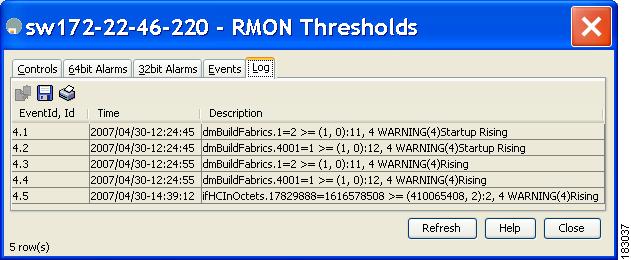-
Cisco MDS 9000 Family Fabric Manager Configuration Guide, Release 3.4(1a)
-
Index
-
New and Changed Information
-
Preface
- Getting Started
- Installation and Switch Management
- Switch Configuration
-
Fabric Configuration
-
Configuring and Managing VSANs
-
SAN Device Virtualization
-
Creating Dynamic VSANs
-
Configuring Inter-VSAN Routing
-
Configuring and Managing Zones
-
Distributing Device Alias Services
-
Configuring Fibre Channel Routing Services and Protocols
-
Dense Wavelength Division Multiplexing
-
Managing FLOGI, Name Server, FDMI, and RSCN Databases
-
Discovering SCSI Targets
-
Configuring FICON
-
Advanced Features and Concepts
-
-
Security
-
Configuring FIPS
-
Configuring Users and Common Roles
-
Configuring SNMP
-
Configuring RADIUS and TACACS+
-
Configuring IPv4 Access Control Lists
-
Configuring Certificate Authorities and Digital Certificates
-
Configuring IPsec Network Security
-
Configuring FC-SP and DHCHAP
-
Configuring Port Security
-
Configuring Fabric Binding
-
- IP Services
- Intelligent Storage Services
- Network and Switch Monitoring
- Traffic Management
- Troubleshooting
-
Launching Fabric Manager in Cisco SAN-OS Releases Prior to 3.2(1)
-
Cisco Fabric Manager Unsupported Feature List
-
Interface Nonoperational Reason Codes
-
Managing Cisco FabricWare
-
Configuration Limits for Cisco MDS SAN-OS Release 3.1(x) and 3.2(x)
-
Table Of Contents
Configuring RMON Using Threshold Manager
Enabling 32 bit RMON Alarms for VSANs
Enabling 32 and 64-Bit RMON Alarms for Physical Components
Creating a New RMON from Device Manager Threshold Manager
Enabling RMON Alarms for VSANs
Configuring RMON
RMON is an Internet Engineering Task Force (IETF) standard monitoring specification that allows various network agents and console systems to exchange network monitoring data. You can use the RMON alarms and events to monitor Cisco MDS 9000 Family switches running the Cisco SAN-OS Release 2.0(1b) or later software.
This chapter includes the following sections:
•
Configuring RMON Using Threshold Manager
About RMON
All switches in the Cisco MDS 9000 Family support the following RMON functions (defined in RFC 2819):
•
Alarm—Monitors a specific management information base (MIB) object for a specified interval, triggers an alarm at a specified value (rising threshold), and resets the alarm at another value (falling threshold). Alarms can be used with events; the alarm triggers an event, which can generate a log entry or an SNMP trap.
•
Event—Determines the action to take when an event is triggered by an alarm. The action can be to generate a log entry, an SNMP trap, or both.
Refer to the Cisco MDS 9000 Family MIB Quick Reference for agent and management information.
See the "About SNMP Security" section on page 31-1 for SNMP security-related CLI configurations.
Configuring RMON Using Threshold Manager
RMON is disabled by default and no events or alarms are configured in the switch. You can configure your RMON alarms and events by using the CLI or by using Threshold Manager in Device Manager.
The Threshold Monitor allows you to trigger an SNMP event or log a message when the selected statistic goes over a configured threshold value. RMON calls this a rising alarm threshold. The configurable settings are as follows:
•
Variable—The statistic you want to set the threshold value on.
•
Value—The value of the variable that you want the alarm to trigger at. This value is the difference (delta) between two consecutive polls of the variable by Device Manager.
•
Sample—The sample period (in seconds) between two consecutive polls of the variable. Select your sample period such that the variable does not cross the threshold value you set under normal operating conditions.
•
Warning—The warning level used by Device Manager to indicate the severity of the triggered alarm. This is a Fabric Manager and Device Manager enhancement to RMON.
Note
To configure any type of RMON alarm (absolute or delta, rising or falling threshold) click More on the Threshold Manager dialog box. You should be familiar with how RMON defines these concepts before configuring these advanced alarm types. Refer to the RMON-MIB (RFC 2819) for information on how to configure RMON alarms.
Note
You must also configure SNMP on the switch to access RMON MIB objects.
RMON Alarm Configuration
Threshold Manager provides a list of common MIB objects to set an RMON threshold and alarm on. You can also set an alarm on any MIB object. The specified MIB must be an existing SNMP MIB object in standard dot notation (1.3.6.1.2.1.2.2.1.14.16 for ifInOctets.16).
Use one of the following options to specify the interval to monitor the MIB variable (ranges from 1 to 4294967295 seconds):
•
Use the delta option to test the change between samples of a MIB variable.
•
Use the absolute option to test each MIB variable directly.
•
Use the delta option to test any MIB objects that are counters.
The range for the rising threshold and falling threshold values is -2147483647 to 2147483647.
CautionThe falling threshold must be less than the rising threshold.
You can optionally specify the following parameters:
•
The event-number to trigger if the rising or falling threshold exceeds the specified limit.
•
The owner of the alarm.
Enabling RMON Alarms by Port
To configure an RMON alarm for one or more ports using Device Manager, follow these steps:
Step 1
Choose Admin > Events > Threshold Manager and click the FC Interfaces tab.
You see the Threshold Manager dialog box as shown in Figure 61-1.
Figure 61-1 Threshold Manager Dialog Box
Step 2
Choose the Select radio button to select individual ports for this threshold alarm.
a.
Click the ... button to the right of the Selected field to display all ports.
b.
Select the ports you want to monitor.
c.
Click OK to accept the selection.
Alternatively, click the appropriate radio button to choose ports by type: All ports, xE ports, or Fx ports.
Step 3
Check the check box for each variable to be monitored.
Step 4
Enter the threshold value in the Value column.
Step 5
Enter the sampling period in seconds. This is the time between each snapshot of the variable.
Step 6
Choose one of the following severity levels to assign to the alarm: Fatal, Warning, Critical, Error, Information.
Step 7
Click Create.
Step 8
Confirm the operation to define an alarm and a log event when the system prompts you to define a severity event. If you do not confirm the operation, the system only defines a log event.
Step 9
Click More then click the Alarms tab from the Threshold Manager dialog box to verify the alarm you created.
Step 10
Close both dialog pop-ups.
To configure an RMON alarm for one or more ports using Device Manager, follow these steps:
Step 1
Choose Admin > Events > Threshold Manager and click the FC Interfaces > Create tab.
You see the create 32 and 64-bit alarm dialog box shown in Figure 61-2.
Figure 61-2 Create 32 and 64-Bit Dialog Box
Step 2
Choose the Select radio button to select individual ports for this threshold alarm.
a.
Click the ... button to the right of the Selected field to display all ports.
b.
Select the ports you want to monitor.
c.
Click OK to accept the selection.
Alternatively, click the appropriate radio button to choose ports by type: All ports, xE ports, or Fx ports.
Step 3
Check the check box for each variable to be monitored.
Step 4
Enter the threshold value in the Value column.
Step 5
Enter the sampling period in seconds. This is the time between each snapshot of the variable.
Step 6
Choose one of the following severity levels to assign to the alarm: Fatal, Warning, Critical, Error, Information.
Step 7
Click Create.
Step 8
Confirm the operation to define an alarm and a log event when the system prompts you to define a severity event. If you do not confirm the operation, the system only defines a log event.
Step 9
Click More then click the Alarms tab from the Threshold Manager dialog box to verify the alarm you created. The 32and 64-bit alarm show second as unit on the Interval column.
Figure 61-3 RMON Threshold Dialog Box
Step 10
Close both dialog box pop-ups.
To create 64-bit RMON alarms using Fabric Manager, follow these steps:
Step 1
Choose Physical Attributes > Events > RMON tab.
You see the 64-bit alarm dialog box as shown in Figure 61-4.
Figure 61-4 64-Bit alarm Dialog Box
Step 2
Choose the 64-bit alarms tab.
Step 3
Click Create Row tab.
Figure 61-5 64-Bit Alarm Create Row Tab
Step 4
Click on the drop-down menu in the Variable field.
Step 5
Choose from the list of MIB Variables provided by the Threshold Manager.
Figure 61-6 MIB Variable Field Dialog Box for 64-Bit Alarms
Note
You need to supply the interface details along with variables selected from the drop-down list to complete the Variable field, for example, ifHCInOctets.
Step 6
Choose the 32-bit alarms tab.
Step 7
Click Create Row tab.
Step 8
Click on the drop-down menu in the Variable field.
Step 9
Choose from the list of MIB Variables provided by the Threshold Manager.
Figure 61-7 MIB Variable Field Dialog Box for 32-Bit Alarms
Step 10
Click the radio button to choose the RMON alarm to be created (32-bit or 64-bit HC Alarm).
Enabling 32 bit RMON Alarms for VSANs
To enable an RMON alarm for one or more VSANs using Device Manager, follow these steps:
Step 1
Choose Admin > Events > Threshold Manager and click the Services tab.
You see the Threshold Manager dialog box.
Step 2
Click the Services tab.
You see the Threshold Manager dialog box with the Services tab for 32-bit alarm selectedas shown in Figure 61-8.
Figure 61-8 Services Tab for 32-Bit Alarm Dialog Box
Step 3
Click on the 32-bit radio button.
Step 4
Enter one or more VSANs (multiple VSANs separated by commas) to monitor in the VSAN ID(s) field. Use the down arrow to see a list of available VSANs to choose from.
Step 5
Check the check box in the Select column for each variable to monitor.
Step 6
Enter the threshold value in the Value column.
Step 7
Enter the sampling period in seconds.
Step 8
Choose a severity level to assign to the alarm Fatal, Critical, Error, Warning, Information.
Step 9
Click Create.
Step 10
Confirm the operation to define an alarm and a log event when the system prompts you to define a severity event.
If you do not confirm the operation, the system only defines a log event.
Step 11
Click More, then click the Alarms tab in the Threshold Manager dialog box to verify the alarm you created.
Enabling 32 and 64-Bit RMON Alarms for Physical Components
To configure an RMON alarm for a physical component for a 64-bit alarm using Device Manager, follow these steps:
Step 1
Choose Admin > Events > Threshold Manager and click the Physical tab.
You see the Threshold Manager dialog box with the Physical tab for the 64-bit alarm selectedas shown in Figure 61-9.
Figure 61-9 Physical Tab for the 64-Bit Alarm
Step 2
Check the check box in the Select column for each variable to monitor.
Step 3
Enter the threshold value in the Value column.
Step 4
Enter the sampling period in seconds.
Step 5
Choose one of the following severity levels to assign to the alarm: Fatal(1), Warning(2), Critical(3), Error(4), Information(5).
Step 6
Click Create.
Step 7
Confirm the operation to define an alarm and a log event when the system prompts you to define a severity event.
If you do not confirm the operation, the system only defines a log event.
Step 8
Click More, then click the 64-bit Alarms tab in the Threshold Manager dialog box to verify the alarm you created (see Figure 61-10)
Figure 61-10 64-Bit Alarm Tab
Note
The MaxAlarm option is noneditable because of backend support. The max RMON alarms cannot be set using the CLI.
Creating a New RMON from Device Manager Threshold Manager
RMON does not check the RMON alarm configuration before configuring the switch.
To configure an RMON alarm from Device Manager Threshold Manager, follow these steps:
Step 1
Choose Physical Attributes > Events > RMON and click the Control tab.
You see the create RMON alarm Threshold Manager dialog box as shown in Figure 61-11.
Figure 61-11 Create RMON Alarm Threshold Manager
A user error is prompted if adding the new alarm exceeds the maximum alarm.
Note
This feature is applicable when managing switches 3.4(1) onwards. Device Manager can only treat the existing alarm number as 0 for the checking.
Figure 61-12 RMON Control Threshold Tab
Figure 61-13 Device Manager Error Tab
Enabling RMON Alarms for VSANs
To enable an RMON alarm for one or more VSANs using Device Manager, follow these steps:
Step 1
Choose Admin > Events > Threshold Manager and click the Services tab.
You see the Threshold Manager dialog box.
Step 2
Click the Services tab.
You see the Threshold Manager dialog box with the Services tab selected as shown in Figure 61-14.
Figure 61-14 Threshold Manager Services Tab
Step 3
Enter one or more VSANs (multiple VSANs separated by commas) to monitor in the VSAN ID(s) field. Use the down arrow to see a list of available VSANs to choose from.
Step 4
Check the check box in the Select column for each variable to monitor.
Step 5
Enter the threshold value in the Value column.
Step 6
Enter the sampling period in seconds.
Step 7
Choose a severity level to assign to the alarm (Fatal, Critical, Error, Warning, or Information).
Step 8
Click Create.
Step 9
Confirm the operation to define an alarm and a log event when the system prompts you to define a severity event.
If you do not confirm the operation, the system only defines a log event.
Step 10
Click More, then click the Alarms tab in the Threshold Manager dialog box to verify the alarm you created (see Figure 61-15).
Figure 61-15 List of Threshold Alarms
Step 11
Close both pop-up windows.
Managing RMON Events
To define customized RMON events using Device Manager, follow these steps:
Step 1
Choose Admin > Events > Threshold Manager and click More on the Threshold Manager dialog box.
Step 2
Click the Events tab on the RMON Thresholds dialog box.
You see the RMON Thresholds Events tab as shown in Figure 61-16.
Figure 61-16 RMON Thresholds Events Tab
Step 3
Click Create to create an event entry.
You see the Create RMON Thresholds Events dialog box as shown in Figure 61-17.
Figure 61-17 Create RMON Thresholds Events Dialog Box
Step 4
Configure the RMON threshold event attributes by choosing the type of event (log, snmptrap, or logandtrap).
Step 5
Increment the index. If you try to create an event with the existing index, you see a duplicate entry error message.
Step 6
Optionally, provide a description and a community.
Step 7
Click Create, then close this dialog box.
Step 8
Verify that your event is listed in the remaining RMON Thresholds dialog box.
Step 9
Click Close to close the RMON Thresholds dialog box.
Managing RMON Alarms
To view the alarms that have already been enabled using Device Manager, follow these steps:
Step 1
Choose Admin > Events > Threshold Manager and click More in the Threshold Manager dialog box.
Step 2
Click the Alarms tab.
You see the RMON Thresholds dialog box as shown in Figure 61-18.
Figure 61-18 RMON Thresholds Dialog Box
Step 3
Delete any alarm by selecting it, then click Delete.
Viewing the RMON Log
To view the RMON log using Device Manager, follow these steps:
Step 1
Choose Admin > Events > Threshold Manager and click More on the Threshold Manager dialog box.
Step 2
Click the Log tab in the RMON Thresholds dialog box.
You see the RMON Thresholds Log tab (see Figure 61-19). This is the log of RMON events that have been triggered by the Threshold Manager.
Figure 61-19 RMON Thresholds Log Tab
Default Settings
Table 61-1 lists the default settings for all RMON features in any switch.

 Feedback
Feedback