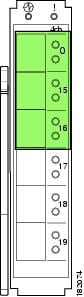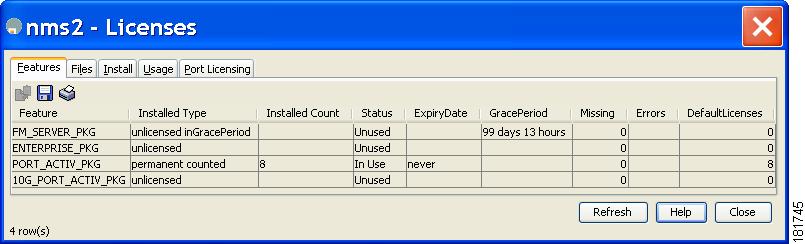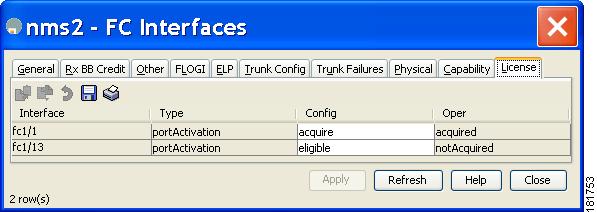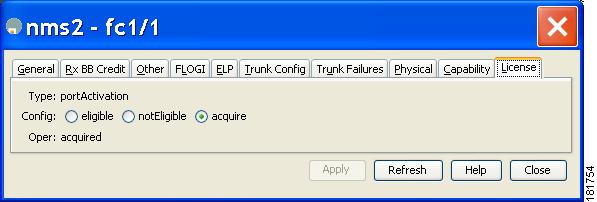-
Cisco MDS 9000 Family Fabric Manager Configuration Guide, Release 3.4(1a)
-
Index
-
New and Changed Information
-
Preface
- Getting Started
- Installation and Switch Management
- Switch Configuration
-
Fabric Configuration
-
Configuring and Managing VSANs
-
SAN Device Virtualization
-
Creating Dynamic VSANs
-
Configuring Inter-VSAN Routing
-
Configuring and Managing Zones
-
Distributing Device Alias Services
-
Configuring Fibre Channel Routing Services and Protocols
-
Dense Wavelength Division Multiplexing
-
Managing FLOGI, Name Server, FDMI, and RSCN Databases
-
Discovering SCSI Targets
-
Configuring FICON
-
Advanced Features and Concepts
-
-
Security
-
Configuring FIPS
-
Configuring Users and Common Roles
-
Configuring SNMP
-
Configuring RADIUS and TACACS+
-
Configuring IPv4 Access Control Lists
-
Configuring Certificate Authorities and Digital Certificates
-
Configuring IPsec Network Security
-
Configuring FC-SP and DHCHAP
-
Configuring Port Security
-
Configuring Fabric Binding
-
- IP Services
- Intelligent Storage Services
- Network and Switch Monitoring
- Traffic Management
- Troubleshooting
-
Launching Fabric Manager in Cisco SAN-OS Releases Prior to 3.2(1)
-
Cisco Fabric Manager Unsupported Feature List
-
Interface Nonoperational Reason Codes
-
Managing Cisco FabricWare
-
Configuration Limits for Cisco MDS SAN-OS Release 3.1(x) and 3.2(x)
-
Table Of Contents
On-Demand Port Activation Licensing
About On-Demand Port Activation Licensing
Configuring Port Activation Licenses
Checking the Status of Licenses
Making a Port Eligible for a License
Acquiring a License for a Port
On-Demand Port Activation Licensing
This chapter describes how to use the on-demand port activation licensing feature on the Cisco MDS 9124 Fabric Switch, the Cisco MDS 9134 Fabric Switch, the Cisco Fabric Switch for HP c-Class BladeSystem, and the Cisco Fabric Switch for IBM BladeCenter. This chapter contains the following sections:
•
About On-Demand Port Activation Licensing
•
Configuring Port Activation Licenses
About On-Demand Port Activation Licensing
As of Cisco MDS SAN-OS Release 3.1(1), you can expand your SAN connectivity as needed by enabling users to purchase and install additional port licenses. By default, all ports are eligible for license activation. On the Cisco MDS 9124 Fabric Switch, licenses are allocated sequentially. However, you can move or reassign licenses to any eligible port on the switch.
On the Cisco MDS 9134 Fabric Switch, the first 32 ports operate at 1 Gbps, 2 Gbps, or 4 Gbps. The switch has two ports that operate at 10 Gbps. Licenses are allocated sequentially.
On the Cisco Fabric Switch for HP c-Class BladeSystem and the Cisco Fabric Switch for IBM BladeCenter, licenses for internal ports are allocated as the ports come up. Licenses for external ports are allocated sequentially.
Port-Naming Conventions
Table 11-1 describes the port-naming conventions for the four Cisco Fabric switches.
Port Licensing
On the Cisco MDS 9124 Switch, the first eight ports are licensed by default. You are not required to perform any tasks beyond the default configuration unless you prefer to immediately activate additional ports, make ports ineligible, or move port licenses.
Figure 11-1 shows the ports that are licensed by default for the Cisco MDS 9124 Switch.
Figure 11-1 Cisco MDS 9124 Switch Default Port Licenses (fc1/1 - fc1/8)
If you need additional connectivity, you can activate additional ports in 8-port increments with each on-demand port activation license, up to a total of 24 ports.
On the Cisco MDS 9134 Switch, the first 24 ports that can operate at 1 Gbps, 2 Gbps, or 4 Gbps are licensed by default. If you need additional connectivity, you can activate the remaining eight ports with one on-demand port activation license. A separate 10G license file is required to activate the remaining two 10-Gbps ports.
Figure 11-2 shows the ports that are licensed by default for the Cisco MDS 9134 Switch.
Figure 11-2 Cisco MDS 9134 Switch Default Port Licenses (fc1/1 - fc1/24)
Figure 11-3 shows the external ports that are licensed by default for the Cisco Fabric Switch for HP c-Class BladeSystem.
Figure 11-3 Cisco Fabric Switch for HP c-Class BladeSystem Default Port Licenses (ext1 - ext4)
On the Cisco Fabric Switch for HP c-Class BladeSystem, any eight internal ports andthe external ports (ext1 through ext4) are licensed by default. A single on-demand port activation license is required to use the remaining eight internal and four external ports.
On the Cisco Fabric Switch for IBM BladeCenter, any seven internal ports and the external ports( ext0, ext15 and ext16) are licensed by default. A single on-demand port activation license is required to use the remaining seven internal and three external ports.
Figure 11-4 shows the external ports that are licensed by default for the Cisco Fabric Switch for IBM BladeCenter.
Figure 11-4 Cisco Fabric Switch for IBM BladeCenter Default Port Licenses (ext0, ext15 - ext16)
If you do not prefer to accept the default behavior and would rather assign a license to a specific port, make the port ineligible to receive a license, or move licenses among ports, refer to the "Configuring Port Activation Licenses" section.
License Status Definitions
Table 11-2 defines the port activation license status terms.
.
Table 11-2 Port Activation License Status Definitions
acquired
The port is licensed and active.
eligible
The port is eligible to receive a license but does not yet have one.
See Chapter 10, "Obtaining and Installing Licenses," for information about how to obtain and install the PORT_ACTIVATION_PKG and license key file.
ineligible
The port is not allowed to receive a license.
By default, when you install additional port license activation packages, the activation status of ports changes from "eligible" to "acquired." If you prefer to accept the default behavior, no further action is required.
Note
You can uninstall licenses for ports not in use; however, you cannot uninstall default licenses.
Configuring Port Activation Licenses
This section contains the following topics:
•
Checking the Status of Licenses
•
Making a Port Eligible for a License
•
Acquiring a License for a Port
Checking the Status of Licenses
Note
The dialog boxes shown in Figures 11-5 and 11-6 apply only to the Cisco MDS 9124 Fabric Switch.
To check the number of licenses that are in use using Device Manager, follow these steps:
Step 1
Choose Admin > Licenses.
You see the Licenses dialog box as shown in Figure 11-5.
Figure 11-5 Licenses Dialog Box
Step 2
Click the Port Licensing tab.
You see the licenses that are in use as shown in Figure 11-6.
Figure 11-6 Licenses in Use
Step 3
Click Close to close the dialog box.
Making a Port Eligible for a License
By default, all ports are eligible to receive a license. However, if a port has already been made ineligible and you prefer to activate it, then you must make that port eligible .
Note
The dialog box shown in Figure 11-7 applies only to the Cisco MDS 9124 Fabric Switch.
To make multiple ports eligible to acquire a license using Device Manager, follow these steps:
Step 1
Choose Interface > FC All and click the License tab or hold down the Control key, and then click each port that you want to make eligible.
Step 2
Right-click the selected ports, select Configure, and click the License tab.
You see the FC Interfaces dialog box as shown in Figure 11-7.
Figure 11-7 FC Interfaces Dialog Box
Step 3
Select eligible from the Config drop-down list for each port that you want to make eligible.
Step 4
Click Apply to save the changes.
Note
The dialog box shown in Figure 11-8 applies only to the Cisco MDS 9124 Fabric Switch.
To make a single port eligible to acquire a license using Device Manager, follow these steps:
Step 1
Right-click a port, select Configure, and click the License tab.
You see the port licensing options for the selected port as shown in Figure 11-8.
Figure 11-8 License Tab for Selected Port
Step 2
Click the eligible radio button to make the port eligible.
Step 3
Click Apply to save the changes.
Acquiring a License for a Port
If you do not prefer to accept the default on-demand port license assignments, you will need to first acquire licenses for ports to which you want to move the license.
To acquire licenses for multiple ports using Device Manager, follow these steps:
Step 1
Choose Interface > FC All and click the License tab or hold down the Control key, and then click each port for which you want to acquire a license.
Step 2
Right-click the selected ports, select Configure, and click the License tab.
You see the FC Interfaces dialog box as shown in Figure 11-7.
Step 3
Select acquire from the Config drop-down list for each port that you want to acquire a license.
Step 4
Click Apply to save the changes.
To acquire a license for a single port using Device Manager, follow these steps:
Step 1
Right-click a port, select Configure, and click the License tab.
You see the port licensing options for the selected port as shown in Figure 11-8.
Step 2
Click the acquire radio button to acquire a license for the port.
Step 3
Click Apply to save the changes.

 Feedback
Feedback