- このマニュアルについて
- シェルフおよび共通コントロール カー ドの取り付け
- PC との接続とGUI へのログイン
- ノードのターンアップ
- ノード受け入れテストの実行
- トランスポンダ カードおよびマックス ポンダ カードのプロビジョニング
- ネットワークのターンアップ
- チャネルおよび回線の作成
- アラームの管理
- パフォーマンスの監視
- ノードの管理
- DWDM カードのプロビジョニング
- カードとノードの追加および削除
- ノードのメンテナンス
- ノードの電源切断
- シェルフ ハードウェア リファレンス
- カード リファレンス
- ノード リファレンス
- ネットワークのリファレンス
- CTC 操作のリファレンス
- セキュリティ リファレンス
- タイミング リファレンス
- 接続リファレンスの管理
- アラーム管理のリファレンス
- CTC 情報およびショートカット
- ハードウェア仕様
- DWDM カードの管理状態とサービス 状態
- ネットワーク要素のデフォルト値
- 索引
Cisco ONS 15454 DWDM インストレーション オペレーション ガイド Release 6.0
偏向のない言語
この製品のマニュアルセットは、偏向のない言語を使用するように配慮されています。このマニュアルセットでの偏向のない言語とは、年齢、障害、性別、人種的アイデンティティ、民族的アイデンティティ、性的指向、社会経済的地位、およびインターセクショナリティに基づく差別を意味しない言語として定義されています。製品ソフトウェアのユーザーインターフェイスにハードコードされている言語、RFP のドキュメントに基づいて使用されている言語、または参照されているサードパーティ製品で使用されている言語によりドキュメントに例外が存在する場合があります。シスコのインクルーシブランゲージに対する取り組みの詳細は、こちらをご覧ください。
翻訳について
このドキュメントは、米国シスコ発行ドキュメントの参考和訳です。リンク情報につきましては、日本語版掲載時点で、英語版にアップデートがあり、リンク先のページが移動/変更されている場合がありますことをご了承ください。あくまでも参考和訳となりますので、正式な内容については米国サイトのドキュメントを参照ください。
- Updated:
- 2017年6月6日
章のタイトル: ノードのメンテナンス
ノードのメンテナンス
この章では、データベースのバックアップと復元、カードの取り外しと交換、ONS 15454 の監査証跡の表示、ハードウェアのメンテナンス方法(ファイバの清掃やファン トレイ フィルタの交換の手順など)を含む、Cisco ONS 15454 の管理方法について説明します。

(注) 特に指定のないかぎり、「ONS 15454」は ANSI と ETSI の両方のシェルフ アセンブリを意味します。
作業の概要
以降の手順を実行する前に、すべてのアラームを調査して問題となる状況をすべて解決しておいてください。一般的なトラブルシューティング情報とアラームやエラーの説明については、必要に応じて『 Cisco ONS 15454 Troubleshooting Guide 』または『 Cisco ONS 15454 SDH Troubleshooting Guide 』を参照してください。
ここでは、主要手順(NTP)について説明します。適用する作業(DLP)については、各手順を参照してください。
1.![]() 「G103 データベースのバックアップ」:必要に応じて実行します。
「G103 データベースのバックアップ」:必要に応じて実行します。
2.![]() 「G104 データベースの復元」:必要に応じて実行します。
「G104 データベースの復元」:必要に応じて実行します。
3.![]() 「G105 工場出荷時の状態にノードを復元する」:データベースを削除して、ブランクのデータベースと最新のソフトウェアをアップロードする場合は、必要に応じてこの手順を実行します。
「G105 工場出荷時の状態にノードを復元する」:データベースを削除して、ブランクのデータベースと最新のソフトウェアをアップロードする場合は、必要に応じてこの手順を実行します。
4.![]() 「G133 OSI 情報の表示と管理」:必要に応じて実行します。
「G133 OSI 情報の表示と管理」:必要に応じて実行します。
5.![]() 「G106 CTC によるカードのリセット」:Advanced Timing, Communications and Control(TCC2/TCC2P)カードと Dense Wavelength Division Multiplexing(DWDM; 高密度波長分割多重)カードをリセットする場合は、必要に応じてこの手順を実行します。
「G106 CTC によるカードのリセット」:Advanced Timing, Communications and Control(TCC2/TCC2P)カードと Dense Wavelength Division Multiplexing(DWDM; 高密度波長分割多重)カードをリセットする場合は、必要に応じてこの手順を実行します。
6.![]() 「G108 監査証跡レコードの表示」:必要に応じて実行します。
「G108 監査証跡レコードの表示」:必要に応じて実行します。
7.![]() 「G109 監査証跡レコードのオフロード」:必要に応じて実行します。
「G109 監査証跡レコードのオフロード」:必要に応じて実行します。
8.![]() 「G110 診断ファイルのオフロード」:必要に応じて実行します。
「G110 診断ファイルのオフロード」:必要に応じて実行します。
9.![]() 「G112 ノードのタイミング基準の変更」:必要に応じて実行します。
「G112 ノードのタイミング基準の変更」:必要に応じて実行します。
10.![]() 「G113 ONS 15454 タイミング レポートの表示」:必要に応じて実行します。
「G113 ONS 15454 タイミング レポートの表示」:必要に応じて実行します。
11.![]() 「G114 エアー フィルタの検査、クリーニング、および交換」:必要に応じて実行します。
「G114 エアー フィルタの検査、クリーニング、および交換」:必要に応じて実行します。
12.![]() 「G115 ファイバ コネクタのクリーニング」:必要に応じて実行します。
「G115 ファイバ コネクタのクリーニング」:必要に応じて実行します。
13.![]() 「G116 ファン トレイ アセンブリの交換」:必要に応じて実行します。
「G116 ファン トレイ アセンブリの交換」:必要に応じて実行します。
14.![]() 「G117 ANSI シェルフのアラーム インターフェイス パネルの交換」:必要に応じて実行します。
「G117 ANSI シェルフのアラーム インターフェイス パネルの交換」:必要に応じて実行します。
15.![]() 「G118 ANSI シェルフのプラスチック製バックプレーン下部カバーの交換」:必要に応じて実行します。
「G118 ANSI シェルフのプラスチック製バックプレーン下部カバーの交換」:必要に応じて実行します。
16.![]() 「G135 ネットワーク要素のデフォルト値の編集」:Cisco ONS 15454 のネットワーク要素に設定されている工場出荷時の(デフォルト)値を編集する場合は、必要に応じてこの手順を実行します。
「G135 ネットワーク要素のデフォルト値の編集」:Cisco ONS 15454 のネットワーク要素に設定されている工場出荷時の(デフォルト)値を編集する場合は、必要に応じてこの手順を実行します。
17.![]() 「G136 ネットワーク要素のデフォルト値のインポート」:Cisco ONS 15454 のネットワーク要素に工場出荷時の(デフォルト)設定をインポートする場合は、必要に応じてこの手順を実行します。
「G136 ネットワーク要素のデフォルト値のインポート」:Cisco ONS 15454 のネットワーク要素に工場出荷時の(デフォルト)設定をインポートする場合は、必要に応じてこの手順を実行します。
18.![]() 「G137 ネットワーク要素のデフォルト値のエクスポート」:Cisco ONS 15454 のネットワーク要素から工場出荷時の(デフォルト)設定をエクスポートする場合は、必要に応じてこの手順を実行します。
「G137 ネットワーク要素のデフォルト値のエクスポート」:Cisco ONS 15454 のネットワーク要素から工場出荷時の(デフォルト)設定をエクスポートする場合は、必要に応じてこの手順を実行します。
この手順では、Cisco Transport Controller(CTC)を実行するワークステーションまたはネットワーク サーバで TCC2/TCC2P(ソフトウェア)データベースのバックアップ バージョンを保存します。 |
|

(注) すべての回線をメンテナンスするために、回線パスの各ノードのデータベースをバックアップおよび復元してください。

(注) ノード名、IP アドレス、サブネット マスク、ゲートウェイ、Internet Inter-ORB Protocol(IIOP)ポートのパラメータはバックアップされないので、復旧できません。ノード名を変更してから、バックアップしたデータベースを別のノード名で復元すると、回線は新しいノード名にマップされます。古いノード名と新しいノード名を記録しておくことを推奨します。
ステップ 1![]() バックアップを実行するノードで「G46 CTC へのログイン」を実行します。すでにログインしている場合は、ステップ 2 に進みます。
バックアップを実行するノードで「G46 CTC へのログイン」を実行します。すでにログインしている場合は、ステップ 2 に進みます。
ステップ 2![]() Maintenance > Database タブをクリックします。
Maintenance > Database タブをクリックします。
ステップ 4![]() ワークステーションのハード ドライブまたはネットワーク ストレージにデータベースを保存します。適切なファイル名とファイル拡張子「.db」を指定してください。たとえば、database.db のように指定します。
ワークステーションのハード ドライブまたはネットワーク ストレージにデータベースを保存します。適切なファイル名とファイル拡張子「.db」を指定してください。たとえば、database.db のように指定します。
ステップ 6![]() 確認用ダイアログボックスで OK ボタンをクリックします。
確認用ダイアログボックスで OK ボタンをクリックします。

(注) ノード名、IP アドレス、サブネット マスク、ゲートウェイ、IIOP ポートのパラメータはバックアップされないので、復旧できません。ノード名を変更してから、バックアップしたデータベースを別のノード名で復元すると、回線は新しく名前が付けられたノードにマップされます。古いノード名と新しいノード名を記録しておくことを推奨します。

ステップ 1![]() データベースを復元しているノードで「G46 CTC へのログイン」を実行します。すでにログインしている場合は、ステップ 2 に進みます。
データベースを復元しているノードで「G46 CTC へのログイン」を実行します。すでにログインしている場合は、ステップ 2 に進みます。
ステップ 2![]() Circuits タブをクリックします。PARTIAL_OOS 状態になっている OCHNC 回線がないことを確認します。ある場合は、PARTIAL_OOS 状態を調べて問題を解決してから、次の手順に進んでください。
Circuits タブをクリックします。PARTIAL_OOS 状態になっている OCHNC 回線がないことを確認します。ある場合は、PARTIAL_OOS 状態を調べて問題を解決してから、次の手順に進んでください。
ステップ 3![]() 「G157 自動電力制御のディセーブル化」の作業を行います。
「G157 自動電力制御のディセーブル化」の作業を行います。
ステップ 4![]() ノード ビューで、 Maintenance > Database タブをクリックします。
ノード ビューで、 Maintenance > Database タブをクリックします。
ステップ 6![]() ワークステーションのハード ドライブまたはネットワーク ストレージに保存されたデータベース ファイルを検索します。
ワークステーションのハード ドライブまたはネットワーク ストレージに保存されたデータベース ファイルを検索します。
すべての既存プロビジョニングをクリアするには、最新の ONS 15454 ソフトウェア CD にあるデータベースを検索して、アップロードしてください。
ステップ 7![]() データベース ファイルをクリックして、強調表示します。
データベース ファイルをクリックして、強調表示します。
ステップ 8![]() Open をクリックします。DB Restore ダイアログボックスが表示されます。別のノードまたは以前のバックアップから復元ファイルを開くと、ログイン ノードのトラフィックに影響が及ぶことがあります(図13-1)。
Open をクリックします。DB Restore ダイアログボックスが表示されます。別のノードまたは以前のバックアップから復元ファイルを開くと、ログイン ノードのトラフィックに影響が及ぶことがあります(図13-1)。
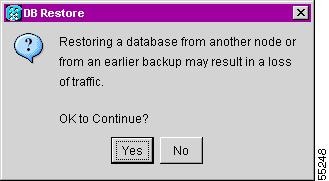
Restore Database ダイアログボックスで、ファイル転送を監視します(図13-2)。
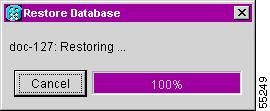
ステップ 10![]() ファイルが TCC2/TCC2P カードに完全に転送されるまで待ちます。
ファイルが TCC2/TCC2P カードに完全に転送されるまで待ちます。
ステップ 11![]() 「Lost connection to node, changing to Network View」ダイアログボックスが表示されたら、 OK をクリックします。ノードが再接続するまで待ちます。
「Lost connection to node, changing to Network View」ダイアログボックスが表示されたら、 OK をクリックします。ノードが再接続するまで待ちます。
ステップ 12![]() 「G158 自動電力制御のイネーブル化」の作業を行います。
「G158 自動電力制御のイネーブル化」の作業を行います。




(注) ノード名、IP アドレス、サブネット マスク、ゲートウェイ、IIOP ポートのパラメータはバックアップされません。そのため、データベースを削除して工場出荷時の状態を復元すると、これらの情報を復元できません。ノード名を変更してから、バックアップしたデータベースを別のノード名で復元すると、回線は新しく名前が付けられたノードにマップされます。古いノード名と新しいノード名を記録しておくことを推奨します。
ステップ 1![]() 1 枚または複数の TCC2/TCC2P カードを装着または交換する必要がある場合は、「G33 TCC2 または TCC2P カードの取り付け」を参照してください。
1 枚または複数の TCC2/TCC2P カードを装着または交換する必要がある場合は、「G33 TCC2 または TCC2P カードの取り付け」を参照してください。
ステップ 2![]() Microsoft Windows を使用している場合は、「G248 再初期化ツールの使用によるデータベースのクリアおよびソフトウェアのアップロード(Windows)」を実行してください。
Microsoft Windows を使用している場合は、「G248 再初期化ツールの使用によるデータベースのクリアおよびソフトウェアのアップロード(Windows)」を実行してください。
ステップ 3![]() UNIX を使用している場合は、「G249 再初期化ツールの使用によるデータベースのクリアおよびソフトウェアのアップロード(UNIX)」を実行してください。
UNIX を使用している場合は、「G249 再初期化ツールの使用によるデータベースのクリアおよびソフトウェアのアップロード(UNIX)」を実行してください。
DLP-G248 再初期化ツールの使用によるデータベースのクリアおよびソフトウェアのアップロード(Windows)

ステップ 1![]() ONS 15454 System Software CD, Version 6.0 をコンピュータの CD-ROM ドライブに挿入します。CTC Installation Wizard が表示された場合は、 Cancel をクリックします。
ONS 15454 System Software CD, Version 6.0 をコンピュータの CD-ROM ドライブに挿入します。CTC Installation Wizard が表示された場合は、 Cancel をクリックします。
ステップ 2![]() Windows の[スタート]メニューから、[ ファイル名を指定して実行 ]を選択します。[ファイル名を指定して実行]ダイアログボックスで、[ 参照 ]をクリックして、ソフトウェア CD の CISCO15454(または CISCO15454SDH)フォルダに移動します。
Windows の[スタート]メニューから、[ ファイル名を指定して実行 ]を選択します。[ファイル名を指定して実行]ダイアログボックスで、[ 参照 ]をクリックして、ソフトウェア CD の CISCO15454(または CISCO15454SDH)フォルダに移動します。
ステップ 3![]() [ファイルの参照]ダイアログボックスの [ファイルの種類] フィールドで、[ すべてのファイル ] を選択します。
[ファイルの参照]ダイアログボックスの [ファイルの種類] フィールドで、[ すべてのファイル ] を選択します。
ステップ 4![]() RE-INIT.jar ファイルを選択し、[開く] をクリックします。NE Re-Initialization ウィンドウが表示されます(図13-3)。
RE-INIT.jar ファイルを選択し、[開く] をクリックします。NE Re-Initialization ウィンドウが表示されます(図13-3)。
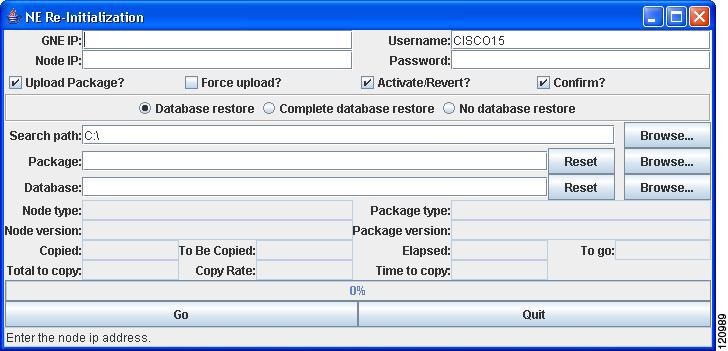
•![]() GNE IP ― 再初期化するノードが、ゲートウェイ ネットワーク要素(GNE)として設定されている別のノードを介してアクセスされる場合は、その GNE の IP アドレスを入力します。ノードに直接接続する場合は、ブランクにします。
GNE IP ― 再初期化するノードが、ゲートウェイ ネットワーク要素(GNE)として設定されている別のノードを介してアクセスされる場合は、その GNE の IP アドレスを入力します。ノードに直接接続する場合は、ブランクにします。
•![]() Node IP ― 再初期化するノードの名前または IP アドレスを入力します。
Node IP ― 再初期化するノードの名前または IP アドレスを入力します。
•![]() User ID ― ノードへのアクセスに必要なユーザ ID を入力します。
User ID ― ノードへのアクセスに必要なユーザ ID を入力します。
•![]() Password ― ユーザ ID のパスワードを入力します。
Password ― ユーザ ID のパスワードを入力します。
•![]() Upload Package ― このチェックボックスをオンにすると、ソフトウェア パッケージ ファイルがノードに送信されます。このチェックボックスがオフの場合、ノードに保存されているソフトウェアは変更されません。
Upload Package ― このチェックボックスをオンにすると、ソフトウェア パッケージ ファイルがノードに送信されます。このチェックボックスがオフの場合、ノードに保存されているソフトウェアは変更されません。
•![]() Force Upload ― このチェックボックスをオンにすると、ノードで同じバージョンのソフトウェアが実行されている場合でも、ソフトウェア パッケージ ファイルがノードに送信されます。オフにすると、すでに同じバージョンがノードで実行されている場合はソフトウェア パッケージは送信されません。
Force Upload ― このチェックボックスをオンにすると、ノードで同じバージョンのソフトウェアが実行されている場合でも、ソフトウェア パッケージ ファイルがノードに送信されます。オフにすると、すでに同じバージョンがノードで実行されている場合はソフトウェア パッケージは送信されません。
•![]() Activate/Revert ― このチェックボックスをオンにすると、アップロードされたソフトウェアの有効化(インストールされているバージョンより新しい場合)または復元(インストールされているバージョンより古い場合)がファイルのアップロード後、すぐに行われます。オフにすると、アップロード後にソフトウェアの有効化や復元は行われません。あとからノード ビューの Maintenance > Software タブでこれらの操作を行えます。
Activate/Revert ― このチェックボックスをオンにすると、アップロードされたソフトウェアの有効化(インストールされているバージョンより新しい場合)または復元(インストールされているバージョンより古い場合)がファイルのアップロード後、すぐに行われます。オフにすると、アップロード後にソフトウェアの有効化や復元は行われません。あとからノード ビューの Maintenance > Software タブでこれらの操作を行えます。
•![]() Re-init Database ― このチェックボックスをオンにすると、ノードに新しいデータベースが送信されます(CTC でデータベースを復元する場合と同じです)。このチェックボックスがオフの場合、ノード データベースは変更されません。
Re-init Database ― このチェックボックスをオンにすると、ノードに新しいデータベースが送信されます(CTC でデータベースを復元する場合と同じです)。このチェックボックスがオフの場合、ノード データベースは変更されません。
•![]() Confirm ― このチェックボックスをオンにすると、操作の開始前に警告メッセージが表示されます。オフにすると、警告メッセージは表示されません。
Confirm ― このチェックボックスをオンにすると、操作の開始前に警告メッセージが表示されます。オフにすると、警告メッセージは表示されません。
•![]() Search Path ― CD ドライブの CISCO15454 フォルダへのパスを入力します。
Search Path ― CD ドライブの CISCO15454 フォルダへのパスを入力します。

ステップ 7![]() Confirm NE Re-Initialization ダイアログボックスの情報を確認し、 Yes をクリックして再初期化を開始します。
Confirm NE Re-Initialization ダイアログボックスの情報を確認し、 Yes をクリックして再初期化を開始します。
再初期化が開始されます。ソフトウェアがダウンロードされて有効になり、データベースが TCC2/TCC2P カードにアップロードされると、ステータスバーに「Complete」と表示され、TCC2/TCC2P カードがリブートします。リブートが完了するまでしばらく待ってください。
ステップ 8![]() 完了したら、「G46 CTC へのログイン」の手順に従ってノードにログインします。
完了したら、「G46 CTC へのログイン」の手順に従ってノードにログインします。
ステップ 9![]() 「G24 名前、日付、時刻、連絡先情報の設定」と「G26 CTC ネットワーク アクセスの設定」の作業を行います。
「G24 名前、日付、時刻、連絡先情報の設定」と「G26 CTC ネットワーク アクセスの設定」の作業を行います。
DLP-G249 再初期化ツールの使用によるデータベースのクリアおよびソフトウェアのアップロード(UNIX)

ステップ 1![]() 再初期化ツール、ソフトウェア、およびデフォルト値のデータベースが格納されているシステム ソフトウェア CD を、コンピュータの CD-ROM ドライブに挿入してください。CTC Installation Wizard が表示された場合は、 Cancel をクリックします。
再初期化ツール、ソフトウェア、およびデフォルト値のデータベースが格納されているシステム ソフトウェア CD を、コンピュータの CD-ROM ドライブに挿入してください。CTC Installation Wizard が表示された場合は、 Cancel をクリックします。
ステップ 2![]() 復旧ツールのファイルを検出するには、CD の CISCO15454 ディレクトリに移動します(通常/cdrom/cdrom0/CISCO15454 または/cdrom/cdrom0/CISCO15454SDH)。
復旧ツールのファイルを検出するには、CD の CISCO15454 ディレクトリに移動します(通常/cdrom/cdrom0/CISCO15454 または/cdrom/cdrom0/CISCO15454SDH)。
ステップ 3![]() ファイル エクスプローラを使用する場合は、 RE-INIT.jar ファイルをダブルクリックします。コマンド ラインを使用している場合は、 java -jar RE-INIT.jar を実行します。NE Re-Initialization ウィンドウが表示されます(図13-3)。
ファイル エクスプローラを使用する場合は、 RE-INIT.jar ファイルをダブルクリックします。コマンド ラインを使用している場合は、 java -jar RE-INIT.jar を実行します。NE Re-Initialization ウィンドウが表示されます(図13-3)。
•![]() GNE IP ― 再初期化するノードが、ゲートウェイ ネットワーク要素(GNE)として設定されている別のノードを介してアクセスされる場合は、その GNE の IP アドレスを入力します。ノードに直接接続する場合は、ブランクにします。
GNE IP ― 再初期化するノードが、ゲートウェイ ネットワーク要素(GNE)として設定されている別のノードを介してアクセスされる場合は、その GNE の IP アドレスを入力します。ノードに直接接続する場合は、ブランクにします。
•![]() Node IP ― 再初期化するノードの名前または IP アドレスを入力します。
Node IP ― 再初期化するノードの名前または IP アドレスを入力します。
•![]() User ID ― ノードへのアクセスに必要なユーザ ID を入力します。
User ID ― ノードへのアクセスに必要なユーザ ID を入力します。
•![]() Password ― ユーザ ID のパスワードを入力します。
Password ― ユーザ ID のパスワードを入力します。
•![]() Upload Package ― このチェックボックスをオンにすると、ソフトウェア パッケージ ファイルがノードに送信されます。このチェックボックスがオフの場合、ノードに保存されているソフトウェアは変更されません。
Upload Package ― このチェックボックスをオンにすると、ソフトウェア パッケージ ファイルがノードに送信されます。このチェックボックスがオフの場合、ノードに保存されているソフトウェアは変更されません。
•![]() Force Upload ― このチェックボックスをオンにすると、ノードで同じバージョンのソフトウェアが実行されている場合でも、ソフトウェア パッケージ ファイルがノードに送信されます。オフにすると、すでに同じバージョンがノードで実行されている場合はソフトウェア パッケージは送信されません。
Force Upload ― このチェックボックスをオンにすると、ノードで同じバージョンのソフトウェアが実行されている場合でも、ソフトウェア パッケージ ファイルがノードに送信されます。オフにすると、すでに同じバージョンがノードで実行されている場合はソフトウェア パッケージは送信されません。
•![]() Activate/Revert ― このチェックボックスをオンにすると、アップロードされたソフトウェアの有効化(インストールされているバージョンより新しい場合)または復元(インストールされているバージョンより古い場合)がファイルのアップロード後、すぐに行われます。オフにすると、アップロード後にソフトウェアの有効化や復元は行われません。あとからノード ビューの Maintenance > Software タブでこれらの操作を行えます。
Activate/Revert ― このチェックボックスをオンにすると、アップロードされたソフトウェアの有効化(インストールされているバージョンより新しい場合)または復元(インストールされているバージョンより古い場合)がファイルのアップロード後、すぐに行われます。オフにすると、アップロード後にソフトウェアの有効化や復元は行われません。あとからノード ビューの Maintenance > Software タブでこれらの操作を行えます。
•![]() Re-init Database ― このチェックボックスをオンにすると、ノードに新しいデータベースが送信されます(CTC でデータベースを復元する場合と同じです)。このチェックボックスがオフの場合、ノード データベースは変更されません。
Re-init Database ― このチェックボックスをオンにすると、ノードに新しいデータベースが送信されます(CTC でデータベースを復元する場合と同じです)。このチェックボックスがオフの場合、ノード データベースは変更されません。
•![]() Confirm ― このチェックボックスをオンにすると、操作の開始前に警告メッセージが表示されます。オフにすると、警告メッセージは表示されません。
Confirm ― このチェックボックスをオンにすると、操作の開始前に警告メッセージが表示されます。オフにすると、警告メッセージは表示されません。
•![]() Search Path ― CD ドライブの CISCO15454(または CISCO15454SDH)フォルダへのパスを入力します。
Search Path ― CD ドライブの CISCO15454(または CISCO15454SDH)フォルダへのパスを入力します。

ステップ 6![]() Confirm NE Re-Initialization ダイアログボックスの情報を確認し、 Yes をクリックして再初期化を開始します。
Confirm NE Re-Initialization ダイアログボックスの情報を確認し、 Yes をクリックして再初期化を開始します。
再初期化が開始されます。ソフトウェアがダウンロードされて有効になり、データベースが TCC2/TCC2P カードにアップロードされると、ステータスバーに「Complete」と表示され、TCC2/TCC2P カードがリブートします。リブートが完了するまでしばらく待ってください。
ステップ 7![]() 完了したら、「G46 CTC へのログイン」の手順に従ってノードにログインします。
完了したら、「G46 CTC へのログイン」の手順に従ってノードにログインします。
ステップ 8![]() 「G24 名前、日付、時刻、連絡先情報の設定」と「G26 CTC ネットワーク アクセスの設定」の作業を行います。
「G24 名前、日付、時刻、連絡先情報の設定」と「G26 CTC ネットワーク アクセスの設定」の作業を行います。
この手順を実行すると、ES-IS および IS-IS ルーティング情報テーブル、TARP データ キャッシュおよびマニュアル エリア テーブルなどを含めた OSI 情報の表示および管理が行えます。 |
|

(注) OSI の ONS 15454 実装の詳細については、「接続リファレンスの管理」の章を参照してください。
ステップ 1![]() 「G46 CTC へのログイン」の作業を行います。すでにログインしている場合は、ステップ 2 に進みます。
「G46 CTC へのログイン」の作業を行います。すでにログインしている場合は、ステップ 2 に進みます。
ステップ 1![]() ノード ビューで、 Maintenance > OSI > IS-IS RIB タブをクリックします。
ノード ビューで、 Maintenance > OSI > IS-IS RIB タブをクリックします。
ステップ 2![]() Router 1 の次の RIB 情報を表示します。
Router 1 の次の RIB 情報を表示します。
•![]() Subnet Type ― 宛先アドレスへのアクセスに使用される OSI サブネットワークのポイント オブ アタッチメントのタイプを示します。サブネット タイプには SDCC、LDCC、GCC、OSC、LAN が含まれます。
Subnet Type ― 宛先アドレスへのアクセスに使用される OSI サブネットワークのポイント オブ アタッチメントのタイプを示します。サブネット タイプには SDCC、LDCC、GCC、OSC、LAN が含まれます。
•![]() Location ― OSI サブネットワークのポイント オブ アタッチメントを示します。DCC サブネットの場合、スロットとポートが表示されます。LAN サブネットはLAN として表示されます。
Location ― OSI サブネットワークのポイント オブ アタッチメントを示します。DCC サブネットの場合、スロットとポートが表示されます。LAN サブネットはLAN として表示されます。
•![]() Destination Address ― IS の宛先 Network Service Access Point(NSAP; ネットワーク サービス アクセス ポイント)。
Destination Address ― IS の宛先 Network Service Access Point(NSAP; ネットワーク サービス アクセス ポイント)。
•![]() MAC Address ― LAN サブネットによってアクセスされる宛先 NE の場合、その NE の Media Access Control(MAC; メディア アクセス制御)アドレス。
MAC Address ― LAN サブネットによってアクセスされる宛先 NE の場合、その NE の Media Access Control(MAC; メディア アクセス制御)アドレス。
ステップ 3![]() 他のルータがイネーブルになっている場合、Router フィールドでルータ番号を選択し、 Refresh をクリックすると、それらの RIB を表示できます。
他のルータがイネーブルになっている場合、Router フィールドでルータ番号を選択し、 Refresh をクリックすると、それらの RIB を表示できます。
この作業では、ES-IS プロトコル RIB を表示します。ES-IS は、エンド システム(ホスト)および中間システム(ルータ)が情報を相互に交換するための方法を定義した OSI プロトコルです。ES の場合、ES-IS RIB は、全体的な ES ノードのネットワーク ビューを表示します。IS の場合、ES-IS RIB は、全体的な IS ノードのネットワーク ビューを表示します。 |
|
ステップ 1![]() ノード ビューで、 Maintenance > OSI > ES-IS RIB タブをクリックします。
ノード ビューで、 Maintenance > OSI > ES-IS RIB タブをクリックします。
ステップ 2![]() Router 1 の次の RIB 情報を表示します。
Router 1 の次の RIB 情報を表示します。
•![]() Subnet Type ― 宛先アドレスへのアクセスに使用される OSI サブネットワークのポイント オブ アタッチメントのタイプを示します。サブネット タイプには SDCC、LDCC、GCC、OSC、LAN が含まれます。
Subnet Type ― 宛先アドレスへのアクセスに使用される OSI サブネットワークのポイント オブ アタッチメントのタイプを示します。サブネット タイプには SDCC、LDCC、GCC、OSC、LAN が含まれます。
•![]() Location ― サブネット インターフェイスを示します。DCC サブネットの場合、スロットとポートが表示されます。LAN サブネットは LAN として表示されます。
Location ― サブネット インターフェイスを示します。DCC サブネットの場合、スロットとポートが表示されます。LAN サブネットは LAN として表示されます。
•![]() Destination Address ― 宛先 IS NSAP
Destination Address ― 宛先 IS NSAP
•![]() MAC Address ― LAN サブネットによってアクセスされる宛先 NE の場合、その NE の MAC アドレス
MAC Address ― LAN サブネットによってアクセスされる宛先 NE の場合、その NE の MAC アドレス
ステップ 3![]() 他のルータがイネーブルになっている場合、Router フィールドでルータ番号を選択し、 Refresh をクリックすると、それらの RIB を表示できます。
他のルータがイネーブルになっている場合、Router フィールドでルータ番号を選択し、 Refresh をクリックすると、それらの RIB を表示できます。
この作業では、TARP Data Cache(TDC)の表示および管理を行います。TDC を使用すると、TID のリストが NSAP マッピングに保存されるため、TARP の処理が容易になります。 |
|
ステップ 1![]() ノード ビューで、 Maintenance > OSI > TDC タブをクリックします。
ノード ビューで、 Maintenance > OSI > TDC タブをクリックします。
ステップ 2![]() 次の TARP データ キャッシュ情報を表示します。
次の TARP データ キャッシュ情報を表示します。
•![]() TID ― 発信元の NE のターゲット ID。ONS 15454 の場合、TID は Provisioning > General タブにある Node Name/TID フィールドに入力する名前です。
TID ― 発信元の NE のターゲット ID。ONS 15454 の場合、TID は Provisioning > General タブにある Node Name/TID フィールドに入力する名前です。
•![]() NSAP/NET ― 発信元の NE のネットワーク サービス アクセス ポイントまたは Network Element Title
NSAP/NET ― 発信元の NE のネットワーク サービス アクセス ポイントまたは Network Element Title
•![]() Type ― TARP データ キャッシュ エントリの作成方法を示します。
Type ― TARP データ キャッシュ エントリの作成方法を示します。
–![]() Dynamic ― エントリは TARP 伝搬プロセスによって作成されました。
Dynamic ― エントリは TARP 伝搬プロセスによって作成されました。
–![]() Static ― エントリは手動で作成され、静的なエントリとして存在しています。
Static ― エントリは手動で作成され、静的なエントリとして存在しています。
ステップ 3![]() TID と一致する NSAP を問い合わせるためのクエリをネットワークに送信する場合、次のステップを実行します。それ以外は、ステップ 4 に進んでください。
TID と一致する NSAP を問い合わせるためのクエリをネットワークに送信する場合、次のステップを実行します。それ以外は、ステップ 4 に進んでください。

(注) TARP データ キャッシュが Provisioning > OSI > TARP サブタブでイネーブルにならない場合は、TID to NSAP 機能を使用することはできません。
b.![]() TID to NSAP ダイアログボックスで、NSAP にマッピングする TID を入力します。
TID to NSAP ダイアログボックスで、NSAP にマッピングする TID を入力します。
c.![]() OK をクリックしたあと、情報メッセージの OK もクリックします。
OK をクリックしたあと、情報メッセージの OK もクリックします。
TARP が自身の TDC で TID を検出した場合、一致する NSAP を返します。それ以外の場合は、TARP はネットワーク全体に PDU を送信します。TDC に応答が返ってくるので、表示される TDC メッセージを確認します。
ステップ 4![]() ダイナミックに生成された TDC エントリをすべて削除する場合、 Flush Dynamic Entries ボタンをクリックします。その必要がない場合は、ステップ 5
ダイナミックに生成された TDC エントリをすべて削除する場合、 Flush Dynamic Entries ボタンをクリックします。その必要がない場合は、ステップ 5![]() に進みます。
に進みます。
ステップ 1![]() TCC2/TCC2P のリセットを実行するノードで、「G46 CTC へのログイン」を実行します。すでにログインしている場合は、ステップ 2 に進みます。
TCC2/TCC2P のリセットを実行するノードで、「G46 CTC へのログイン」を実行します。すでにログインしている場合は、ステップ 2 に進みます。
ステップ 2![]() 必要に応じて「G250 TCC2/TCC2P カードのリセット」に記載の作業を行います。
必要に応じて「G250 TCC2/TCC2P カードのリセット」に記載の作業を行います。
ステップ 3![]() 必要に応じて「G251 CTC による DWDM カードのリセット」に記載の作業を行います。
必要に応じて「G251 CTC による DWDM カードのリセット」に記載の作業を行います。

警告 モジュールやファンを取り付けたり、取り外したりするときには、空きスロットやシャーシの内側に手を入れないでください。回路の露出部に触れ、感電する恐れがあります。

(注) データベースへの変更が失われることを避けるため、最後のプロビジョニング変更から 60 秒以上経ってから、TCC2/TCC2P をリセットしてください。

(注) アクティブな TCC2/TCC2P でソフトウェアのリセットを実行すると、AIC-I カードでも初期化処理が行われ、リセットされます。AIC-I カードのリセットは正常な動作であり、アクティブ TCC2/TCC2P カードがソフトウェア初期化のリセットを完了するたびに行われます。
a.![]() アラーム フィルタ機能がオフであることを確認します。必要に応じて、「G128 アラーム フィルタのディセーブル化」を参照してください。
アラーム フィルタ機能がオフであることを確認します。必要に応じて、「G128 アラーム フィルタのディセーブル化」を参照してください。
b.![]() 原因不明なアラームがネットワーク上に表示されていないことを確認します。アラームが表示されている場合は、操作を続ける前にこれらのアラームをよく調査し解除してください。手順については、『 Cisco ONS 15454 Troubleshooting Guide 』または『 Cisco ONS 15454 SDH Troubleshooting Guide 』を参照してください。
原因不明なアラームがネットワーク上に表示されていないことを確認します。アラームが表示されている場合は、操作を続ける前にこれらのアラームをよく調査し解除してください。手順については、『 Cisco ONS 15454 Troubleshooting Guide 』または『 Cisco ONS 15454 SDH Troubleshooting Guide 』を参照してください。
ステップ 2![]() ノード ビューで、TCC2/TCC2P カードを右クリックしてドロップダウン リストを表示します。
ノード ビューで、TCC2/TCC2P カードを右クリックしてドロップダウン リストを表示します。
ステップ 4![]() 確認用ダイアログボックスが表示されたら、 Yes をクリックします。
確認用ダイアログボックスが表示されたら、 Yes をクリックします。
ステップ 5![]() Lost connection to node, changing to Network View ダイアログボックスが表示されたら、 OK をクリックします。
Lost connection to node, changing to Network View ダイアログボックスが表示されたら、 OK をクリックします。

(注) TCC2/TCC2P リブート中の LED の動作については、表3-1 を参照してください。
ステップ 6![]() TCC2/TCC2P カードの LED がオレンジであること(スタンバイ)を確認してください。
TCC2/TCC2P カードの LED がオレンジであること(スタンバイ)を確認してください。
DLP-G251 CTC による DWDM カードのリセット
この作業では、CTC を使用して、OSCM、OSC-CSM、32MUX-O、32DMX-O、32DMX、32WSS、OPT-BST、OPT-PRE、AD-xC.xx.x、AD-xB.xx.x、TXP、および MXP の各カードをリセットします。 |
|

警告 モジュールやファンを取り付けたり、取り外したりするときには、空きスロットやシャーシの内側に手を入れないでください。回路の露出部に触れ、感電する恐れがあります。

(注) 通常は、ONS 15454 カードをリセットする必要はありません。ただし、テストや問題解決の最初のステップとしてカードのリセットが必要な場合もあります。詳細については、『Cisco ONS 15454 Troubleshooting Guide』または『Cisco ONS 15454 SDH Troubleshooting Guide』を参照してください。
ステップ 1![]() Y 字型ケーブル保護グループのアクティブな TXP カードまたは MXP カードを切り替える場合は、「G179 Y 字型ケーブルまたはスプリッタへの強制保護切り替えの適用」の作業を行います。その必要がない場合は、ステップ 2 に進みます。
Y 字型ケーブル保護グループのアクティブな TXP カードまたは MXP カードを切り替える場合は、「G179 Y 字型ケーブルまたはスプリッタへの強制保護切り替えの適用」の作業を行います。その必要がない場合は、ステップ 2 に進みます。
ステップ 2![]() リセットするカードを右クリックして、ドロップダウン リストを表示します。
リセットするカードを右クリックして、ドロップダウン リストを表示します。
ステップ 4![]() 確認用ダイアログボックスが表示されたら、 Yes をクリックします。
確認用ダイアログボックスが表示されたら、 Yes をクリックします。
ONS 15454 シェルフ図のカードの LED には、Fail(ホワイト LED)、Ldg(ホワイト LED)、Act(グリーン LED)があります。通常は、1~2 分でリセットが完了します。
ステップ 5![]() ステップ 1 で Y 字型ケーブル保護グループの切り替えを行った場合は、「G180 Y 字型ケーブルまたはスプリッタへの手動または強制保護切り替えの解除」の作業を行います。その必要がない場合は、ステップ 6 に進みます。
ステップ 1 で Y 字型ケーブル保護グループの切り替えを行った場合は、「G180 Y 字型ケーブルまたはスプリッタへの手動または強制保護切り替えの解除」の作業を行います。その必要がない場合は、ステップ 6 に進みます。
この手順では、監査証跡レコードを表示する方法について説明します。監査証跡レコードは、セキュリティのメンテナンス、失われたトランザクションの回復、およびアカウンタビリティの実行に役立ちます。アカウンタビリティは、ユーザのアクティビティを追跡すること、つまりプロセスやアクションを特定にユーザに関連付けることを意味します。 |
|
|---|---|
ステップ 1![]() 監査証跡ログを表示するノードで、「G46 CTC へのログイン」の作業を行います。すでにログインしている場合は、ステップ 2 に進みます。
監査証跡ログを表示するノードで、「G46 CTC へのログイン」の作業を行います。すでにログインしている場合は、ステップ 2 に進みます。
ステップ 2![]() ノード ビューで、 Maintenance > Audit タブをクリックします。
ノード ビューで、 Maintenance > Audit タブをクリックします。
最新の監査証跡レコードを含むウィンドウが表示されます(図13-4 参照)。
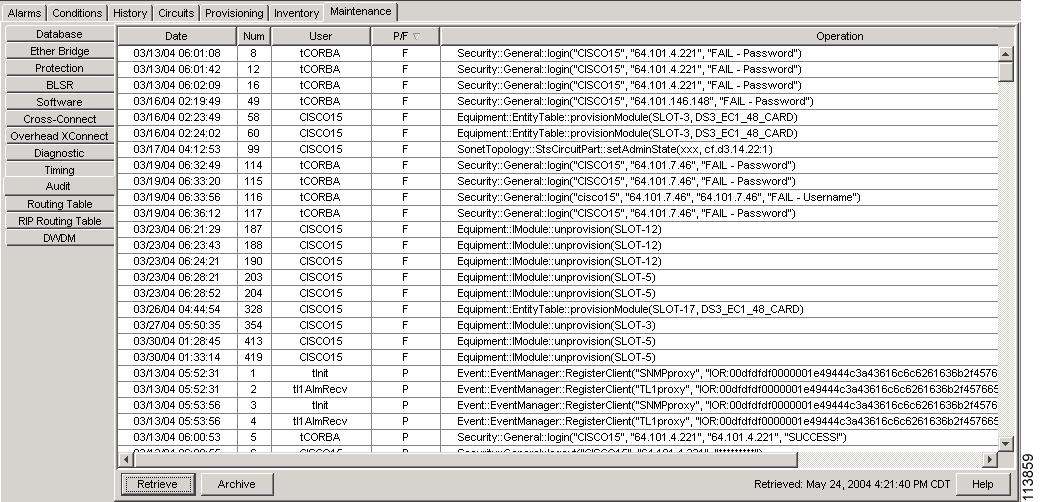
監査証跡ログの各カラムの説明を 表13-1 に示します。
|
|
|
|---|---|
カラムのヘッダを右クリックすると、リストを昇順または降順で表示できます。
カラムのヘッダを左クリックすると、次のオプションが表示されます。
•![]() Reset Sorting ― カラムをデフォルト設定にリセットします。
Reset Sorting ― カラムをデフォルト設定にリセットします。
•![]() Reset Columns Order/Visibility ― 非表示になっているカラムをすべて表示します。
Reset Columns Order/Visibility ― 非表示になっているカラムをすべて表示します。
•![]() Row Count ― ログ エントリの数を表示します。
Row Count ― ログ エントリの数を表示します。
Shift キーを押しながらカラムのヘッダをクリックすると、リストの追加ソートが行われます。
この手順では、最大 640 の監査証跡ログ エントリをローカルまたはネットワーク ドライブ ファイルにオフロードして、ノードに対して実行された処理の記録を保存する方法について説明します。監査証跡ログがオフロードされない場合、ログが容量に到達すると古いエントリから上書きされます。 |
|
ステップ 1![]() 監査証跡ログのオフロードを実行するノードで、「G46 CTC へのログイン」を実行します。すでにログインしている場合は、ステップ 2 に進みます。
監査証跡ログのオフロードを実行するノードで、「G46 CTC へのログイン」を実行します。すでにログインしている場合は、ステップ 2 に進みます。
ステップ 2![]() ノード ビューで、 Maintenance > Audit タブをクリックします。
ノード ビューで、 Maintenance > Audit タブをクリックします。
ステップ 5![]() Archive Audit Trail ダイアログボックスで、ファイルを保存するディレクトリ(ローカルまたはネットワーク)に移動します。
Archive Audit Trail ダイアログボックスで、ファイルを保存するディレクトリ(ローカルまたはネットワーク)に移動します。
ステップ 6![]() File Name フィールドに名前を入力します。
File Name フィールドに名前を入力します。
アーカイブ ファイルには特定の拡張子を付ける必要はありません。WordPad、Microsoft Word(インポート)など、テキスト ファイルをサポートするアプリケーションであれば、読み込み可能です。
640 のエントリがこのファイルに保存されます。後続のエントリは、始めからではなく、連番の次の番号が付けられていきます。

(注) アーカイブにより CTC 監査証跡ログのエントリが削除されることはありません。ただし、ログが最大数に到達するとエントリが上書きされます。エントリをアーカイブすると、ログ ファイルを CTC に再度インポートすることができなくなるため、ログは別のアプリケーションで確認する必要があります。
この手順では、診断ファイルをオフロードする方法について説明します。診断ファイルには、ノードに対して実行された一連のデバッグ コマンドとその結果が含まれています。このファイルは、TAC がノードの問題をトラブルシューティングする際に役に立ちます。 |
|
|---|---|
ステップ 1![]() 診断ファイルをオフロードするノードで、「G46 CTC へのログイン」の作業を行います。すでにログインしている場合は、ステップ 2 に進みます。
診断ファイルをオフロードするノードで、「G46 CTC へのログイン」の作業を行います。すでにログインしている場合は、ステップ 2 に進みます。
ステップ 2![]() ノード ビューで、 Maintenance > Diagnostic タブをクリックします。
ノード ビューで、 Maintenance > Diagnostic タブをクリックします。
ステップ 3![]() Retrieve Diagnostics File をクリックします。
Retrieve Diagnostics File をクリックします。
ステップ 4![]() Saving Diagnostic File ダイアログボックスで、ファイルを保存するディレクトリ(ローカルまたはネットワーク)に移動します。
Saving Diagnostic File ダイアログボックスで、ファイルを保存するディレクトリ(ローカルまたはネットワーク)に移動します。
ステップ 5![]() File Name フィールドに名前を入力します。
File Name フィールドに名前を入力します。
アーカイブ ファイルには特定の拡張子を付ける必要はありません。アーカイブ ファイルは圧縮ファイル(gzip)です。Cisco のテクニカル サポートで解凍して読み込みます。
Get Diagnostics ステータス ウィンドウの進行バーに、ファイルの保存進行状況がパーセントで表示され、保存が完了すると、「Get Diagnostics Complete」というメッセージが表示されます。
ステップ 1![]() タイミングの切り替えをイネーブルにするノードで、「G46 CTC へのログイン」の作業を行います。すでにログインしている場合は、ステップ 2 に進みます。
タイミングの切り替えをイネーブルにするノードで、「G46 CTC へのログイン」の作業を行います。すでにログインしている場合は、ステップ 2 に進みます。
ステップ 2![]() 必要に応じて「G259 ノードのタイミング基準の手動または強制切り替え」を実行します。
必要に応じて「G259 ノードのタイミング基準の手動または強制切り替え」を実行します。
ステップ 3![]() 必要に応じて「G260 ノードのタイミング基準の手動または強制切り替えの解除」の作業を行います。
必要に応じて「G260 ノードのタイミング基準の手動または強制切り替えの解除」の作業を行います。
DLP-G259 ノードのタイミング基準の手動または強制切り替え
ステップ 1![]() ノード ビューで、 Maintenance > Timing > Source タブをクリックします。
ノード ビューで、 Maintenance > Timing > Source タブをクリックします。
ステップ 2![]() 目的のクロックの Reference ドロップダウン リストから、基準を選択します。
目的のクロックの Reference ドロップダウン リストから、基準を選択します。
ステップ 3![]() クロックの Operation ドロップダウン リストから、次のオプションのいずれか 1 つを選択します。
クロックの Operation ドロップダウン リストから、次のオプションのいずれか 1 つを選択します。
•![]() Manual ― このオプションを選択すると、基準の SSM 品質が現在のタイミング基準以下でなければ、ノードは選択した基準に切り替わります。
Manual ― このオプションを選択すると、基準の SSM 品質が現在のタイミング基準以下でなければ、ノードは選択した基準に切り替わります。
•![]() Force ― このオプションを選択すると、基準の SSM 品質に関係なく(基準が有効であれば)、ノードは選択した基準に切り替わります。
Force ― このオプションを選択すると、基準の SSM 品質に関係なく(基準が有効であれば)、ノードは選択した基準に切り替わります。

(注) Clear オプションの詳細については、「G260 ノードのタイミング基準の手動または強制切り替えの解除」を参照してください。
ステップ 4![]() タイミング ソースの横の Apply をクリックします。
タイミング ソースの横の Apply をクリックします。
ステップ 5![]() 確認用ダイアログボックスで Yes をクリックします。選択したタイミング基準が許容される有効な基準であれば、ノードは選択したタイミング基準に切り替わります。選択したタイミング基準が無効であれば、警告ダイアログボックスが表示されます。 OK をクリックします。ノードは新しいタイミング基準に切り替わりません。
確認用ダイアログボックスで Yes をクリックします。選択したタイミング基準が許容される有効な基準であれば、ノードは選択したタイミング基準に切り替わります。選択したタイミング基準が無効であれば、警告ダイアログボックスが表示されます。 OK をクリックします。ノードは新しいタイミング基準に切り替わりません。
DLP-G260 ノードのタイミング基準の手動または強制切り替えの解除
この作業では、手動または強制によるノードのタイミング基準の切り替えを解除し、タイミング基準をプロビジョニングされた基準に戻します。 |
|
ステップ 1![]() ノード ビューで、 Maintenance > Timing > Source タブをクリックします。
ノード ビューで、 Maintenance > Timing > Source タブをクリックします。
ステップ 2![]() Operation メニューで現在手動または強制に設定されているクロック基準を見つけます。
Operation メニューで現在手動または強制に設定されているクロック基準を見つけます。
ステップ 3![]() Operation ドロップダウン リストから Clear を選択します。
Operation ドロップダウン リストから Clear を選択します。
ステップ 5![]() 確認用ダイアログボックスで Yes をクリックします。通常のタイミング基準が許容される有効な基準であれば、ノードはシステム設定で定義された通常のタイミング基準に戻ります。通常のタイミング基準が無効な場合や、障害がある場合は、警告ダイアログボックスが表示されます。 OK をクリックします。タイミング基準は元に戻すことはできません。
確認用ダイアログボックスで Yes をクリックします。通常のタイミング基準が許容される有効な基準であれば、ノードはシステム設定で定義された通常のタイミング基準に戻ります。通常のタイミング基準が無効な場合や、障害がある場合は、警告ダイアログボックスが表示されます。 OK をクリックします。タイミング基準は元に戻すことはできません。
NTP-G113 ONS 15454 タイミング レポートの表示
ステップ 1![]() ノードのタイミング ステータスを表示するノードで「G46 CTC へのログイン」を実行します。すでにログインしている場合は、ステップ 2 に進みます。
ノードのタイミング ステータスを表示するノードで「G46 CTC へのログイン」を実行します。すでにログインしている場合は、ステップ 2 に進みます。
ステップ 2![]() Maintenance > Timing > Report タブをクリックします。
Maintenance > Timing > Report タブをクリックします。
ステップ 3![]() Timing Report エリアで、ノードのタイミング情報を表示します。レポートの日付と時間がレポートの上部に表示されます。タイム スタンプはアラームのタイム スタンプと同じで、「G118 時間帯を使用したアラームと状態の表示」の手順で設定できます。 表13-2 に、レポートのフィールドとエントリを示します。
Timing Report エリアで、ノードのタイミング情報を表示します。レポートの日付と時間がレポートの上部に表示されます。タイム スタンプはアラームのタイム スタンプと同じで、「G118 時間帯を使用したアラームと状態の表示」の手順で設定できます。 表13-2 に、レポートのフィールドとエントリを示します。
ステップ 4![]() レポートを更新するには、 Refresh をクリックします。
レポートを更新するには、 Refresh をクリックします。
|
|
|
|
|
|---|---|---|---|
タイミング基準はプロビジョニングされていません。NE 基準の場合は、TCC2/TCC2P カードのブート時に、最初のプロビジョニング メッセージが表示される直前にこのステータスが表示されます。タイミングはノードの内部クロックにプロビジョニングされます。 |
|||
クロックは、障害発生時に 140 秒を超える期間、有効なタイミング基準にロックされました。Holdover(ホールドオーバー)状態のタイミングは、ノードの内部クロックと通常の状態時のタイミングに基づいて算出されます。ノードは、有効な基準が復元されるまでこの周波数で維持されます。このステータスは、NE 基準の場合にだけ表示されます。 |
|||
ノードは、内部クロックから外れており、タイミングを 0 PPM にする較正値以外の調整は行われません。Freerun(フリーラン)状態は、内部クロックへの強制切り替えが開始された場合、すべての基準で 140 秒のホールドオーバー データなしに障害が発生した場合、または内部タイミング基準だけが定義されている場合に発生する可能性があります。このステータスは、NE 基準の場合にだけ表示されます。 |
|||
同期タイミング基準が定義されていません。OC-N カードが Provisioning > Timing タブでその基準として定義されないかぎり、BITS-1 Out または BITS-2 Out はこのステータスにデフォルト設定されます。このステータスは、外部基準の場合にだけ表示されます。 |
|||
BITS-1 Out および BITS-2 Out は、NE と同じタイミング ソースを使用します。これは、Provisioning > Timing タブの BITS-1 Out and BITS-2 Out Reference List で NE Reference が選択された場合に表示されます。 |
|||
タイミング基準はプロビジョニングされた基準の 1 つにロックされています。基準は Internal または NO SYNC STATE にはなりません。 |
|||
ノードは基準を切り替えましたが、基準は許容時間内で NORMAL_STATE に到達できません。FAST_START_STATE(高速起動)は、ノードに迅速に基準を取得させる高速獲得モードです。目的に到達すると、ノードは通常の状態になります。 |
|||
タイミング基準は通常の状態に到達できません。FAST_START_STATE(高速起動)は、許容時間内で十分なタイミング情報を取得できませんでした。 |
|||
| Provisioning > Timing タブ上の基準に対してプロビジョニングされたタイミング ファシリティを示します。 |
タイミング ファシリティはノードの BITS-1 ピンに接続された Building Integrated Timing Supply(BITS; ビル内統合タイミング供給源)クロックです。 |
||
ノードがライン タイミングに設定されている場合に、タイミング基準としてプロビジョニングされた OC-N/STM-N カードとポートです。 |
|||
範囲外です。基準は有効ではないため、タイミング基準として使用できません(たとえば、BITS クロックが接続されていないなど)。 |
|||
SSM メッセージ セットのリストについては、「同期ステータス メッセージング」を参照してください。 |
|||
NTP-G114 エアー フィルタの検査、クリーニング、および交換
この手順では、エアー フィルタからほこりと汚れを除去します。これにより、空気の流れが最適化され、ほこりと汚れがシェルフに付着するのを防止します。 |
|

警告 モジュールやファンを取り付けたり、取り外したりするときには、空きスロットやシャーシの内側に手を入れないでください。回路の露出部に触れ、感電する恐れがあります。


(注) フィルタはどちらの側を正面にして取り付けても機能しますが、フィルタの表面を保護するために、金属のブレーシングを正面にしてフィルタを取り付けることを推奨します。
ステップ 1![]() フィルタが再使用可能エアー フィルタであることを確認します。再使用可能なエアー フィルタはグレーの気泡開放型ポリウレタン フォーム製で、耐火性と抗菌性を高めるために特別なコーティングが施されています。NEBS 3E および ONS 15454 の最新のバージョンでは、再使用可能なエアー フィルタを使用しています。
フィルタが再使用可能エアー フィルタであることを確認します。再使用可能なエアー フィルタはグレーの気泡開放型ポリウレタン フォーム製で、耐火性と抗菌性を高めるために特別なコーティングが施されています。NEBS 3E および ONS 15454 の最新のバージョンでは、再使用可能なエアー フィルタを使用しています。
ステップ 2![]() エアー フィルタが外部フィルタ ブラケットに取り付けられている場合は、フィルタに付着したほこりを落とさないように注意しながら、フィルタをブラケットから引き出し、ステップ 9 に進みます。図13-5 に、ANSI シェルフの外部フィルタ ブラケットの再使用可能なファン トレイ エアー フィルタの図を示します。図13-6 に、ETSI シェルフの外部フィルタ ブラケットの再使用可能なファン トレイ エアー フィルタの図を示します。
エアー フィルタが外部フィルタ ブラケットに取り付けられている場合は、フィルタに付着したほこりを落とさないように注意しながら、フィルタをブラケットから引き出し、ステップ 9 に進みます。図13-5 に、ANSI シェルフの外部フィルタ ブラケットの再使用可能なファン トレイ エアー フィルタの図を示します。図13-6 に、ETSI シェルフの外部フィルタ ブラケットの再使用可能なファン トレイ エアー フィルタの図を示します。
ステップ 3![]() フィルタが外部フィルタ ブラケットではなく、ファン トレイの下側に取り付けられている場合は、シェルフ アセンブリの前面扉を開きます。すでに前面扉が開いている場合には、ステップ 4 に進みます。
フィルタが外部フィルタ ブラケットではなく、ファン トレイの下側に取り付けられている場合は、シェルフ アセンブリの前面扉を開きます。すでに前面扉が開いている場合には、ステップ 4 に進みます。
ONS 15454 には、前面扉の鍵の開閉のため、ピン付きの六角キーが付属しています。キーを左回りに回転すると扉がロック解除され、右回りに回転するとロックされます。
ステップ 4![]() 必要であれば、前面扉を外します。扉を外さない場合や、すでに外している場合は、ステップ 5 に進みます。
必要であれば、前面扉を外します。扉を外さない場合や、すでに外している場合は、ステップ 5 に進みます。
a.![]() ケプナットの 1 つを取り外して、扉またはシャーシからアース用ストラップを取り外します。
ケプナットの 1 つを取り外して、扉またはシャーシからアース用ストラップを取り外します。
b.![]() 置き違えを回避するためにアース用ストラップを取り外したあとに、ケプナットをスタッドに再度取り付けます。
置き違えを回避するためにアース用ストラップを取り外したあとに、ケプナットをスタッドに再度取り付けます。
c.![]() アース用ストラップのたるんだ端を扉またはシャーシにテープで固定します。
アース用ストラップのたるんだ端を扉またはシャーシにテープで固定します。
図13-5 外部フィルタ ブラケットの ANSI シェルフ ファン トレイ エアー フィルタ(前面扉が取り外された状態)
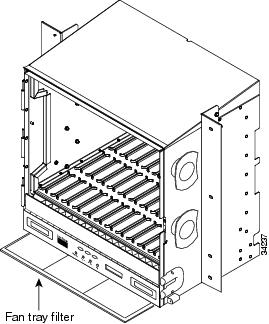
図13-6 外部フィルタ ブラケットの ETSI シェルフ ファン トレイ エアー フィルタ(前面扉が取り外された状態)
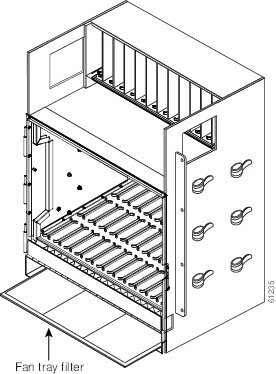
ステップ 5![]() ファン トレイ アセンブリのハンドルの外側を押して、ハンドルを引き出します。
ファン トレイ アセンブリのハンドルの外側を押して、ハンドルを引き出します。
ステップ 6![]() ハンドルを引き、ファン トレイ アセンブリをスライドさせてシェルフ アセンブリの外へ 1 インチ(25.4 mm)引き出し、ファンが止まるのを待ちます。
ハンドルを引き、ファン トレイ アセンブリをスライドさせてシェルフ アセンブリの外へ 1 インチ(25.4 mm)引き出し、ファンが止まるのを待ちます。
ステップ 7![]() ファンが停止したら、ファン トレイ アセンブリをシェルフ アセンブリから完全に引き出します。
ファンが停止したら、ファン トレイ アセンブリをシェルフ アセンブリから完全に引き出します。
ステップ 8![]() エアー フィルタをシェルフ アセンブリからゆっくりと取り外します。フィルタに付着したほこりを落とさないように注意してください。
エアー フィルタをシェルフ アセンブリからゆっくりと取り外します。フィルタに付着したほこりを落とさないように注意してください。
ステップ 9![]() エアー フィルタを見て、ほこりや汚れが付いていないかどうかを確かめます。
エアー フィルタを見て、ほこりや汚れが付いていないかどうかを確かめます。
ステップ 10![]() 再利用可能なエアー フィルタに大量のほこりや汚れが溜まっている場合は、汚れたエアー フィルタを新しいエアー フィルタに交換して(予備のフィルタをストックしておいてください)、再びファン トレイ アセンブリを挿入してください。汚れたエアー フィルタは掃除機をかけるか、または少量の洗剤を使って流水で洗浄します。
再利用可能なエアー フィルタに大量のほこりや汚れが溜まっている場合は、汚れたエアー フィルタを新しいエアー フィルタに交換して(予備のフィルタをストックしておいてください)、再びファン トレイ アセンブリを挿入してください。汚れたエアー フィルタは掃除機をかけるか、または少量の洗剤を使って流水で洗浄します。


(注) 汚れやほこりが装置のそばに散らないようにするため、クリーニングは稼働環境の外で行ってください。
ステップ 11![]() フィルタを水で洗浄した場合は、最低 8 時間自然乾燥してください。
フィルタを水で洗浄した場合は、最低 8 時間自然乾燥してください。

a.![]() エアー フィルタが外部フィルタ ブラケットに取り付けられている場合は、乾いたエアー フィルタをブラケットの奥まで完全に挿入して、この手順を終了します。
エアー フィルタが外部フィルタ ブラケットに取り付けられている場合は、乾いたエアー フィルタをブラケットの奥まで完全に挿入して、この手順を終了します。
b.![]() フィルタがファン トレイ アセンブリの下に取り付けられている場合は、ファン トレイ アセンブリを取り外し、乾いたエアー フィルタまたは新しいエアー フィルタをシェルフ アセンブリ底部の奥まったコンパートメントに取り付けます。エアー フィルタの前端とコンパートメントの前端とが揃うように取り付けます。ファン トレイをシェルフ アセンブリに戻します。
フィルタがファン トレイ アセンブリの下に取り付けられている場合は、ファン トレイ アセンブリを取り外し、乾いたエアー フィルタまたは新しいエアー フィルタをシェルフ アセンブリ底部の奥まったコンパートメントに取り付けます。エアー フィルタの前端とコンパートメントの前端とが揃うように取り付けます。ファン トレイをシェルフ アセンブリに戻します。


(注) ONS 15454 に電源が供給されている場合、ファン トレイ アセンブリを正しく挿入すれば、ファンはただちに回転を始めます。
ステップ 13![]() トレイがバックプレーンに接続されているかどうかを確認するには、ファン トレイ アセンブリ前面の LCD が作動して、ノード情報が表示されていることを確認します。
トレイがバックプレーンに接続されているかどうかを確認するには、ファン トレイ アセンブリ前面の LCD が作動して、ノード情報が表示されていることを確認します。
ステップ 14![]() 引き込み式のハンドルを回して、コンパートメントに戻します。
引き込み式のハンドルを回して、コンパートメントに戻します。
ステップ 15![]() 扉を交換する場合は、アース用ストラップも再度取り付けます。
扉を交換する場合は、アース用ストラップも再度取り付けます。

警告 終端していないファイバ ケーブルの先端やコネクタからは、目に見えないレーザー光線が放射されていることがあります。光学機器は直接見ないでください。光学機器(ルーペ、拡大鏡、顕微鏡など)で 100 mm 以内から放射されるレーザーを見ると、目を痛める恐れがあります。
ステップ 1![]() 検査用のマイクロスコープを使用して、各ファイバ コネクタの汚れ、ひび、傷を検査します。
検査用のマイクロスコープを使用して、各ファイバ コネクタの汚れ、ひび、傷を検査します。
ステップ 2![]() 損傷のあるファイバ コネクタはすべて交換してください。
損傷のあるファイバ コネクタはすべて交換してください。

(注) 機器を 30 分以上使用しない場合は、すべてのダスト キャップを交換してください。
ステップ 3![]() 必要に応じて「G261 アルコールとドライ ワイプによるファイバ コネクタとアダプタの検査およびクリーニング」を実行します。
必要に応じて「G261 アルコールとドライ ワイプによるファイバ コネクタとアダプタの検査およびクリーニング」を実行します。
ステップ 4![]() 必要に応じて「G262 CLETOP によるファイバ コネクタのクリーニング」を実行します。
必要に応じて「G262 CLETOP によるファイバ コネクタのクリーニング」を実行します。
ステップ 5![]() 必要に応じて「G263 ファイバ アダプタのクリーニング」を実行します。
必要に応じて「G263 ファイバ アダプタのクリーニング」を実行します。
DLP-G261 アルコールとドライ ワイプによるファイバ コネクタとアダプタの検査およびクリーニング

警告 終端していないファイバ ケーブルの先端やコネクタからは、目に見えないレーザー光線が放射されていることがあります。光学機器は直接見ないでください。光学機器(ルーペ、拡大鏡、顕微鏡など)で 100 mm 以内から放射されるレーザーを見ると、目を痛める恐れがあります。
ステップ 1![]() ファイバ コネクタからダスト キャップを外します。
ファイバ コネクタからダスト キャップを外します。
ステップ 2![]() あらかじめアルコールで湿らせたワイプでコネクタの先端を拭きます。
あらかじめアルコールで湿らせたワイプでコネクタの先端を拭きます。
ステップ 3![]() フィルタ処理された空気を吹き付けて乾かします。
フィルタ処理された空気を吹き付けて乾かします。
ステップ 4![]() 検査用のマイクロスコープを使用して、各ファイバ コネクタの汚れ、ひび、傷を検査します。コネクタが汚れている場合は、ステップ 1 ~ 3 を繰り返します。
検査用のマイクロスコープを使用して、各ファイバ コネクタの汚れ、ひび、傷を検査します。コネクタが汚れている場合は、ステップ 1 ~ 3 を繰り返します。
ステップ 5![]() ファイバ コネクタを該当するアダプタに差し込むか、ファイバ コネクタにダスト キャップを取り付けます。
ファイバ コネクタを該当するアダプタに差し込むか、ファイバ コネクタにダスト キャップを取り付けます。
コネクタのダスト キャップを交換しなければならない場合、まず、ダスト キャップが汚れていないことを確認してください。ダスト キャップを清掃するには、ほこりの付いていない乾いたワイプでキャップの外側を拭き、CLETOP スティック スワブ(14100400)でダスト キャップの内側を拭きます。
DLP-G262 CLETOP によるファイバ コネクタのクリーニング
ステップ 1![]() ファイバ コネクタからダスト キャップを外します。
ファイバ コネクタからダスト キャップを外します。
ステップ 2![]() レバーを下方向に押してシャッター扉を開きます。レバーを押すたびに清潔な拭き取り面が現れます。
レバーを下方向に押してシャッター扉を開きます。レバーを押すたびに清潔な拭き取り面が現れます。
ステップ 3![]() コネクタを CLETOP クリーニング カセット スロットに挿入し、15 度回し、ゆっくりと下方向に通します。
コネクタを CLETOP クリーニング カセット スロットに挿入し、15 度回し、ゆっくりと下方向に通します。
ステップ 4![]() 検査用のマイクロスコープを使用して、各ファイバ コネクタの汚れ、ひび、傷を検査します。コネクタが汚れている場合は、ステップ 1 ~ 3 を繰り返します。
検査用のマイクロスコープを使用して、各ファイバ コネクタの汚れ、ひび、傷を検査します。コネクタが汚れている場合は、ステップ 1 ~ 3 を繰り返します。
ステップ 5![]() ファイバ コネクタを該当するアダプタに差し込むか、ファイバ コネクタにダスト キャップを取り付けます。
ファイバ コネクタを該当するアダプタに差し込むか、ファイバ コネクタにダスト キャップを取り付けます。

(注) コネクタのダスト キャップを交換しなければならない場合は、最初にダスト キャップが汚れていないことを確認してください。ダスト キャップを清掃するには、ほこりの付いていない乾いたワイプでキャップの外側を拭き、CLETOP スティック スワブ(14100400)でダスト キャップの内側を拭きます。
ステップ 1![]() ファイバ アダプタからダスト プラグを外します。
ファイバ アダプタからダスト プラグを外します。
ステップ 2![]() CLETOP スティック スワブ(14100400)をアダプタに挿入して、回転させます。
CLETOP スティック スワブ(14100400)をアダプタに挿入して、回転させます。
ステップ 3![]() 使用しない場合には、ファイバ アダプタにダスト プラグを取り付けます。
使用しない場合には、ファイバ アダプタにダスト プラグを取り付けます。



(注) ケーブル管理ファシリティを移動しなくても、ファン トレイ アセンブリを交換できます。
ステップ 1![]() ファン トレイ アセンブリを交換する際には、 表13-3 (ANSI)または 表13-4 (ETSI)を参照して、コンポーネントに互換性があることを確認してください。また、互換性の問題を通知するアラームに注意してください。
ファン トレイ アセンブリを交換する際には、 表13-3 (ANSI)または 表13-4 (ETSI)を参照して、コンポーネントに互換性があることを確認してください。また、互換性の問題を通知するアラームに注意してください。

(注) ノードに取り付けられているハードウェアを確認する必要がある場合には、ノード ビューで Inventory タブをクリックしてください。
|
|
トレイ2 |
|
|
|
|
|---|---|---|---|---|---|
Alarm Interface Panel(AIP; アラーム インターフェイス パネル)に関する Mismatch of Equipment Attributes(MEA) |
|||||
|
アセンブリ 6 |
トレイ7 |
|
|
|
|---|---|---|---|---|
| 6.15454-SA-ETSI(P/N: 800-08708-XX)は、ONS 15454 SDH Release 3.3 以降のシェルフ アセンブリ |
ステップ 2![]() シェルフ アセンブリの前面扉を開きます。シェルフ アセンブリに前面扉がない場合は、ステップ 4 に進みます。
シェルフ アセンブリの前面扉を開きます。シェルフ アセンブリに前面扉がない場合は、ステップ 4 に進みます。
ONS 15454 には、前面扉の鍵の開閉のため、ピン付きの六角キーが付属しています。キーを左回りに回転すると扉がロック解除され、右回りに回転するとロックされます。
ステップ 3![]() 前面扉を取り外します(必要な場合)。扉を外さない場合には、ステップ 4 に進みます。
前面扉を取り外します(必要な場合)。扉を外さない場合には、ステップ 4 に進みます。
a.![]() ケプナットの 1 つを取り外して、扉またはシャーシからアース用ストラップを取り外します。
ケプナットの 1 つを取り外して、扉またはシャーシからアース用ストラップを取り外します。
b.![]() 置き違えを回避するためにアース用ストラップを取り外したあとに、ケプナットをスタッドに再度取り付けます。
置き違えを回避するためにアース用ストラップを取り外したあとに、ケプナットをスタッドに再度取り付けます。
c.![]() アース用ストラップのたるんだ端を扉またはシャーシにテープで固定します。
アース用ストラップのたるんだ端を扉またはシャーシにテープで固定します。
ステップ 4![]() ファン トレイ アセンブリのハンドルの外側を押して、ハンドルを引き出します。
ファン トレイ アセンブリのハンドルの外側を押して、ハンドルを引き出します。
ステップ 5![]() ファン トレイの外側にある引き込み式ハンドルを出します。
ファン トレイの外側にある引き込み式ハンドルを出します。
ステップ 6![]() ハンドルを引き、ファン トレイ アセンブリをスライドさせてシェルフ アセンブリの外へ 1 インチ(25.4 mm)引き出し、ファンが止まるのを待ちます。
ハンドルを引き、ファン トレイ アセンブリをスライドさせてシェルフ アセンブリの外へ 1 インチ(25.4 mm)引き出し、ファンが止まるのを待ちます。
ステップ 7![]() ファンが止まったら、ファン トレイ アセンブリをシェルフ アセンブリの外へ完全に取り出します。ONS 15454 ANSI シェルフのファン トレイの位置は図13-7 のとおりです。
ファンが止まったら、ファン トレイ アセンブリをシェルフ アセンブリの外へ完全に取り出します。ONS 15454 ANSI シェルフのファン トレイの位置は図13-7 のとおりです。
図13-7 ファン トレイ アセンブリの取り外し/交換(前面扉を取り外した状態)(ANSI)
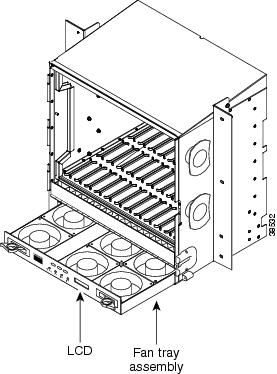
ONS 15454 ETSI シェルフのファン トレイの位置は図13-8 のとおりです。
図13-8 ファン トレイ アセンブリの取り外し/交換(前面扉を取り外した状態)(ETSI)
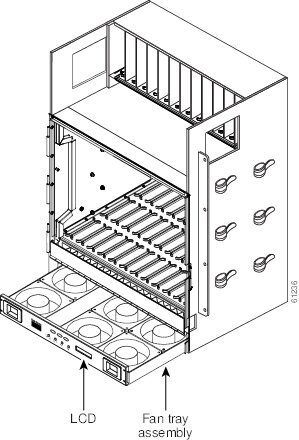
ステップ 8![]() ファン トレイ アセンブリの下に装着されているファン トレイ エアー フィルタを交換する場合は、既存のエアー フィルタをシェルフ アセンブリの外にスライドさせて交換してから、ファン トレイ アセンブリを交換します。
ファン トレイ アセンブリの下に装着されているファン トレイ エアー フィルタを交換する場合は、既存のエアー フィルタをシェルフ アセンブリの外にスライドさせて交換してから、ファン トレイ アセンブリを交換します。
外部(底部用)ブラケットに装着されているファン トレイ エアー フィルタを交換する場合は(ANSI シェルフのみ)、既存のエアー フィルタをブラケットの外へスライドさせればすぐに交換できます。ファン トレイ エアー フィルタの詳細については、「G114 エアー フィルタの検査、クリーニング、および交換」を参照してください。
ステップ 9![]() 新しいファン トレイをシェルフ アセンブリ内にスライドさせ、トレイ背面の電気プラグがバックプレーンのコンセントに差し込まれるようにします。
新しいファン トレイをシェルフ アセンブリ内にスライドさせ、トレイ背面の電気プラグがバックプレーンのコンセントに差し込まれるようにします。
ステップ 10![]() トレイのプラグがバックプレーンに正しく差し込まれているかどうかを確認するには、ファン トレイの前面の LCD がアクティブであることを確認します。
トレイのプラグがバックプレーンに正しく差し込まれているかどうかを確認するには、ファン トレイの前面の LCD がアクティブであることを確認します。
ステップ 11![]() ANSI シェルフの扉を取り外した場合は、扉と一緒に必ず、アース用ストラップを再度取り付けてください。
ANSI シェルフの扉を取り外した場合は、扉と一緒に必ず、アース用ストラップを再度取り付けてください。
NTP-G117 ANSI シェルフのアラーム インターフェイス パネルの交換
この手順では、ONS 15454 ANSI シェルフ アセンブリのアラーム インターフェイス パネル(AIP)を交換します。 |
|



ステップ 1![]() ファン トレイ アセンブリを交換する際には、表13-3 を参照してコンポーネントに互換性があることを確認し、互換性がない場合に発生するアラームに注意します。
ファン トレイ アセンブリを交換する際には、表13-3 を参照してコンポーネントに互換性があることを確認し、互換性がない場合に発生するアラームに注意します。
ステップ 2![]() 影響を受けたネットワーク上のすべてのノードで同じソフトウェア バージョンを実行していることを確認してから、AIP の交換と回線の修復を行ってください。
影響を受けたネットワーク上のすべてのノードで同じソフトウェア バージョンを実行していることを確認してから、AIP の交換と回線の修復を行ってください。
a.![]() ネットワーク ビューで Maintenance > Software タブをクリックします。Working Version カラムに、各ノードで実行されているソフトウェアのバージョンが表示されます。
ネットワーク ビューで Maintenance > Software タブをクリックします。Working Version カラムに、各ノードで実行されているソフトウェアのバージョンが表示されます。
b.![]() ノードのソフトウェアをアップグレードする必要がある場合は、そのリリースのソフトウェア アップグレード マニュアルを参照してください。ソフトウェアのアップグレードが完了するまでは、ハードウェアの変更や回線の修復を行わないでください。ソフトウェアをアップグレードする必要がない場合、またはソフトウェアのアップグレードが完了した場合は、ステップ 3 に進みます。
ノードのソフトウェアをアップグレードする必要がある場合は、そのリリースのソフトウェア アップグレード マニュアルを参照してください。ソフトウェアのアップグレードが完了するまでは、ハードウェアの変更や回線の修復を行わないでください。ソフトウェアをアップグレードする必要がない場合、またはソフトウェアのアップグレードが完了した場合は、ステップ 3 に進みます。
ステップ 3![]() 元の AIP の MAC アドレスを記録します。
元の AIP の MAC アドレスを記録します。
a.![]() AIP を交換するノードにログインします。「G46 CTC へのログイン」を参照してください。
AIP を交換するノードにログインします。「G46 CTC へのログイン」を参照してください。
b.![]() ノード ビューで、 Provisioning > Network タブをクリックします。
ノード ビューで、 Provisioning > Network タブをクリックします。
c.![]() General タブに表示されている MAC アドレスを記録します(図13-9)。
General タブに表示されている MAC アドレスを記録します(図13-9)。
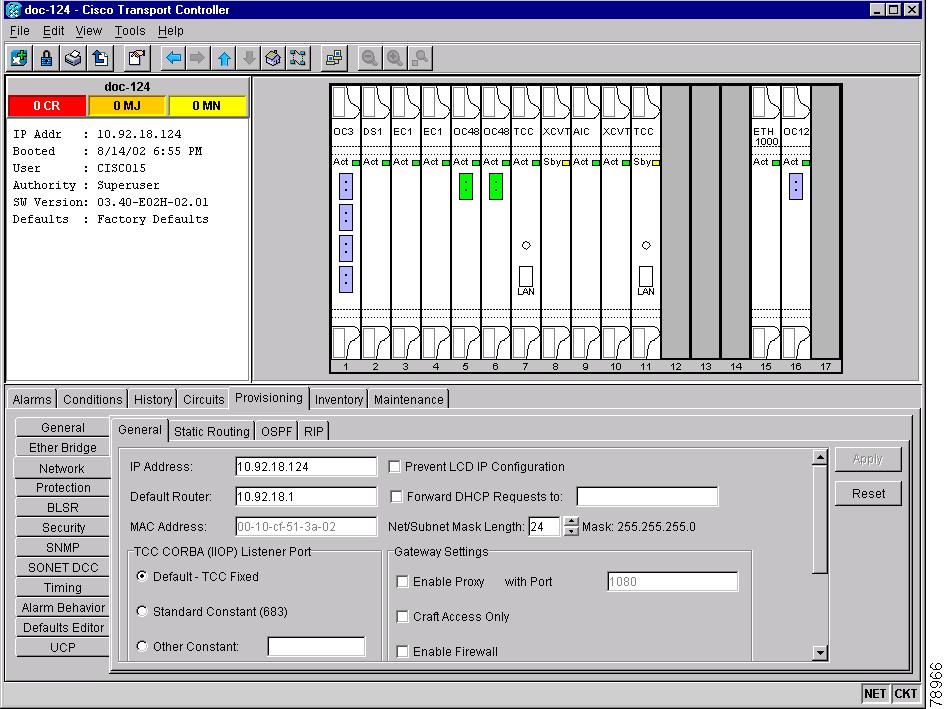
ステップ 4![]() AIP の交換および元の MAC アドレスのメンテナンスのサポートについては、弊社販売代理店までご連絡ください。「テクニカル サポート」を参照してください。
AIP の交換および元の MAC アドレスのメンテナンスのサポートについては、弊社販売代理店までご連絡ください。「テクニカル サポート」を参照してください。
ステップ 5![]() バックプレーン下部カバーを固定している 5 つのネジを外します(図13-10)。
バックプレーン下部カバーを固定している 5 つのネジを外します(図13-10)。
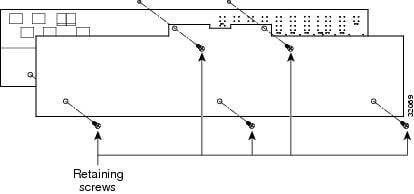
ステップ 6![]() バックプレーン下部カバーをつかんで、ゆっくりとバックプレーンから取り外します。
バックプレーン下部カバーをつかんで、ゆっくりとバックプレーンから取り外します。
ステップ 7![]() AIP カバーを固定している 2 つのネジを外します。
AIP カバーを固定している 2 つのネジを外します。
ステップ 8![]() カバーをつかんで、ゆっくりとバックプレーンから取り外します。
カバーをつかんで、ゆっくりとバックプレーンから取り外します。

(注) 15454-SA-HD(P/N: 800-24848)、15454-SA-NEBS3E、15454-SA-NEBS3、および 15454-SA-R1(P/N: 800-07149)の各シェルフの AIP カバーは透明なプラスチックです。15454-SA-ANSI シェルフ(P/N: 800-19857)の AIP カバーは金属製です。
ステップ 9![]() AIP をつかんで、ゆっくりとバックプレーンから取り外します。
AIP をつかんで、ゆっくりとバックプレーンから取り外します。
ステップ 10![]() AIP からファン トレイ アセンブリの電源ケーブルを取り外します。
AIP からファン トレイ アセンブリの電源ケーブルを取り外します。
ステップ 11![]() 元の AIP は、シスコに返却するために取っておきます。
元の AIP は、シスコに返却するために取っておきます。


ステップ 12![]() ファン トレイ アセンブリの電源ケーブルを新しい AIP に取り付けます。
ファン トレイ アセンブリの電源ケーブルを新しい AIP に取り付けます。
ステップ 13![]() DIN コネクタを使用して新しい AIP をバックプレーンに装着します。
DIN コネクタを使用して新しい AIP をバックプレーンに装着します。
ステップ 14![]() AIP カバーを AIP の上に戻して、2 本のネジで固定します。
AIP カバーを AIP の上に戻して、2 本のネジで固定します。
ステップ 15![]() バックプレーン下部カバーを元に戻して、5 本のネジで固定します。
バックプレーン下部カバーを元に戻して、5 本のネジで固定します。
ステップ 16![]() ノード ビューで、 Provisioning > Network タブをクリックします。
ノード ビューで、 Provisioning > Network タブをクリックします。

ステップ 17![]() 待機状態の TCC2/TCC2P カードをリセットします。
待機状態の TCC2/TCC2P カードをリセットします。
a.![]() 待機状態の TCC2/TCC2P カードを右クリックして、 Reset Card を選択します。
待機状態の TCC2/TCC2P カードを右クリックして、 Reset Card を選択します。
b.![]() 確認用ダイアログボックスで Yes をクリックします。カードのリセットが開始されると、CTC でカードにロード中(Ldg)のインジケータが表示されます。
確認用ダイアログボックスで Yes をクリックします。カードのリセットが開始されると、CTC でカードにロード中(Ldg)のインジケータが表示されます。

(注) リセットには約 5 分かかります。リセットが完了するまで他の作業は行わないでください。
ステップ 18![]() 「G250 TCC2/TCC2P カードのリセット」の作業を実行して、アクティブな TCC2/TCC2P カードをリセットします。
「G250 TCC2/TCC2P カードのリセット」の作業を実行して、アクティブな TCC2/TCC2P カードをリセットします。
ステップ 19![]() File ドロップダウン リストから Exit を選択して、CTC セッションを終了します。
File ドロップダウン リストから Exit を選択して、CTC セッションを終了します。
ステップ 20![]() ノードに再びログインします。Login ダイアログボックスで、Additional Nodes ドロップダウン リストから (None) を選択します。
ノードに再びログインします。Login ダイアログボックスで、Additional Nodes ドロップダウン リストから (None) を選択します。
a.![]() ノード ビューで、 Provisioning > Network タブをクリックします。
ノード ビューで、 Provisioning > Network タブをクリックします。
b.![]() General タブに表示されている MAC アドレスを記録します。
General タブに表示されている MAC アドレスを記録します。
ステップ 22![]() ノード ビューで、 Circuits タブをクリックします。すべての回線のステータスが PARTIAL になっています。
ノード ビューで、 Circuits タブをクリックします。すべての回線のステータスが PARTIAL になっています。
ステップ 23![]() ノード ビューで、 Tools ドロップダウン リストから Repair Circuits を選択します。Circuit Repair ダイアログボックスが表示されます。
ノード ビューで、 Tools ドロップダウン リストから Repair Circuits を選択します。Circuit Repair ダイアログボックスが表示されます。
ステップ 24![]() Circuit Repair ダイアログボックスの指示を読みます(図13-11)。ダイアログボックスに書かれているすべてのステップが完了している場合は、 Next をクリックします。新旧の MAC アドレスが手元にあることを確認します。
Circuit Repair ダイアログボックスの指示を読みます(図13-11)。ダイアログボックスに書かれているすべてのステップが完了している場合は、 Next をクリックします。新旧の MAC アドレスが手元にあることを確認します。
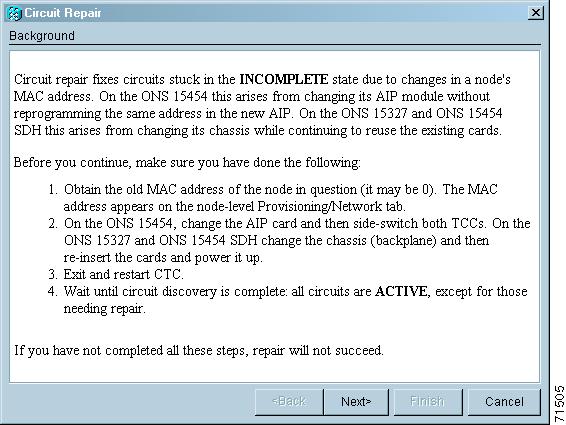
ステップ 25![]() Node MAC Addresses ダイアログボックスが表示されます(図13-12)。
Node MAC Addresses ダイアログボックスが表示されます(図13-12)。
a.![]() Node ドロップダウン リストから、AIP を交換したノードの名前を選択します。
Node ドロップダウン リストから、AIP を交換したノードの名前を選択します。
b.![]() Old MAC Address フィールドに、ステップ 3 で記録した元の MAC アドレスを入力します。
Old MAC Address フィールドに、ステップ 3 で記録した元の MAC アドレスを入力します。
図13-12 AIP を交換する前に記録した元の MAC アドレスを入力
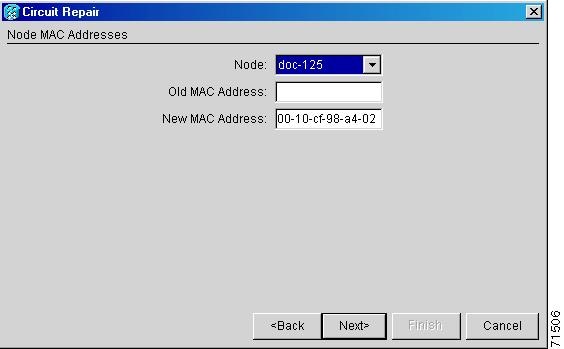
ステップ 26![]() Repair Circuits ダイアログボックスが表示されます(図13-13)。ダイアログボックスの情報を読んで、 Finish をクリックします。
Repair Circuits ダイアログボックスが表示されます(図13-13)。ダイアログボックスの情報を読んで、 Finish をクリックします。
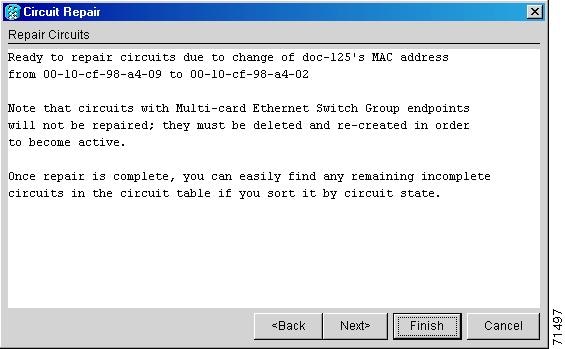

(注) すべての回線が修復されるまで、CTC セッションは停止します。プロビジョニングされている回線の数によっては、回線の修復に 5 分以上かかることもあります。
回線の修復が完了すると、Circuits Repaired ダイアログボックスが表示されます。
ステップ 28![]() 新しいノードのノード ビューで、 Circuits タブをクリックします。すべての回線のステータスが DISCOVERED になっていることを確認します。DISCOVERED になっていない回線がある場合は、弊社販売代理店([800] 553-2447)まで連絡し、Return Material Authorization(RMA; 商品返品確認)をオープンしてください。
新しいノードのノード ビューで、 Circuits タブをクリックします。すべての回線のステータスが DISCOVERED になっていることを確認します。DISCOVERED になっていない回線がある場合は、弊社販売代理店([800] 553-2447)まで連絡し、Return Material Authorization(RMA; 商品返品確認)をオープンしてください。
NTP-G118 ANSI シェルフのプラスチック製バックプレーン下部カバーの交換
ステップ 1![]() プラス ネジ用ドライバを使用して、金属製カバーを固定している 5 つの留めネジを外します。
プラス ネジ用ドライバを使用して、金属製カバーを固定している 5 つの留めネジを外します。
ステップ 3![]() 金属製カバーをゆっくりとバックプレーンから取り外します。
金属製カバーをゆっくりとバックプレーンから取り外します。
ステップ 4![]() プラスチック製カバーをシェルフ アセンブリに当てて、カバーとシェルフ アセンブリのネジ穴を合わせます(図13-14)。
プラスチック製カバーをシェルフ アセンブリに当てて、カバーとシェルフ アセンブリのネジ穴を合わせます(図13-14)。
図13-14 プラスチック製バックプレーン下部カバーの取り付け
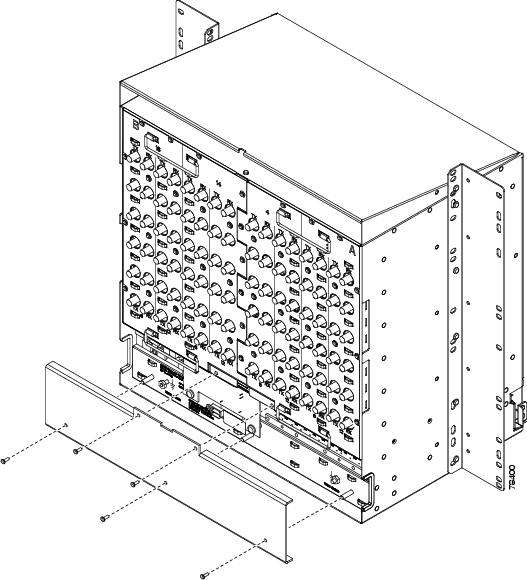
ステップ 5![]() プラスチック製カバーを 5 つの留めネジで固定します。
プラスチック製カバーを 5 つの留めネジで固定します。
この手順では、NE Defaults Editor を使用して、Network Element(NE; ネットワーク要素)の工場出荷時のデフォルト値を編集します。新しいデフォルト値は、編集作業を行ったノードに適用することも、ファイルにエクスポートして他のノードにインポートして使用することもできます。 |
|

(注) ネットワーク要素のデフォルト値のリストについては、付録 D「ネットワーク要素のデフォルト値」を参照してください。
ステップ 1![]() NE のデフォルト値を編集するノードで、「G46 CTC へのログイン」の作業を行います。
NE のデフォルト値を編集するノードで、「G46 CTC へのログイン」の作業を行います。
ステップ 2![]() Provisioning > Defaults Editor タブをクリックします。
Provisioning > Defaults Editor タブをクリックします。
ステップ 3![]() Defaults Selector で、カード(カードレベルのデフォルト値を編集する場合)または NODE(ノードレベルのデフォルト値を編集する場合)を選択します。ノード名(Defaults Selector カラムの一番上)をクリックすると、Default Name に、利用可能な NE のデフォルト値がすべて(ノードレベルとカードレベルの両方)表示されます。
Defaults Selector で、カード(カードレベルのデフォルト値を編集する場合)または NODE(ノードレベルのデフォルト値を編集する場合)を選択します。ノード名(Defaults Selector カラムの一番上)をクリックすると、Default Name に、利用可能な NE のデフォルト値がすべて(ノードレベルとカードレベルの両方)表示されます。
ステップ 4![]() Default Name で、変更するデフォルト値を見つけます。
Default Name で、変更するデフォルト値を見つけます。
ステップ 5![]() 変更するデフォルト プロパティの Default Value カラムをクリックし、ドロップダウン メニュー(ある場合)から値を選択するか、使用する新しい値を入力します。
変更するデフォルト プロパティの Default Value カラムをクリックし、ドロップダウン メニュー(ある場合)から値を選択するか、使用する新しい値を入力します。

(注) Apply をクリックする前に Reset をクリックすると、すべての値が元の設定に戻ります。
ステップ 6![]() Apply をクリックします(Apply ボタンが利用できない場合は、Default Name カラムをクリックすると利用できるようになります)。複数のデフォルト値を修正してから変更を適用できます。
Apply をクリックします(Apply ボタンが利用できない場合は、Default Name カラムをクリックすると利用できるようになります)。複数のデフォルト値を修正してから変更を適用できます。
デフォルト値ファイルを編集すると変更されるデフォルト値の横には、鉛筆のアイコンが表示されます。
ステップ 7![]() ノードレベルのデフォルト値を変更しようとすると、「ノードレベルの属性にデフォルト値を適用すると、現在のプロビジョニングが上書きされる」という内容のメッセージがダイアログボックスに表示されます。ここで、続行するかどうかを選択できます。Yes をクリックします。
ノードレベルのデフォルト値を変更しようとすると、「ノードレベルの属性にデフォルト値を適用すると、現在のプロビジョニングが上書きされる」という内容のメッセージがダイアログボックスに表示されます。ここで、続行するかどうかを選択できます。Yes をクリックします。
IIOP リスナー ポートの設定を変更しようとすると、ノードがリブートすることを警告するメッセージがダイアログボックスに表示されます。ここで、続行するかどうかを選択できます。 Yes をクリックします。

(注) ほとんどの場合、ノードのデフォルト設定を変更すると、Apply をクリックしたときに、ノードが再度プロビジョニングされます。Defaults Editor を使用してカード設定を変更した場合、すでに取り付けられているカードの設定や、カードに対して事前プロビジョニングされているスロットの設定は変更されません。取り付けられているカードや事前プロビジョニング後のカードのみが変更されます。取り付けられているカードまたは事前プロビジョニングされているスロットの設定を変更するには、第 11 章「DWDM カードのプロビジョニング」を参照してください。トランスポンダ カードまたはマックスポンダ カードの設定を変更するには、第 5 章「トランスポンダ カードおよびマックスポンダ カードのプロビジョニング」を参照してください。

(注) NE のデフォルト設定の一部を変更すると、CTC の切断や、ノードの再起動(デフォルト設定に戻ろうとするため)の原因となることがあります。デフォルト設定を変更する前に、Defaults Editor(カラム ヘッダーを右クリックして、Show Column > Side Effects を選択)の Side Effects カラムを表示して、変更することで生じる他への影響を確認してください。
NTP-G136 ネットワーク要素のデフォルト値のインポート
この手順では、NE Defaults Editor を使用して NE のデフォルト値をインポートします。デフォルト値は、CTC ソフトウェア CD(工場出荷時のデフォルト値)からインポートすることも、ノードからエクスポートして保存したカスタム ファイルからインポートすることもできます。 |
|

(注) ネットワーク要素のデフォルト値のリストについては、付録 D「ネットワーク要素のデフォルト値」を参照してください。
ステップ 1![]() NE のデフォルト値をインポートするノードで、「G46 CTC へのログイン」の作業を行います。
NE のデフォルト値をインポートするノードで、「G46 CTC へのログイン」の作業を行います。
ステップ 2![]() Provisioning > Defaults Editor タブをクリックします。
Provisioning > Defaults Editor タブをクリックします。
ステップ 4![]() Import Defaults from File ダイアログボックスに目的のファイルの名前と場所が表示されていない場合は、Browse をクリックして、インポートするファイルを指定します。
Import Defaults from File ダイアログボックスに目的のファイルの名前と場所が表示されていない場合は、Browse をクリックして、インポートするファイルを指定します。
ステップ 5![]() ダイアログボックスに正しいファイル名と場所が表示されたら、OK をクリックします。工場出荷時のデフォルト値をインポートする場合の正しいファイル名は、15454-defaults.txt(ANSI シェルフの場合)と 15454SDH-defaults.txt(ETSI シェルフの場合)です。
ダイアログボックスに正しいファイル名と場所が表示されたら、OK をクリックします。工場出荷時のデフォルト値をインポートする場合の正しいファイル名は、15454-defaults.txt(ANSI シェルフの場合)と 15454SDH-defaults.txt(ETSI シェルフの場合)です。
新しいデフォルト値ファイルをインポートすると変更されるデフォルト値の横には、鉛筆のアイコンが表示されます。
ステップ 7![]() インポートしたファイルの編集内容に問題があった場合は、problem フィールドに修正する必要のあるデフォルト値(最初に見つかったもの)が表示されます。問題のデフォルト値を変更して、 Apply をクリックします。ファイルのすべての編集内容が正しくインポートされるまでこの手順を繰り返します。
インポートしたファイルの編集内容に問題があった場合は、problem フィールドに修正する必要のあるデフォルト値(最初に見つかったもの)が表示されます。問題のデフォルト値を変更して、 Apply をクリックします。ファイルのすべての編集内容が正しくインポートされるまでこの手順を繰り返します。
ステップ 8![]() ノードレベルのデフォルト値を変更しようとすると、「ノードレベルの属性にデフォルト値を適用すると、現在のプロビジョニングが上書きされる」という内容のメッセージがダイアログボックスに表示されます。ここで、続行するかどうかを選択できます。Yes をクリックします。
ノードレベルのデフォルト値を変更しようとすると、「ノードレベルの属性にデフォルト値を適用すると、現在のプロビジョニングが上書きされる」という内容のメッセージがダイアログボックスに表示されます。ここで、続行するかどうかを選択できます。Yes をクリックします。
IIOP リスナー ポートの設定を変更しようとすると、ノードがリブートすることを警告するメッセージがダイアログボックスに表示されます。ここで、続行するかどうかを選択できます。 Yes をクリックします。

(注) 多くのノードに対する変更は、Apply のクリック時にノードに再度プロビジョニングされます(デフォルト設定)。Defaults Editor を使用して設定したカードの変更内容が、事前プロビジョニングされた既存のカードやスロットの設定を変更することはありません。設置後や事前プロビジョニング後のカードのみ変更されます。設置されているカードまたは事前プロビジョニングされているスロットの設定を変更するには、第 11 章「DWDM カードのプロビジョニング」を参照してください。トランスポンダ カードまたはマックスポンダ カードの設定を変更するには、第 5 章「トランスポンダ カードおよびマックスポンダ カードのプロビジョニング」を参照してください。

(注) NE のデフォルト設定の一部を変更すると、CTC の切断や、ノードの再起動(デフォルト設定に戻ろうとするため)の原因となることがあります。デフォルト設定を変更する前に、Defaults Editor(カラム ヘッダーを右クリックして、Show Column > Side Effects を選択)の Side Effects カラムを表示して、変更することによる他への影響を確認してください。
NTP-G137 ネットワーク要素のデフォルト値のエクスポート
この手順では、NE Defaults Editor を使用して NE のデフォルト値をエクスポートします。エクスポートしたデフォルト値は、他のノードにインポートできます。 |
|

(注) 現在のノードに適用されているかどうかに関係なく、現在表示されているデフォルト値がエクスポートされます。

(注) NE のデフォルト値は、File > Export メニューからエクスポートすることもできます。この方法でエクスポートされたデフォルト値は参照専用で、インポートすることはできません。

(注) ネットワーク要素のデフォルト値のリストについては、付録 D「ネットワーク要素のデフォルト値」を参照してください。
ステップ 1![]() NE のデフォルト値をエクスポートするノードで、「G46 CTC へのログイン」の作業を行います。
NE のデフォルト値をエクスポートするノードで、「G46 CTC へのログイン」の作業を行います。
ステップ 2![]() Provisioning > Defaults Editor タブをクリックします。
Provisioning > Defaults Editor タブをクリックします。
ステップ 4![]() Export Defaults to File ダイアログボックスに目的の場所が表示されていない場合は、Browse をクリックして、ファイルをエクスポートする場所に移動します。
Export Defaults to File ダイアログボックスに目的の場所が表示されていない場合は、Browse をクリックして、ファイルをエクスポートする場所に移動します。
ステップ 5![]() ファイル名を覚えやすい名前に変更します(ファイル名に拡張子はありません)。
ファイル名を覚えやすい名前に変更します(ファイル名に拡張子はありません)。
 フィードバック
フィードバック