Prime Infrastructure へのデバイスの追加
 (注) |
Prime Infrastructure は、Cisco 9k デバイスの Stackwise Virtual Link(SVL)をサポートしていません。 |
 メモ |
Catalyst 9800 シリーズ デバイスが AP およびクライアントの運用データを Prime Infrastructure に送信するように指定するには、次のことを確認します。
|
 (注) |
ASR 9900 のデバイス セットは、Prime Infrastructure によって効果的に監視されるように、netconf agent tty コマンドと xml agent tty コマンドを使用して設定する必要があります。 |
|
サポートされているデバイスの追加方法 |
参照先: |
|---|---|
|
以下を使用してシード デバイスのネイバーを検出して複数のデバイスを追加する |
|
|
|
|
|
|
CSV ファイルで指定された設定を使用して複数のデバイスを追加する |
|
|
単一のデバイスを追加する(たとえば、新しいデバイス タイプの場合) |
ディスカバリ プロセスについて
Prime Infrastructure は、ディスカバリ プロセス中に次の手順を実行します。
-
ICMP ping を使用して、各デバイスが到達可能かどうかを確認します。Prime Infrastructure がデバイスに到達できない場合は、デバイスの到達可能性ステータスが [到達不能(Unreachable)] となります。
-
SNMP クレデンシャルを確認します。デバイスが ICMP で到達できるが、SNMP クレデンシャルが無効な場合は、デバイスの到達可能性ステータスが [Ping Reachable] となります。
デバイスが ICMP および SNMP の両方で到達できる場合は、デバイスの到達可能性ステータスが [到達可能(Reachable)] となります。
-
Telnet および SSH のクレデンシャルを確認します。
-
Prime Infrastructure が必要な通知を受信できるように、デバイス設定を変更してトラップ レシーバを追加します。
-
インベントリ収集プロセスを開始して、すべてのデバイス情報を収集します。
-
ページにデバイスを追加します。
検出を実行した後、 を選択して、その検出が完了したことを確認します。
ディスカバリを使用したデバイスの追加
Prime Infrastructure は、次の 2 つのディスカバリ方式をサポートしています。
-
シード デバイスからの ping スイープ(クイック ディスカバリ)。デバイス名、SNMP コミュニティ、シード IP アドレス、およびサブネット マスクが必要です。クイック ディスカバリの実行を参照してください
-
カスタマイズされたディスカバリ方法(ディスカバリ設定)の使用:設定を行い、今後ディスカバリを再実行する場合は、この方法をお勧めします。カスタマイズされたディスカバリ設定でのディスカバリの実行を参照してください。
 (注) |
|
デバイスのディスカバリ プロセスは、次に示す順序で実行されます。Prime Infrastructure はディスカバリの実行時に、デバイスの到達可能性状態([到達可能(Reachable)]、[ping 到達可能(Ping Reachable)]、または [到達不能(Unreachable)])を設定します。状態の詳細については、「デバイスの到達可能性状態と管理状態」を参照してください。
-
Prime Infrastructure は、ICMP ping を使用して、デバイスに到達可能であるかどうかを判別します。デバイスに到達できない場合、到達可能状態は [到達不能(Unreachable)] に設定されます。
-
サーバは、SNMP 通信が可能かどうかをチェックします。
-
ICMP がデバイスに到達可能で、SNMP 通信が不可能な場合、その到達可能性状態は [ping 到達可能(Ping Reachable)] に設定されます。
-
ICMP と SNMP の両方がデバイスに到達できる場合、その到達可能性状態は [到達可能(Reachable)] です。
-
-
デバイスの Telnet および SSH クレデンシャルが確認されます。クレデンシャルに障害が起きた場合は、障害に関する詳細が [ネットワークデバイス(Network Devices)] テーブルの [最後のインベントリ収集ステータス(Last Inventory Collection Status)] 列に表示されます(たとえば、「Wrong CLI Credentials 」など)。到達可能性の状態は変更されません。
-
Prime Infrastructure が SNMP を使用して必要な通知を受信できるように、デバイス設定が変更されて、トラップの受信者が追加されます。
-
インベントリ収集プロセスが開始され、すべてのデバイス情報が収集されます。
-
Web GUI にすべての情報(ディスカバリが完全に成功したか、部分的に成功したかなど)が表示されます。
 (注) |
Prime Infrastructure がデバイスの SNMP 読み取り/書き込みクレデンシャルを検証すると、デバイス ログが更新され、Prime Infrastructure(IP アドレスで識別される)によって構成が変更されたことが示されます。 |
検出されたデバイスの管理 IP アドレス タイプ(IPv4/IPv6)の指定
検出されたデュアルホーム(IPv4/IPv6)デバイスでは、Prime Infrastructure が管理 IP アドレスとして IPv4 アドレスまたは IPv6 アドレスを使用するかどうかを指定します。
手順
| ステップ 1 |
を選択し、 を選択します。 |
| ステップ 2 |
[管理アドレスに対する IPv4/IPv6 設定(IPv4/IPv6 Preference for Management Address)] ドロップダウンリストから [v4] または [v6] のいずれかを選択します。 |
| ステップ 3 |
[保存(Save)] をクリックします。 |
クイック ディスカバリの実行
単一のシード デバイスを使用して ping スイープを実行する場合には、この方法を使用します。デバイス名、SNMP コミュニティ、シードの IP アドレスおよびサブネット マスクのみが必要です。構成管理機能の使用を計画している場合は、プロトコル、ユーザ名、パスワード、およびイネーブル パスワードを入力する必要があります。
[サービス(Services)] > [ネットワークサービス(Network Services)] > [ゲストユーザ(Guest Users)] の順に選択して、Prime Infrastructure によって検出されたゲスト ユーザを表示できます。検出後のゲスト ユーザ アカウントの正しいライフタイムを確認するには、デバイスに正しい時間設定が指定されていることを確認します。
手順
| ステップ 1 |
の順に選択して、ウィンドウ右上の [クイック ディスカバリ(Quick Discovery)] リンクをクリックします。 |
| ステップ 2 |
少なくとも、名前、SNMP コミュニティ、シードの IP アドレス、およびサブネット マスクを入力します。 |
| ステップ 3 |
[今すぐ実行(Run Now)] をクリックします。 |
次のタスク
結果を表示するには、[ディスカバリ ジョブ インスタンス(Discovery Job Instances)] 領域の、[ジョブ(Job)] ハイパーリンクをクリックします。
カスタマイズされたディスカバリ設定でのディスカバリの実行
Prime Infrastructure は、ディスカバリ プロファイルを使用してネットワーク デバイスを検出できます。ディスカバリ プロファイルには、ネットワーク要素を検索し、それらに接続してインベントリを収集する方法を Prime Infrastructure に指示する設定のコレクションが含まれています。たとえば、Prime Infrastructure に CDP、LLDP、OSPF を使用してデバイスを検出することや、単純な ping スイープの実行を指示できます(ping スイープの結果の例は「ping スイープのサンプルの IPv4 IP アドレス」に記載されています)。フィルタを作成して、コレクションの微調整、クレデンシャル セットの指定、およびその他のディスカバリ設定を行うこともできます。プロファイルは必要な数だけ作成できます。
プロファイルの作成後、プロファイルを使用するディスカバリ ジョブを作成し、実行します。検出ジョブの結果は [検出(Discovery)] ページで確認できます。ジョブをスケジュールして、定期的に実行を繰り返すこともできます。
手順
| ステップ 1 |
[インベントリ(Inventory)] > [デバイス管理(Device Management)] > [検出(Discovery)] を選択して、ウィンドウ右上の [検出設定(Discovery Settings)] リンクをクリックします。([ディスカバリ設定(Discovery Settings)] リンクが表示されない場合は、[クイック ディスカバリ(Quick Discovery)] リンクの隣の矢印アイコンをクリックします)。 |
| ステップ 2 |
[検出設定(Discovery Settings)] ポップアップで、[新規(New)] をクリックします。 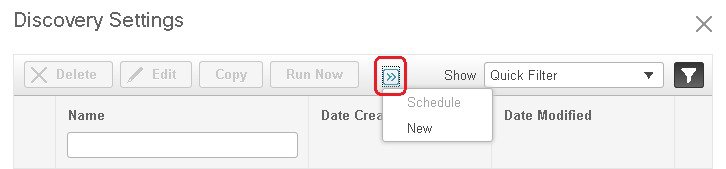 |
| ステップ 3 |
[ディスカバリ設定(Discovery Settings)] ウィンドウに設定を入力します。その設定に関する情報を取得するには、設定の隣にある [?] をクリックします。たとえば、[SNMPv2 クレデンシャル(SNMPv2 Credentials)] の横にある [?] をクリックすると、ヘルプのポップアップにプロトコルと必須の属性がすべて表示されます。 |
| ステップ 4 |
システムからディスカバリ設定をインポートするには、[インポート(Import)] ボタンをクリックします。 |
| ステップ 5 |
ディスカバリ設定を XML 形式でエクスポートするには、[エクスポート(Export)] ボタンをクリックします。 |
| ステップ 6 |
[今すぐ実行(Run Now)] をクリックしてジョブをすぐに実行するか、[保存(Save)] をクリックして設定を保存し、後で実行するようにディスカバリをスケジュールします。 |
ping スイープのサンプルの IPv4 IP アドレス
次の表に、ping スイープ結果の例を記載します。
|
サブネット範囲 |
ビット数 |
IP アドレスの数 |
サンプルのシード IP アドレス |
開始 IP アドレス |
終了 IP アドレス |
|
255.255.240.0 |
。 |
4094 |
205.169.62.11 |
205.169.48.1 |
205.169.63.254 |
|
255.255.248.0 |
21 |
2046 |
205.169.62.11 |
205.169.56.1 |
205.169.63.254 |
|
255.255.252.0 |
22 |
1022 |
205.169.62.11 |
205.169.60.1 |
205.169.63.254 |
|
255.255.254.0 |
23 |
510 |
205.169.62.11 |
205.169.62.1 |
205.169.63.254 |
|
255.255.255.0 |
24 |
254 |
205.169.62.11 |
205.169.62.1 |
205.169.63.254 |
|
255.255.255.128 |
25 |
126 |
205.169.62.11 |
205.169.62.1 |
205.169.63.127 |
|
255.255.255.192 |
26 |
62 |
205.169.62.11 |
205.169.62.1 |
205.169.63.62 |
|
255.255.255.224 |
27 |
30 |
205.169.62.11 |
205.169.62.1 |
205.169.63.30 |
|
255.255.255.240 |
28 |
18 |
205.169.62.11 |
205.169.62.1 |
205.169.63.14 |
|
255.255.255.248 |
29 |
6 |
205.169.62.11 |
205.169.62.9 |
205.169.63.14 |
|
255.255.255.252 |
30 |
2 |
205.169.62.11 |
205.169.62.9 |
205.169.63.10 |
|
255.255.255.254 |
31 |
0 |
205.169.62.11 |
||
|
255.255.255.255 |
32 |
1 |
205.169.62.11 |
205.169.62.11 |
205.169.62.11 |
検出の確認
検出が完了したら、プロセスが正常に完了したかどうかを確認できます。
ディスカバリの成功を確認するには、次の手順を実行します。
手順
| ステップ 1 |
を選択します。 |
| ステップ 2 |
詳細を表示するディスカバリジョブを選択します。 |
| ステップ 3 |
左側のナビゲーション ペインから を選択し、特定のジョブを選択します。 |
| ステップ 4 |
[ジョブ インスタンスの検出(Discovery Job Instances)] の下で、矢印を展開して、検出されたデバイスの詳細を表示します。 デバイスが見つからない場合は、次を行います。
[ジョブ インスタンスの検出 (Discovery Job Instances)] セクションに、[エクスポート(Export)] および [更新(Refresh)] ボタンが表示されます。ジョブ情報は PDF と CSV の両方としてエクスポートできます。 |
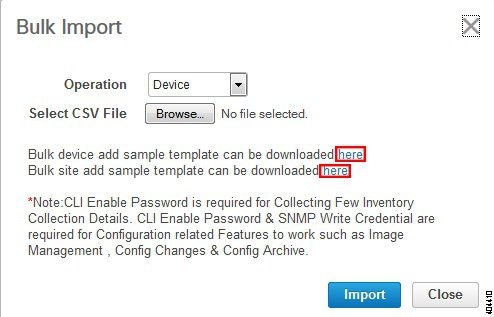
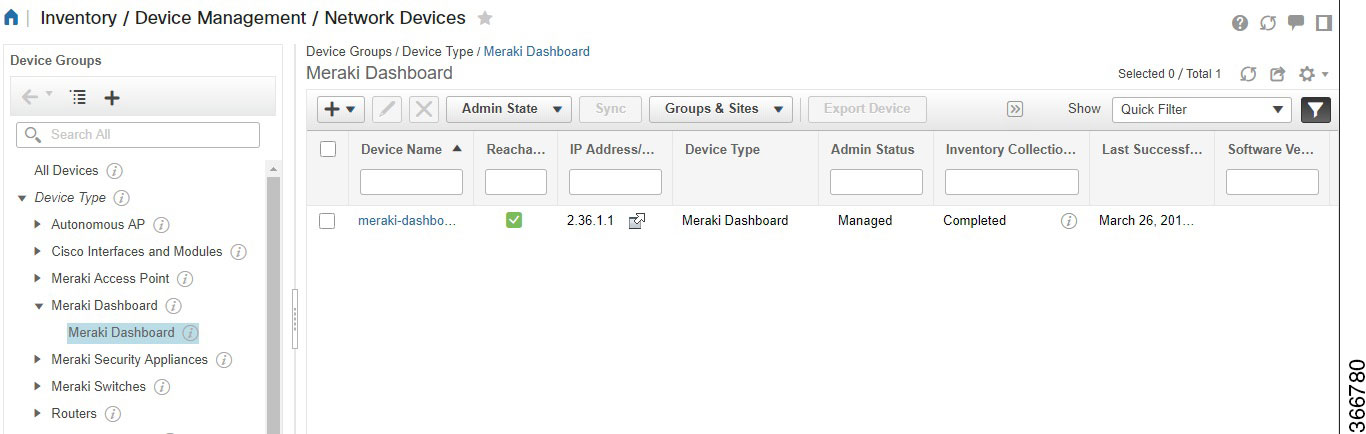

 をクリックして [デバイスのエクスポート(Export Device)]
をクリックして [デバイスのエクスポート(Export Device)] をクリックします。この CSV ファイルには、デバイスの詳細を何件でもエクスポートできます。しかし、この CSV ファイルを使用してデバイスをインポートすることはできません。
をクリックします。この CSV ファイルには、デバイスの詳細を何件でもエクスポートできます。しかし、この CSV ファイルを使用してデバイスをインポートすることはできません。
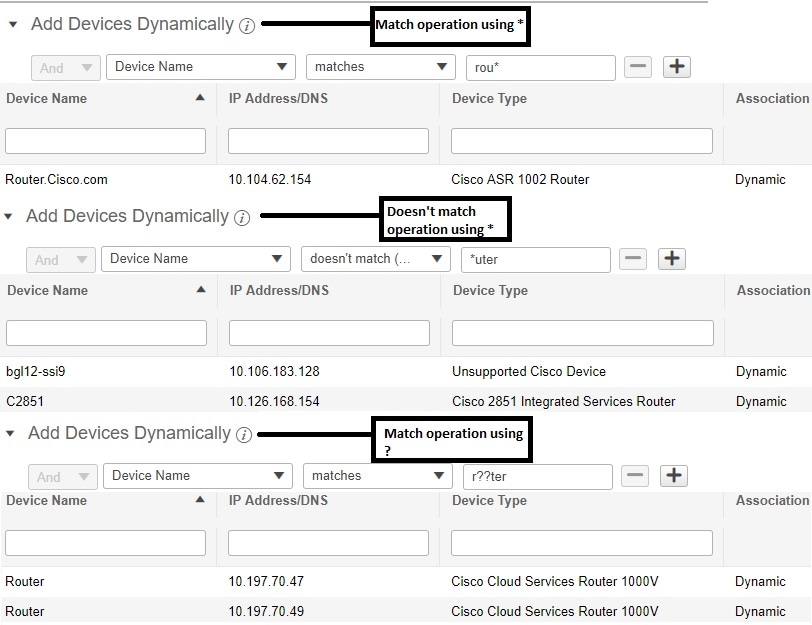
 フィードバック
フィードバック