品牌概述
品牌标识功能可让您上传 Cisco Unified Communications Manager 的自定义品牌标识。 品牌标识将应用到 Cisco Unified CM 管理的登录和配置窗口。 您可以修改的项目包括:
-
公司徽标
-
背景颜色
-
边框颜色
-
字体颜色
在自助门户中附加徽标
品牌标识功能可让您将公司徽标附加到 Unified Communications 自助门户登录页面和用户界面的页首。 您必须将 branding_logo.png 文件添加到 branding.zip 文件中,并将 zip 文件上传到 Cisco Unified Communications Manager 中。 在 Cisco Unified Communications Manager 中启用品牌标识后,徽标会显示在自助门户中。
没有为自助门户自定义背景颜色或字体的选项。

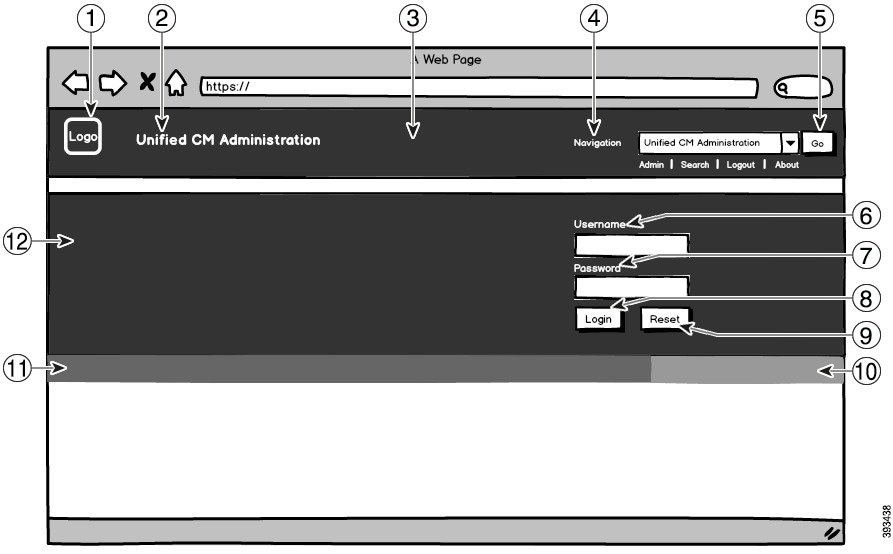
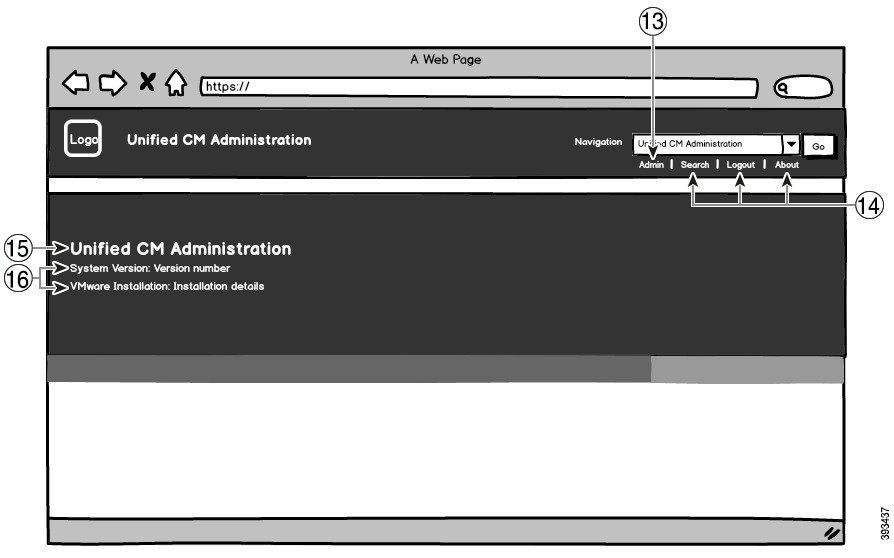
 反馈
反馈