|
show interfaces [interface-id]
|
Displays the status and configuration of all interfaces or a specific interface.
|
|
show interfaces
interface-id
status [err-disabled]
|
Displays interface status or a list of interfaces in the error-disabled state.
|
|
show interfaces [interface-id]
switchport
|
Displays administrative and operational status of switching (nonrouting) ports. You can use this command to find out if a
port is in routing or in switching mode.
|
|
show interfaces [interface-id]
description
|
Displays the description configured on an interface or all interfaces and the interface status.
|
|
show ip interface [interface-id]
|
Displays the usability status of all interfaces configured for IP routing or the specified interface.
|
|
show interface [interface-id]
stats
|
Displays the input and output packets by the switching path for the interface.
|
|
show interfaces
interface-id
|
(Optional) Displays speed and duplex on the interface.
|
|
show interfaces
transceiver
dom-supported-list
|
(Optional) Displays Digital Optical Monitoring (DOM) status on the connect SFP modules.
|
|
show interfaces transceiver properties
|
(Optional) Displays temperature, voltage, or amount of current on the interface.
|
|
show interfaces [interface-id]
[{transceiver properties | detail}] module
number]
|
Displays physical and operational status about an SFP module.
|
|
show running-config interface
[interface-id]
|
Displays the running configuration in RAM for the interface.
|
|
show version
|
Displays the hardware configuration, software version, the names and sources of configuration files, and the boot images.
|
|
show controllers ethernet-controller
interface-id
phy
|
Displays the operational state of the auto-MDIX feature on the interface.
|

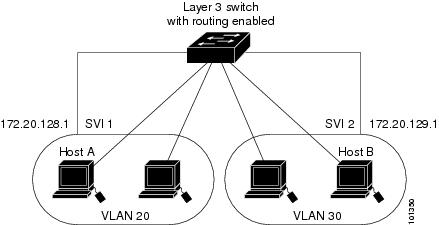

 Feedback
Feedback