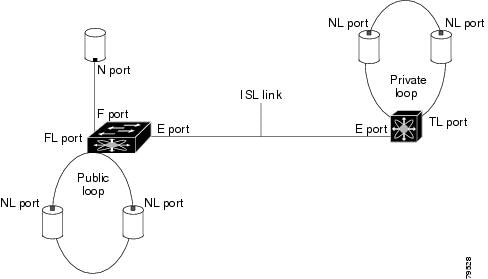-
Cisco MDS 9000 Family Fabric Manager Configuration Guide, Release 2.x
-
New and Changed Information
-
Index
-
Preface
- Part 1 - Fabric Manager Applications
- Part 2 - Cisco MDS SAN-OS Installation and Configuration Files
-
Part 3 - Switch Configuration
-
Cisco Fabric Services
-
VSAN Configuration
-
Dynamic VSAN Configuration
-
Zone Configuration
-
Inter-VSAN Routing Configuration
-
PortChannel Configuration
-
Interface Configuration
-
FCIP Configuration
-
Configuring the SAN Extension Tuner
-
iSCSI configuration
-
FICON Configuration
-
Configuring Intelligent Storage Services
-
Additional Configuration
-
- Part 4 - Security Configuration
- Part 5 - Network and Performance Monitoring
- Part 6 - Troubleshooting
-
GUI/CLI Usage Chart
-
Interface Nonoperational Reason Codes
-
Managing Cisco FabricWare
-
Table Of Contents
32-Port Configuration Guidelines
Configuring Fibre Channel Interfaces
Configuring Gigabit Ethernet Interfaces
Enabling or Disabling Interfaces
Managing Interface Attributes for Ports
Configuring the Management Interface
Interface Configuration
A switch's main function is to relay frames from one data link to another. To do that, the characteristics of the interfaces through which the frames are received and sent must be defined. This chapter describes the basic interface configuration to get your switch up and running.
This chapter includes the following sections:
•
Configuring Fibre Channel Interfaces
•
Enabling or Disabling Interfaces
•
Managing Interface Attributes for Ports
•
Configuring the Management Interface
Fibre Channel Interfaces
This section describes Fibre Channel interface characteristics, including (but not limited to) modes, states, and speeds. It includes the following sections:
About Interface Modes
Each physical Fibre Channel interface in a switch may operate in one of several modes: E port, F port, FL port, TL port, TE port, SD port, ST port, and B port (see Figure 18-1). Besides these modes, each interface may be configured in auto or Fx port modes. These two modes determine the port type during interface initialization.
Figure 18-1 Cisco MDS 9000 Family Switch Interface Modes
Note
Interfaces are created in VSAN 1 by default. See Chapter 13, "VSAN Configuration."
Each interface has an associated administrative configuration and an operational status:
•
The administrative configuration does not change unless you modify it. This configuration has various attributes that you can configure in administrative mode.
•
The operational status represents the current status of a specified attribute like the interface speed. This status cannot be changed and is read-only. Some values may not be valid when the interface is down (for example, the operational speed).
A brief description of each interface mode follows.
E Port
In expansion port (E port) mode, an interface functions as a fabric expansion port. This port may be connected to another E port to create an Inter-Switch Link (ISL) between two switches. E ports carry frames between switches for configuration and fabric management. They serve as a conduit between switches for frames destined to remote N ports and NL ports. E ports support class 2, class 3, and class F service.
An E port connected to another switch may also be configured to form a PortChannel (see Chapter 17, "PortChannel Configuration").
F Port
In fabric port (F port) mode, an interface functions as a fabric port. This port may be connected to a peripheral device (host or disk) operating as an N port. An F port can be attached to only one N port. F ports support class 2 and class 3 service.
FL Port
In fabric loop port (FL port) mode, an interface functions as a fabric loop port. This port may be connected to one or more NL ports (including FL ports in other switches) to form a public arbitrated loop. If more than one FL port is detected on the arbitrated loop during initialization, only one FL port becomes operational and the other FL ports enter nonparticipating mode. FL ports support class 2 and class 3 service.
TL Port
In translative loop port (TL port) mode, an interface functions as a translative loop port. It may be connected to one or more private loop devices (NL ports). TL ports are specific to Cisco MDS 9000 Family switches and have similar properties as FL ports. TL ports enable communication between a private loop device and one of the following devices:
•
A device attached to any switch on the fabric
•
A device on a public loop anywhere in the fabric
•
A device on a different private loop anywhere in the fabric
•
A device on the same private loop
TL ports support class 2 and class 3 services.
Private loop devices refer to legacy devices that reside on arbitrated loops. These devices are not aware of a switch fabric because they only communicate with devices on the same physical loop.
Tip
We recommend configuring devices attached to TL ports in zones that have up to 64 zone members.
TE Port
In trunking E port (TE port) mode, an interface functions as a trunking expansion port. It may be connected to another TE port to create an Extended ISL (EISL) between two switches. TE ports are specific to Cisco MDS 9000 Family switches. They expand the functionality of E ports to support the following:
•
VSAN trunking
•
Transport quality of service (QoS) parameters
•
Fibre Channel trace (fctrace) feature
In TE port mode, all frames are transmitted in EISL frame format, which contains VSAN information. Interconnected switches use the VSAN ID to multiplex traffic from one or more VSANs across the same physical link. This feature is referred to as trunking in the Cisco MDS 9000 Family. TE ports support class 2, class 3, and class F service.
SD Port
In SPAN destination port (SD port) mode, an interface functions as a switched port analyzer (SPAN). The SPAN feature is specific to switches in the Cisco MDS 9000 Family. It monitors network traffic that passes though a Fibre Channel interface. This monitoring is done using a standard Fibre Channel analyzer (or a similar switch probe) that is attached to an SD port. SD ports do not receive frames, they merely transmit a copy of the source traffic. The SPAN feature is nonintrusive and does not affect switching of network traffic for any SPAN source ports.
ST Port
In the SPAN Tunnel port (ST port) mode, an interface functions as an entry point port in the source switch for the RSPAN Fibre Channel tunnel. The ST port mode and the remote SPAN (RSPAN) feature are specific to switches in the Cisco MDS 9000 Family. When configured in ST port mode, the interface cannot be attached to any device, and thus cannot be used for normal Fibre Channel traffic.
Fx Port
Interfaces configured as Fx ports can operate in either F port or FL port mode. The Fx port mode is determined during interface initialization depending on the attached N port or NL port. This administrative configuration disallows interfaces to operate in any other mode—for example, preventing an interface to connect to another switch.
B Port
While E ports typically interconnect Fibre Channel switches, some SAN extender devices, such as the Cisco PA-FC-1G Fibre Channel port adapter, implement a bridge port (B port) model to connect geographically dispersed fabrics. This model uses B ports as described in the T11 Standard FC-BB-2.
If an FCIP peer is a SAN extender device that only supports Fibre Channel B ports, you need to enable the B port mode for the FCIP link. When a B port is enabled, the E port functionality is also enabled and they coexist. If the B port is disabled, the E port functionality remains enabled.
Auto Mode
Interfaces configured in auto mode can operate in one of the following modes: F port, FL port, E port, or TE port. The port mode is determined during interface initialization. For example, if the interface is connected to a node (host or disk), it operates in F port or FL port mode depending on the N port or NL port mode. If the interface is attached to a third-party switch, it operates in E port mode. If the interface is attached to another switch in the Cisco MDS 9000 Family, it may become operational in TE port mode.
TL ports and SD ports are not determined during initialization and are administratively configured.
Configuring Trunking Mode
To configure trunking mode on an interface , follow these steps:
Step 1
Choose Interfaces > FC Physical in Fabric Manager. You see the interface configuration in the Information pane.
Step 2
Right-click the interface you want to configure in the Device view on Device Manager and choose Configure.... You see the interface configuration dialog box.
Step 3
Choose the Trunk Config tab to modify the trunking mode for the selected interface.
Step 4
Click Apply Changes on Fabric Manager or Apply on Device Manager to save these changes or click Undo Changes on Fabric Manager or Close on Device Manager to discard any unsaved changes.
Tip
Configure one side of the trunking link as trunk and the other side as auto for best results.
About Interface States
The interface state depends on the administrative configuration of the interface and the dynamic state of the physical link.
Administrative States
The administrative state refers to the administrative configuration of the interface as described in Table 18-1.
Operational States
The operational state indicates the current operational state of the interface as described in Table 18-2.
Reason Codes
Reason codes are dependent on the operational state of the interface as described in Table B-1.
32-Port Configuration Guidelines
The 32-port guidelines applies to the following hardware:
•
The 32-port 2 Gbps or 1 Gbps switching module
•
The Cisco MDS 9140 Switch
When configuring these host-optimized ports, the following port mode guidelines apply:
You can configure only the first port in each 4-port group (for example, the first port in ports 1-4, the fifth port in ports 5-8 and so on) as an E port. If the first port in the group is configured as an E port, the other three ports in each group (ports 2-4, 6-8 and so on) are not usable and remain shutdown.
•
If any of the other three ports are enabled, you cannot configure the first port as an E port. The other three ports continue to remain enabled.
•
The auto mode is the default port mode. The auto mode is not allowed in a 32-port switching module or the host-optimized ports in the Cisco 9100 Series (16 host-optimized ports in the Cisco MDS 9120 switch and 32 host-optimized ports in the Cisco MDS 9140 switch).
•
The default port mode is Fx (Fx negotiates to F or FL) for 32-port switching modules and the host-optimized ports in the Cisco 9100 Series (16 host-optimized ports in the Cisco MDS 9120 switch and 32 host-optimized ports in the Cisco MDS 9140 switch).
Note
In the Cisco MDS 9100 Series, the left most groups of ports outlined in white (4 ports in the 9120 switch and 8 ports in the 9140 switch) are full line rate like the 16-port switching module. The other ports (16 ports in the 9120 switch and 32 ports in the 9140 switch) are host-optimized like the 32-port switching module. Each group of 4 host-optimized ports have the same rules as for the 32-port switching module Use the Device Manager Show Oversubscription dialog box to monitor these ports.
Configuring Fibre Channel Interfaces
To configure Fibre Channel port interfaces, follow these steps:
Step 1
Choose Switches > Interfaces > FC Physical on Fabric Manager or right-click the interface and choose Configure... on Device Manager. You see the interface configuration in the Information pane on Fabric Manager or the Interface dialog box in Device Manager.
Step 2
Choose the General tab and set the interface mode, port VSAN membership, and administrative state.
Step 3
Optionally, set other configuration parameters using the other tabs.
Step 4
Click Apply.
Configuring Gigabit Ethernet Interfaces
Each port or interface on the IPS module is displayed in the Ethernet Port dialog box.
To configure Ethernet port interfaces, follow these steps :
Step 1
Choose Switches > Interfaces > Gigabit Ethernet on Fabric Manager or right-click the interface and choose Configure... on Device Manager. You see the interface configuration in the Information pane on Fabric Manager or the Interface dialog box in Device Manager.
Step 2
Choose the General tab and set the description, status, and IP address.
Step 3
Optionally, set other configuration parameters using the other tabs.
Step 4
Click Apply.
Note
The Gigabit Ethernet interfaces on the MPS-14/2 module do not support EtherChannel.
Enabling or Disabling Interfaces
To enable an interface using Device manager, follow these steps:
Step 1
Right-click an interface and choose Enable or Disable from the pop-up menu.
Step 2
To enable or disable multiple interfaces, Ctrl-click each port or drag the mouse around a group of interfaces.
Step 3
Right-click any of the selected interfaces and click either Enable or Disable from the pop-up menu.
To enable an interface using Fabric Manager, follow these steps:
Step 1
Choose Switches > Interfaces > Gigabit Ethernet or Switches > Interfaces > FC Physical. You see the interface configuration in the Information pane.
Step 2
Choose the General tab and set Status > Admin to up (for enable) or down (for disable).
Step 3
Optionally, set other configuration parameters using the other tabs.
Step 4
Click the Apply Changes icon.
Managing Interface Attributes for Ports
To manage interface attributes from the Fabric Manager, choose Switches > Interfaces from the Physical tree in the Navigation pane and then choose one of the following types to be configured:
•
FC Physical
•
FC Logical
•
Ethernet
•
SVC
•
PortChannels
To manage interface attributes from the Device Manager, right-click a port on a module, and then click Configure from the pop-up menu or choose an interface type from the Interface menu.
The Fabric Manager Information pane displays interface attributes for multiple switches. The dialog box from Device Manager displays interface attributes for a single switch.
Buffer-to-Buffer Credits
Buffer-to-buffer credits (BB_credits) are a flow control mechanism to ensure that FC switches do not run out of buffers, because switches must not drop frames. BB_credits are negotiated on a per-hop basis.
The receive BB_credit (rxbbcredit) value may be configured for each FC interface. In most cases, you do not need to modify the default configuration.
Note
The receive BB_credit values depend on the module type and the port mode:
— 16-port switching modules and full rate ports: The default value is 16 for the Fx mode and 255 for E or TE modes. The maximum value is 255 in all modes. This value can be changed as required.
— 32-port switching modules and host-optimized ports: The default value is 12 for the Fx, E, and TE modes. These values cannot be changed.
Performance Buffers
Regardless of the configured Rx BB_credit value, additional buffers, called performance buffers, improve switch port performance. Instead of relying on the built-in switch algorithm, you can manually configure the performance buffer value for specific applications (for example, forwarding frames over FCIP interfaces).
For each physical Fibre Channel interface in any switch in the Cisco MDS 9000 Family, you can specify the amount of performance buffers allocated in addition to the configured receive BB_credit value.
The default performance buffer value is 0. If you use the default option, the built-in algorithm is used. If you do not specify this command, the default option is automatically used.
To configure buffer to buffer credits or performance buffers, follow these steps:
Step 1
Choose Switches > Interfaces > FC Physical on Fabric Manager or right-click the interface and choose Configure... on Device Manager. You see the interface configuration in the Information pane on Fabric Manager or the Interface dialog box in Device Manager.
Step 2
Choose the BB Credit tab and set the buffer-to-buffer credits or performance buffers for the selected interface.
Step 3
Click Apply.
To show the SFP types for an interface using Fabric Manager, follow these steps:
Step 1
Choose Switches > Interfaces > FC Physical . You see the interface configuration in the Information pane on Fabric Manager.
Step 2
Choose the Physical tab to see the transmitter type for the selected interface.
Configuring the Management Interface
For information on configuring the management interface, refer to the Cisco MDS 9000 Configuration Guide.
Configuring Persistent FC IDs
To configure persistent FC IDs using Fabric Manager, follow these steps:
Step 1
Choose Sanxx > VSANxx > Domain Manager. You see the domain manager configuration in the Information pane.
Step 2
Choose the Persistent FC ID tab to configure persistent FC IDs.
Step 3
Click the Apply Changes icon to save these FC IDs or click Undo Changes to discard any unsaved changes.
IPFC Interface Configuration
VSANs apply to Fibre Channel fabrics and enable you to configure multiple isolated SAN topologies within the same physical infrastructure. You can create an IP interface on top of a VSAN and then use this interface to send frames to this VSAN. To use this feature, you must configure the IP address for this VSAN. IPFC interfaces cannot be created for nonexisting VSANs.
Follow these guidelines when creating or deleting IPFC interfaces:
•
Create a VSAN before creating the interface for that IPFC interface. If a VSAN does not exist, the interface cannot be created.
•
Create the IPFC interface —it is not created automatically.
•
If you delete the VSAN, the attached interface is automatically deleted.
•
Configure each interface only in one VSAN.
Tip
After configuring the FCIP interface, you can configure an IP address or Virtual Router Redundancy Protocol (VRRP) features.

 Feedback
Feedback