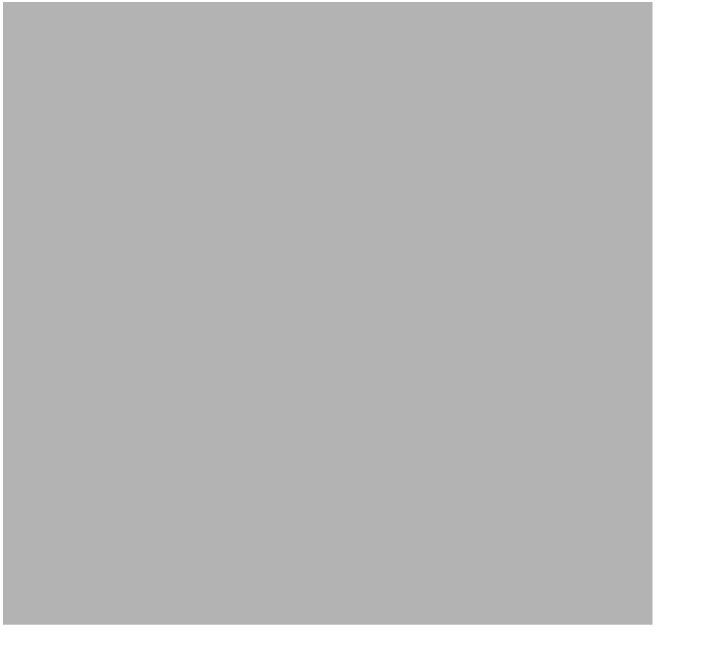-
Cisco MDS 9000 Family Fabric Manager Configuration Guide, Release 2.x
-
New and Changed Information
-
Index
-
Preface
- Part 1 - Fabric Manager Applications
- Part 2 - Cisco MDS SAN-OS Installation and Configuration Files
-
Part 3 - Switch Configuration
-
Cisco Fabric Services
-
VSAN Configuration
-
Dynamic VSAN Configuration
-
Zone Configuration
-
Inter-VSAN Routing Configuration
-
PortChannel Configuration
-
Interface Configuration
-
FCIP Configuration
-
Configuring the SAN Extension Tuner
-
iSCSI configuration
-
FICON Configuration
-
Configuring Intelligent Storage Services
-
Additional Configuration
-
- Part 4 - Security Configuration
- Part 5 - Network and Performance Monitoring
- Part 6 - Troubleshooting
-
GUI/CLI Usage Chart
-
Interface Nonoperational Reason Codes
-
Managing Cisco FabricWare
-
Table Of Contents
Auto-Learning Device Authorization
Activating Port Security with Auto-Learn
Displaying Activated Port Security Settings
Displaying Port Security Statistics
Displaying Port Security Violations
Turning Auto-Learning On or Off
Example of Port Security Authorization
Configuring Port Security Manually
Manually Configuring Port Security
Activating the Port Security Database
Forceful Port Security Activation
Copying an Active Database to the Config Database
Port Security
All switches in the Cisco MDS 9000 Family provide port security features that reject intrusion attempts and report these intrusions to the administrator.
Note
Port Security is only supported for Fibre Channel ports.
This chapter includes the following sections:
•
Configuring Port Security Manually
About Port Security
Typically, any Fibre Channel device in a SAN can attach to any SAN switch port and access SAN services based on zone membership. Port security features prevent unauthorized access to a switch port in the Cisco MDS 9000 Family:
•
Login requests from unauthorized Fibre Channel devices (Nx ports) and switches (xE ports) are rejected.
•
All intrusion attempts are reported to the SAN administrator through system messages.
About Auto-Learn
You can instruct the switch to automatically learn (auto-learn) the port security configurations over a specified period. This feature allows any switch in the Cisco MDS 9000 Family to automatically learn about devices and switches that connect to it. Use this feature to activate the port security feature for the first time as it saves manual configuration for each port. Auto-learn is configured on a per-VSAN basis. If enabled, devices and switches that are allowed to connect to the switch are automatically learned, even if you have not configured any port access.
Auto-Learning Device Authorization
Table 31-1 summarizes the authorized connection for device requests.
Port Security Enforcement
If you choose to manually configure port security, you must configure the devices and switch port interfaces through which each device or switch is connected:
•
Use the port world wide name (pWWN) or the node world wide name (nWWN) to specify the Nx port connection for each device.
•
Use the switch world wide name (sWWN) to specify the xE port connection for each switch.
Each Nx and xE port can be configured to restrict a single port or a range of ports.
Enforcement of port security policies are done on every activation and when the port tries to come up.
The port security feature requires all devices connecting to a switch to be part of the port security active database. The software uses this active database to enforce authorization.
By default, the port security feature is not activated in any switch in the Cisco MDS 9000 Family.
Configuring Port Security
To configure port security, follow these steps:
Step 1
Enable the port security feature on all participating switches. See the "Enabling Port Security" section.
Step 2
Activate with auto-learning, if you want to use the auto-learning feature to populate the port security database. See the "Activating Port Security with Auto-Learn" section.
Step 3
Optionally, manually configure the port security database and then activate it. See the "Manually Configuring Port Security" section.
Enabling Port Security
Before you can activate port security, you need to enable this feature on all switches in the fabric that will participate in port security.
To enable port security using Fabric Manager, follow these steps:
Step 1
Choose VSANxxx > Port Security from the Logical Domains pane. You see the port security configuration for that VSAN in the Information pane.
Step 2
Click the CFS tab and enable CFS on all participating switches in the VSAN.
Step 3
Click the Apply Changes icon to enable CFS distribution for the port security feature.
Step 4
Click the Control tab. You see the port security enable state for all switches in the selected VSAN.
Step 5
Set the command column to enable for each switch in the VSAN.
Step 6
Click the CFS tab and set the command column to commit on all participating switches in the VSAN.
Step 7
Click the Apply Changes icon to distribute the port security enable to all switches in the VSAN.
Activating Port Security with Auto-Learn
To activate port security with auto-learn, follow these steps:
Step 1
From Fabric Manager, choose VSANxxx > Port Security from the Logical Domains pane. You see the port security configuration for that VSAN in the Information pane.
From Device Manager, Choose Security > Port....You see the Port Security dialog box.
Step 2
Click the Actions tab.
Step 3
Click the Action column under Activation, next to the switch or VSAN on which you want to activate port security. You see a drop-down menu with the following options:
•
activate—Valid port security settings are activated.
•
activate (TurnLearningOff)—Valid port security settings are activated and autolearn turned off.
•
forceActivate—Activation is forced.
•
forceActivate(TurnLearningOff)—Activation is forced and autolearn is turned off.
•
deactivate—All currently active port security settings are deactivated.
•
NoSelection— No action is taken.
Step 4
Select the option you want to specify a port security setting action for that switch.
Step 5
Check the AutoLearn check box for each switch in the VSAN to enable auto-learning.Click the CFS tab and set the command column to commit on all participating switches in the VSAN.
Step 6
Click the Apply Changes icon in Fabric Manager or Apply in Device Manager to save these changes or click Undo Changes in Fabric Manager or Close in Device Manager to discard any unsaved changes.
Displaying Activated Port Security Settings
To display active port security settings, follow these steps:
Step 1
Choose VSANxxx > Port Security from the Logical Domains pane. You see the port security configuration for that VSAN in the Information pane.
Step 2
Click the Active Database tab.
You see the active port security settings for that VSAN.
Displaying Port Security Statistics
To display port security statistics, follow these steps:
Step 1
Choose VSANxxx > Port Security from the Logical Domains pane. You see the port security configuration for that VSAN in the Information pane.
Step 2
Click the Statistics tab. You see the port security statistics for that VSAN.
Displaying Port Security Violations
Port violations are invalid login attempts (for example, login requests from unauthorized Fibre Channel devices). You can display a list of these attempts on a per-VSAN basis, using Fabric Manager.
To display port security violations, follow these steps:
Step 1
Choose VSANxxx > Port Security from the Logical Domains pane. You see the port security configuration for that VSAN in the Information pane.
Step 2
Click the Violations tab. You see the port security violations for that VSAN.
Turning Auto-Learning On or Off
To turn auto-learning on or off, follow these steps:
Step 1
Choose VSANxxx > Port Security from the Logical Domains pane. You see the port security configuration for that VSAN in the Information pane.
Step 2
Click the Action tab. You see the switches for that VSAN.
Step 3
Check the AutoLearn check box next to the switch if you want to enable auto-learning.
Step 4
Uncheck the AutoLearn check box next to the switch if you want to disable auto-learning.
Step 5
Click the CFS button at the top of the Information pane and select commit .
Step 6
Click the Apply Changes icon to save these changes or click Undo Changes to discard any unsaved changes.
Example of Port Security Authorization
Assume that the port security feature is activated and the following conditions are specified in the active database:
•
A pWWN (P1) is allowed access through interface fc1/1 (F1).
•
A pWWN (P2) is allowed access through interface fc1/1 (F1).
•
A nWWN (N1) is allowed access through interface fc1/2 (F2).
•
Any WWN is allowed access through interface fc1/3 (F3).
•
A nWWN (N3) is allowed access through any interface.
•
A pWWN (P3) is allowed access through interface fc1/4 (F4).
•
A sWWN (S1) is allowed access through interface fc1/10-13 (F10 to F13).
•
A pWWN (P10) is allowed access through interface fc1/11 (F11).
Table 31-2 summarizes the port security authorization results for this active database.
Configuring Port Security Manually
Note
Most tabs in the Information pane for features using CFS are dimmed until you click the CFS tab. The CFS tab shows which switches have CFS enabled and shows the master switch for this feature. Once the CFS tab is clicked, the other tabs in the Information pane that use CFS are activated.
To manually configure port security on any switch in the Cisco MDS 9000 Family, follow these steps:
Step 1
Identify the WWN of the ports that need to be secured.
Step 2
Secure the fWWN to an authorized nWWN or pWWN.
Step 3
Activate the port security database.
Step 4
Verify your configuration.
WWN Identification
If you decide to manually configure port security, be sure to adhere to the following guidelines:
•
Identify switch ports by the interface or by the fWWN.
•
Identify devices by the pWWN or by the nWWN.
•
If an Nx port:
–
is allowed to login to SAN switch port Fx, then that Nx port can only log in through the specified Fx port.
–
nWWN is bound to a Fx port WWN, then all pWWNs in the Nx port are implicitly paired with the Fx port.
•
TE port checking is done on each VSAN in the allowed VSAN list of the trunk port.
•
All PortChannel xE ports must be configured with the same set of WWNs in the same PortChannel.
•
E port security is implemented in the port VSAN of the E port. In this case the sWWN is used to secure authorization checks.
•
Once activated, the config database can be modified without any effect on the active database.
•
By saving the running configuration, you save the configuration database and activated entries in the active database. Learned entries in the active database are not saved.
Manually Configuring Port Security
To manually configure port security on a switch, follow these steps:
Step 1
Choose VSANxxx > Port Security from the Logical Domains pane. You see the port security configuration for that VSAN in the Information pane.
Step 2
Click the Config Database tab. You see the configured port security settings for that VSAN.
Step 3
Click the Create Row icon to add an authorized port pair. You see the Create Port Security dialog box.
Step 4
Double-click the device from the available list for which you want to create the port security setting.
Step 5
Double-click the port from the available list to which you want to bind the device.
Step 6
Click Create to creating the port security setting, or click Close to close the Create Port Setting dialog without adding a new port security setting.
Step 7
Click the CFS tab and set the command column to commit on all participating switches in the VSAN.
Step 8
Click the Apply Changes icon to save these changes or click Undo Changes to discard any unsaved changes.
Deleting a Port Security Pair
To delete a port security setting from the configured database on a switch, follow these steps:
Step 1
Choose VSANxxx > Port Security from the Logical Domains pane. You see the port security configuration for that VSAN in the Information pane.
Step 2
Click the Config Database tab. You see the configured port security settings for that VSAN.
Step 3
Click the row you want to delete.
Step 4
Click the Delete Row icon.You see the confirmation dialog box.
Step 5
Click Yes to delete the row, or click No to close the confirmation dialog box without deleting the row.
Step 6
Click the CFS tab and set the command column to commit on all participating switches in the VSAN.
Step 7
Click the Apply Changes icon to save these changes or click Undo Changes to discard any unsaved changes.
Database Interaction
Table 31-3 lists the differences and interactions between the active and configuration databases
.
Database Scenarios
The various scenarios in Figure 31-1 depict the active database and the configuration database status based on port security configurations.
Figure 31-1 Port Security Database Scenarios
Activating the Port Security Database
When you activate the port security database, all entries in the configured database are copied to the active database. After the database is activated, subsequent device login is subject to the activated port bound WWN pairs. Additionally, all devices that have already logged into the VSAN at the time of activation are also learned and added to the active database. If the auto-learn feature is already enabled in a VSAN, you will not be allowed to activate the database.
To activate port security with auto-learn disabled, follow these steps:
Step 1
From Fabric Manager, choose VSANxxx > Port Security from the Logical Domains pane. You see the port security configuration for that VSAN in the Information pane.
From Device Manager, Choose Security > Port.... You see the Port Security dialog box.
Step 2
Click the Actions tab.
Step 3
Click in the Action column under Activation, next to the switch or VSAN on which you want to activate port security. You see a drop-down menu with the following options:
•
activate—Valid port security settings are activated.
•
activate (TurnLearningOff)—Valid port security settings are activated and autolearn turned off.
•
forceActivate—Activation is forced.
•
forceActivate(TurnLearningOff)—Activation is forced and autolearn is turned off.
•
deactivate—All currently active port security settings are deactivated.
•
NoSelection— No action is taken.
Step 4
Set the Action field you want for that switch.
Step 5
Uncheck the AutoLearn check box for each switch in the VSAN to disable auto-learning.
Step 6
Click the CFS tab and set the command column to commit on all participating switches in the VSAN.
Step 7
Click the Apply Changes icon in Fabric Manager or Apply in Device Manager to save these changes or click Undo Changes in Fabric Manager or Close in Device Manager to discard any unsaved changes.
Database Activation Rejection
Database activation is rejected in the following cases:
•
Missing or conflicting entries exist in the configuration database but not in the active database.
•
If the auto-learn feature was enabled before the activation. To reactivate a database in this state.
•
The exact security is not configured for each PortChannel member.
•
The configured database is empty but the active database is not.
If the database activation is rejected due to one or more conflicts listed in the previous section, you may decide to proceed by forcing the port security activation.
Forceful Port Security Activation
If the auto-learn option was enabled before the activation, reactivate the database.If the database activation is rejected due to one or more conflicts listed in the previous section, you may decide to proceed with the activation by using the forceActivate option.
See the "Activating the Port Security Database" section.
Note
An activation using the forceActivate option logs out existing devices if they violate the active database.
Database Reactivation
Tip
If the auto-learn option is enabled and you activate the database, you will not be allowed to proceed.
To reactivate the database using Fabric Manager, follow these steps:
Step 1
Disable auto-learning.
Step 2
Copy the active database to the configured database.
Tip
If the active database is empty, you cannot perform this step.
Step 3
Activate the database.
Copying an Active Database to the Config Database
To copy the active database to the config database using Fabric Manager, follow these steps:
Step 1
Choose VSANxxx > Port Security from the Logical Domains pane. You see the port security configuration for that VSAN in the Information pane.
Step 2
Click the Actions tab. You see the switches for that VSAN.
Step 3
Check the CopyActive ToConfig check box next to the switch for which you want to copy the database.
The active database is copied to the config database when the security setting is activated.
Step 4
Uncheck the check box if you do not want the database copied when the security setting is activated.
Step 5
Click the CFS tab and set the command column to commit on all participating switches in the VSAN.
Step 6
Click the Apply Changes icon to save these changes or click Undo Changes to discard any unsaved changes.

 Feedback
Feedback