Cisco AMD M8 Rack Refuse to Lose Ordering Guide
Available Languages
Bias-Free Language
The documentation set for this product strives to use bias-free language. For the purposes of this documentation set, bias-free is defined as language that does not imply discrimination based on age, disability, gender, racial identity, ethnic identity, sexual orientation, socioeconomic status, and intersectionality. Exceptions may be present in the documentation due to language that is hardcoded in the user interfaces of the product software, language used based on RFP documentation, or language that is used by a referenced third-party product. Learn more about how Cisco is using Inclusive Language.
- US/Canada 800-553-2447
- Worldwide Support Phone Numbers
- All Tools
 Feedback
Feedback
Cisco UCS C225 M8 Rack Server
The Cisco UCS C225 M8 Rack Server extends the capabilities of the Cisco UCS rack server portfolio. It powers 4th Gen AMD EPYC™ Processors with 100 percent more cores per socket designed using AMD’s chiplet architecture. With advanced features such as AMD Infinity Guard, compute-intensive applications will see significant performance improvements and reap other benefits such as power and cost efficiencies.

Cisco UCS C245 M8 Rack Server
The Cisco UCS C245 M8 Rack Server extends the capabilities of the Cisco UCS rack server portfolio. It powers 4th Gen AMD EPYC™ Processors with 100 percent more cores per socket designed using AMD’s chiplet architecture. With advanced features like AMD Infinity Guard, compute-intensive applications will see significant performance improvements and will reap other benefits such as power and cost efficiencies.

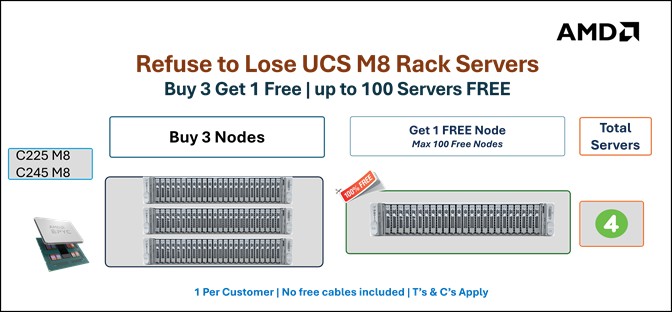
Refuse to Lose UCS M8 Rack Server Ordering is SIMPLE
● Register your DEAL for approval with a Deal ID link click here.
● Once approved, Order using Promo SKUs
● Top Level Ordering PID: UCSC-R2L-M8-OFFER.
● For information on all AMD Offers, click here.
● Cisco Seller Support Mailer: ask-ucs-amd@external.cisco.com
Refuse to Lose UCS M8 Rack Server T’s & C’s
● Available to new logos to UCS M8 Rack Server with AMD.
● Offer is available for ONE use per Customer, for every unique SAVID.
● Free Server must be the same model & configuration as the servers purchased.
● Must Register and get approval before quoting/ordering link click here.
● Intersight is Mandatory for all free and paid nodes.
● Offer is valid for Cisco’s FY24 Only. Approved quotes are valid for 30 days.
Purpose
This document describes how to order the Cisco UCS AMD M8 Product.
Scope
This ordering guide describes the information for:
● Ordering Structure of Cisco UCS AMD M8 Server
● Catalog of Product IDs
● Ordering Server Hardware and Software options
● Links to additional resources
Audience
Buy Method Through Cisco (Eg: Direct Customer & Tier 1 Partners):
● Scenario 1: Customer Without Enterprise Agreement for Cisco Intersight Software License
● Scenario 2: Customer With Enterprise Agreement for Cisco Intersight Software License
Buy Method Through Distributor (Eg: Tier 1 & Tier 2 Partners):
● Scenario 1: Customer Without Enterprise Agreement for Cisco Intersight Software License
● Scenario 2: Customer With Enterprise Agreement for Cisco Intersight Software License
Ordering Structure of Cisco UCS AMD M8 Server
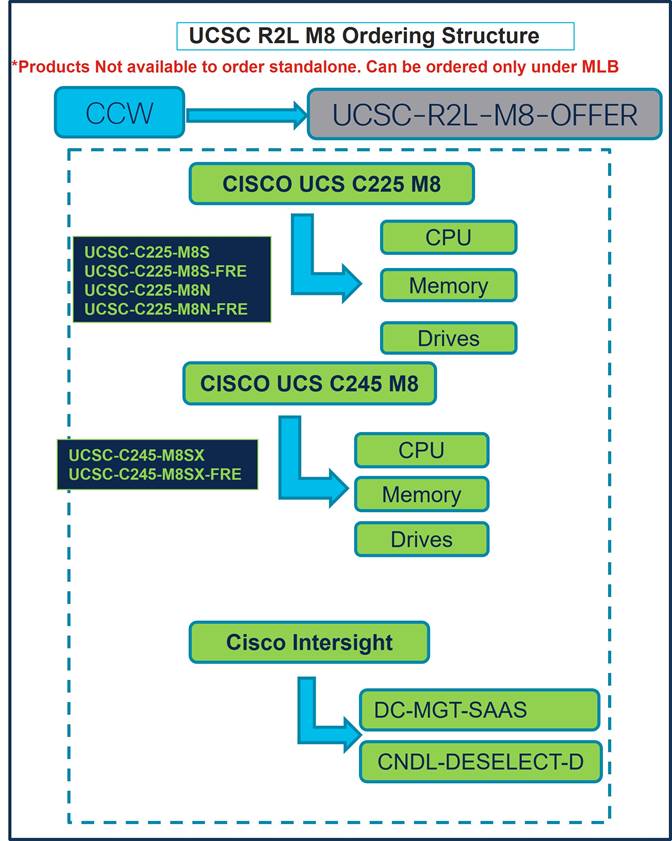
Note: For a complete list of part numbers see Cisco UCS C225 M8 SFF Rack Server Spec Sheet and Cisco UCS C245 M8 SFF Rack Server Spec Sheet
Table 1. Top Level Major Line Bundle ordering PIDs
| Product ID (PID) |
Description |
| UCSC-R2L-M8-OFFER |
UCSC Refuse Lose M8 Offer |
Table 2. Hardware Major Line PIDs
| Product ID (PID) |
Description |
| UCSC-C245-M8SX (Paid Node) |
UCS C245M8 Rack w/o CPU, memory, drive, 2Uw24SFF HDD/SSD backplane |
| UCSC-C245-M8SX-FRE (Free Node) |
UCS C245M8 R2L Free Rack w/oCPU, mem, drv, 2Uw24SFF HDD/SSD |
| UCSC-C225-M8S (Paid Node) |
UCS C225 M8 Rack w/oCPU, mem, drv, 1U wSFF HDD/SSD backplane |
| UCSC-C225-M8S-FRE (Free Node) |
UCS C225 M8 R2L Free Rack w/oCPU, mem, drv, 1U wSFF HDD/SSD |
| UCSC-C225-M8N (Paid Node) |
UCS C225 M8 R2L Free Rack w/o CPU, mem, drives, 1U w NVMe |
| UCSC-C225-M8N-FRE (Free Node) |
UCS C225 M8 R2L Free Rack w/o CPU, mem, drives, 1U w NVMe |
Table 3. Cisco Intersight Major Line PIDs
| Product ID (PID) |
Description |
| DC-MGT-SAAS |
Cisco Intersight SaaS |
| CNDL-DESELECT-D |
Conditional Deselect |
Buy Method Through Cisco (Eg: Direct Customer & Tier 1 Partners)
Scenario 1: Customer Without Enterprise Agreement for Cisco Intersight Software License
Step 1.
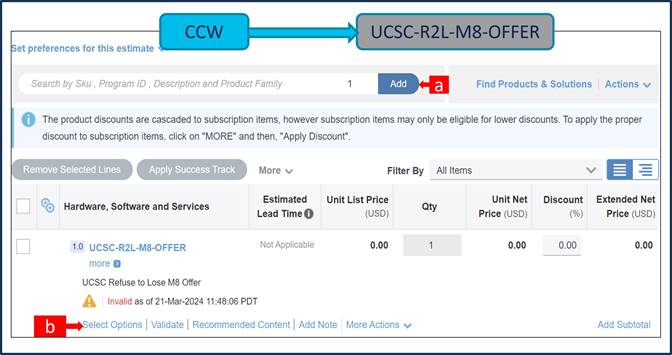
a. In CCW, search for MLB PID and click on “Add”
b. Click on “Select Options” to enter the configurator.
Step 2.
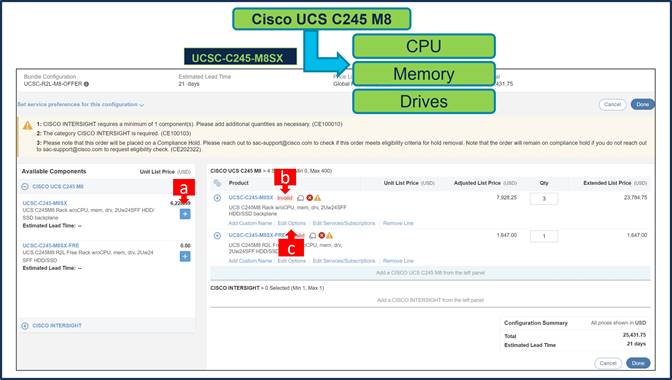
a. Select Paid Node: UCSC-C245-M8SX in QTY of 3,6,9,12,15,18,21,24,27,30……300 by clicking the “PLUS”.
b. Notice the UCSC-C245-M8SX Status is now Invalid as further configuration needed.
c. Click on “Edit Options” to enter the configurator.
Step 3.
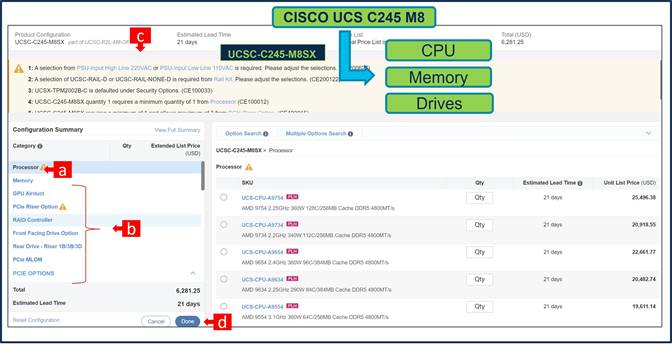
a. Configure UCSC-C245-M8SX by selecting peripherals from category window on the left.
b. PIDs are listed in the window on the right. Some PIDs like PCIe Riser and Drives are grouped according to type or series; select from the grouped options located above SKU window on the right.
c. Follow warning messages to configure the minimum required option PIDs.
d. Click on “Done” when completed.
Step 4.
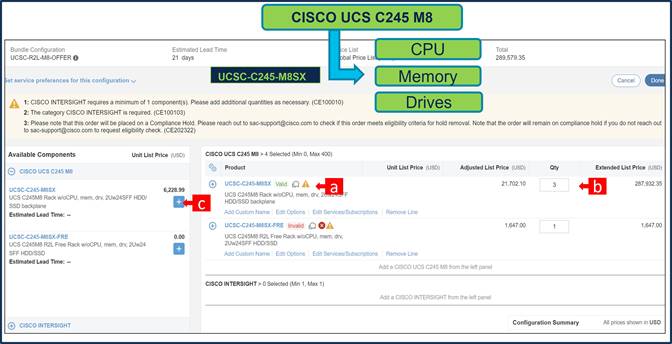
a. Note Status is now showing as Valid.
b. Increase the quantity for multiples of same configuration.
Step 5.
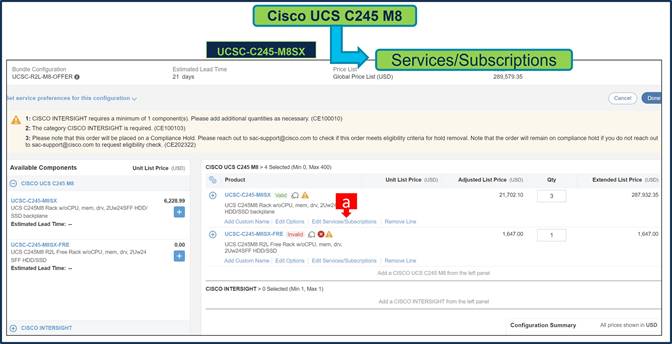
a. Click on “Edit Services/Subscriptions” to edit Term Duration for HW Support.
Note: It is recommended that Term Duration for HW Support must align with Software Subscription Duration.
Step 6.
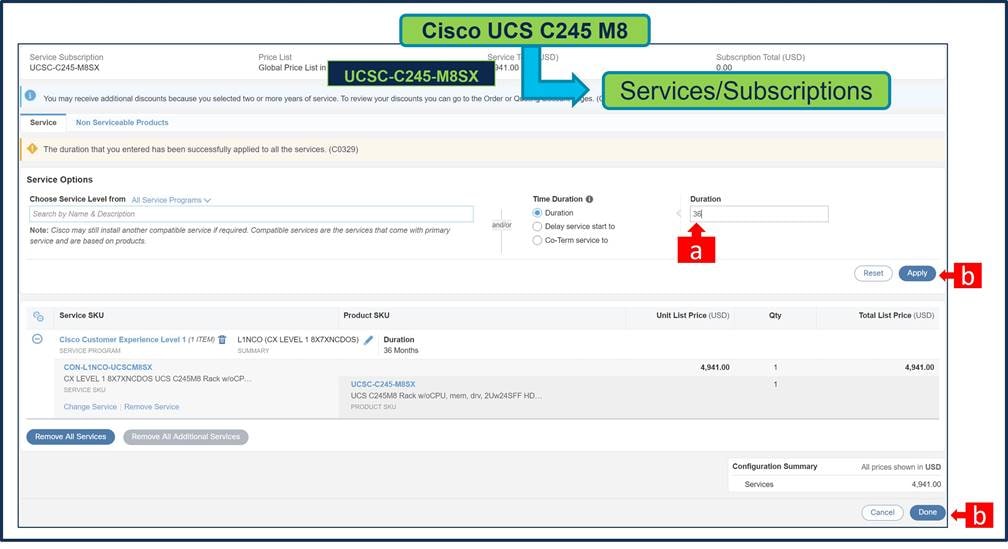
a. Enter the Term Duration
b. Click on “Apply” and “Done”
Step 7.
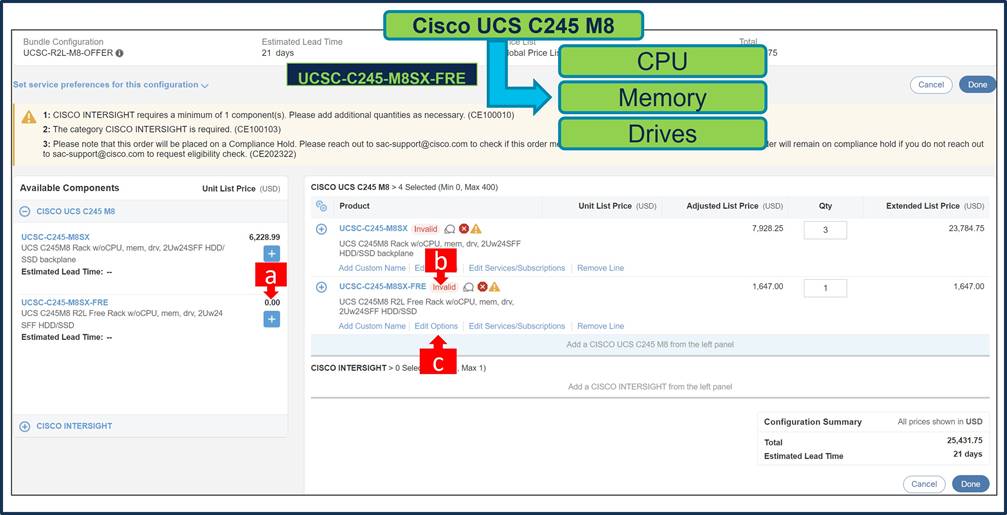
a. Select Free Nodes Ex: UCSC-C245-M8SX-FRE in QTY of (QTY of Paid Node / 3) by clicking the “PLUS”
b. Notice the UCSC-C245-M8SX-FRE Status is “invalid” as further configuration needed.
c. Click on “Edit Options” to enter the configurator.
Note: Configuration of Paid Node and Free Node should be identical.
Step 8.
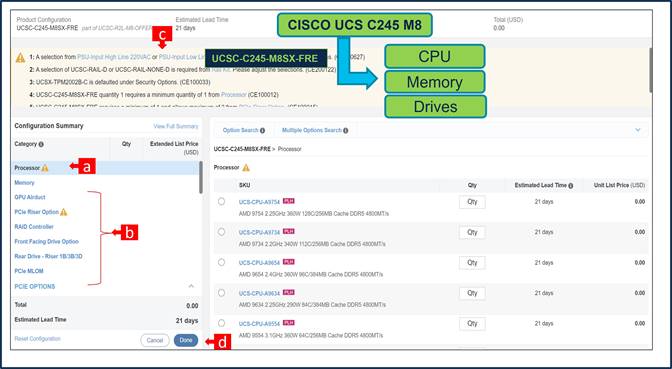
a. Configure UCSC-C245-M8SX-FRE by selecting peripherals from category window on the left.
b. PIDs are listed in the window on the right. Some PIDs like PCIe Riser and Drives are grouped according to type or series; select from the grouped options located above SKU window on the right.
c. Follow warning messages to configure the minimum required option PIDs.
d. Click on “Done” when completed.
Step 9.
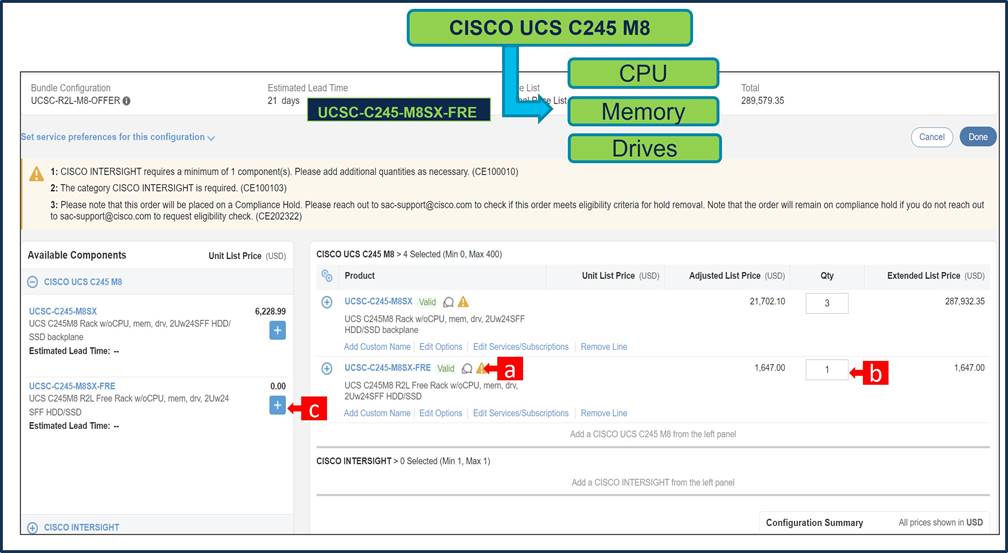
a. Note Status is now showing as “Valid”.
b. Increase the quantity for multiples of same configuration.
c. Click the “PLUS” to add and configure the same product with different option/quantities or select a different product.
Step 10.
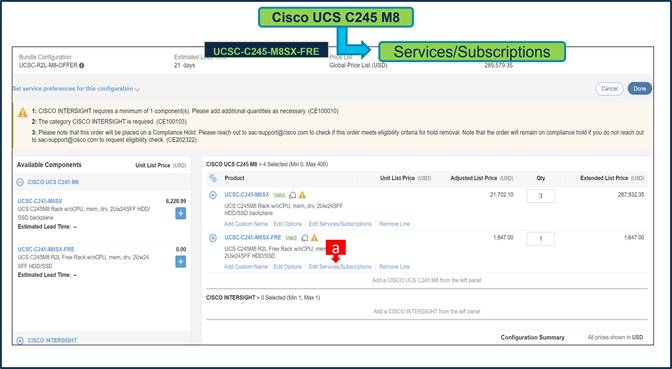
a. Click on “Edit Services/Subscriptions” to edit Term Duration for HW Support.
Note: It is recommended that Term Duration for HW Support must align with Software Subscription Duration.
Step 11.
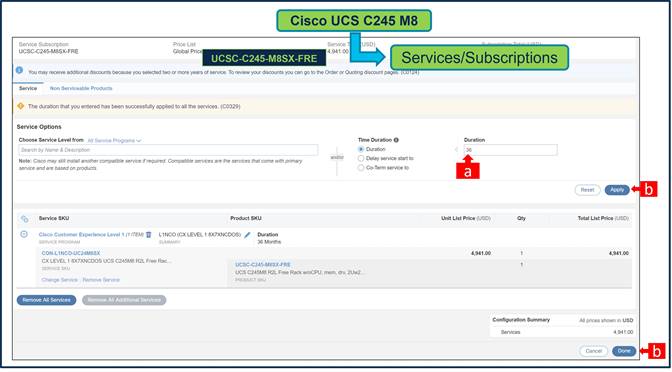
a. Enter the Term Duration.
b. Click on “Apply” and “Done”
Step 12.
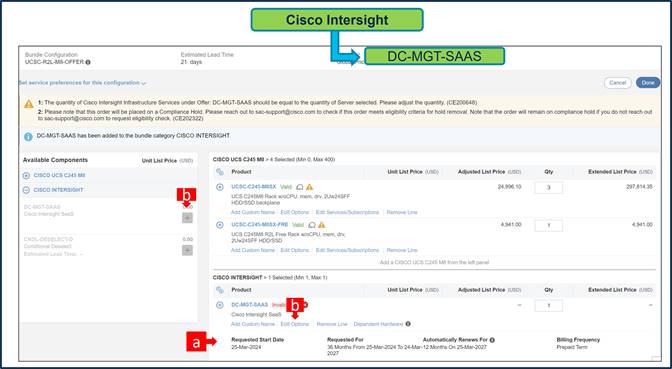
a. It is recommended that Term Duration for HW Support align with Software Subscription Duration.
b. Intersight is a required selection if you have not previously purchased Cisco Intersight Software. Please make selection by clicking “PLUS”. Click on “Edit Options” to configure.
Step 13.
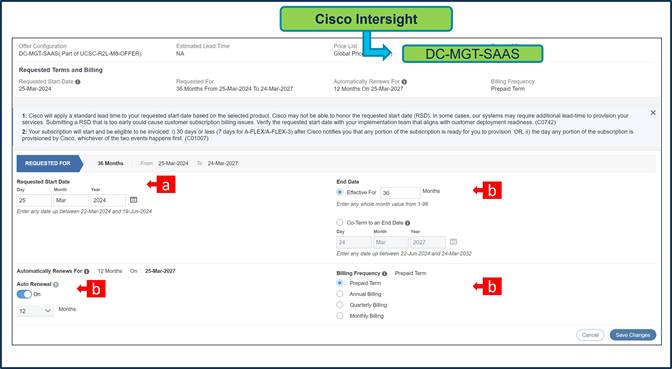
a. Requested Start Date (RSD) is now dependent on HW Ship Date and will automatically starts when the HW ships. If you change the RSD, the Software will start either on the RSD you picked or the HW Ship Date whichever is later.
b. End Date (duration in months) is defaulted to 36 Months, Auto Renewal (on/off) is defaulted to On and Billing Frequency is defaulted to Prepaid Term. You can still change the setting accordingly.
Step 14.
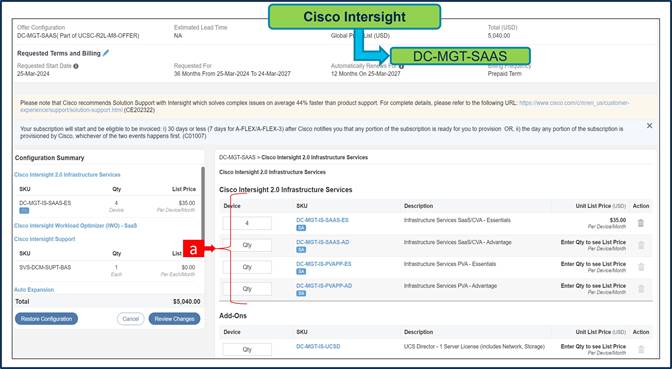
a. The quantity of Cisco Intersight 2.0 Infrastructure Services License under Offer: DC-MGT-SAAS should be equal to the quantity of Server selected. Enter the quantity.
Step 15.
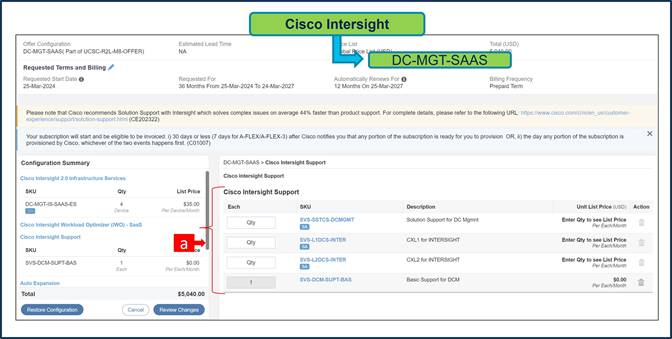
a. The Cisco Intersight License comes with separate Support. Basic Embedded Support is the default selection. It is recommended that Customer should upgrade to Solution Support or CX Success Track L1 or L2 for the HW.
Step 16.
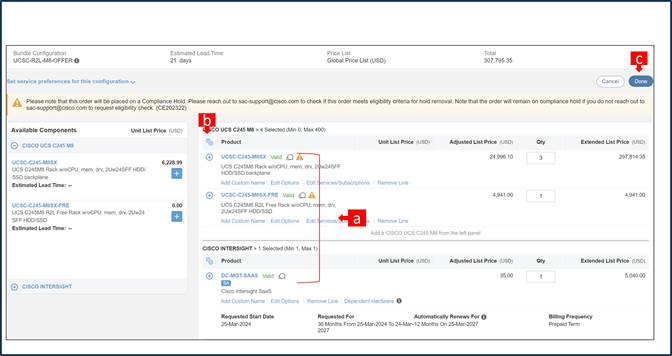
a. Configuration for MLB is completed when status of each Product is Valid and warning messages are cleared.
b. Click on the “PLUS” to expand and view the selections made for each Product.
c. Click on the “DONE” to complete the MLB Configuration.
Scenario 2: Customer With Enterprise Agreement for Cisco Intersight Software License
Step 1.
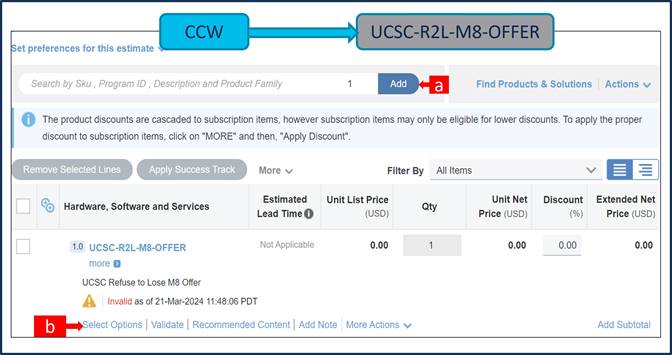
a. In CCW, search for MLB PID and click on “Add”
b. Click on “Select Options” to enter the configurator.
Step 2.
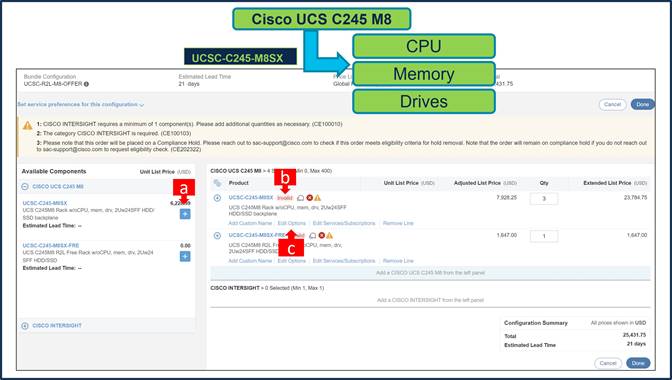
a. Select Paid Node: UCSC-C245-M8SX in QTY of 3,6,9,12,15,18,21,24,27,30……300 by clicking the “PLUS”.
b. Notice the UCSC-C245-M8SX Status is now Invalid as further configuration needed.
c. Click on “Edit Options” to enter the configurator.
Step 3.
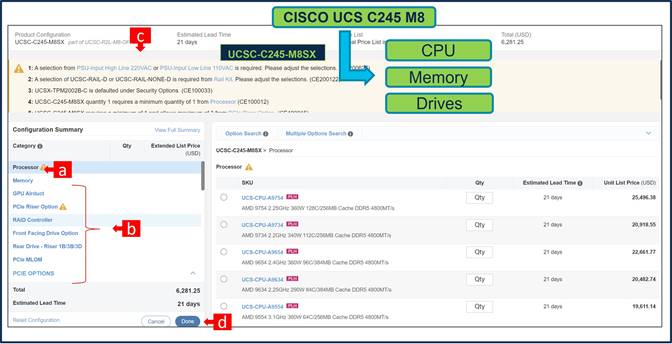
a. Configure UCSC-C245-M8SX by selecting peripherals from category window on the left.
b. PIDs are listed in the window on the right. Some PIDs like PCIe Riser and Drives are grouped according to type or series; select from the grouped options located above SKU window on the right.
c. Follow warning messages to configure the minimum required option PIDs.
d. Click on “Done” when completed.
Step 4.
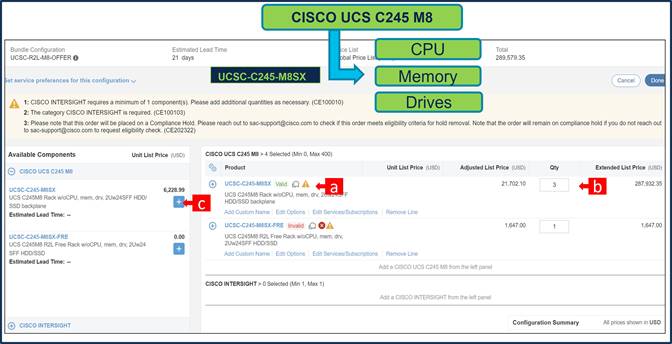
a. Note Status is now showing as Valid.
b. Increase the quantity for multiples of same configuration.
c. Click the “PLUS” to add and configure the same product with different option/quantities or select a different product.
Step 5.
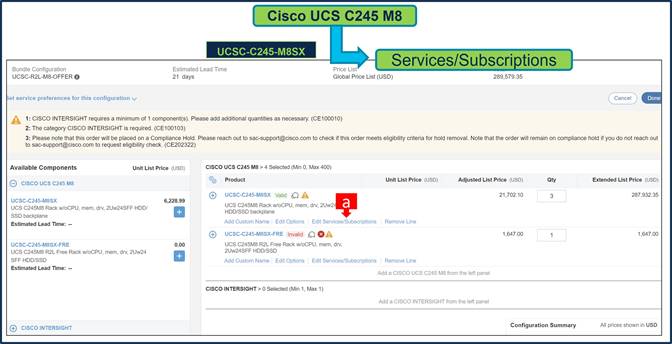
a. Click on “Edit Services/Subscriptions” to edit Term Duration for HW Support.
Note: It is recommended that Term Duration for HW Support must align with Software Subscription Duration.
Step 6.
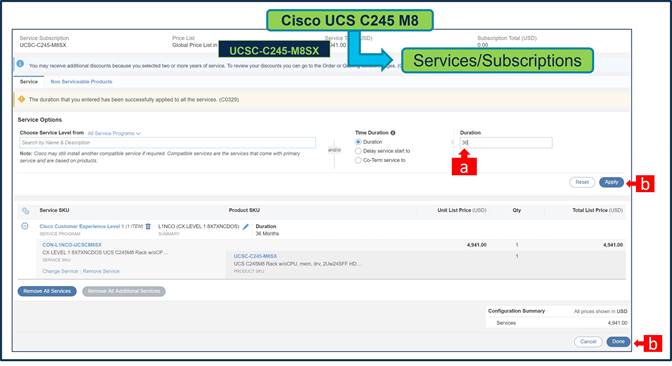
a. Enter the Term Duration
b. Click on “Apply” and “Done”
Step 7.
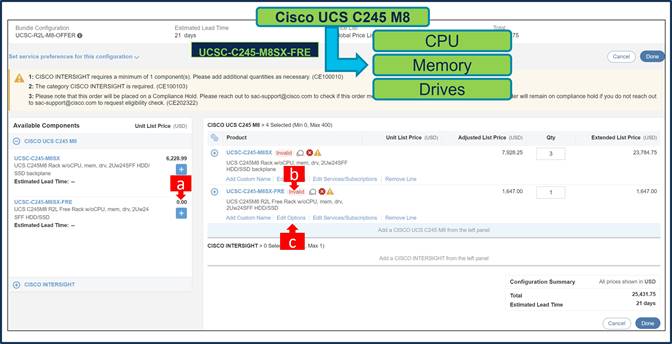
a. Select Free Nodes Ex: UCSC-C245-M8SX-FRE in QTY of (QTY of Paid Node / 3) by clicking the “PLUS”
b. Notice the UCSC-C245-M8SX-FRE Status is “invalid” as further configuration needed.
c. Click on “Edit Options” to enter the configurator.
Note: Configuration of Paid Node and Free Node should be identical.
Step 8.
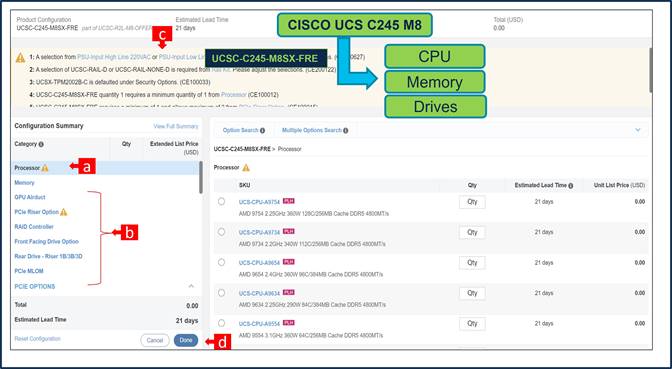
a. Configure UCSC-C245-M8SX-FRE by selecting peripherals from category window on the left.
b. PIDs are listed in the window on the right. Some PIDs like PCIe Riser and Drives are grouped according to type or series; select from the grouped options located above SKU window on the right.
c. Follow warning messages to configure the minimum required option PIDs.
d. Click on “Done” when completed.
Step 9.
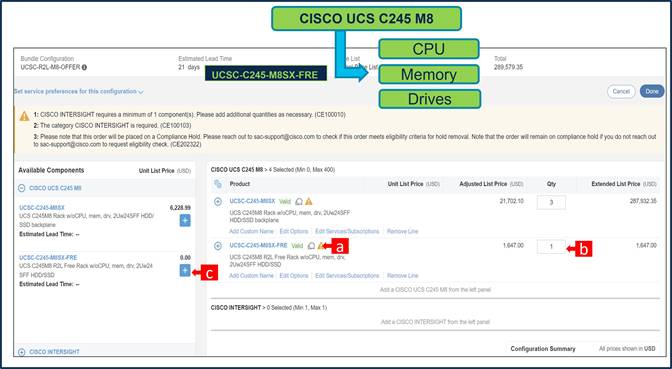
a. Note Status is now showing as “Valid”.
b. Increase the quantity for multiples of same configuration.
c. Click the “PLUS” to add and configure the same product with different option/quantities or select a different product.
Step 10.
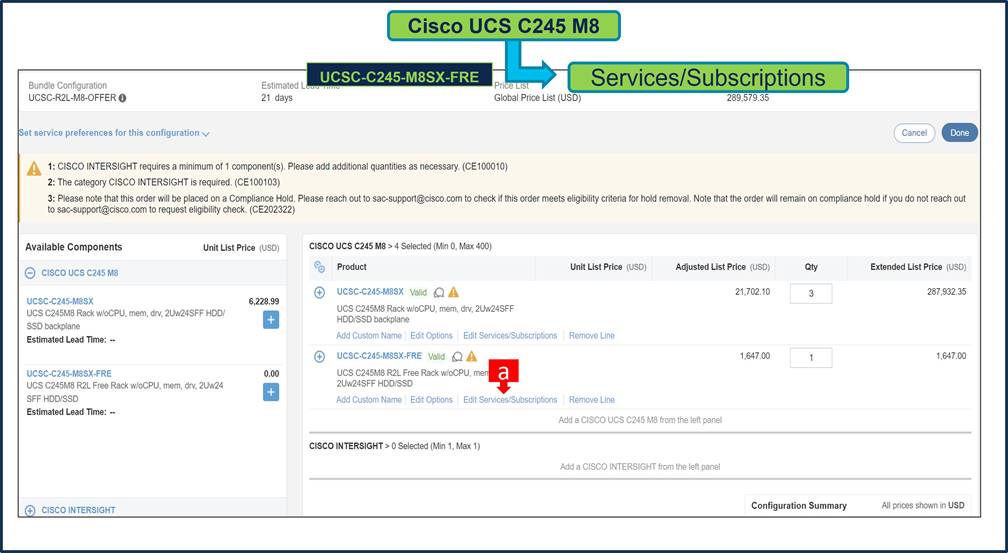
a. Click on “Edit Services/Subscriptions” to edit Term Duration for HW Support.
Note: It is recommended that Term Duration for HW Support must align with Software Subscription Duration.
Step 11.
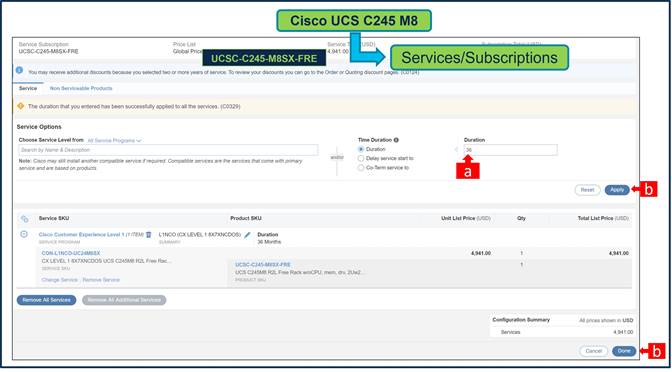
a. Enter the Term Duration.
b. Click on “Apply” and “Done”
Step 12.
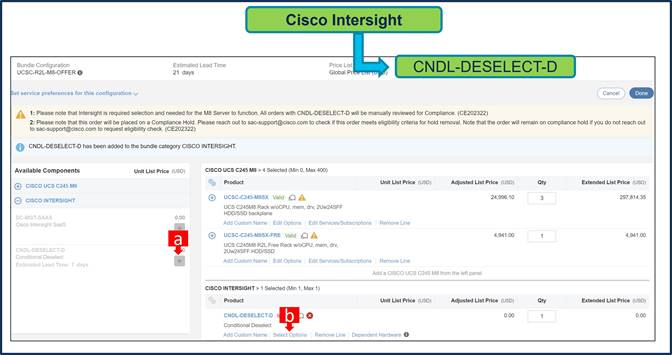
a. CNDL-DESELECT-D is meant to select only if Customer has already purchased Cisco Intersight License via EA Contract or order is for Disti Fulfillment. Please make selection by clicking “PLUS”.
b. Please note that Intersight is required selection and needed for the Server to function. Click on Select Options to configure.
Step 13.
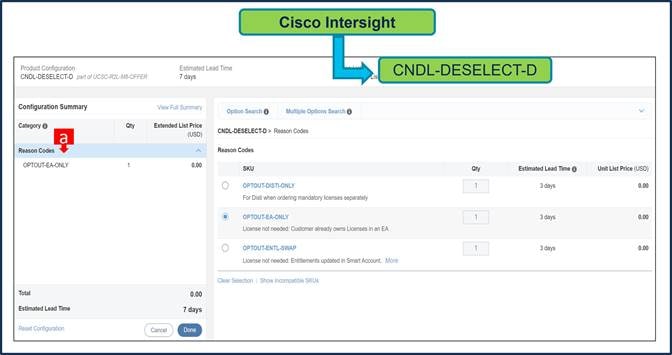
a. Please select appropriate Reason Code.
Step 14.
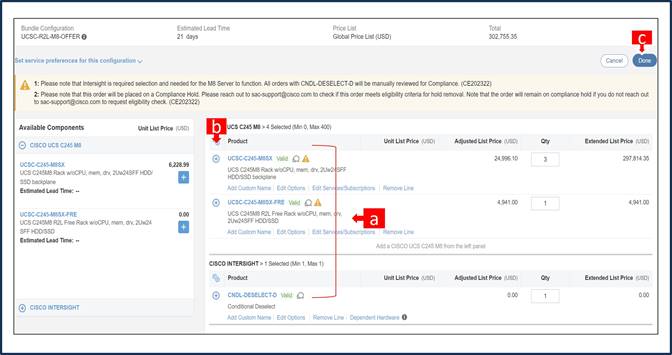
a. Configuration for MLB is completed when status of each Product is Valid and warning messages are cleared.
b. Click on the “PLUS” to expand and view the selections made for each Product.
c. Click on the “DONE” to complete the MLB Configuration.
Buy Method Through Distributor (Eg: Direct Customer & Tier 1 Partners)
Scenario 1: Customer Without Enterprise Agreement for Cisco Intersight Software License
Step 1.
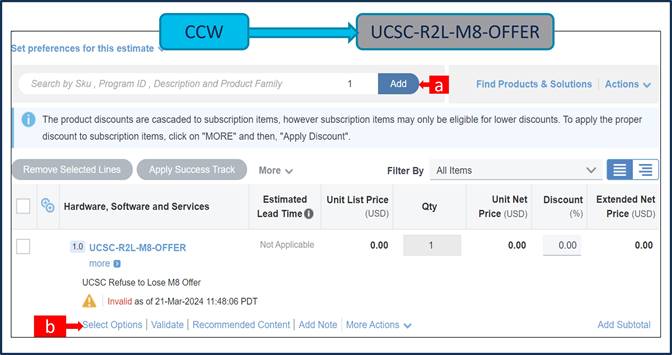
a. In CCW, search for MLB PID and click on “Add”
b. Click on “Select Options” to enter the configurator.
Step 2.
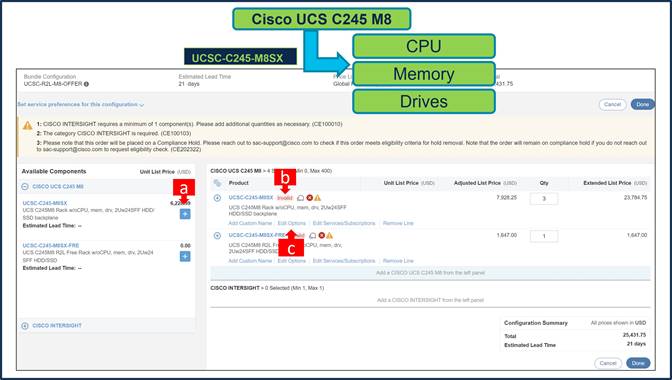
a. Select Paid Node: UCSC-C245-M8SX in QTY of 3,6,9,12,15,18,21,24,27,30……300 by clicking the “PLUS”.
b. Notice the UCSC-C245-M8SX Status is now Invalid as further configuration needed.
c. Click on “Edit Options” to enter the configurator.
Step 3.
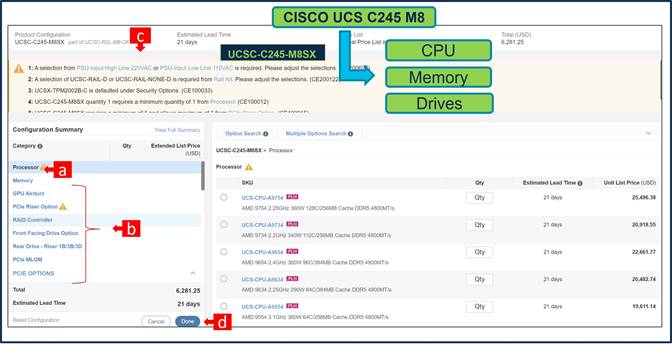
a. Configure UCSC-C245-M8SX by selecting peripherals from category window on the left.
b. PIDs are listed in the window on the right. Some PIDs like PCIe Riser and Drives are grouped according to type or series; select from the grouped options located above SKU window on the right.
c. Follow warning messages to configure the minimum required option PIDs.
d. Click on “Done” when completed.
Step 4.
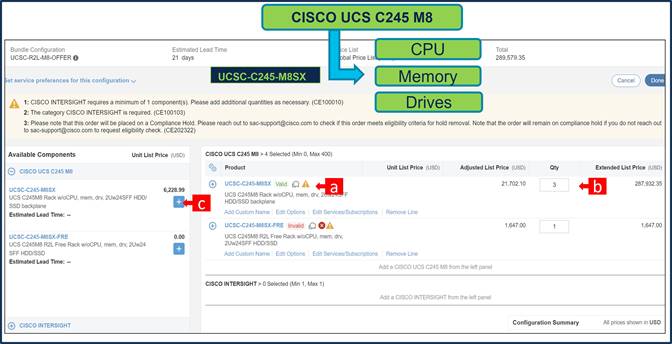
a. Note Status is now showing as Valid.
b. Increase the quantity for multiples of same configuration.
c. Click the “PLUS” to add and configure the same product with different option/quantities or select a different product.
Step 5.
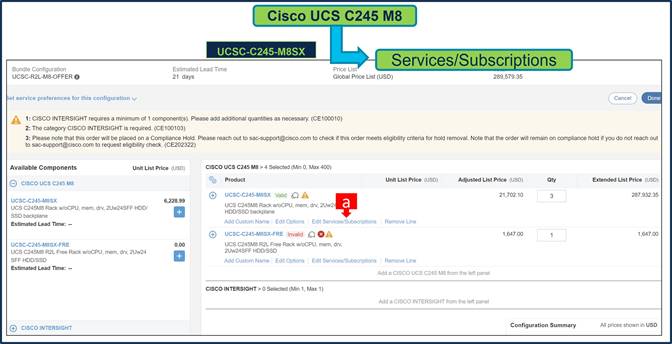
a. Click on “Edit Services/Subscriptions” to edit Term Duration for HW Support.
Note: It is recommended that Term Duration for HW Support must align with Software Subscription Duration.
Step 6.
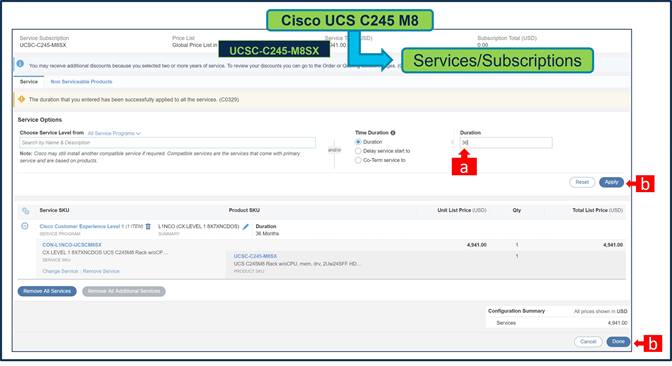
a. Enter the Term Duration
b. Click on “Apply” and “Done”
Step 7.
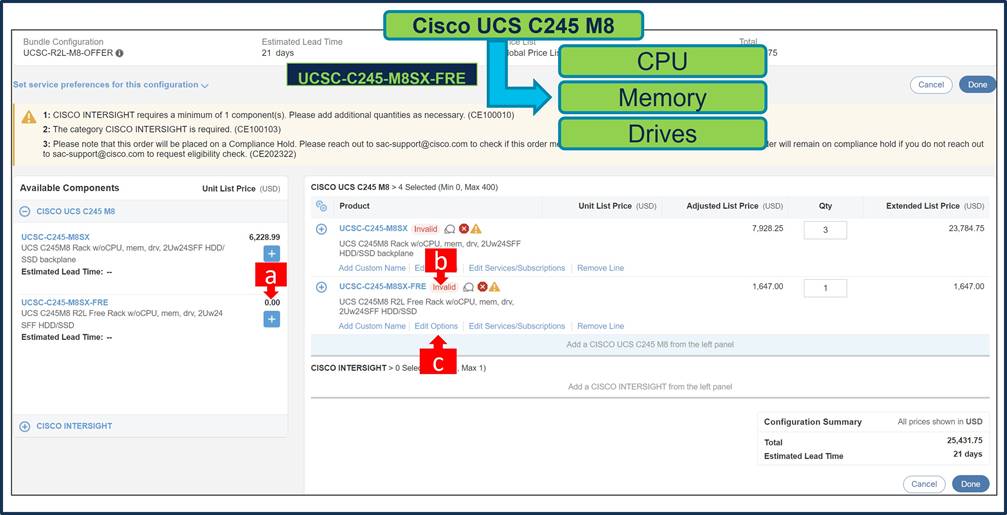
a. Select Free Nodes Ex: UCSC-C245-M8SX-FRE in QTY of (QTY of Paid Node / 3) by clicking the “PLUS”
b. Notice the UCSC-C245-M8SX-FRE Status is “invalid” as further configuration needed.
c. Click on “Edit Options” to enter the configurator.
Note: Configuration of Paid Node and Free Node should be identical.
Step 8.
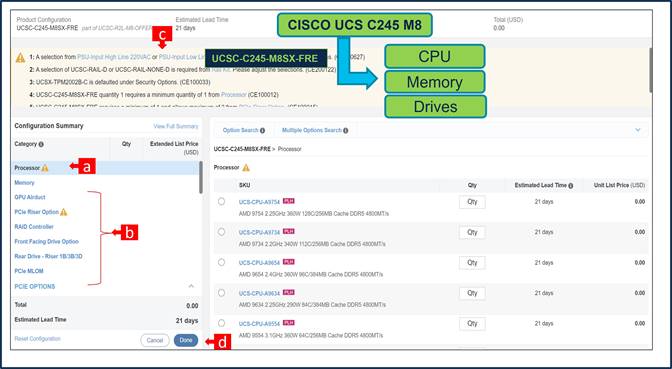
a. Configure UCSC-C245-M8SX-FRE by selecting peripherals from category window on the left.
b. PIDs are listed in the window on the right. Some PIDs like PCIe Riser and Drives are grouped according to type or series; select from the grouped options located above SKU window on the right.
c. Follow warning messages to configure the minimum required option PIDs.
d. Click on “Done” when completed.
Step 9.
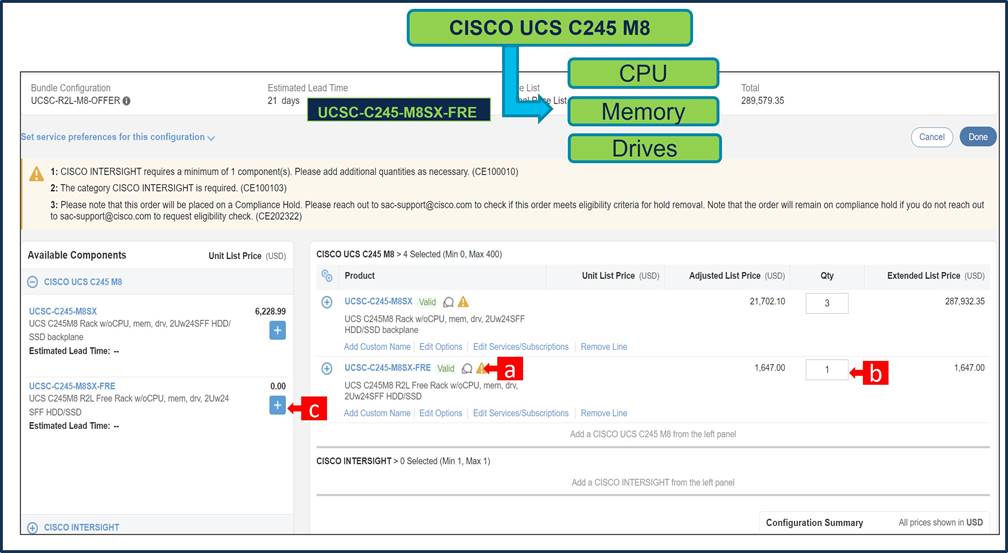
a. Note Status is now showing as “Valid”.
b. Increase the quantity for multiples of same configuration.
c. Click the “PLUS” to add and configure the same product with different option/quantities or select a different product.
Step 10.
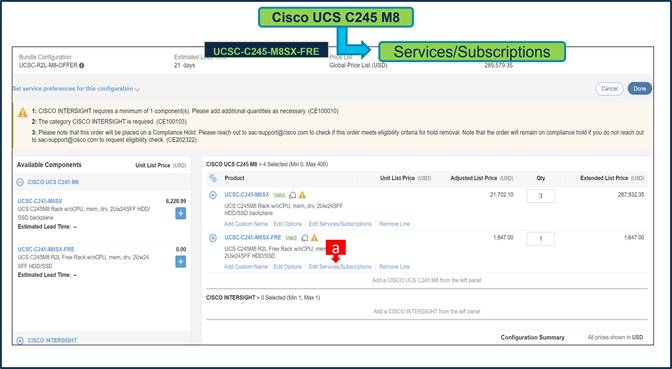
a. Click on “Edit Services/Subscriptions” to edit Term Duration for HW Support.
Note: It is recommended that Term Duration for HW Support must align with Software Subscription Duration.
Step 11.
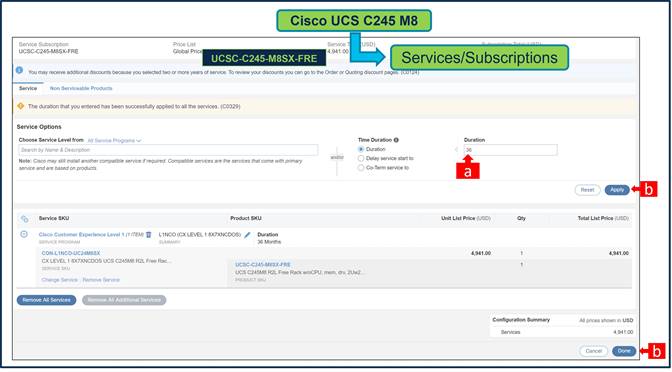
a. Enter the Term Duration.
b. Click on “Apply” and “Done”
Step 12.
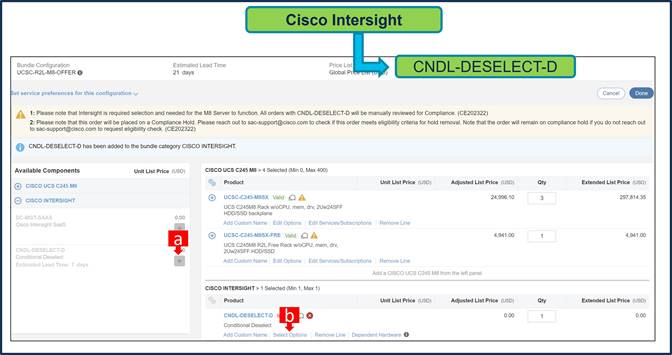
a. CNDL-DESELECT-D is meant to select only if Customer has already purchased Cisco Intersight License via EA Contract or order is for Disti Fulfillment. Please make selection by clicking “PLUS”.
b. Please note that Intersight is required selection and needed for the Server to function. Click on Select Options to configure.
Step 13.
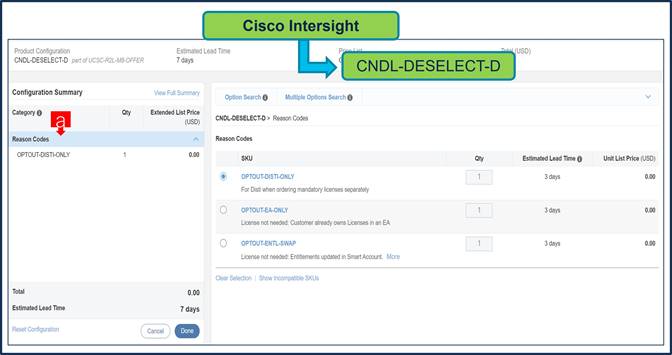
a. Please select appropriate Reason Code.
Step 14.
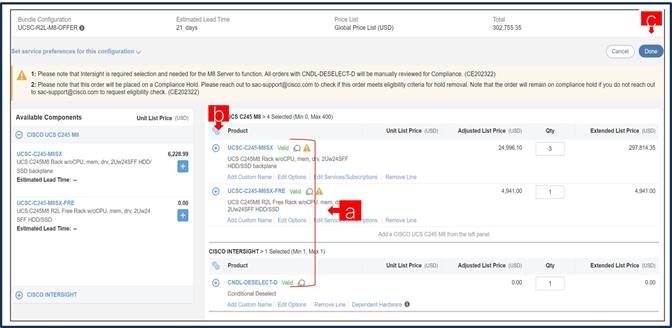
a. Configuration for MLB is completed when status of each Product is Valid and warning messages are cleared.
b. Click on the “PLUS” to expand and view the selections made for each Product.
Step 15. Click on the “DONE” to complete the MLB Configuration.
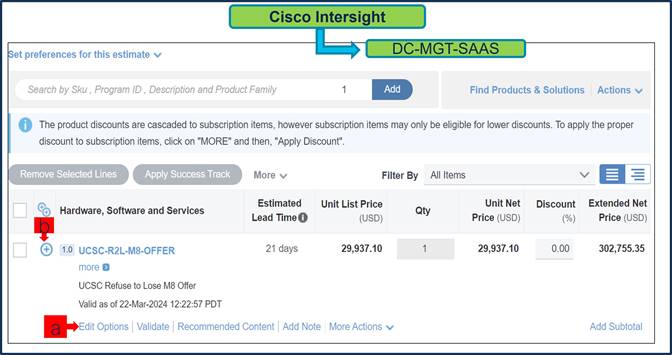
a. Configuration of UCSC-R2L-M8-OFFER is now Valid and Line No. 1.0 represents HW only Configuration.
b. Intersight is a required selection, if you have not previously purchased Cisco Intersight Software and needs to added in Line 2.0 which will represent SW only Configuration.
Step 16.
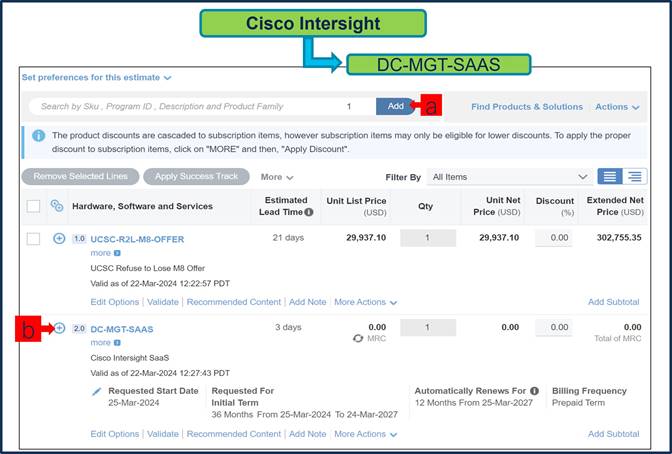
a. In CCW, search for DC-MGT-SAAS PID and click on “Add”
b. Intersight is a required selection, if you have not previously purchased Cisco Intersight Software. Click on Select Options to enter the configurator.
Step 17.
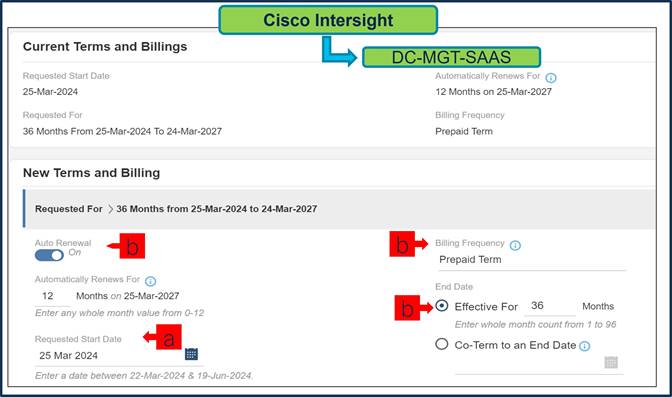
a. Requested Start Date (RSD) It is recommended that when you book your SaaS Product, you select a Request Start Date (RSD) 90 days into the future.
b. End Date (duration in months) is defaulted to 36 Months, Auto Renewal (on/off) is defaulted to On and Billing Frequency is defaulted to Prepaid Term. You can still change the setting accordingly.
Step 18.
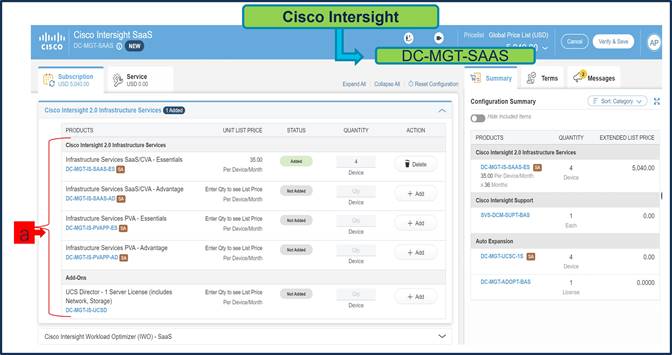
a. The quantity of Cisco Intersight 2.0 Infrastructure Services License under Offer: DC-MGT-SAAS should be equal to the quantity of Server selected. Enter the quantity.
Step 19.
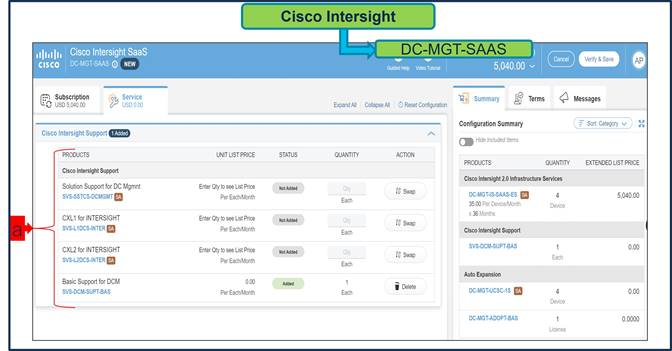
a. The Cisco Intersight License comes with separate Support. Basic Embedded Support is the default selection. It is recommended that Customer should upgrade to Solution Support or CX Success Track L1 or L2 for the HW.
Step 20.
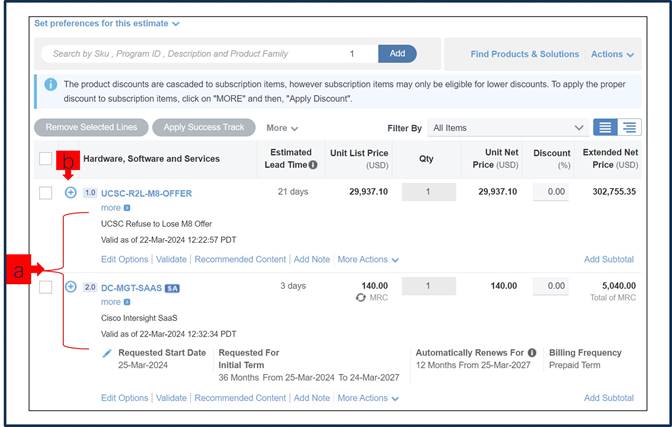
a. Configuration for UCSC-R2L-M8-OFFER and DC-MGT-SAAS is now completed, and status of each Product is Valid.
b. Click on the “PLUS” to expand and view the selections made for each Product.
Scenario 2: Customer With Enterprise Agreement for Cisco Intersight Software License
Step 1.
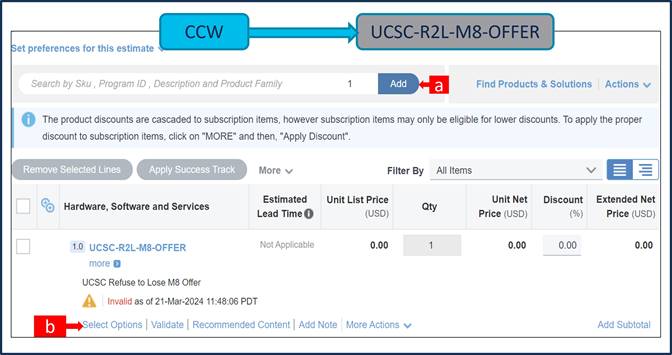
a. In CCW, search for MLB PID and click on “Add”
b. Click on “Select Options” to enter the configurator.
Step 2.
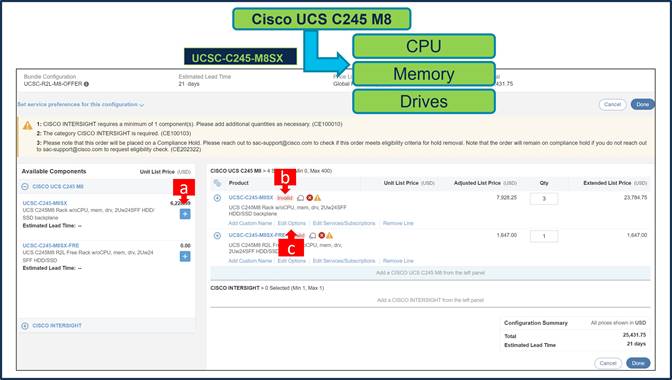
a. Select Paid Node: UCSC-C245-M8SX in QTY of 3,6,9,12,15,18,21,24,27,30……300 by clicking the “PLUS”.
b. Notice the UCSC-C245-M8SX Status is now Invalid as further configuration needed.
c. Click on “Edit Options” to enter the configurator.
Step 3.
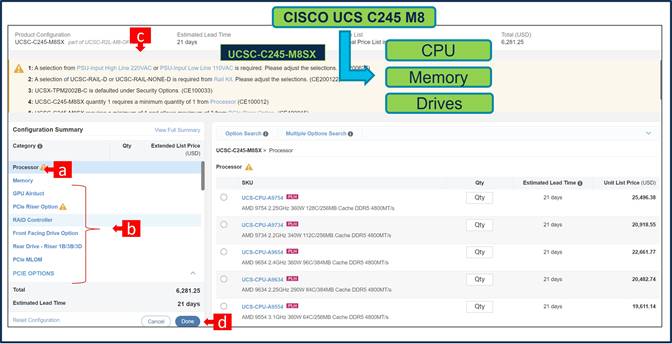
a. Configure UCSC-C245-M8SX by selecting peripherals from category window on the left.
b. PIDs are listed in the window on the right. Some PIDs like PCIe Riser and Drives are grouped according to type or series; select from the grouped options located above SKU window on the right.
c. Follow warning messages to configure the minimum required option PIDs.
d. Click on “Done” when completed.
Step 4.
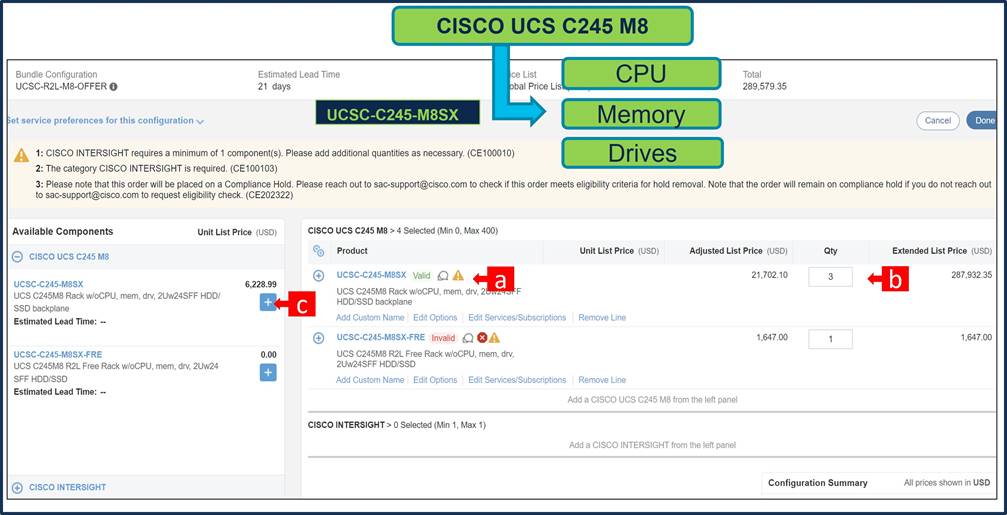
a. Note Status is now showing as Valid.
b. Increase the quantity for multiples of same configuration.
c. Click the “PLUS” to add and configure the same product with different option/quantities or select a different product.
Step 5.
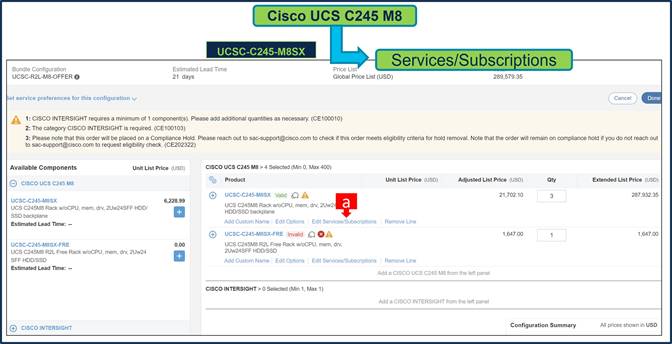
a. Click on “Edit Services/Subscriptions” to edit Term Duration for HW Support.
Note: It is recommended that Term Duration for HW Support must align with Software Subscription Duration.
Step 6.
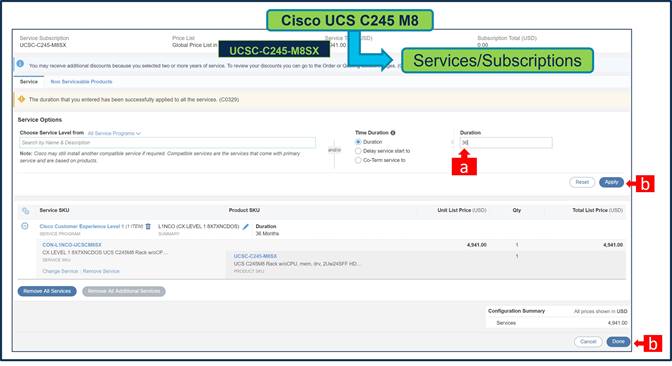
a. Enter the Term Duration
b. Click on “Apply” and “Done”
Step 7.
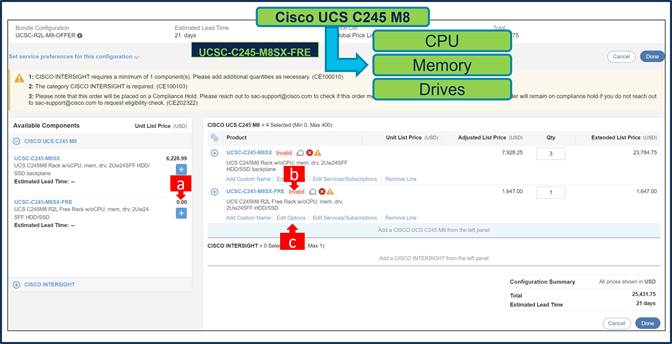
a. Select Free Nodes Ex: UCSC-C245-M8SX-FRE in QTY of (QTY of Paid Node / 3) by clicking the “PLUS”
b. Notice the UCSC-C245-M8SX-FRE Status is “invalid” as further configuration needed.
c. Click on “Edit Options” to enter the configurator.
Note: Configuration of Paid Node and Free Node should be identical.
Step 8.
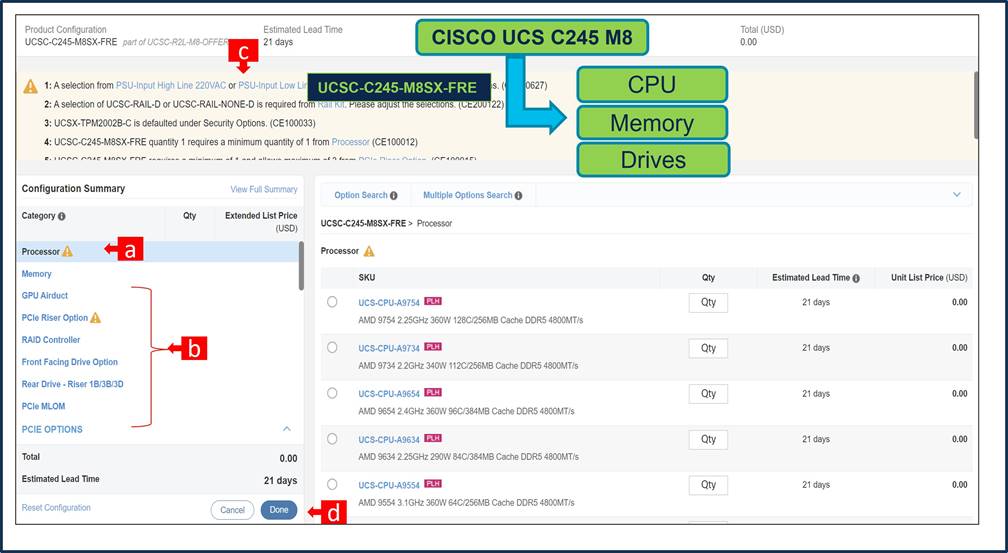
a. Configure UCSC-C245-M8SX-FRE by selecting peripherals from category window on the left.
b. PIDs are listed in the window on the right. Some PIDs like PCIe Riser and Drives are grouped according to type or series; select from the grouped options located above SKU window on the right.
c. Follow warning messages to configure the minimum required option PIDs.
d. Click on “Done” when completed.
Step 9.
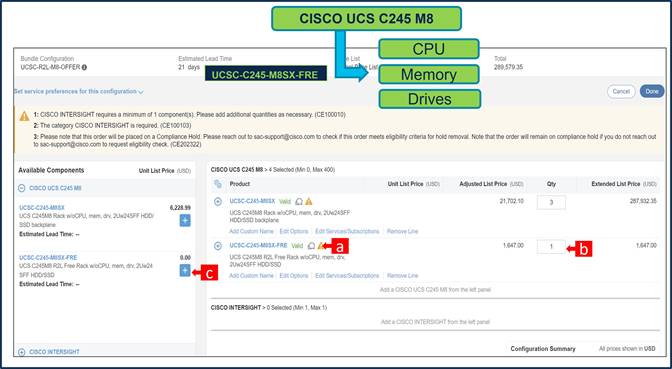
a. Note Status is now showing as “Valid”.
b. Increase the quantity for multiples of same configuration.
c. Click the “PLUS” to add and configure the same product with different option/quantities or select a different product.
Step 10.
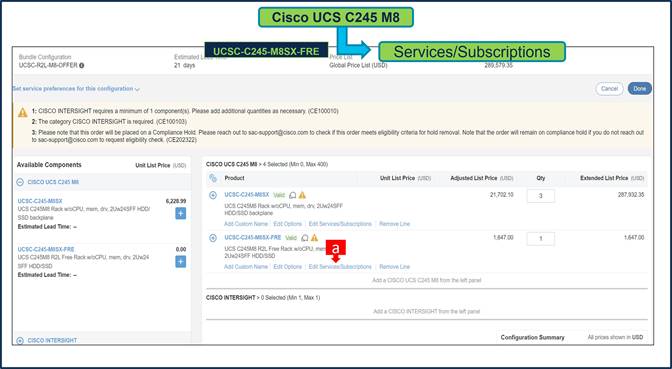
a. Click on “Edit Services/Subscriptions” to edit Term Duration for HW Support.
Note: It is recommended that Term Duration for HW Support must align with Software Subscription Duration.
Step 11.
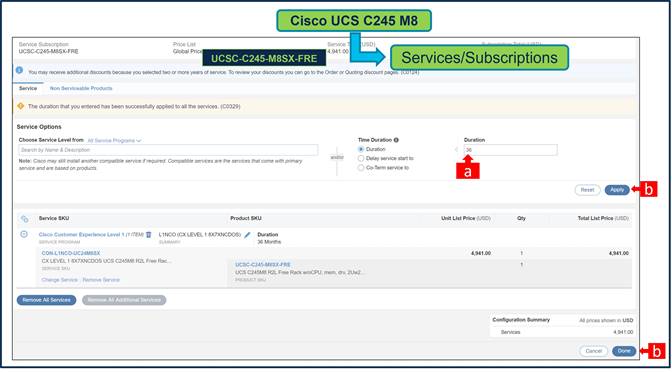
a. Enter the Term Duration.
b. Click on “Apply” and “Done”
Step 12.
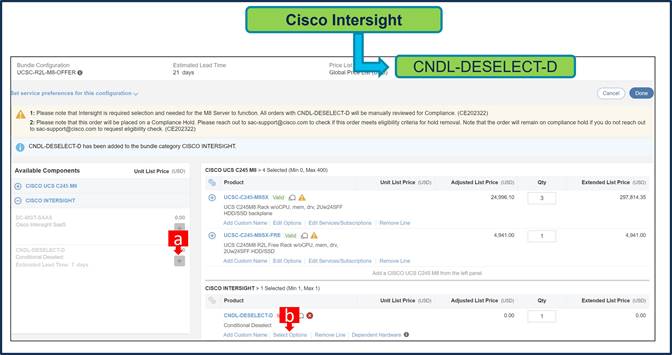
a. CNDL-DESELECT-D is meant to select only if Customer has already purchased Cisco Intersight License via EA Contract or order is for Disti Fulfillment. Please make selection by clicking “PLUS”.
b. Please note that Intersight is required selection and needed for the Server to function. Click on Select Options to configure.
Step 13.
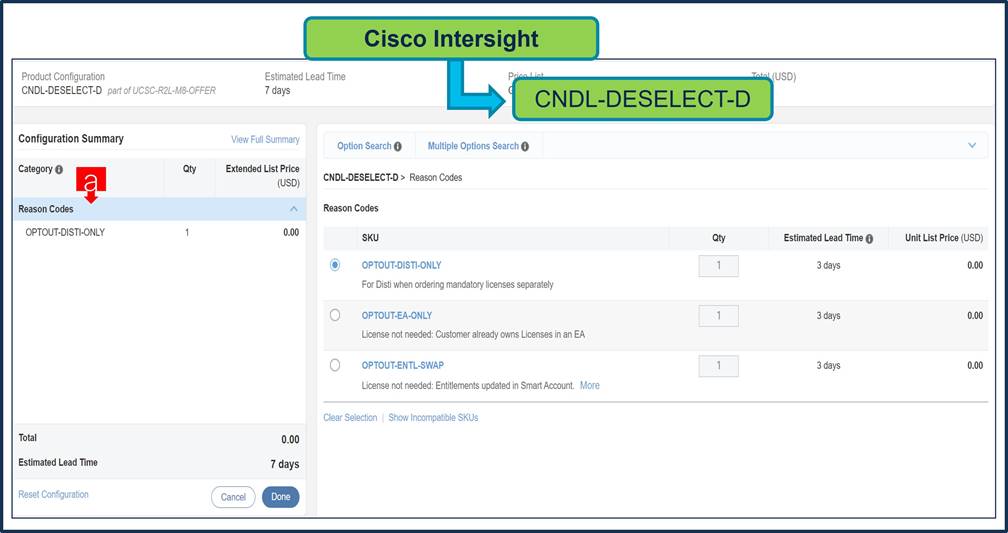
a. Please select appropriate Reason Code.
Step 14.
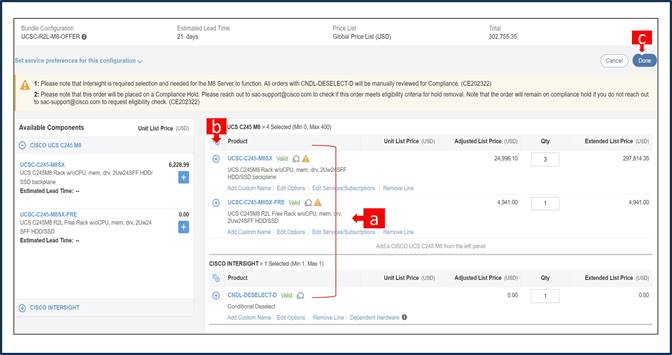
a. Configuration for MLB is completed when status of each Product is Valid and warning messages are cleared.
b. Click on the “PLUS” to expand and view the selections made for each Product.
c. Click on the “DONE” to complete the MLB Configuration.
 Feedback
Feedback