Preparing for Installation
Installation Warnings and Guidelines
 Note |
Before you install, operate, or service a server, review the Regulatory Compliance and Safety Information for Cisco UCS C-Series Servers for important safety information. |
 Warning |
IMPORTANT SAFETY INSTRUCTIONS This warning symbol means danger. You are in a situation that could cause bodily injury. Before you work on any equipment, be aware of the hazards involved with electrical circuitry and be familiar with standard practices for preventing accidents. Use the statement number provided at the end of each warning to locate its translation in the translated safety warnings that accompanied this device. Statement 1071 |
 Warning |
To prevent the system from overheating, do not operate it in an area that exceeds the maximum recommended ambient temperature of: 35° C (95° F). Statement 1047 |
 Warning |
The plug-socket combination must be accessible at all times, because it serves as the main disconnecting device. Statement 1019 |
 Warning |
This product relies on the building’s installation for short-circuit (overcurrent) protection. Ensure that the protective device is rated not greater than: 250 V, 15 A. Statement 1005 |
 Warning |
Installation of the equipment must comply with local and national electrical codes. Statement 1074 |
 Warning |
This unit is intended for installation in restricted access areas. A restricted access area can be accessed only through the use of a special tool, lock, and key, or other means of security. Statement 1017 |
 Warning |
This equipment must be grounded. Never defeat the ground conductor or operate the equipment in the absence of a suitably installed ground conductor. Contact the appropriate electrical inspection authority or an electrician if you are uncertain that suitable grounding is available. Statement 1024 |
 Warning |
For Nordic countries (Norway, Finland, Sweden and Denmark) this system must be installed in a Restricted Access Location, where the voltage of the main ground connection of all equipment is the same (equipotential earth) and the system is connected to a grounded electrical outlet. Statement 328 |
 Warning |
High leakage current – earth connection essential before connection to system power supply. Statement 342 |
 Warning |
This equipment must be externally grounded using a customer-supplied ground wire before power is applied. Contact the appropriate electrical inspection authority or an electrician if you are uncertain that suitable grounding is available. Statement 366 |
 Caution |
To ensure proper airflow it is necessary to rack the servers using rail kits. Physically placing the units on top of one another or “stacking” without the use of the rail kits blocks the air vents on top of the servers, which could result in overheating, higher fan speeds, and higher power consumption. We recommend that you mount your servers on rail kits when you are installing them into the rack because these rails provide the minimal spacing required between the servers. No additional spacing between the servers is required when you mount the units using rail kits. |
 Caution |
Avoid uninterruptible power supply (UPS) types that use ferroresonant technology. These UPS types can become unstable with systems such as the Cisco UCS, which can have substantial current draw fluctuations from fluctuating data traffic patterns. |
When you are installing a server, use the following guidelines:
-
Plan your site configuration and prepare the site before installing the server. See the Cisco UCS Site Preparation Guide for the recommended site planning tasks.
-
Ensure that there is adequate space around the server to allow for accessing the server and for adequate airflow. The airflow in this server is from front to back.
-
Ensure that the air-conditioning meets the thermal requirements listed in the Environmental Specifications.
-
Ensure that the cabinet or rack meets the requirements listed in the Rack Requirements.
-
Ensure that the site power meets the power requirements listed in the Power Specifications. If available, you can use an uninterruptible power supply (UPS) to protect against power failures.
Rack Requirements
The rack must be of the following type:
-
A standard 19-in. (48.3-cm) wide, four-post EIA rack, with mounting posts that conform to English universal hole spacing, per section 1 of ANSI/EIA-310-D-1992.
-
The rack-post holes can be square 0.38-inch (9.6 mm), round 0.28-inch (7.1 mm), #12-24 UNC, or #10-32 UNC when you use the Cisco-supplied slide rails.
-
The minimum vertical rack space per server must be four rack units (RUs), equal to 7.0 in. (177.8 mm).
Supported Cisco Slide Rail Kits
The server supports the following rail kit options:
-
Cisco part UCSC-RAIL-4U-M5= (ball-bearing slide rail kit)
-
Cisco part UCSC-CMA-4U-M5= (cable management arm)
Rack Installation Tools Required
The slide rails sold by Cisco Systems for this server do not require tools for installation.
Slide Rail and Cable Management Arm Dimensions
The slide rails for this server have an adjustment range of 24 to 36 inches (610 to 914 mm).
The optional cable management arm (CMA) adds additional length requirements:
-
The additional distance from the rear of the server to the rear of the CMA is 5.4 inches (137.4 mm).
-
The total length of the server including the CMA is 35.2 inches (894 mm).
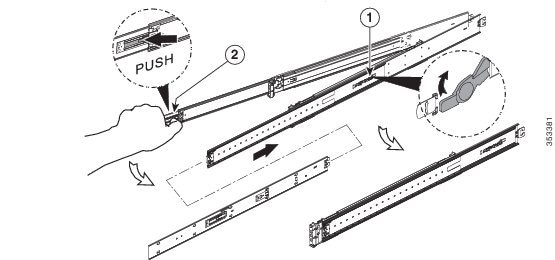
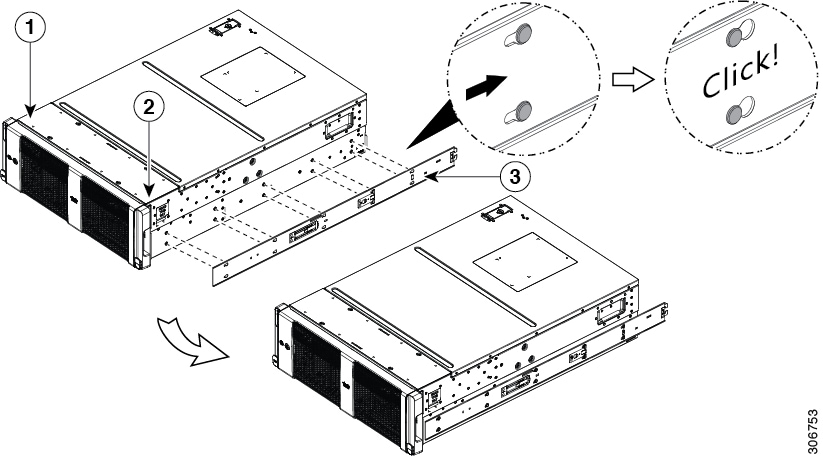
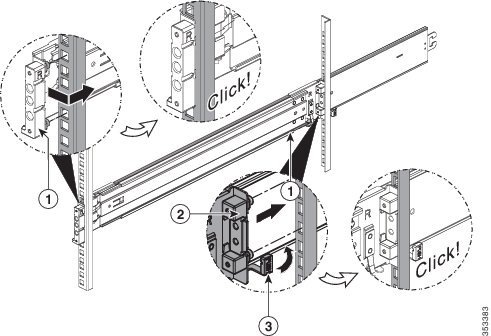
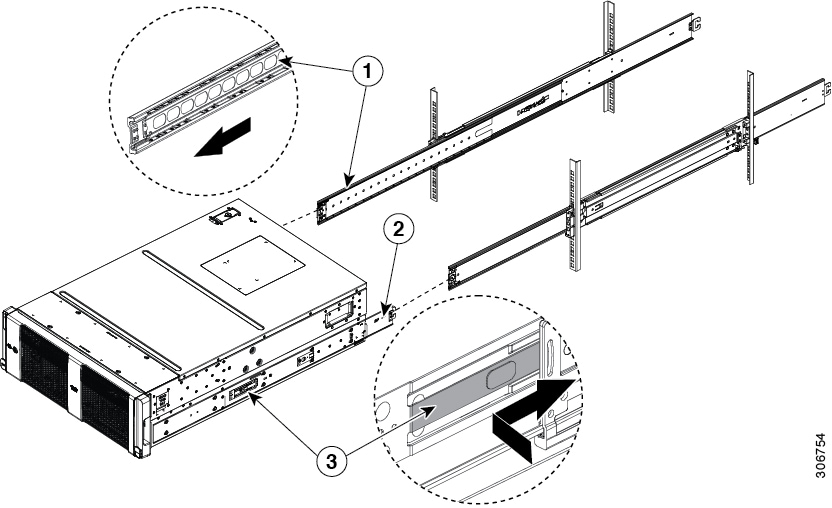
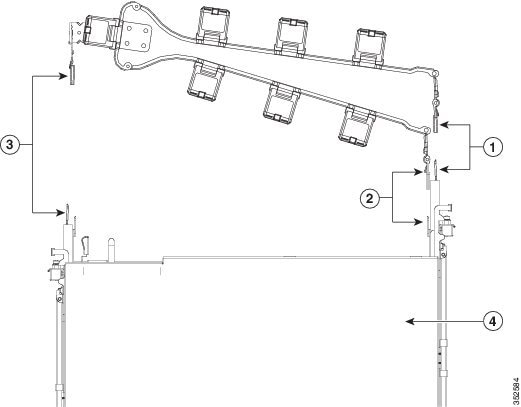
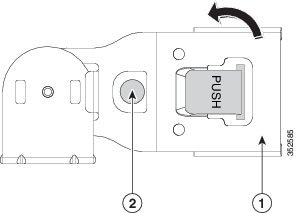
 Feedback
Feedback