- Release 15.5SY Supervisor Engine 6T Software Configuration Guide
- Preface
- Product Overview
- Command-Line Interfaces
- Smart Port Macros
- Virtual Switching Systems (VSS)
- Enhanced Fast Software Upgrade (eFSU)
- Fast Software Upgrades
- Stateful Switchover (SSO)
- Non-Stop Forwarding (NSF)
- RPR Supervisor Engine Redundancy
- Interface Configuration
- UniDirectional Link Detection (UDLD)
- Instant Access
- EnergyWise
- Power Management
- Environmental Monitoring
- Online Diagnostics
- Onboard Failure Logging (OBFL)
- Switch Fabric Functionality
- Cisco IP Phone Support
- Power over Ethernet
- Layer 2 LAN Port Configuration
- Flex Links
- EtherChannels
- IEEE 802.1ak MVRP and MRP
- VLAN Trunking Protocol (VTP)
- VLANs
- Private VLANs (PVLANs)
- Private Hosts
- IEEE 802.1Q Tunneling
- Layer 2 Protocol Tunneling
- Spanning Tree Protocols (STP, MST)
- Optional STP Features
- IP Unicast Layer 3 Switching
- Policy Based Routing (PBR)
- Layer 3 Interface Configuration
- Unidirectional Ethernet (UDE) and unidirectional link routing (UDLR)
- Multiprotocol Label Switching (MPLS)
- MPLS VPN Support
- Ethernet over MPLS (EoMPLS)
- Virtual Private LAN Services (VPLS)
- L2VPN Advanced VPLS (A-VPLS)
- Ethernet Virtual Connections (EVC)
- Layer 2 over Multipoint GRE (L2omGRE)
- Campus Fabric
- IPv4 Multicast Layer 3 Features
- IPv4 Multicast IGMP Snooping
- IPv4 PIM Snooping
- IPv4 Multicast VLAN Registration (MVR)
- IPv4 IGMP Filtering
- IPv4 Router Guard
- IPv4 Multicast VPN Support
- IPv6 Multicast Layer 3 Features
- IPv6 MLD Snooping
- NetFlow Hardware Support
- System Event Archive (SEA)
- Backplane Platform Monitoring
- Local SPAN, RSPAN, and ERSPAN
- SNMP IfIndex Persistence
- Top-N Reports
- Layer 2 Traceroute Utility
- Mini Protocol Analyzer
- PFC QoS Guidelines and Restrictions
- PFC QoS Overview
- PFC QoS Classification, Marking, and Policing
- PFC QoS Policy Based Queueing
- PFC QoS Global and Interface Options
- AutoQoS
- MPLS QoS
- PFC QoS Statistics Data Export
- Cisco IOS ACL Support
- Cisco TrustSec (CTS)
- AutoSecure
- MAC Address-Based Traffic Blocking
- Port ACLs (PACLs)
- VLAN ACLs (VACLs)
- Policy-Based Forwarding (PBF)
- Denial of Service (DoS) Protection
- Control Plane Policing (CoPP)
- Dynamic Host Configuration Protocol (DHCP) Snooping
- Configuring IGMP Proxy
- IP Source Guard
- Dynamic ARP Inspection (DAI)
- Traffic Storm Control
- Unknown Unicast and Multicast Flood Control
- IEEE 802.1X Port-Based Authentication
- Configuring Web-Based Authentication
- Port Security
- Lawful Intercept
- Online Diagnostic Tests
Command-Line Interfaces
- Accessing the CLI
- Performing Command Line Processing
- Performing History Substitution
- Cisco IOS Command Modes
- Displaying a List of Cisco IOS Commands and Syntax
- Securing the CLI
- ROM-Monitor Command-Line Interface

Note ●![]() For complete syntax and usage information for the commands used in this chapter, see these publications:
For complete syntax and usage information for the commands used in this chapter, see these publications:
http://www.cisco.com/en/US/products/ps11846/prod_command_reference_list.html
- Cisco IOS Release 15.4SY supports only Ethernet interfaces. Cisco IOS Release 15.4SY does not support any WAN features or commands.
http://www.cisco.com/en/US/products/hw/switches/ps708/tsd_products_support_series_home.html
Participate in the Technical Documentation Ideas forum
Accessing the CLI
- Accessing the CLI through the EIA/TIA-232 Console Interface
- Accessing the CLI through Telnet
- Accessing the CLI through USB
Accessing the CLI through the EIA/TIA-232 Console Interface

Note![]() EIA/TIA-232 was known as recommended standard 232 (RS-232) before its acceptance as a standard by the Electronic Industries Alliance (EIA) and Telecommunications Industry Association (TIA).
EIA/TIA-232 was known as recommended standard 232 (RS-232) before its acceptance as a standard by the Electronic Industries Alliance (EIA) and Telecommunications Industry Association (TIA).
Perform initial configuration over a connection to the EIA/TIA-232 console interface. See the Catalyst 6500 Series Switch Module Installation Guide for console interface cable connection procedures.
To make a console connection, perform this task:
|
|
|
|
|---|---|---|
After making a console connection, you see this display:
Accessing the CLI through Telnet

Note![]() Before you can make a telnet connection to the switch, you must configure an IP address.
Before you can make a telnet connection to the switch, you must configure an IP address.
The switch supports up to eight simultaneous telnet sessions. Telnet sessions disconnect automatically after remaining idle for the period specified with the exec-timeout command.
To make a telnet connection to the switch, perform this task:
|
|
|
|
|---|---|---|
Makes a telnet connection from the remote host to the switch you want to access. |
||
This example shows how to open a Telnet session to the switch:
Accessing the CLI through USB
The USB console port connection uses a USB Type A to 5-pin mini-Type B cable. The USB console interface speeds are the same as the RJ-45 console interface speeds.
If you use the USB mini-Type B console port, the Cisco Windows USB device driver must be installed on any PC connected to the console port (for operation with Microsoft Windows). Mac OS X or Linux do not require special drivers.
The 4-pin mini-Type B connector resembles the 5-pin mini-Type B connectors. They are not compatible. Use only the 5-pin mini-Type B.
Figure 2-1 5-pin USB Mini-Type B Port.
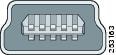
With the Cisco Windows USB device driver, you can connect and disconnect the USB cable from the console port without affecting Windows HyperTerminal operations.
The console output always goes to both the RJ-45 and the USB console connectors, but the console input is active on only one of the console connectors at any one time. The USB console takes precedence over the RJ-45 console. When a cable is connected into the USB console port, the RJ-45 console port becomes inactive. Conversely, when the USB cable is disconnected from the USB console port, the RJ-45 port becomes active.
You can use the command-line interface (CLI) to configure an inactivity timeout which reactivates the RJ-45 console if the USB console has been activated and no input activity has occurred on the USB console for a specified time.
After the USB console deactivates due to inactivity, you cannot use the CLI to reactivate it. Disconnect and reconnect the USB cable to reactivate the USB console.
Performing Command Line Processing
Commands are not case sensitive. You can abbreviate commands and parameters if the abbreviations contain enough letters to be different from any other currently available commands or parameters. You can scroll through the last 20 commands stored in the history buffer, and enter or edit the command at the prompt. Table 2-1 lists the keyboard shortcuts for entering and editing commands.
Performing History Substitution
The history buffer stores the last 20 commands you entered. History substitution allows you to access these commands without retyping them, by using special abbreviated commands. Table 2-2 lists the history substitution commands.
Cisco IOS Command Modes

Note For complete information about Cisco IOS command modes, see the Cisco IOS Configuration Fundamentals Configuration Guide at this URL:
http://www.cisco.com/en/US/docs/ios-xml/ios/fundamentals/configuration/15_sy/fundamentals-15-sy-book.html
The Cisco IOS user interface is divided into many different modes. The commands available to you depend on which mode you are currently in. To get a list of the commands in a given mode, type a question mark (?) at the system prompt. See the “Displaying a List of Cisco IOS Commands and Syntax” section.
When you start a session on the switch, you begin in user mode, often called user EXEC mode. Only a limited subset of the commands are available in EXEC mode. To have access to all commands, you must enter privileged EXEC mode. Normally, you must type in a password to access privileged EXEC mode. From privileged EXEC mode, you can type in any EXEC command or access global configuration mode.
The configuration modes allow you to make changes to the running configuration. If you later save the configuration, these commands are stored across reboots. You must start at global configuration mode. From global configuration mode, you can enter interface configuration mode, subinterface configuration mode, and a variety of protocol-specific modes.

Note![]() You can enter EXEC mode commands by entering the do keyword before the EXEC mode command.
You can enter EXEC mode commands by entering the do keyword before the EXEC mode command.
ROM-monitor mode is a separate mode used when the switch cannot boot properly. For example, the switch might enter ROM-monitor mode if it does not find a valid system image when it is booting, or if its configuration file is corrupted at startup. See the “ROM-Monitor Command-Line Interface” section.
Table 2-3 lists and describes frequently used Cisco IOS modes.
The Cisco IOS command interpreter, called the EXEC, interprets and executes the commands you enter. You can abbreviate commands and keywords by entering just enough characters to make the command unique from other commands. For example, you can abbreviate the show command to sh and the configure terminal command to config t.
When you type exit, the switch backs out one level. To exit configuration mode completely and return to privileged EXEC mode, press Ctrl-Z.
Displaying a List of Cisco IOS Commands and Syntax
In any command mode, you can display a list of available commands by entering a question mark (?).
To display a list of commands that begin with a particular character sequence, type in those characters followed by the question mark (?). Do not include a space. This form of help is called word help because it completes a word for you.
To display keywords or arguments, enter a question mark in place of a keyword or argument. Include a space before the question mark. This form of help is called command syntax help because it reminds you which keywords or arguments are applicable based on the command, keywords, and arguments you have already entered.
To redisplay a command you previously entered, press the up arrow key or Ctrl-P. You can continue to press the up arrow key to see the last 20 commands you entered.

Tip![]() If you are having trouble entering a command, check the system prompt, and enter the question mark (?) for a list of available commands. You might be in the wrong command mode or using incorrect syntax.
If you are having trouble entering a command, check the system prompt, and enter the question mark (?) for a list of available commands. You might be in the wrong command mode or using incorrect syntax.
Enter exit to return to the previous mode. Press Ctrl-Z or enter the end command in any mode to immediately return to privileged EXEC mode.
Securing the CLI
Securing access to the CLI prevents unauthorized users from viewing configuration settings or making configuration changes that can disrupt the stability of your network or compromise your network security. You can create a strong and flexible security scheme for your switch by configuring one or more of these security features:
- Protecting access to privileged EXEC commands—At a minimum, you should configure separate passwords for the user EXEC and privileged EXEC (enable) IOS command modes. You can further increase the level of security by configuring username and password pairs to limit access to CLI sessions to specific users. For more information, see this publication:
http://www.cisco.com/en/US/docs/ios/security/configuration/guide/sec_cfg_sec_4cli.html
- Controlling switch access with RADIUS, TACACS+, or Kerberos—For a centralized and scalable security scheme, you can require users to be authenticated and authorized by an external security server running either Remote Authentication Dial-In User Service (RADIUS), Terminal Access Controller Access-Control System Plus (TACACS+), or Kerberos. For more information, see this publication:
http://www.cisco.com/en/US/docs/ios-xml/ios/security/config_library/15-sy/secdata-15-sy-library.html
- Configuring a secure connection with SSH or HTTPS—To prevent eavesdropping of your configuration session, you can use a Secure Shell (SSH) client or a browser that supports HTTP over Secure Socket Layer (HTTPS) to make an encrypted connection to the switch. For more information, see this publication:
http://www.cisco.com/en/US/docs/ios-xml/ios/security/config_library/15-sy/secdata-15-sy-library.html
For more information about HTTPS, see “HTTPS - HTTP Server and Client with SSL 3.0” at this URL:
http://www.cisco.com/en/US/docs/ios/sec_user_services/configuration/guide/sec_cfg_sec_4cli.html
- Copying configuration files securely with SCP—To prevent eavesdropping when copying configuration files or image files to or from the switch, you can use the Secure Copy Protocol (SCP) to perform an encrypted file transfer. For more information about SCP, see “Secure Copy” at this URL:
http://www.cisco.com/en/US/docs/ios-xml/ios/sec_usr_ssh/configuration/15-sy/sec-usr-ssh-sec-copy.html
ROM-Monitor Command-Line Interface
The ROM-monitor is a ROM-based program that executes upon platform power-up, reset, or when a fatal exception occurs. The switch enters ROM-monitor mode if it does not find a valid software image, if the NVRAM configuration is corrupted, or if the configuration register is set to enter ROM-monitor mode. From the ROM-monitor mode, you can load a software image manually from flash memory, from a network server file, or from bootflash.
You can also enter ROM-monitor mode by restarting and pressing the Break key during the first 60 seconds of startup.

Note![]() The Break key is always enabled for 60 seconds after rebooting, regardless of whether the Break key is configured to be off by configuration register settings.
The Break key is always enabled for 60 seconds after rebooting, regardless of whether the Break key is configured to be off by configuration register settings.
To access the ROM-monitor mode through a terminal server, you can escape to the Telnet prompt and enter the send break command for your terminal emulation program to break into ROM-monitor mode.
Once you are in ROM-monitor mode, the prompt changes to rommon 1>. Enter a question mark (?) to see the available ROM-monitor commands.
http://www.cisco.com/en/US/products/hw/switches/ps708/tsd_products_support_series_home.html
Participate in the Technical Documentation Ideas forum
 Feedback
Feedback