Overview of S/MIME Security Services
Secure/Multipurpose Internet Mail Extensions (S/MIME) is a standards-based method for sending and receiving secure, verified email messages. S/MIME uses public/private key pair to encrypt or sign messages. This way,
- If the message is encrypted, only the message recipient can open the encrypted message.
- If the message is signed, the message recipient can validate the identity of the sender’s domain and can be assured that the message has not been altered while in transit.
For more information about S/MIME, review the following RFCs:
- RFC 5750: Secure/Multipurpose Internet Mail Extensions (S/MIME) Version 3.2 - Certificate Handling
- RFC 5751: Secure/Multipurpose Internet Mail Extensions (S/MIME) Version 3.2 - Message Specification
- RFC 3369: Cryptographic Message Syntax
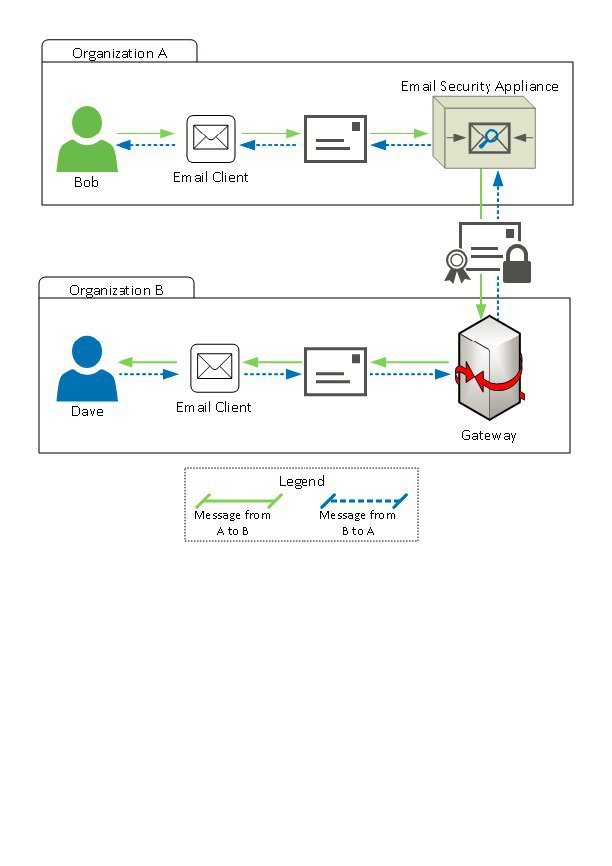

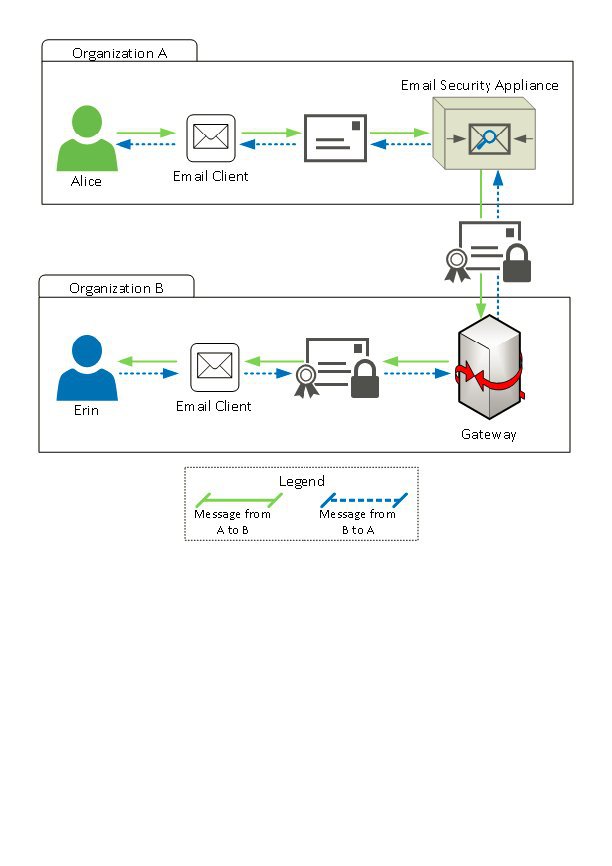

 Feedback
Feedback