X-PostX-Reply- Enabled
|
Indicates
whether to enable secure reply for the message and displays the Reply button in
the message bar. This header adds an encryption setting to the message.
|
A Boolean for
whether to display the Reply button. Set to true to display the button. The
default value is false .
|
X-PostX-Reply-All- Enabled
|
Indicates
whether to enable secure “reply all” for the message and displays the Reply All
button in the message bar. This header overrides the default profile setting.
|
A Boolean for
whether to display Reply All button. Set to true to display the button. The
default value is false .
|
X-PostX-Forward- Enabled
|
Indicates
whether to enable secure message forwarding and displays the Forward button in
the message bar. This header overrides the default profile setting.
|
A Boolean for
whether to display the Forward button. Set to true to display the button. The
default value is false .
|
X-PostX-Send-Return-
Receipt
|
Indicates
whether to enable read receipts. The sender receives a receipt when recipients
open the Secure Envelope. This header overrides the default profile setting.
|
A Boolean for
whether to send a read receipt. Set to true to display the button. The default
value is false .
|
X-PostX-Expiration Date
|
Defines a
Registered Envelope’s expiration date before sending it. The key server
restricts access to the Registered Envelope after the expiration date. The
Registered Envelope displays a message indicating that the message has expired.
This header adds an encryption setting to the message.
If you use
Cisco Registered Envelope Service, you can log in to the website at
http://res.cisco.com and use the message management features to set, adjust, or
eliminate the expiration dates of messages after you send them.
|
A string
value containing relative date or time. Use the +HH:MM:SS format for relative
hours, minutes, and seconds, and the +D format for relative days. By default,
there is no expiration date.
|
X-PostX-ReadNotification
Date
|
Defines the
Registered Envelope’s “read by” date before sending it. The local key server
generates a notification if the Registered Envelope has not been read by this
date. Registered Envelopes with this header do not work with Cisco Registered
Envelope Service, only a local key server. This header adds an encryption
setting to the message.
|
A string
value containing relative date or time. Use the +HH:MM:SS format for relative
hours, minutes, and seconds, and the +D format for relative days. By default,
there is no expiration date.
|
X-PostX-Suppress-Applet-
For-Open
|
Indicates
whether to disable the decryption applet. The decryption applet causes message
attachments to be opened in the browser environment. Disabling the applet
causes the message attachment to be decrypted at the key server. If you disable
this option, messages may take longer to open, but they are not dependent on
the browser environment. This header overrides the default profile setting.
|
A Boolean for
whether to disable the decryption applet. Set to true to disable the applet.
The default value is false .
|
X-PostX-Use-Script
|
Indicates
whether to send JavaScript-free envelopes. A JavaScript-free envelope is a
Registered Envelope that does not include the JavaScript that is used to open
envelopes locally on the recipient's computer. The recipient must use either
the Open Online method or the Open by Forwarding method to view the message.
Use this header if a recipient domain's gateway strips JavaScript and makes the
encrypted message unopenable.This header adds an encryption setting to the
message.
|
A Boolean for
whether the JavaScript applet should be included or not. Set to false to send a
JavaScript-free envelope. The default value is true .
|
X-PostX-Remember-Envelope
-Key-Checkbox
|
Indicates
whether to allow envelope-specific key caching for offline opening of
envelopes. With envelope key caching, the decryption key for a particular
envelope is cached on the recipient’s computer when the recipient enters the
correct passphrase and selects the “Remember the password for this envelope”
check box. After that, the recipient does not need to enter a passphrase again
to reopen the envelope on the computer. This header adds an encryption setting
to the message.
|
A Boolean for
whether to enable envelope key caching and display the “Remember the password
for this envelope” check box. The default value is false .
|

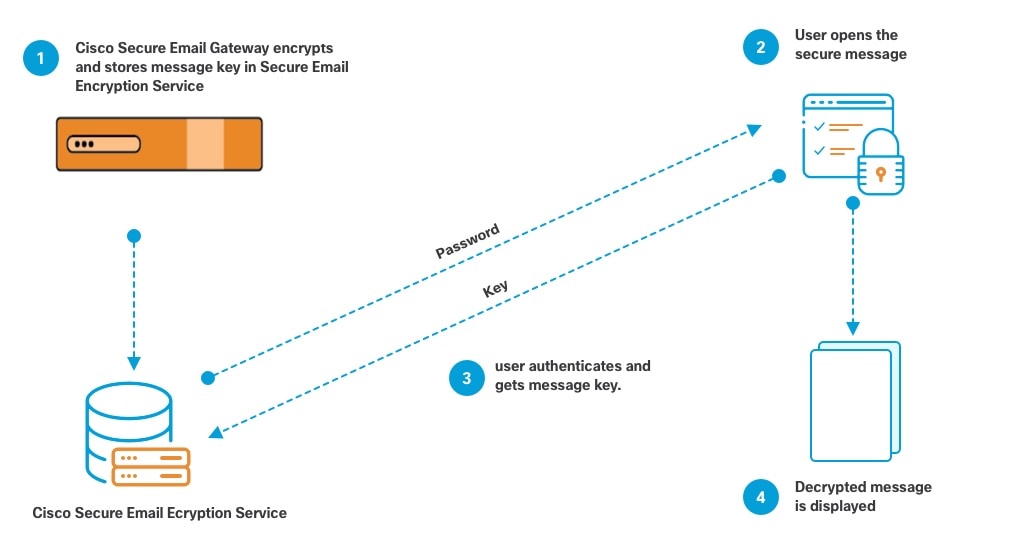
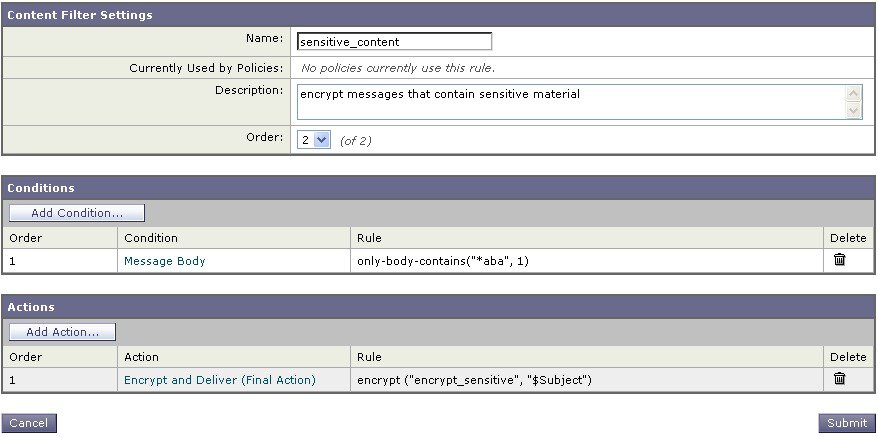
 Feedback
Feedback