Prime Infrastructure Organization
The Prime Infrastructure web interface is organized into a lifecycle workflow that includes the high-level task areas described in the following table. This document follows the same general organization.
 Caution |
You are strongly advised not to enable third-party browser extensions. In Internet Explorer, you can disable third-party browser extensions by choosing Tools > Internetoption and unselecting the Enable third-party browser extensions check box in the Advanced tab. |
|
Task Area |
Description |
Used By |
|---|---|---|
|
Dashboard |
Dashboard gives you a quick view of devices, performance information, and various incidents. |
Network Operators and Network Engineers |
|
Monitor |
Monitor your network on a daily basis and perform other day-to-day or ad hoc operations related to network device inventory and configuration management. The Monitor tab includes dashboards and tools that you need for day-to-day monitoring, troubleshooting, maintenance, and operations. |
Network Engineers, Designers, and Architects |
|
Configuration |
Design feature or device patterns, or templates. You create reusable design patterns, such as configuration templates, in the Design area. You may use predefined templates or create your own. Patterns and templates are used in the deployment phase of the lifecycle. You can also design Plug and Play profiles and mobility services. |
Network Engineers, Designers, and Architects |
|
Inventory |
Perform all device management operations such as adding devices, running discovery, managing software images, configuring device archives, and auditing configuration changes on devices. |
Network Engineers, NOC Operators and Service Operators |
|
Maps |
View network topology and wireless maps. |
Network Engineers, NOC Operators, and Service Operators |
|
Services |
Access mobility services, Application Visibility and Control services, and IWAN features. |
Network Engineers, NOC Operators and Service Operators |
|
Report |
Create reports, view saved report templates, and run scheduled reports. |
Network Engineers, NOC Operators, and Service Operators |
|
Administration |
Specify system configuration settings and data collection settings, and manage access control. You can view and approve jobs, specify health rules, and manage licenses. You can also perform software updates and configure high availability. |
Network Engineers |
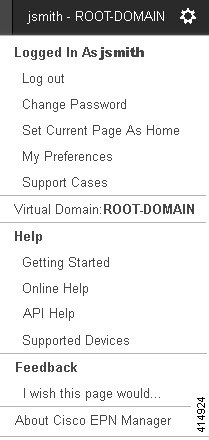
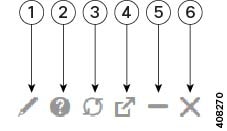

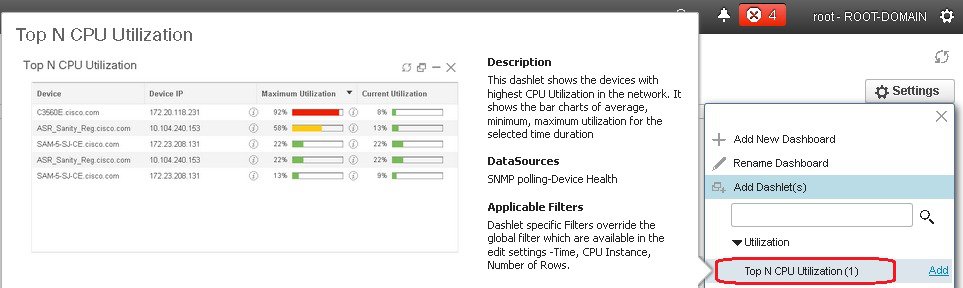
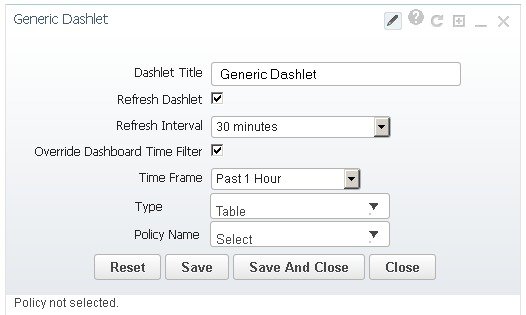
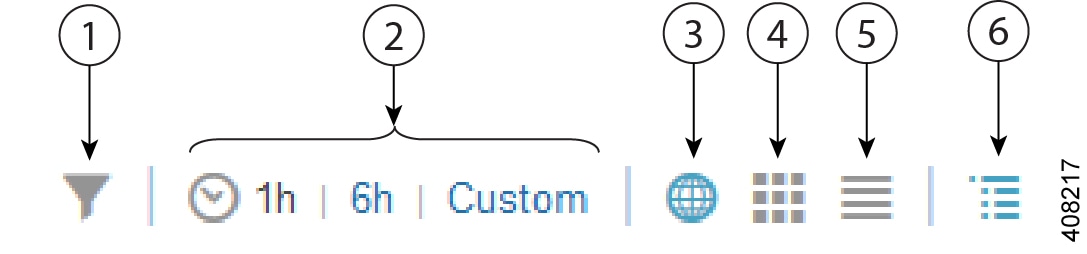

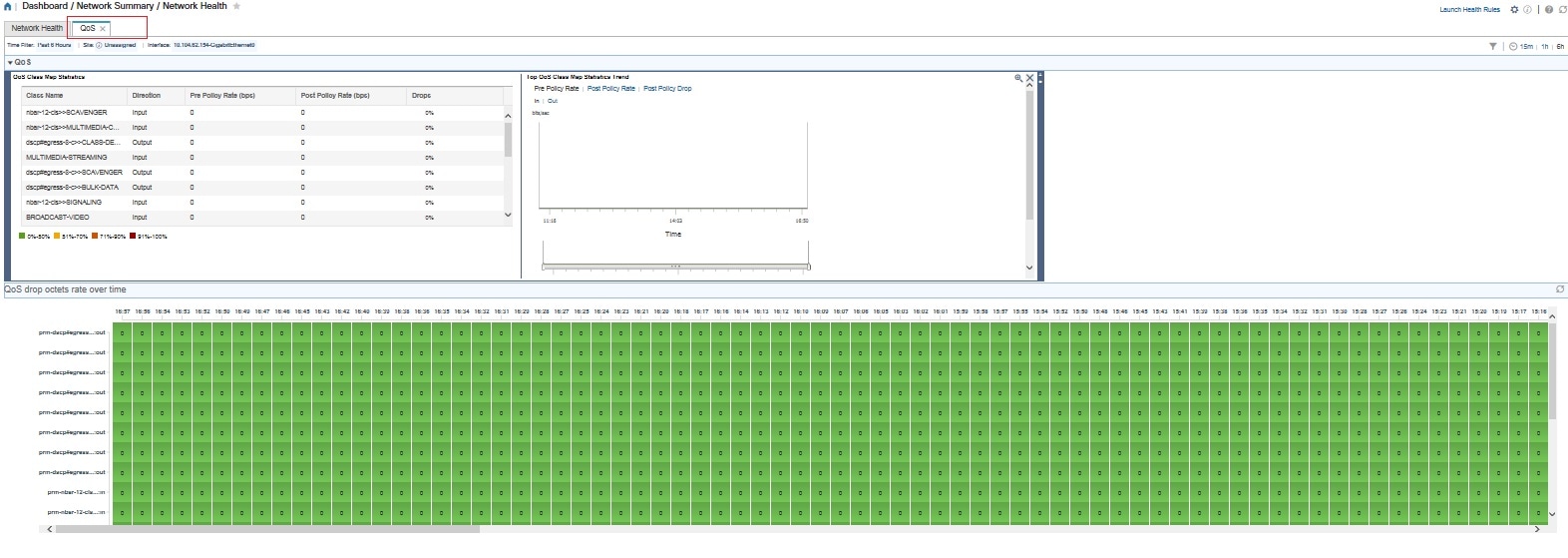
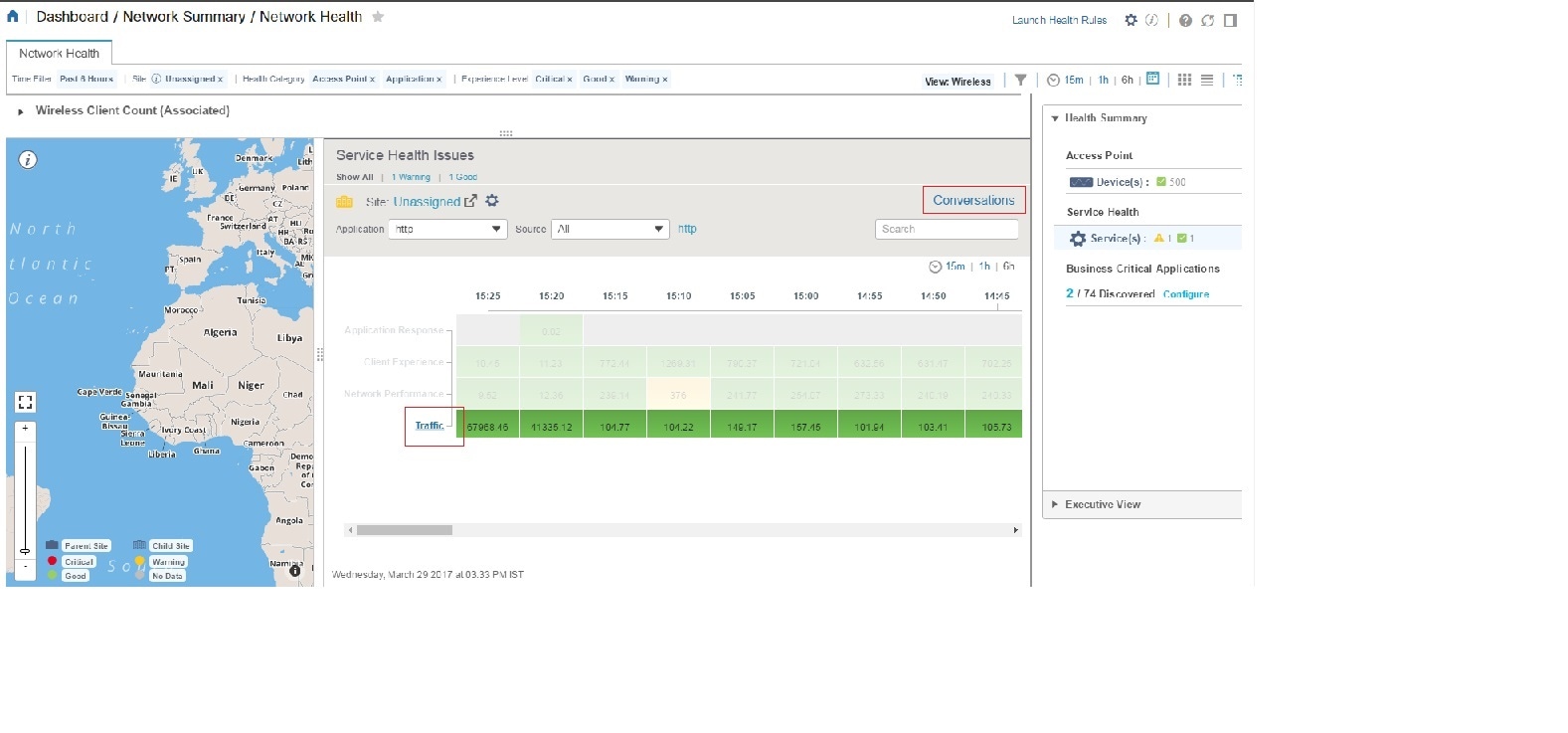
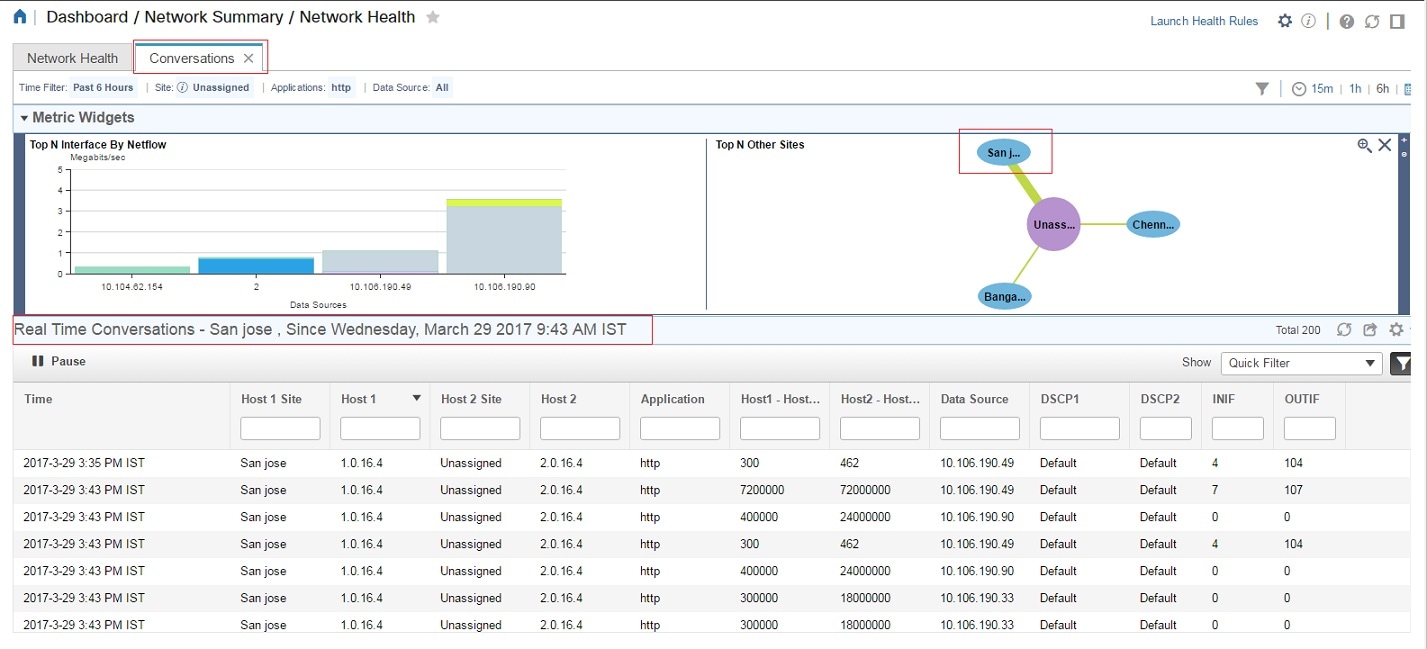
 Feedback
Feedback