Set Up Software Image Management
- Make Sure Devices Are Configured Correctly
- Verify the FTP/TFTP/SFTP/SCP Settings on the Server
- How to Control Images that are Saved to the Image Repository During Inventory Collection
- Adjust Criteria for Cisco.com Image Recommendations
- Adjust Image Transfer and Distribution Preferences
- Change Cisco.com Credentials for Software Image Operations
Make Sure Devices Are Configured Correctly
can transfer files to and from devices only if the SNMP read-write community strings configured on your devices match the strings that were specified when the devices were added to .
 Note |
To improve security, no longer uses some of the SSH CBC (Cipher Block Chaining) ciphers that older Cisco IOS-XE and IOS-XR versions use, as they have been deemed weak. For devices running Cisco IOS-XE, ensure that you upgrade to version 16.5.x or later. And for devices running Cisco IOS-XR, upgrade to version 6.1.2 or later. Otherwise, several Software Image Management operations will fail. |
Verify the FTP/TFTP/SFTP/SCP Settings on the Server
If you will be using FTP, TFTP, SFTP, or SCP make sure that it is enabled and properly configured.
How to Control Images that are Saved to the Image Repository During Inventory Collection
Because collecting software images can slow the data collection process, by default, does not collect and store device software images in the image repository when it performs inventory collection. Users with Administration privileges can change that setting using the following procedure.
Procedure
| Step 1 |
Choose , then choose . |
| Step 2 |
To retrieve and store device images in the image repository when performs inventory collection, check the Collect images along with inventory collection check box. |
| Step 3 |
Click Save. |
Software Image Management Processes and Supported Devices
 Note |
Refer the Supported Device List for additional information on Platforms such as Protocols supported during Image Import, Image Distribution via Local File Server, Software Image Management Server and Support for TFTP FallBack, or ISSU and Activation without Distribution. |
|
Software Image Management Processes |
Description |
Unified WLCs |
3850 Cisco IOS XE 3.2.2 |
5760 Cisco IOS XE 3.2.2 |
||||
|---|---|---|---|---|---|---|---|---|
|
Image import from device |
Ability to import software image from devices that are already managed by . The software image can then be distributed to other devices. |
Not supported because the software image cannot be reassembled into a package. |
Supported
|
Supported
|
||||
|
Image import from file |
Ability to import software image from known location on a file server to . The software image can then be distributed to other devices. |
Supported |
Supported |
Supported |
||||
|
Image import from URL |
Ability to import software image from network accessible locations (URI/URL) to . The software image can then be distributed to other devices. |
Supported |
Supported |
Supported |
||||
|
Import Image using Protocol |
Ability to import software image from an FTP location to . The software image can then be distributed to other devices. |
Supported |
Supported |
Supported |
||||
|
Image upgrade/distribution |
Ability to upgrade software image on the managed devices from. This allows you to upgrade the software image for multiple devices based on demand or at a later point in time as scheduled. The feedback and status are displayed during the upgrade and devices can be restarted, if required. In large deployments, you can stagger reboots so that the service at a site is not completely down during the upgrade window. |
Supported |
Supported |
Supported |
||||
|
Image recommendation |
Ability to recommend a compatible image for the devices that are managed from and downloaded from Cisco.com. |
Not supported because the flash requirement is not available. |
Supported |
Supported |
||||
|
Image upgrade analysis |
Ability to analyze the software images to determine the hardware upgrades required before you can perform the software upgrade. |
Not supported because there is no minimum requirement for RAM or ROM. The newly upgraded image replaces the existing image after an upgrade. |
Supported |
Supported |
Adjust Criteria for Cisco.com Image Recommendations
You can use Cisco.com to get information about recommended images based on criteria you provide. The following procedure shows how you can adjust those recommendations. The following table also lists the default settings.
 Note |
To use these features, the device must support image recommendations. |
Procedure
| Step 1 |
Choose , then choose . |
|||||||||||||||
| Step 2 |
Adjust the recommendation settings as follows.
|
|||||||||||||||
| Step 3 |
Click Save. |
Adjust Image Transfer and Distribution Preferences
Use this procedure to specify the default protocols should use when transferring images from the software image management server to devices. You can also configure to perform, by default, a variety of tasks associated with image transfers and distributions—for example, whether to back up the current image before an upgrade, reboot the device after the upgrade, continue to the next device if a serial upgrade fails, and so forth. Users with Administration privileges can change that setting using the following procedure.
This procedure only sets the defaults. You can override these defaults when you perform the actual distribute operation.
Procedure
| Step 1 |
Choose , then choose . |
|||||||||||||||
| Step 2 |
Specify the default protocol should use when transferring images in the Image Transfer Protocol Order. Arrange the protocols in order of preference. If the first protocol listed fails, will use the next protocol in the list.
|
|||||||||||||||
| Step 3 |
Specify the default protocol should use when configuring images on devices in the Image Config Protocol Order area. Arrange the protocols in order of preference. |
|||||||||||||||
| Step 4 |
Specify the tasks that should perform when distributing images:
|
|||||||||||||||
| Step 5 |
Click Save. |
Add a Software Image Management Server to Manage Groups of Devices
To distribute images to a group of devices, add a software image management server and specify the protocol it should use for image distribution. You can add a maximum of three servers.
Procedure
| Step 1 |
Add the server.
|
| Step 2 |
Configure the server protocol settings.
|
Change Cisco.com Credentials for Software Image Operations
When connects to Cisco.com to perform software image management operations (for example, to check image recommendations), it uses the credentials stored in the Account Settings page. You can change those settings using the following procedure.
Procedure
| Step 1 |
Choose , then choose . |
| Step 2 |
Click the Cisco.com Credentials tab. |
| Step 3 |
Change the settings, then click Save. |
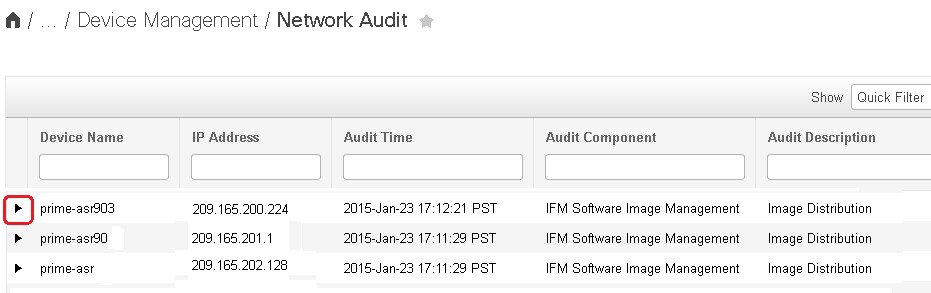
 Feedback
Feedback