Integrate Cisco Intersight Managed Cisco UCS X- Series with NVIDIA GRID and VMware
Available Languages
Bias-Free Language
The documentation set for this product strives to use bias-free language. For the purposes of this documentation set, bias-free is defined as language that does not imply discrimination based on age, disability, gender, racial identity, ethnic identity, sexual orientation, socioeconomic status, and intersectionality. Exceptions may be present in the documentation due to language that is hardcoded in the user interfaces of the product software, language used based on RFP documentation, or language that is used by a referenced third-party product. Learn more about how Cisco is using Inclusive Language.
This document introduces methods for integrating the Cisco UCS® X-Series Modular System with NVIDIA GRID T4 and A16 cards with VMware vSphere and Horizon products for virtual desktop infrastructure (VDI) that is ready for the future.
Cisco UCS X-Series with the Cisco Intersight platform
Cisco delivers the future-ready Cisco UCS X-Series Modular System (Figure 1) to support the deployment and management of virtual desktops and applications. Cisco UCS X-Series computing nodes combine the efficiency of a blade server and the flexibility of a rack server. The X-Series is the first system exclusively managed through Cisco Intersight™ software. This feature makes your VDI cloud operated, with complete hardware and software lifecycle management from a single interface regardless of location. The Cisco UCS X-Series with the Cisco Intersight platform carries forward the main capabilities Cisco has developed through its long history of virtual desktop deployments:
● Availability: VDI must always be on and available anytime and anywhere. Designed for high availability, the X-Series can sustain single failures and keep running. The Cisco Intersight platform offers an always-on connection to the Cisco® Technical Assistance Center (TAC), constantly monitoring your environment to help identify configuration or operational issues before they become problems. As the number of users increases, you can easily scale up and add new capabilities, without downtime.
● User productivity: Application access fuels user productivity. Support productivity with fast application deployment and upgrades, simplified application and desktop patching and management, and application migration support. Provision desktops instantly when new staff is hired.
● Flexible design: VDI applications range from call-center workers (task users) accessing a few applications, to professionals (knowledge workers) accessing many applications, to power users accessing graphics-intensive applications. The X-Series is flexible enough to house a complete VDI solution within the chassis (depending on storage needs) or as part of a converged infrastructure solution such as FlexPod or FlashStack. We test and document these solutions in Cisco Validated Designs, where every element is fully documented. The system can be purchased or paid for as it is used through Cisco Plus.
● Future ready: Cisco UCS X-Fabric technology is designed to accommodate new devices and interconnects as they become available, including the capability to extend the server’s PCIe connectivity to attach additional graphics processing unit (GPU) accelerators for an even more compelling virtual desktop experience.
The Cisco UCS X-Series with the Cisco Intersight platform is future-ready, foundational infrastructure that can support your virtual desktops and applications today and for years to come. With Cisco Intersight software, you can simplify management of all your locations: data center, remote office, branch office, industrial, and edge.
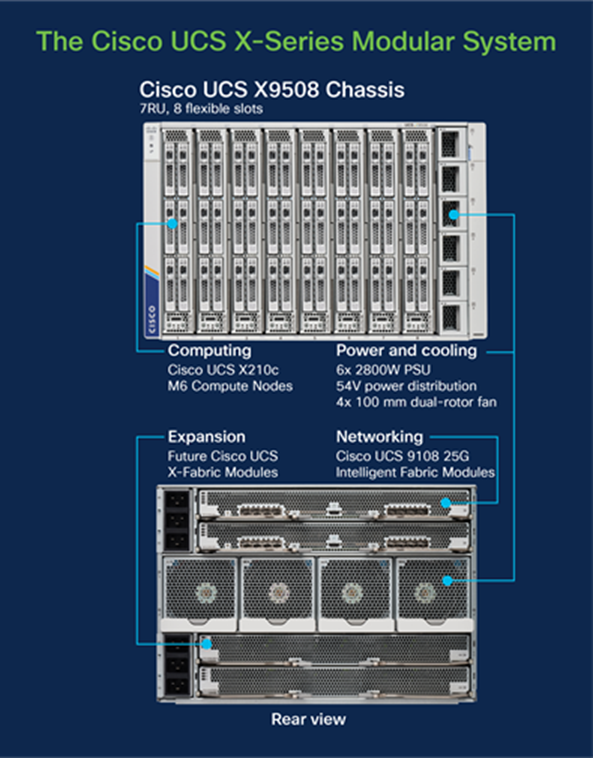
Cisco UCS X-Series Modular System
Cisco UCS X-Series Modular System
The Cisco UCS X-Series includes the Cisco UCS 9508 X-Series Chassis, X210c M6 Compute Node, and X440p PCIe Node, discussed in this section.
Cisco UCS 9508 X-Series Chassis
The Cisco UCS 9508 X-Series Chassis (Figure 2) has the following main features:
● The seven-rack-unit (7RU) chassis has eight front-facing flexible slots. These can house a combination of computing nodes and a pool of future I/O resources, which may include GPU accelerators, disk storage, and nonvolatile memory.
● Two Cisco UCS 9108 Intelligent Fabric Modules (IFMs) at the top of the chassis connect the chassis to upstream Cisco UCS 6400 Series Fabric Interconnects. Each IFM provides up to 100 Gbps of unified fabric connectivity per computing node.
● Eight 25-Gbps SFP28 uplink ports carry unified fabric management traffic to the Cisco Intersight cloud-operations platform, Fibre Channel over Ethernet (FCoE) traffic, and production Ethernet traffic to the fabric interconnects.
● At the bottom are slots ready to house future I/O modules that can flexibly connect the computing modules with I/O devices. Cisco calls this connectivity Cisco UCS X-Fabric technology, with “X” as a variable that can evolve with new technology developments.
● Six 2800-watt (W) power supply units (PSUs) provide 54 volts (V) of power to the chassis with N, N+1, and N+N redundancy. A higher voltage allows efficient power delivery with less copper and reduced power loss.
● Four 100-mm dual counter-rotating fans deliver industry-leading airflow and power efficiency. Optimized thermal algorithms enable different cooling modes to best support the network environment. Cooling is modular so that future enhancements can potentially handle open- or closed-loop liquid cooling to support even higher-power processors.

Cisco UCS 9508 X-Series Chassis, front (left) and back (right)
Cisco UCS X210c M6 Compute Node
The Cisco UCS X210c M6 Compute Node (Figure 3) is the first computing device to integrate into the Cisco UCS X-Series Modular System. Up to eight computing nodes can reside in the 7RU Cisco UCS X9508 Chassis, offering one of the highest densities of computing, I/O, and storage resources per rack unit in the industry.
The Cisco UCS X210c M6 provides these main features:
● CPU: The CPU can contain up to two Third Generation (3rd Gen) Intel® Xeon® Scalable processors, with up to 40 cores per processor and 1.5 MB of Level 3 cache per core.
● Memory: The node can house up to thirty-two 256-GB DDR4 3200-megahertz (MHz) DIMMs, for up to 8 TB of main memory. Configuring up to sixteen 512-GB Intel Optane™ persistent memory DIMMs can yield up to 12 TB of memory.
● Storage: The node can include up to six hot-pluggable, solid-state disks (SSDs), or Non-Volatile Memory Express (NVMe) 2.5-inch drives with a choice of enterprise-class RAID or passthrough controllers with four lanes each of PCIe Gen 4 connectivity and up to two M.2 SATA drives for flexible boot and local storage capabilities.
● Modular LAN-on-motherboard (mLOM) virtual interface card (VIC): The Cisco UCS VIC 14425 can occupy the server’s mLOM slot, enabling up to 50 Gbps of unified fabric connectivity to each of the chassis IFMs for 100 Gbps of connectivity per server.
● Optional mezzanine VIC: The Cisco UCS VIC 14825 can occupy the server’s mezzanine slot at the bottom of the chassis. This card’s I/O connectors link to Cisco UCS X-Fabric technology that is planned for future I/O expansion. An included bridge card extends this VIC’s two 50-Gbps network connections through IFM connectors, bringing the total bandwidth to 100 Gbps per fabric: a total of 200 Gbps per server.
● Security: The server supports an optional Trusted Platform Module (TPM). Additional features include a secure boot field programmable gate array (FPGA) and Anti-Counterfeit Technology 2 (ACT2) anticounterfeit provisions.

Cisco UCS X210c M6 Compute Node
Cisco UCS X440p PCIe Node
The Cisco UCS X440p PCIe Node (Figure 4) is the first PCIe resource node to integrate into the Cisco UCS X-Series Modular System. The Cisco UCS X9508 Chassis has eight node slots, up to four of which can be X440p PCIe nodes when paired with a Cisco UCS X210c M6 Compute Node. The X440p PCIe Node supports two x16 full-height, full-length dual-slot PCIe cards, or four x8 full-height, full-length single-slot PCIe cards and requires both Cisco UCS 9416 X-Fabric Modules for PCIe connectivity. This configuration provides up to 16 GPUs per chassis to accelerate your applications with the X440p PCIe Nodes. If your application needs even more GPU acceleration, up to two additional GPUs can be added on each X210c M6 Compute Node.
The Cisco UCS X440p supports the following GPU options:
● NVIDIA A100 Tensor Core GPU
● NVIDIA A16 GPU
● NVIDIA A40 GPU
● NVIDIA T4 Tensor Core GPU

Cisco UCS X440p PCIe Node
Why use NVIDIA GRID vGPU for graphics deployments on VMware Horizon
The NVIDIA GRID vGPU allows multiple virtual desktops to share a single physical GPU, and it allows multiple GPUs to reside on a single physical PCI card. All provide the 100 percent application compatibility of Virtual Dedicated Graphics Acceleration (vDGA) pass-through graphics, but with a lower cost because multiple desktops share a single graphics card simultaneously. With VMware Horizon, you can centralize, pool, and more easily manage traditionally complex and expensive distributed workstations and desktops. Now all your user groups can take advantage of the benefits of virtualization.
The GRID vGPU capability brings the full benefits of NVIDIA hardware-accelerated graphics to virtualized solutions. This technology provides exceptional graphics performance for virtual desktops equivalent to that of PCs with an onboard graphics processor. The GRID vGPU uses the industry's most advanced technology for sharing true GPU hardware acceleration among multiple virtual desktops—without compromising the graphics experience. Application features and compatibility are exactly the same as they would be at the user's desk.
With GRID vGPU technology, the graphics commands of each virtual machine are passed directly to the GPU, without translation by the hypervisor. By allowing multiple virtual machines to access the power of a single GPU in the virtualization server, enterprises can increase the number of users with access to true GPU-based graphics acceleration on virtual machines. The physical GPU in the server can be configured with a specific vGPU profile. Organizations have a great deal of flexibility in how best to configure their servers to meet the needs of various types of end users.
vGPU support allows businesses to use the power of the NVIDIA GRID technology to create a whole new class of virtual machines designed to provide end users with a rich, interactive graphics experience.
For desktop virtualization applications, the NVIDIA T4 and A16 cards are optimal choices for high-performance graphics VDI (Table 1). For additional information about selecting GPUs for virtualized workloads, see the NVIDIA Technical Brief “NVIDIA Virtual GPU Positioning.”
Table 1. NVIDIA graphic cards specifications
| Hardware specification |
T4 |
A16 |
| GPU architecture |
NVIDIA Turing |
NVIDIA Ampere architecture |
| GPU memory |
16-GB GDDR6 |
4 x 16-GB GDDR6 |
| Memory bandwidth |
300 GB/sec |
4 x 200-GBps |
| Error-correcting code (ECC) |
Yes |
Yes |
| NVIDIA CUDA cores |
2560 |
4 x 1280 |
| NVIDIA Tensor cores |
320 |
4 x 40 (Third generation) |
| NVIDIA RT cores |
40 |
4 x 10 (Second generation) |
| FP32 | TF32 | TF32 (TFLOPS) |
8.1 |
4 x 4.5 | 4 x 9 | 4 x 18 |
| FP16 | FP16 (TFLOPS) |
16.2 |
4 x 17.9 | 4 x 35.9 |
| INT8 | INT8 (TOPS) |
130 |
4 x 35.9 | 4 x 71.8 |
| INT4 | INT4 (TOPS) |
260 |
|
| System interface |
x16 PCIe Gen3 |
PCIe Gen4 (x16) |
| Maximum power consumption |
70W |
250W |
| Thermal solution |
Passive |
Passive |
| Form factor |
Low-profile PCIe |
Full height, full length (FHFL) dual slot |
| vGPU software support |
NVIDIA Virtual PC (vPC), NVIDIA Virtual Applications (vApps), NVIDIA RTX Virtual Workstation (vWS), NVIDIA AI Enterprise, and NVIDIA Virtual Compute Server (vCS) |
NVIDIA vPC, NVIDIA vApps, NVIDIA RTX vWS, NVIDIA AI Enterprise, and NVIDIA vCS |
| Computing APIs |
CUDA, NVIDIA TensorRT, and ONNX |
CUDA, DirectCompute, OpenCL, and OpenACC |
Figure 5. provides an overview of the environment used in testing.
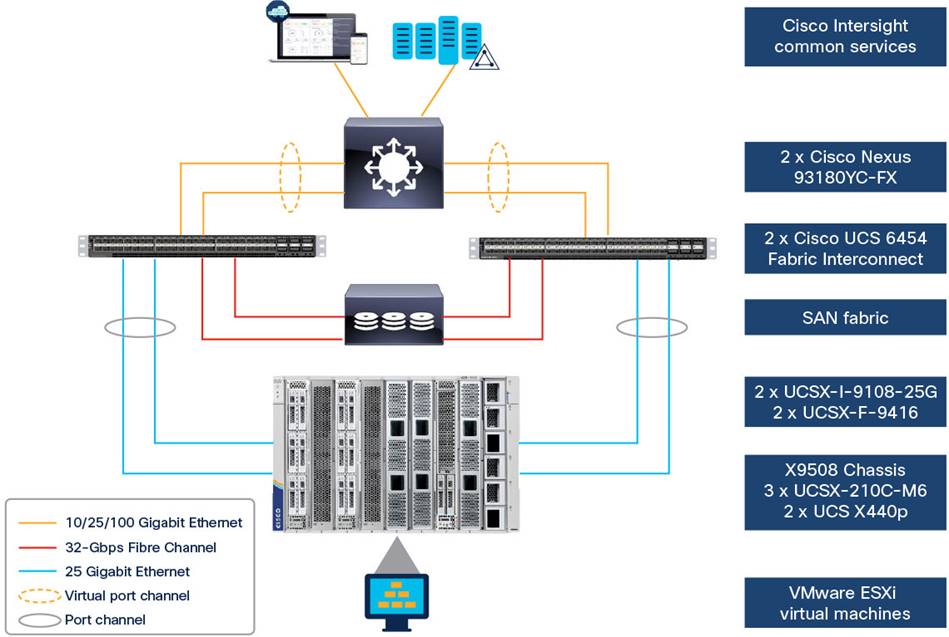
Topology diagram
The following hardware components are used:
● Cisco UCS X210c M6 Compute Node (two Intel Xeon Scalable Platinum 8358 CPUs at 2.60 GHz) with 1 TB of memory (64 GB x 16 DIMMs at 3200 MHz)
● Cisco UCS X210c M6 Compute Node (two Intel Xeon Scalable Gold 6348 CPUs at 2.60 GHz) with 1 TB of memory (64 GB x 24 DIMMs at 3200 MHz)
● Cisco UCS X440p PCIe Node
● Cisco UCS VIC 14425 4 x 25-Gbps mLOM for X-Series compute node
● Cisco UCS X210c Compute Node front mezzanine card to support up to two NVIDIA T4 GPUs and two NVMe drives
● Cisco UCS PCI mezzanine card for X-Fabric*
● Two Cisco UCS 6454 Fabric interconnects
● NVIDIA Tesla T4 cards
● NVIDIA Ampere A16 cards
● Two Cisco Nexus® 93180YC-FX Switches (optional access switches)
The following software components are used:
● Cisco UCS Firmware Release 4.2(2a)
● VMware ESXi 7.0 Update 2a (17867351) for VDI hosts
● VMware Horizon 2111
● Microsoft Windows 10 64-bit
● Microsoft Windows 11 64-bit
● Microsoft Office 2021
● NVIDIA GRID 7.0 software and licenses:
● NVD-VGPU_510.73.06-1OEM.702.0.0.17630552_19796074.zip
● 512.78_grid_win10_win11_server2016_server2019_server2022_64bit_international.exe
* This rear mezzanine card enables connectivity from the X210c Compute Node to the X440p PCIe Node.
Configure Cisco UCS X-Series Modular System
This section describes the Cisco UCS X-Series Modular System configuration.
Hardware configuration
The Cisco UCS X-Series Modular System supports NVIDIA GPUs in two ways:
● Up to two NVIDIA T4 GPUs can be added to the Cisco UCS X210c M6 server’s optional mezzanine VIC (UCSX-GPU-T4-MEZZ), shown in Figure 6.

UCSX-GPU-T4-MEZZ placement
● The Cisco UCS X440p PCIe Node provides two (riser A) or four (riser B) PCIe slots connected to an adjacent Cisco UCS X210c M6 Compute Node to support NVIDIA GPUs (Figures 7 and 8).
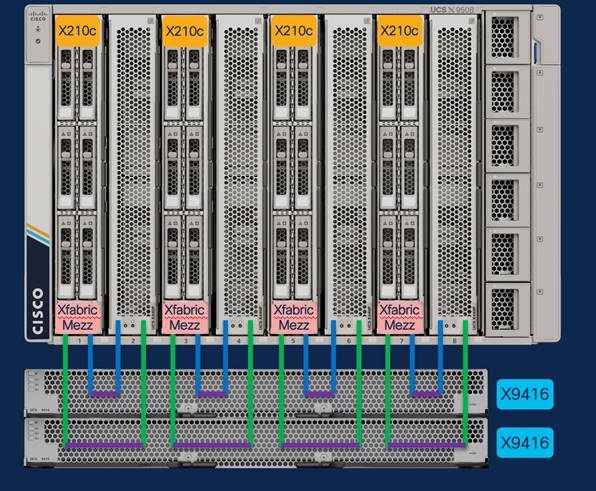
Cisco UCS X440p PCIe Node placement
● Riser A: Supports up to two dual-width A16, A40, or A100 GPUs
● Riser B: Supports up to four single-width T4 GPUs
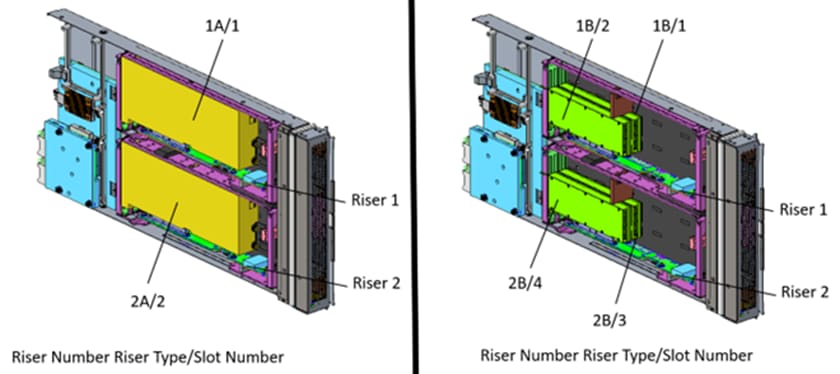
GPU placement in risers A and B
Note: GPU models cannot be mixed on a server.
Cisco Intersight configuration
The Cisco Intersight platform provides an integrated and intuitive management experience for resources in the traditional data center and at the edge. Getting started with Cisco Intersight is quick and easy.
Figure 9. for configuring Cisco UCS with Cisco Intersight managed mode (IMM).
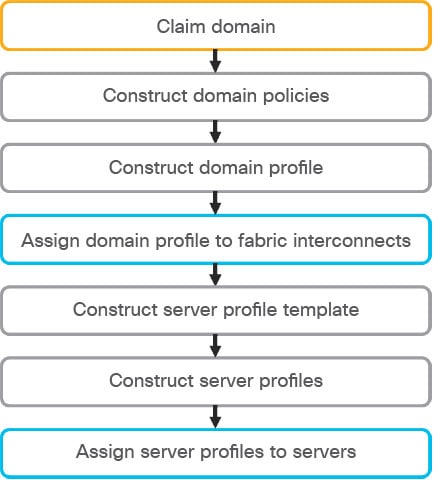
Cisco Intersight workflow
The detailed process is available in several guides available at Cisco.com:
● Getting Started with Intersight
● Deploy Cisco UCS X210c Compute Node with Cisco Intersight Management Mode for VDI
This environment uses one PCI node with two NVIDIA A16 cards, one PCI node with four NVIDIA T4 cards, and the compute node with two T4 cards (Figures 10, 11, and 12).
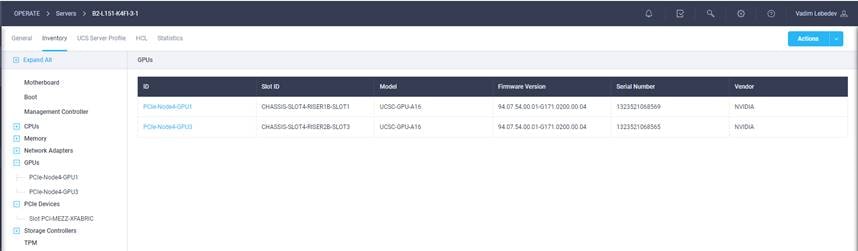
Cisco Intersight views of the PCI node inventory with NVIDIA A16
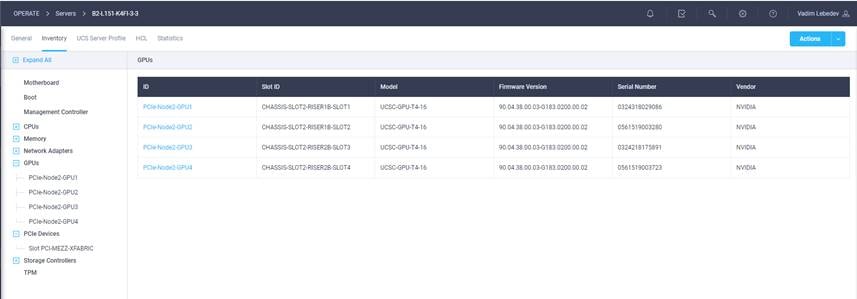
Cisco Intersight views of the PCI node inventory with NVIDIA T4
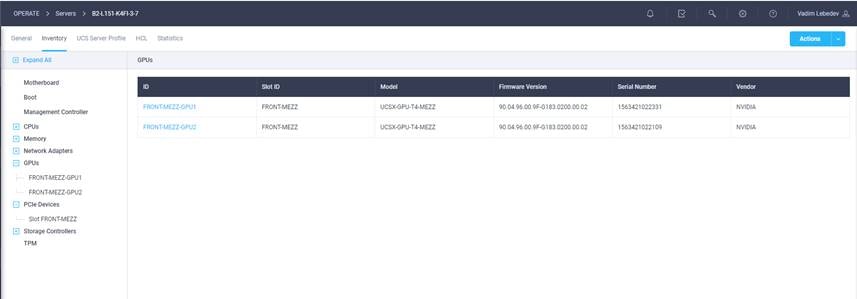
Cisco Intersight views of the compute node inventory with NVIDIA T4
Install NVIDIA GRID software on the VMware ESXi host
This section summarizes the installation process for configuring an ESXi host and virtual machine for vGPU support (Figure 13).
Note: To be able to assign licenses to NVIDIA vGPUs, you must have at least one NVIDIA license server with an appropriate level of licenses.
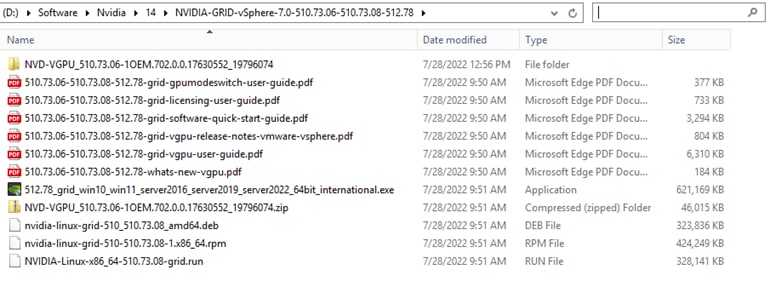
NVIDIA GRID vSphere 7.0 contents
1. Download the NVIDIA GRID GPU driver pack for VMware vSphere ESXi 7.0 U2.
2. Enable the ESXi shell and the Secure Shell (SSH) protocol on the vSphere host from the Troubleshooting Mode Options menu of the vSphere Configuration Console (Figure 14. ).

VMware ESXi Configuration Console
3. Upload the NVIDIA driver (vSphere Installation Bundle [VIB] file) to the /tmp directory on the ESXi host using a tool such as WinSCP. (Shared storage is preferred if you are installing drivers on multiple servers or using the VMware Update Manager.)
4. Log in as root to the vSphere console through SSH using a tool such as Putty.
5. The ESXi host must be in maintenance mode for you to install the VIB module. To place the host in maintenance mode, use this command:
esxcli system maintenanceMode set -enable true
Enter the following command to install the NVIDIA vGPU drivers:
esxcli software vib install -d /<path>/<filename>.zip
6. The command should return output similar to that shown here:
[root@K23-FCP-5:~] esxcli software vib install -d /vmfs/volumes/ESXTOP/NVD-VGPU_510.73.06-1OEM.702.0.0.17630552_19796074.zip
Installation Result
Message: Operation finished successfully.
Reboot Required: false
VIBs Installed: NVIDIA_bootbank_NVIDIA-VMware_ESXi_7.0.2_Driver_510.73.06-1OEM.702.0.0.17630552
VIBs Removed:
VIBs Skipped:
Note: Although the display shows “Reboot Required: false,” a reboot is necessary for the VIB file to load and for xorg to start.
7. Exit the ESXi host from maintenance mode and reboot the host by using the vSphere Web Client or by entering the following commands:
#esxcli system maintenanceMode set -e false
#reboot
8. After the host reboots successfully, verify that the kernel module has loaded successfully by entering the following command:
esxcli software vib list | grep -i nvidia
The command should return output similar to that shown here:
[root@K23-FCP-5:~] esxcli software vib list | grep -i nvidia
NVIDIA-VMware_ESXi_7.0.2_Driver 510.73.06-1OEM.702.0.0.17630552 NVIDIA VMwareAccepted 2022-08-04
See the VMware knowledge base article for information about removing any existing NVIDIA drivers before installing new drivers: Installing and configuring the NVIDIA VIB on ESXi (2033434).
9. Confirm GRID GPU detection on the ESXi host. To determine the status of the GPU card’s CPU, the card’s memory, and the amount of disk space remaining on the card, enter the following command:
nvidia-smi
The command should return output similar to that shown in Figure 15, 16, or 17, depending on the card used in your environment.
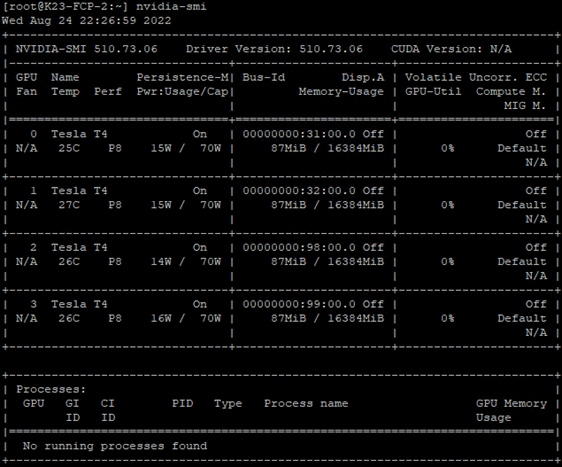
NVIDIA System Management Interface inventory on VMware ESXi PCI node with NVIDIA T4
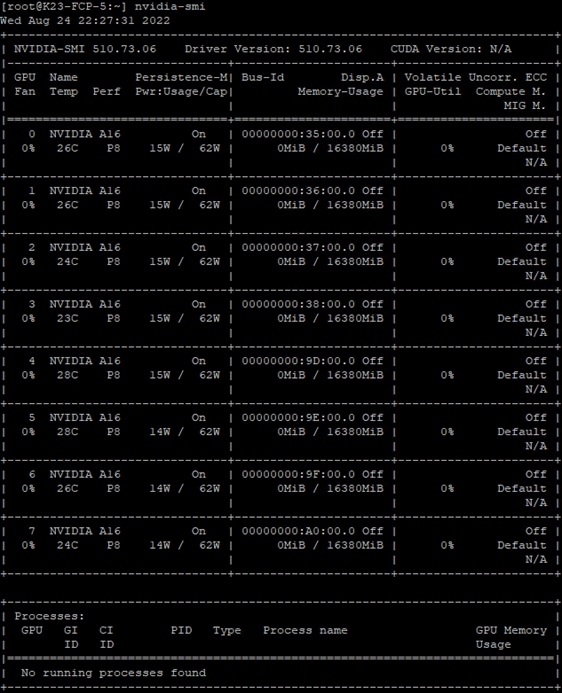
NVIDIA System Management Interface inventory on VMware ESXi PCI node with NVIDIA A16
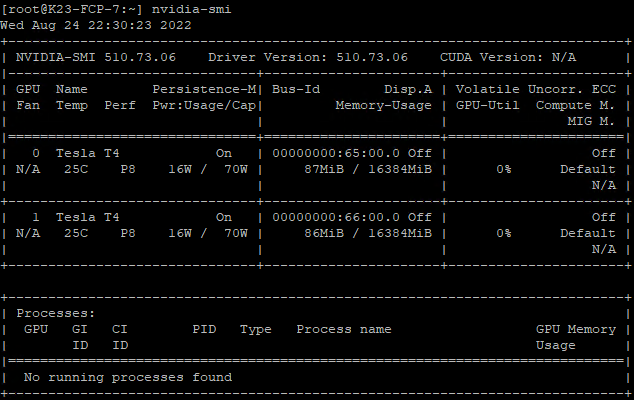
NVIDIA System Management Interface inventory on VMware ESXi compute node with NVIDIA T4
Both cards, NVIDIA A16 and NVIDIA T4, support error correcting code (ECC) memory for improved data integrity.
However, the NVIDIA vGPU does not support ECC memory. If ECC memory is enabled, vGPU fails to start. Therefore, you must ensure that ECC memory is disabled on all GPUs if you are using the NVIDIA vGPU.
Disable ECC on your host by running this command:
nvidia-smi -e 0
Configure host graphics settings
After the GRID vGPU Manager has been installed, configure host graphics in vCenter on all hosts in the resource pool.
1. Select the ESXi host and click the Configure tab. From the list of options at the left, select Graphics under Hardware. Click Edit Host Graphics Settings (Figure 18).

Host graphics settings in vCenter
2. Select the following settings (Figure 19):
◦ Shared Direct (Vendor shared passthrough graphics)
◦ Spread VMs across GPUs (best performance)
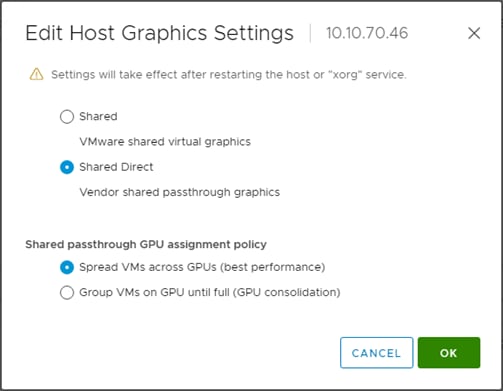
Edit Host Graphics Settings window in vCenter
VMware ESXi host vGPU performance monitoring in vCenter
It is possible to monitor NVIDIA GPU use through the vSphere Web Client.
1. Use the vSphere Client to connect to the vCenter Server system.
2. Navigate to the ESXi host and open the Monitor tab.
3. Select the Performance tab and click Advanced.
4. Click Chart Options.
5. Under Chart Metrics, select GPU and under Counters select cards to visualize in the chart (Figure 20).
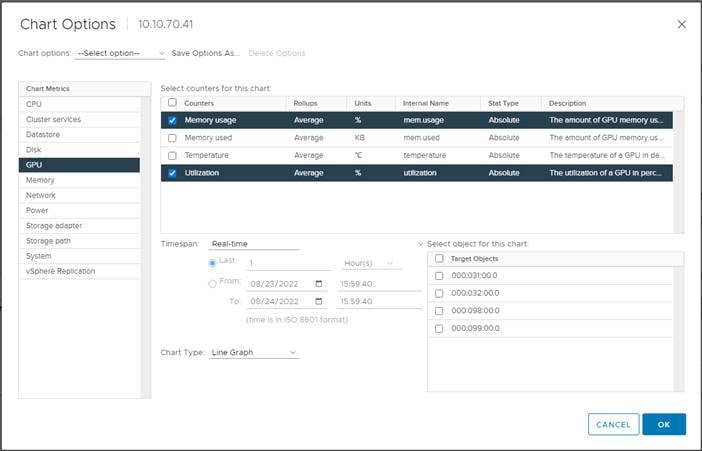
Host GPU performance chart configuration in vSphere Web Client
6. The performance chart is displayed (Figure 21).
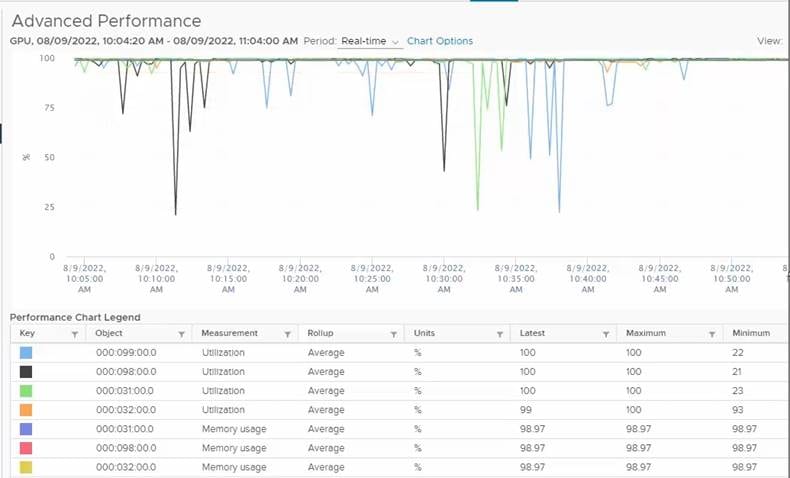
Host GPU performance during test in vSphere Web Client
You can use the VMware vMotion Migration wizard to migrate a powered-on virtual machine from one computing resource to another by using vMotion. To enable this function, set the Advanced vCenter Server setting vgpu.hotmigrate.enabled to true (Figure 22). For more information about support and restrictions, refer to the VMware documentation.
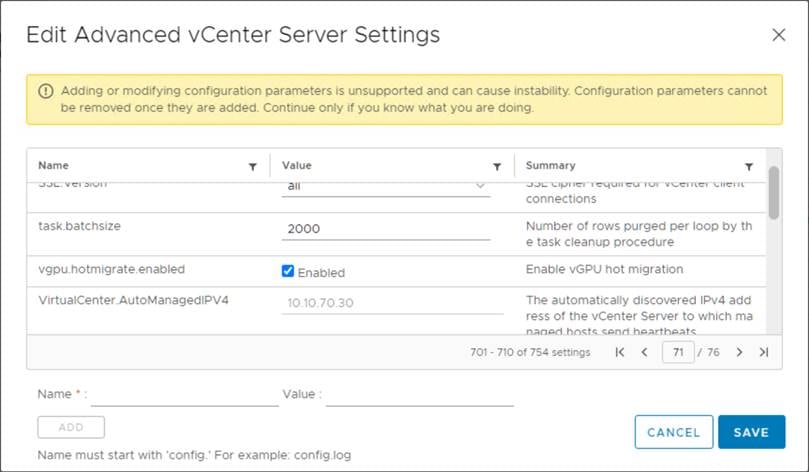
VMware vCenter Server Advanced setting to enable vGPU migration
NVIDIA Tesla T4 and A16 profile specifications
The Tesla T4 card has a single physical GPU, and the Ampere A16 card has four physical GPUs. Each physical GPU can support several types of vGPU. Each type of vGPU has a fixed amount of frame buffer space, a fixed number of supported display heads, and a fixed maximum resolution, and each is designed for a different class of workload. Table 2 lists the vGPU types supported by GRID GPUs.
For more information, see the Virtual GPU Software User Guide.
Table 2. User specification profiles for NVIDIA T4 and A16 graphic cards
| vGPU profile option |
A-series application streaming |
B-series virtual desktops for business professionals and knowledge workers |
C-series computing-intensive server workloads |
Q-series virtual workstations (Quadro technology) |
| 1 GB |
A16-1A |
A16-1B |
|
A16-1Q |
| 2 GB |
A16-2A |
A16-2B |
|
A16-2Q |
| 4 GB |
A16-4A |
|
A16-4C |
A16-4Q |
| 8 GB |
A16-8A |
|
A16-8C |
A16-8Q |
| 16 GB |
A16-16A |
|
A16-16C |
A16-16Q |
Note the following configurations were used in the evaluation:
● SPECviewperf testing: Two vCPUs with 16 GB of memory for 2Q and 4Q
● Login VSI testing: Two vCPUs with 4 GB of memory for 2B
Creating a new virtual machine in VMware vSphere Web Client
Create a new virtual machine in the vSphere Web Client.
1. Choose “ESXi 7.0 U2 and later” from the “Compatible with” drop-down menu to use the latest features, including the mapping of shared PCI devices, which is required for the vGPU feature. “ESXi 7.0 U2 and later” is used for this study, which provides the latest features available in ESXi 7.0 U2 and virtual machine hardware Release 19 (Figure 23).
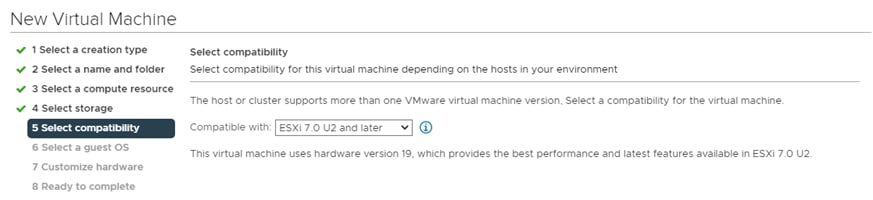
Selecting the virtual machine version and compatibility
2. To customize the hardware of the new virtual machine, add a new shared PCI device and select the appropriate GPU profile (Figure 24).
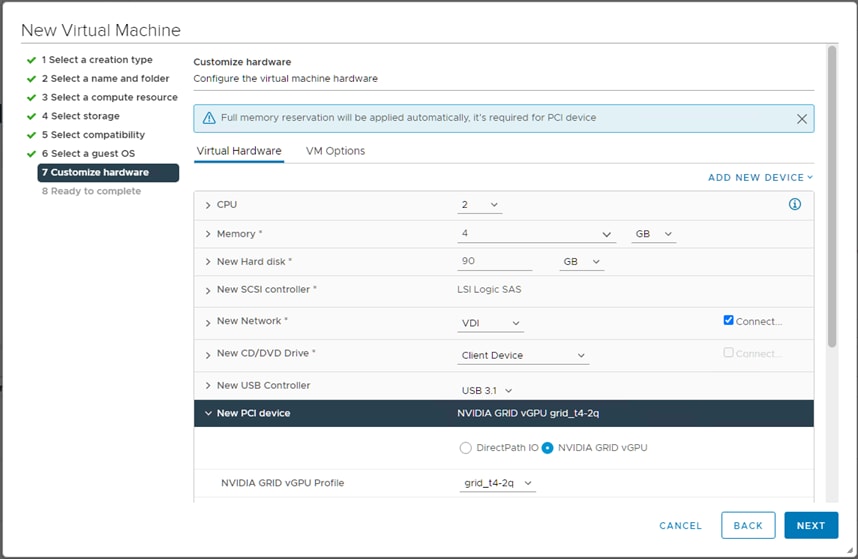
Adding a shared PCI device to the virtual machine to attach the GPU profile
Install and configure the NVIDIA vGPU software driver
To fully enable vGPU operation, the NVIDIA driver must be installed. Use the following procedure to install and configure the NVIDIA GRID vGPU drivers on the desktop virtual machine.
Note: Before the NVIDIA driver is installed on the guest virtual machine, be sure that remote desktop connections have been enabled. After this step, console access to the virtual machine may not be available when you are connecting from a vSphere Client.
1. Install the graphics drivers using the Express/Custom option (Figure 25. ). After the installation has been completed successfully (Figure 26. ), restart the virtual machine.
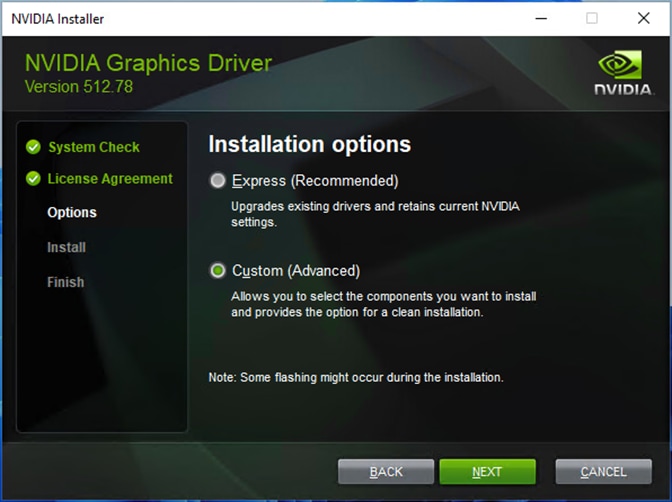
NVIDIA Graphics Driver Installer Options screen
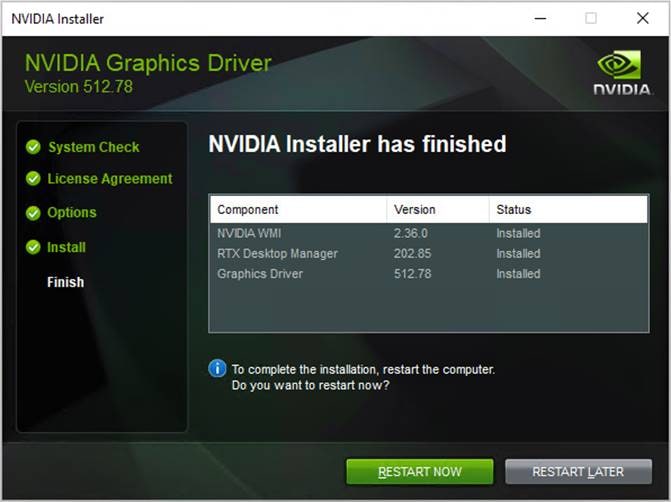
NVIDIA Graphics Driver Installer Finish screen
1. Configure the NVIDIA license server address in a virtual machine or a master image after the driver has been successfully installed.
Note: The license settings persist across reboots. These settings can also be preloaded through registry keys.
2. Open the NVIDIA control panel, select Manage License, and enter your license server address and port. Apply the settings (Figure 27).
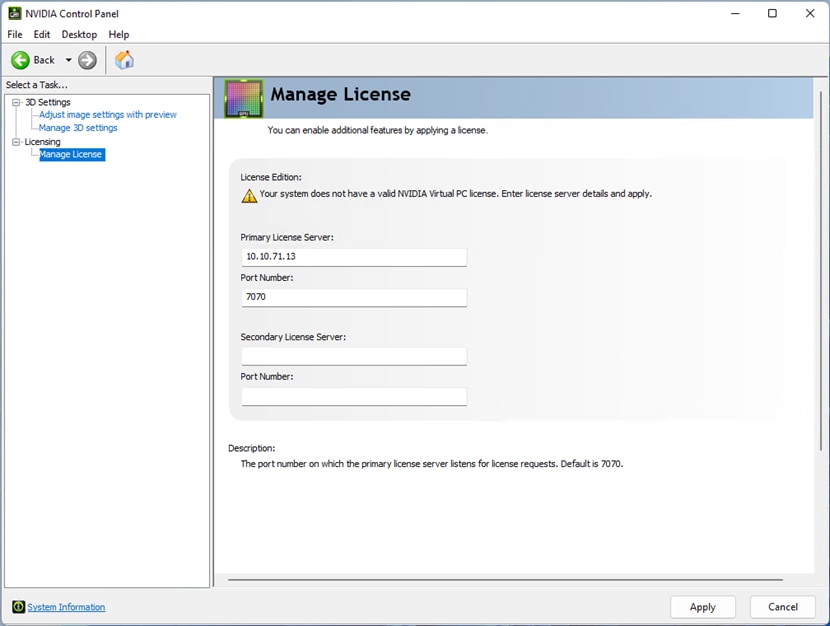
NVIDIA Control Panel
Create the VMware Horizon 2111 pool
Each Horizon desktop pool configuration depends on the specific use case. The automated desktop pool based on instant clone desktops with floating assignments was created as part of the Login VSI testing. The virtual machines are deployed as instant clones from the master image template.
In creating the VMware Horizon desktop pool, choose VMware Blast and select the NVIDIA GRID VGPU option for the 3D render. The NVIDIA vGPU profile attached to a desktop master image will be shown (Figure 28).
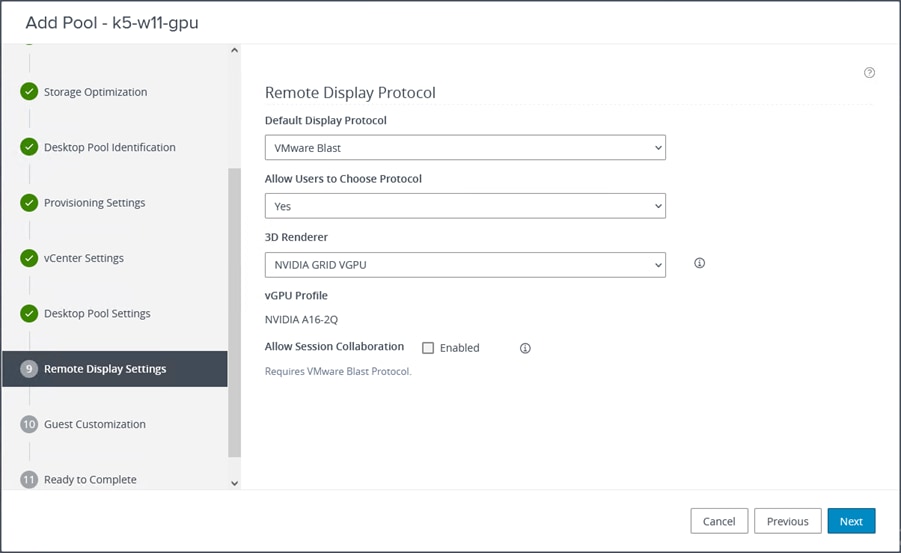
VMware Horizon instant desktop pool creation with NVIDIA vGPU profile attached to a Microsoft Windows 11 master image
SPECviewperf results with NVIDIA Virtual Workstation profiles
SPECviewperf 2020 is the latest version of the benchmark that measures the 3D graphics performance of systems running under the OpenGL and Direct X APIs. The benchmark’s workloads, called viewsets, represent graphics content and behavior from actual applications.
SPECviewperf uses these viewsets:
● 3ds Max (3dsmax-07)
● CATIA (catia-06)
● Creo (creo-03
● Energy (energy-03)
● Maya (maya-06)
● Medical (medical-03)
● Siemens NX (snx-04)
● SolidWorks (solidworks -07)
The following features introduced in SPECviewperf 2020 v1.0 were used for the tests:
● New viewsets are created from API traces of the latest versions of 3ds Max, Catia, Maya, and Solidworks applications.
● Updated models in the viewsets are based on 3ds Max, Catia, Creo, Solidworks, and real-world medical applications.
● All viewsets support both 2K and 4K resolution displays.
● User interface improvements include better interrogation and assessment of underlying hardware, clickable thumbnails of screen grabs, and a new results manager.
● The benchmark can be run using command-line options.
SPECviewperf hardware and operating system requirements are as follows:
● Microsoft Windows 10 Version 1709 (Fall Creators Update / RS3) or Windows 11 or later
● 16 GB or more of system RAM
● 80 GB of available disk space
● Minimum screen resolution of 1920 × 1080 for submissions published on the SPEC website
● OpenGL 4.5 (for catia-06, creo-03, energy-03, maya-06, medical-03, snx-04, and solidworks-07) and DirectX 12 API support (for 3dsmax-07)
● GPU with 2 GB or more dedicated GPU memory
Cisco UCS X210c M6 server with mezzanine VIC (T4-2Q)
Figures 29 through 33 show the results for Microsoft Windows 10 with four vCPUs and 16 GB of memory and the T4-2Q NVIDIA GRID profile on a Cisco UCS X210c M6 server with dual Intel Xeon Gold 6348 2.60-GHz 28-core processors and 1 TB of 3200-MHz RAM.
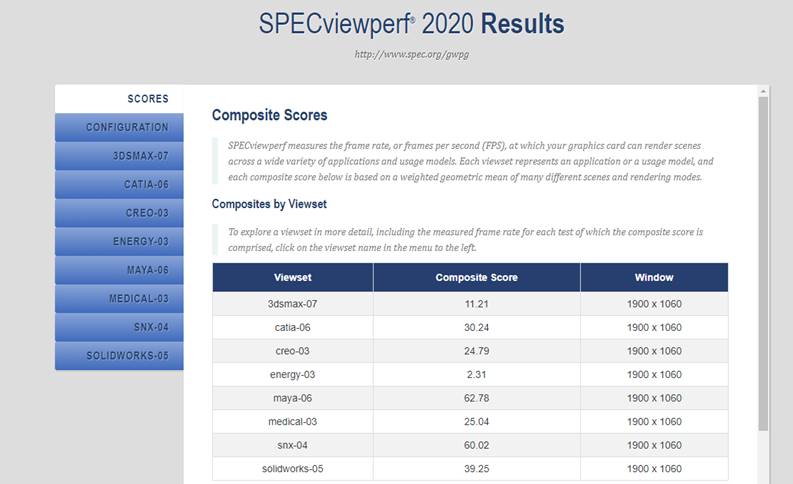
SPECviewperf composite scores
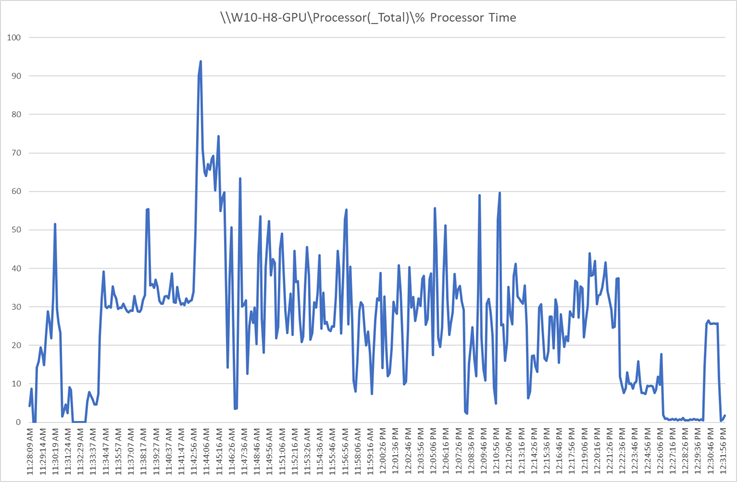
Perfmon virtual machine CPU utilization
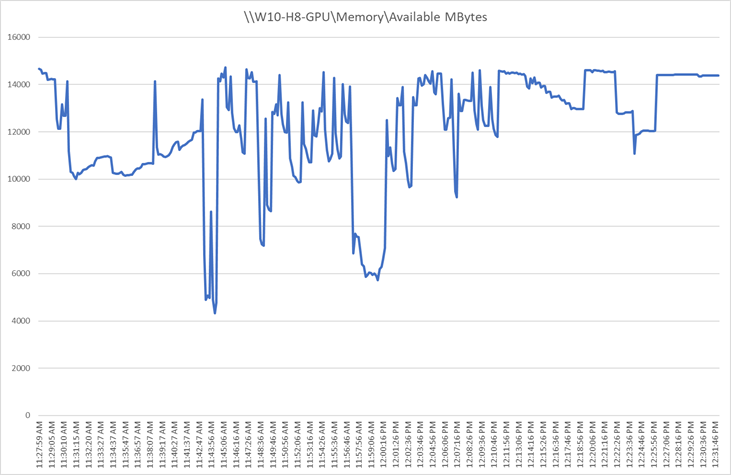
Perfmon virtual machine memory utilization
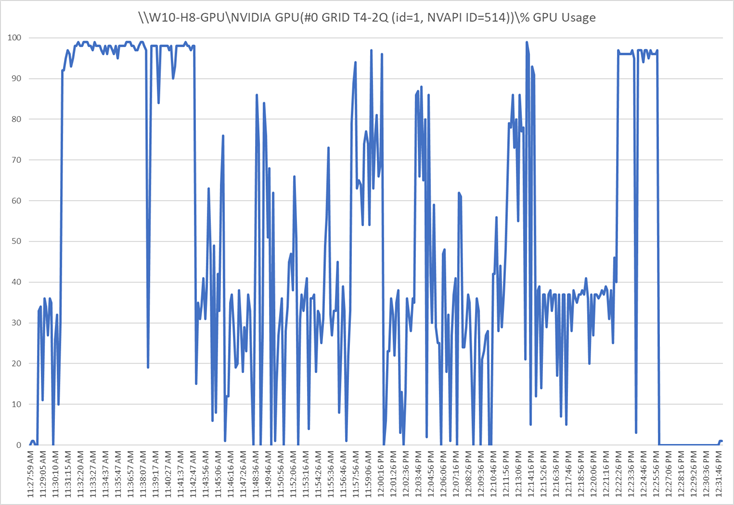
Perfmon GPU utilization
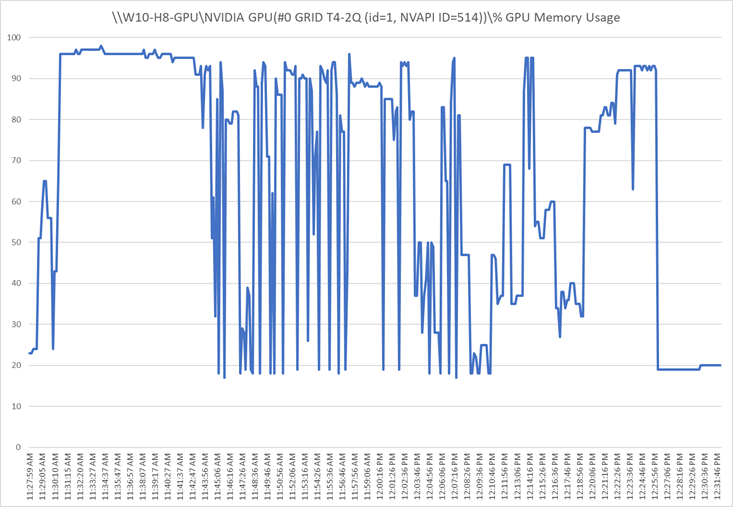
Perfmon GPU memory utilization
Cisco UCS X210c M6 server with mezzanine VIC (T4-4Q)
Figures 34 through 38 show the results for Microsoft Windows 10 with four vCPUs and 16 GB of memory and the T4-4Q NVIDIA GRID vGPU profile on a Cisco UCS X210c M6 server with dual Intel Xeon Gold 6348 2.60-GHz 28-core processors and 1 TB of 3200-MHz RAM.
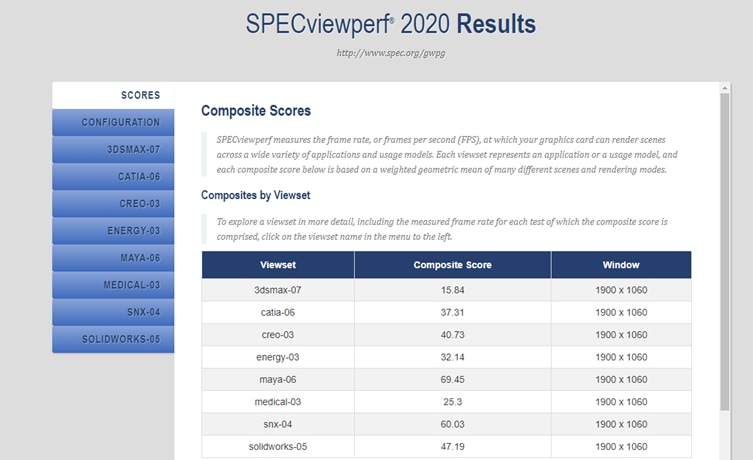
SPECviewperf composite scores
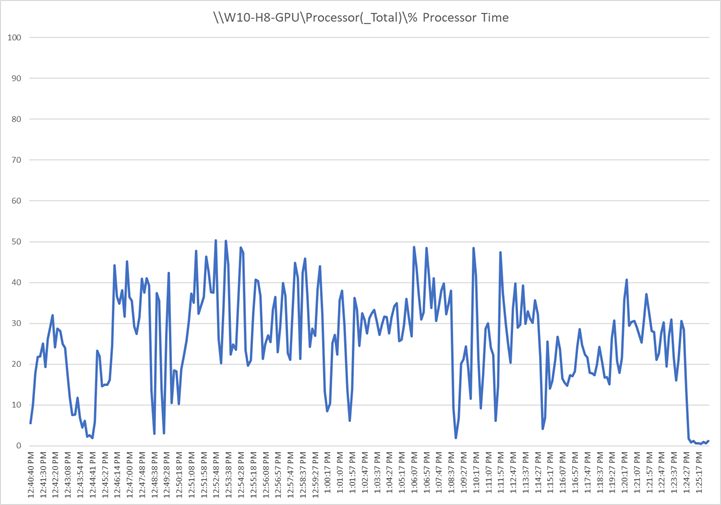
Perfmon virtual machine CPU utilization
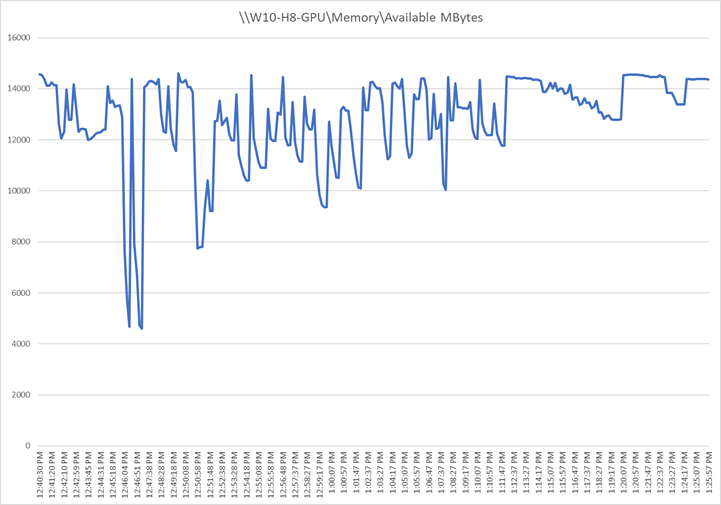
Perfmon virtual machine memory utilization
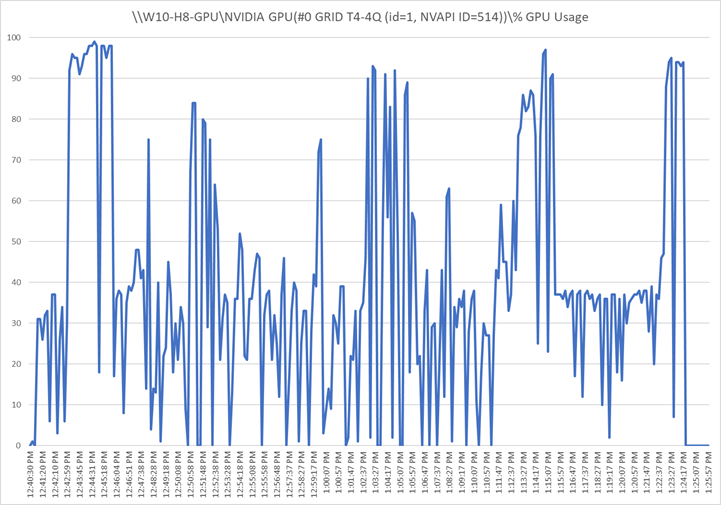
Perfmon GPU utilization
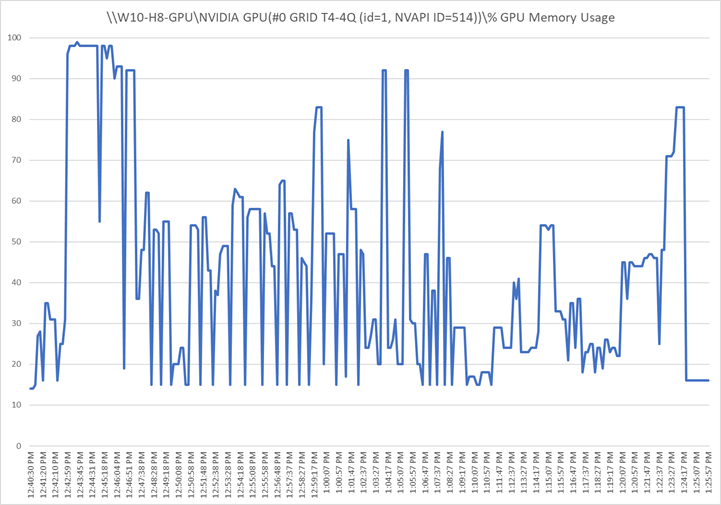
Perfmon GPU memory utilization
Cisco UCS X210c M6 server with PCI node (T4-2Q)
Figures 39 through 43 show the results for Microsoft Windows 10 with four vCPUs and 16 GB of memory and the T4-2Q NVIDIA GRID vGPU profile on a Cisco UCS X210c M6 server with dual Intel Xeon Platinum 8358 2.60-GHz 32-core processors and 2 TB of 3200-MHz RAM.
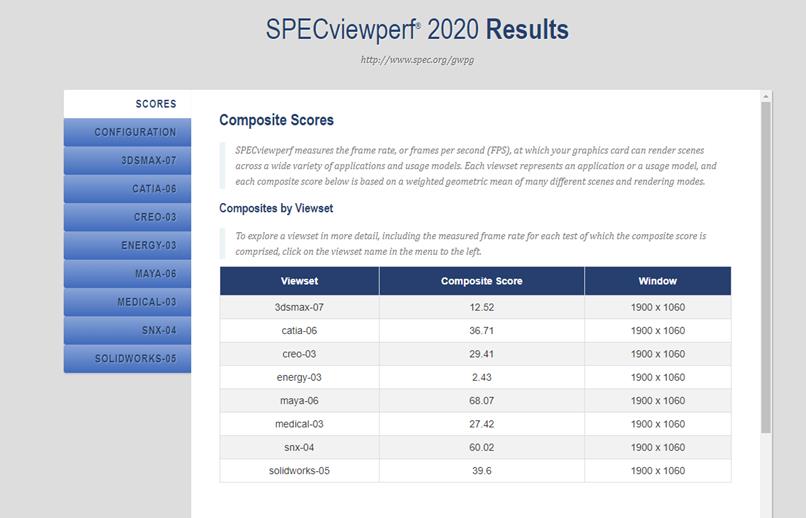
SPECviewperf composite scores
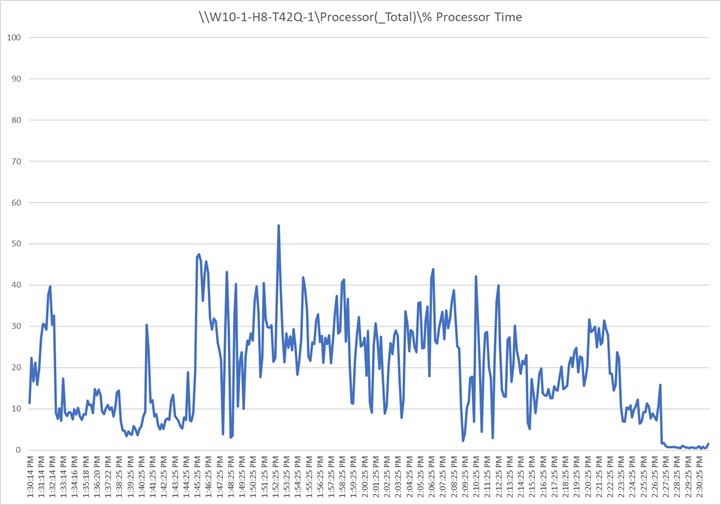
Perfmon virtual machine CPU utilization
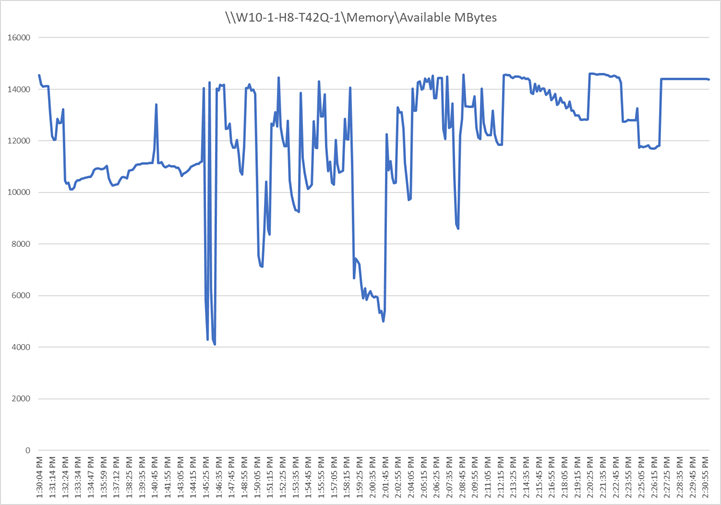
Perfmon virtual machine memory utilization
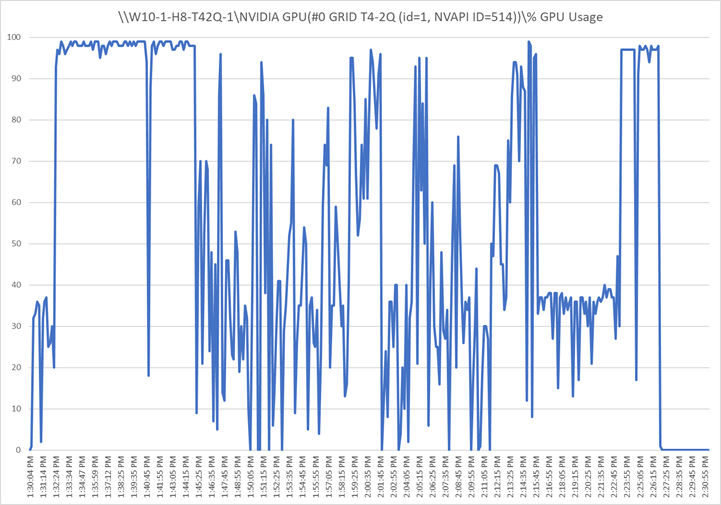
Perfmon GPU utilization
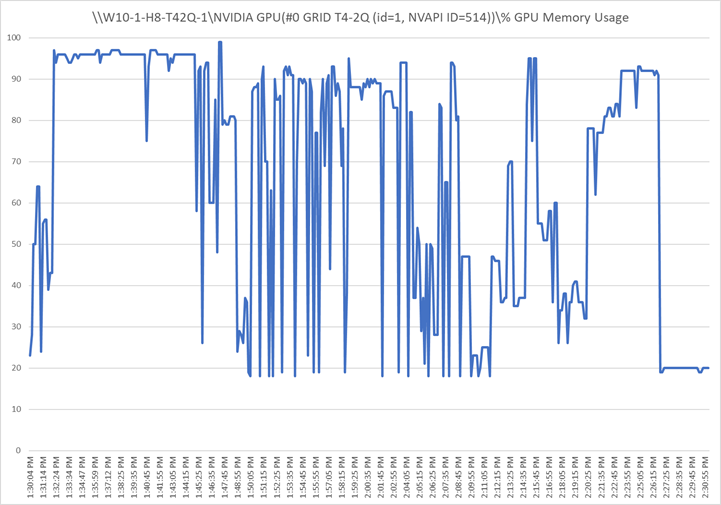
Perfmon GPU memory utilization
Cisco UCS X210c M6 server with PCI node (T4-4Q)
Figures 44 through 48 show the results for Microsoft Windows 10 with four vCPUs and 16 GB of memory and the T4-4Q NVIDIA GRID vGPU profile on a Cisco UCS X210c M6 server with dual Intel Xeon Platinum 8358 2.60-GHz 32-core processors and 2 TB of 3200-MHz RAM.
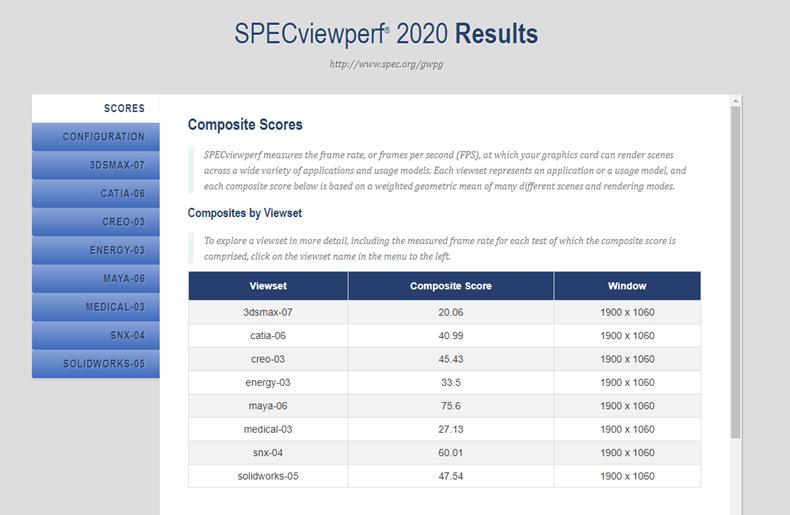
SPECviewperf composite scores
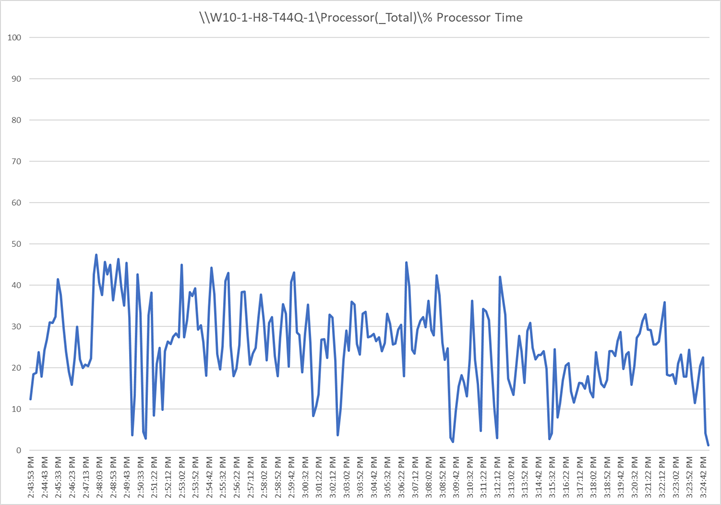
Perfmon virtual machine CPU utilization
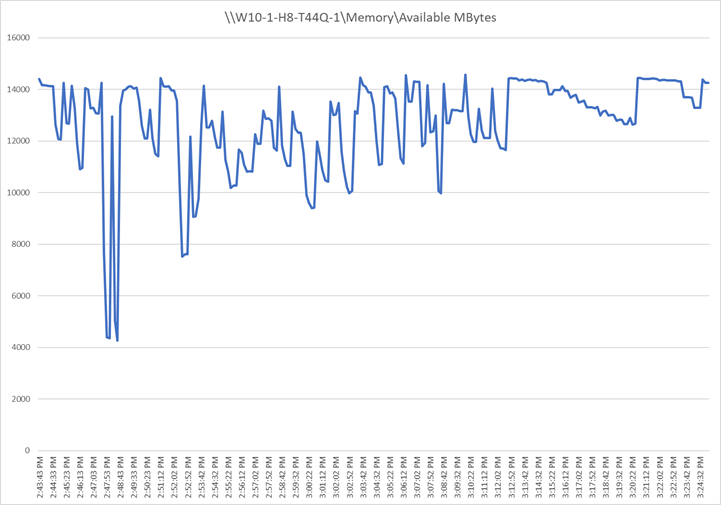
Perfmon virtual memory utilization
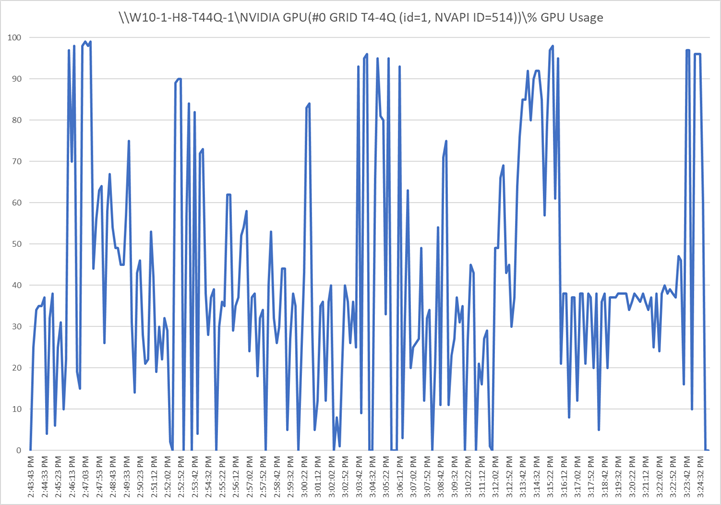
Perfmon GPU utilization
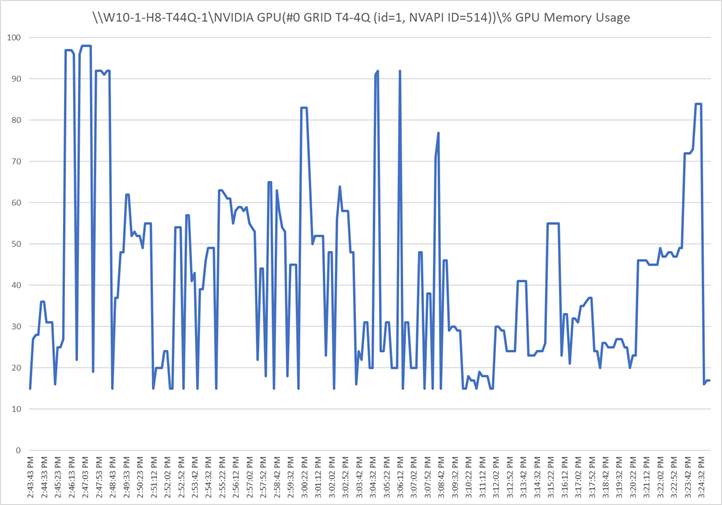
Perfmon GPU memory utilization
Cisco UCS X210c M6 server with PCI node (A16-2Q)
Figures 49 through 53 show the results for Microsoft Windows 10 with four vCPUs and 16 GB of memory and the A16-2Q NVIDIA GRID vGPU profile on a Cisco UCS X210c M6 server with dual Intel Xeon Gold 6348 2.60-GHz 28-core processors and 1 TB of 3200-MHz RAM.
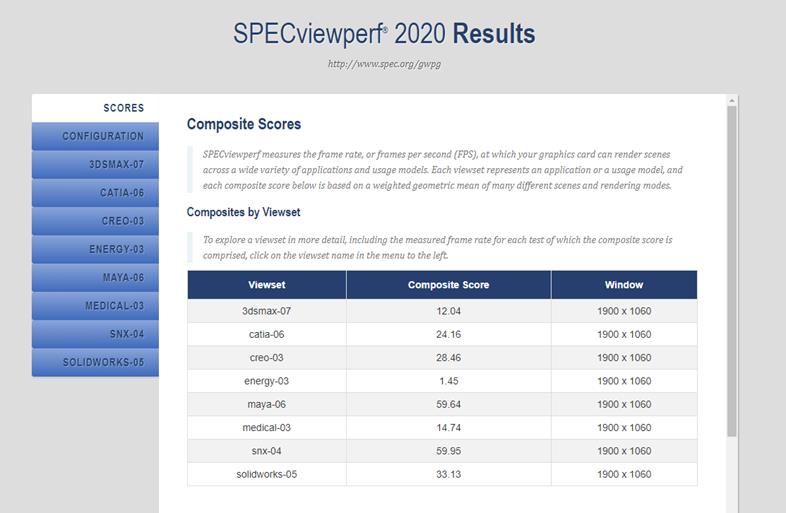
SPECviewperf composite scores
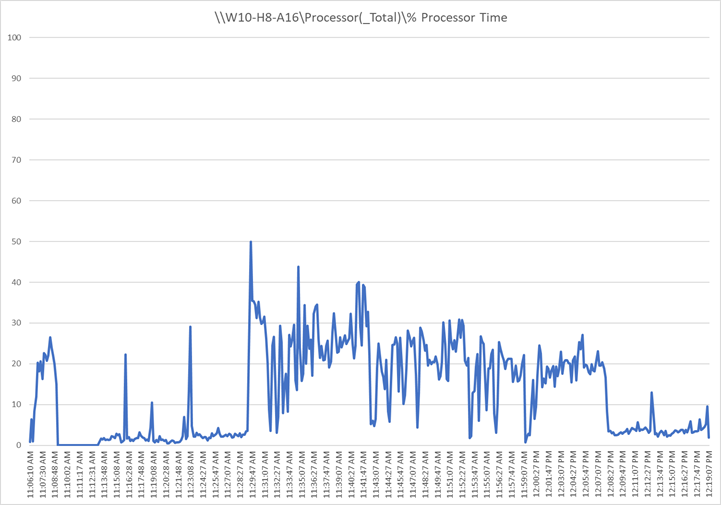
Perfmon virtual machine CPU utilization
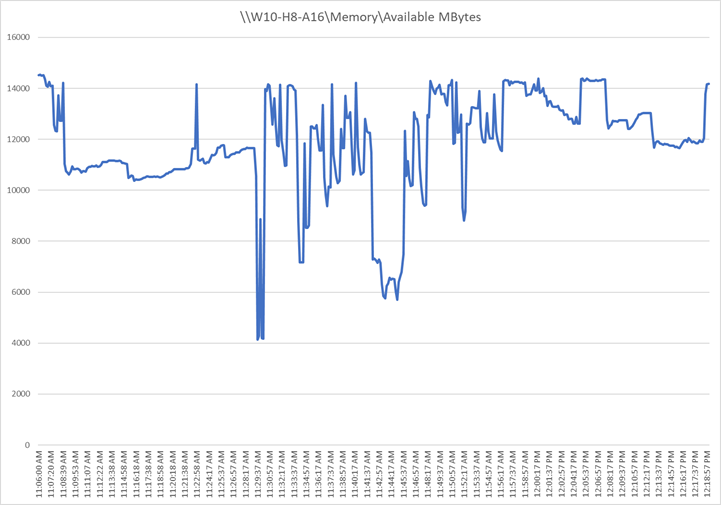
Perfmon virtual machine memory utilization
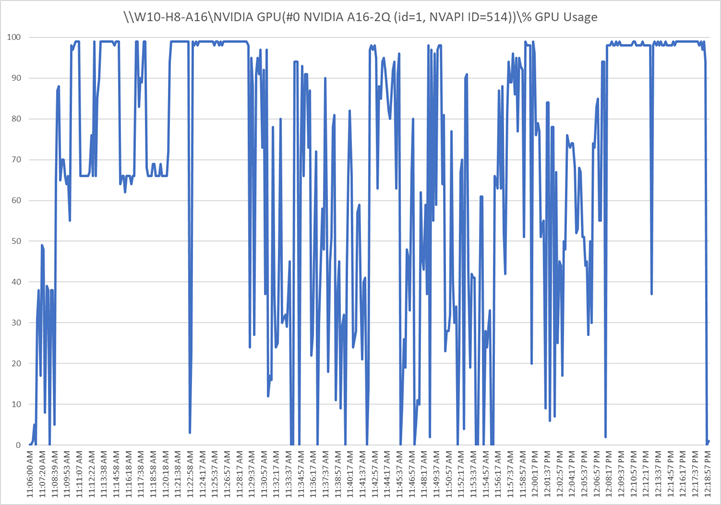
Perfmon GPU utilization
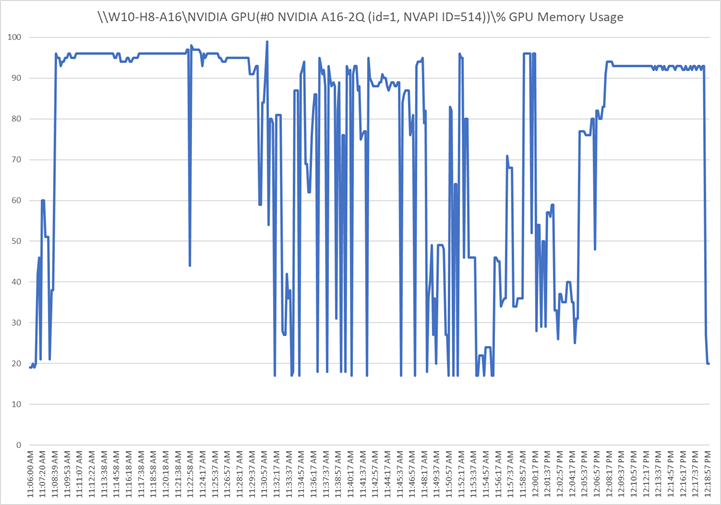
Perfmon GPU memory utilization
Cisco UCS X210c M6 server with PCI node (A16-4Q)
Figures 54 through 58 show the results for Microsoft Windows 10 (OS build 18363) with four vCPUs and 16 GB of memory and the A16-4Q NVIDIA GRID vGPU profile on a Cisco UCS X210c M6 server with dual Intel Xeon Gold 6348 2.60-GHz 28-core processors and 1 TB of 3200-MHz RAM.
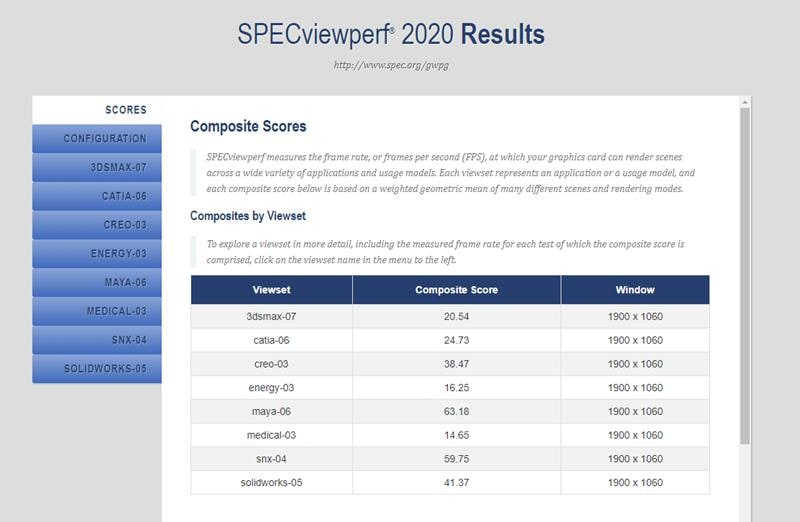
SPECviewperf composite scores
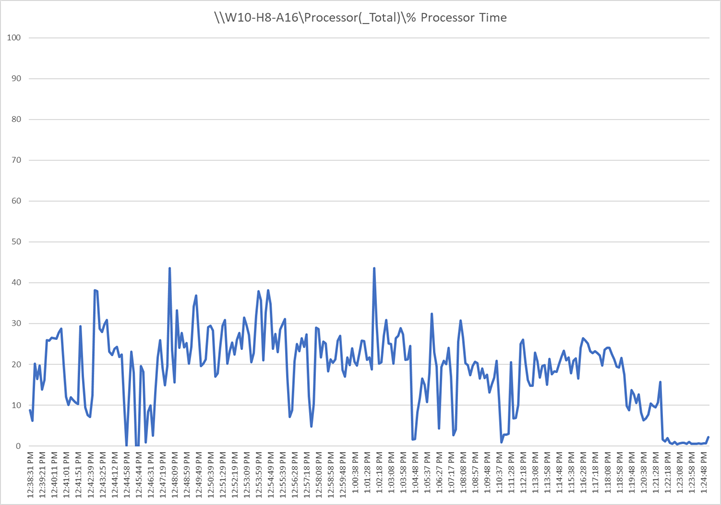
Perfmon virtual machine CPU Utilization
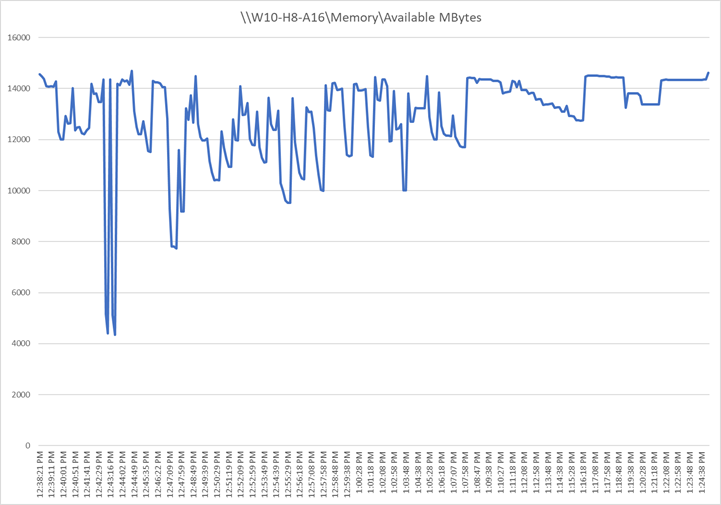
Perfmon virtual machine memory utilization
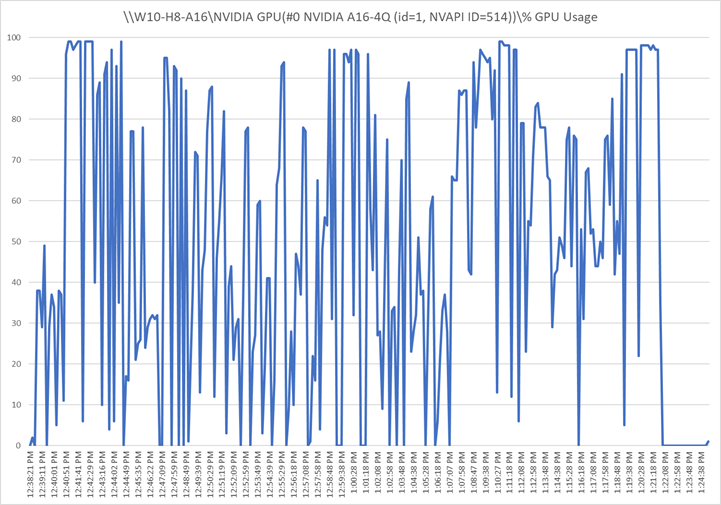
Perfmon GPU utilization
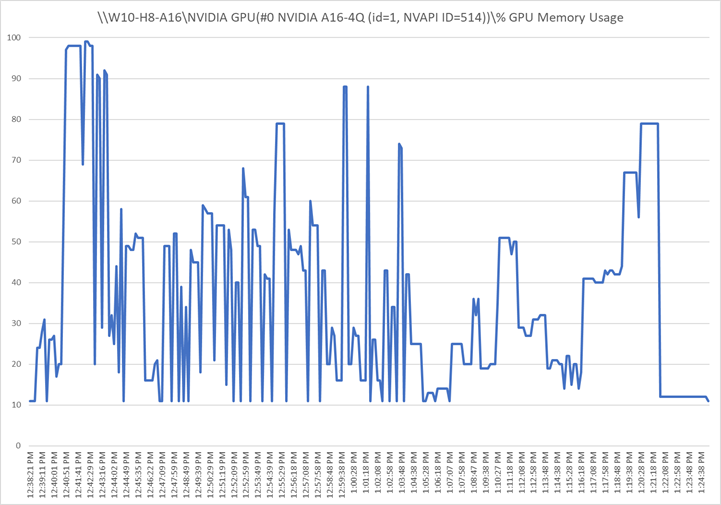
Perfmon GPU memory utilization
Login VSI knowledge worker results with vPC profiles
Login VSI is designed to perform benchmarks for VDI workloads through system saturation. Login VSI loads the system with simulated user workloads using well-known desktop applications such as Microsoft Office, Internet Explorer, and Adobe PDF Reader. By gradually increasing the number of simulated users, the system will eventually be saturated. After the system is saturated, the response time of the applications will increase significantly. This latency in application response times show a clear indication whether the system is (close to being) overloaded. As a result, by nearly overloading a system it is possible to find out what its true maximum user capacity is.
After a test is performed, the response times can be analyzed to calculate the maximum active session or desktop capacity. Within Login VSI, this time is calculated as VSImax. As the system comes closer to its saturation point, response times will rise. When you review the average response time, you will see that the response times escalate at the saturation point.
This section provides examples of the tests run on a single server designed to fully utilize the NVIDIA cards with 64 users.
Single server with a two NVIDIA A16 knowledge worker workload for an instant-clone single-session OS with random sessions with 64 users and the 2B profile
Figures 59 through 62 show the results for a knowledge worker workload on a Cisco UCS X210c M6 server with dual Intel Xeon Platinum 8358 2.60-GHz 32-core processors and 2 TB of 3200-MHz RAM running Microsoft Windows 11 64-bit and Office 2021 nonpersistent instant-clone virtual machines with two vCPUs and 4 GB of RAM.
Note: No VMware optimizations were applied to the desktop image.
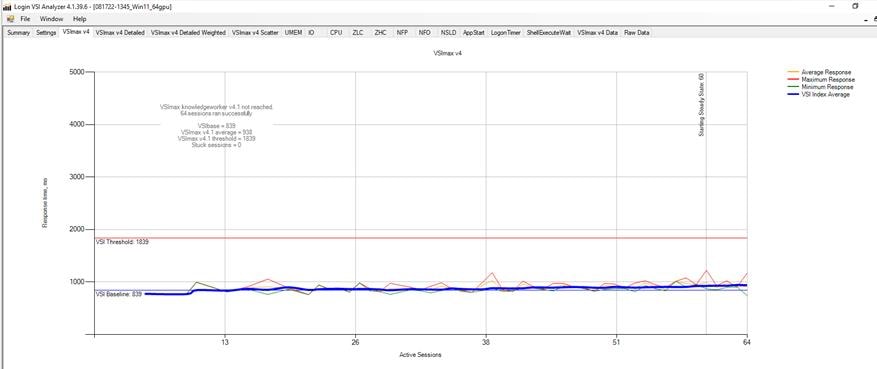
Login VSI response chart
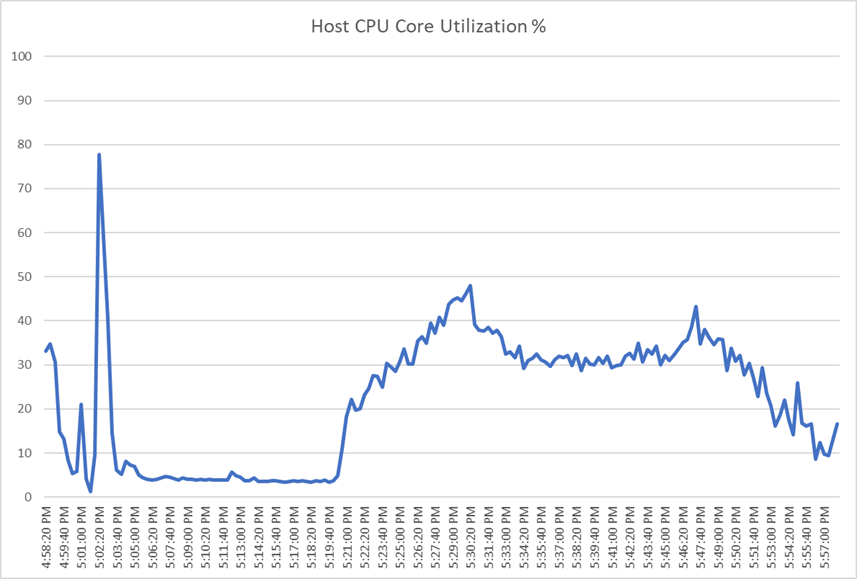
Host CPU utilization
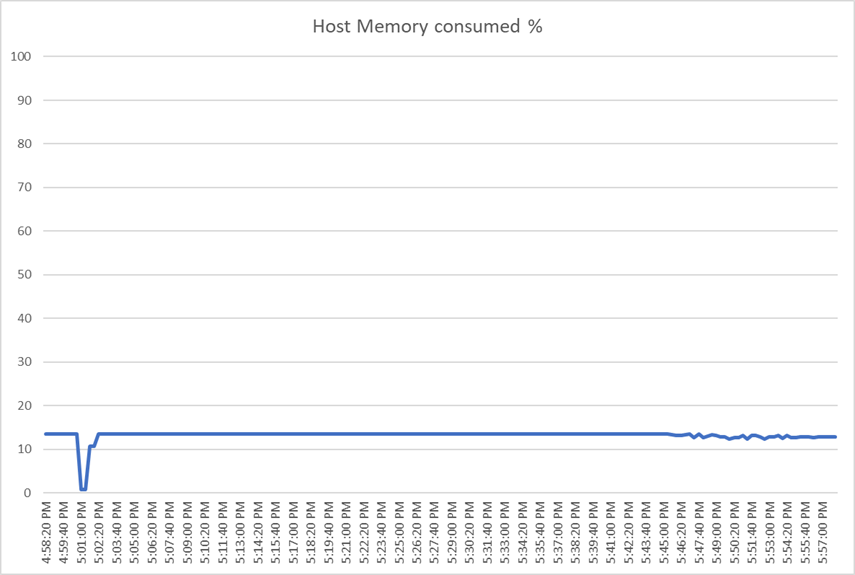
Host memory utilization
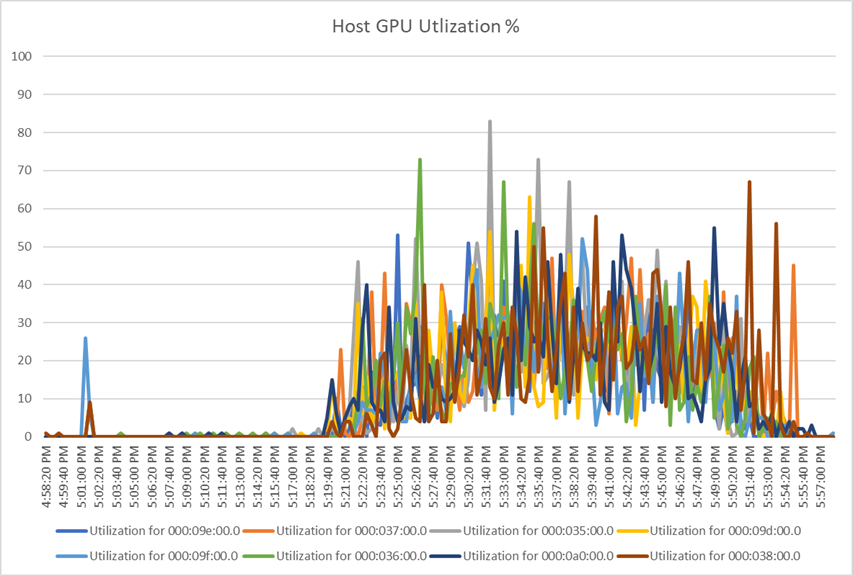
Host GPU utilization
Single server with a four NVIDIA T4 knowledge worker workload for an instant-clone single-session OS with random sessions with 64 users and the 1B profile
Figures 63 through 66 show the results for a knowledge worker workload on a Cisco UCS X210c M6 server with dual Intel Xeon Gold 6348 2.60-GHz 28-core processors and 1 TB of 3200-MHz RAM running Microsoft Windows 11 64-bit and Office 2021 nonpersistent instant-clone virtual machines with two vCPUs and 4 GB of RAM.
Note: No VMware optimizations were applied to the desktop image.
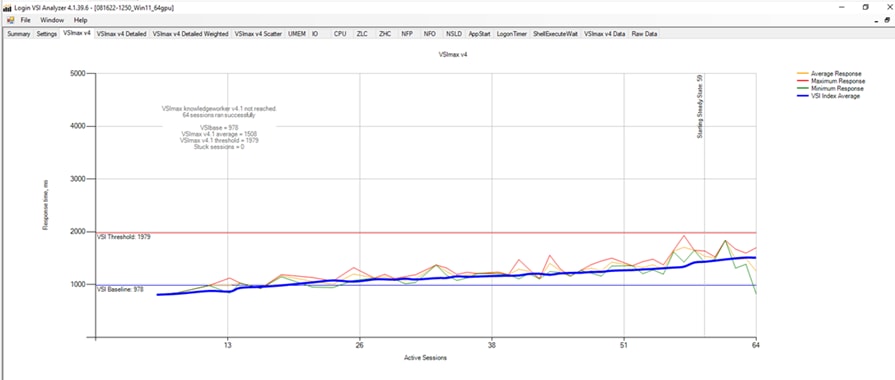
Login VSI response chart
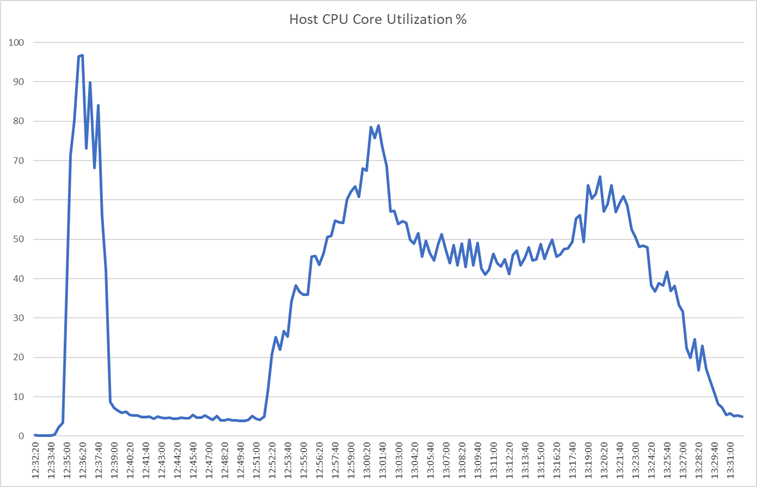
Host CPU utilization
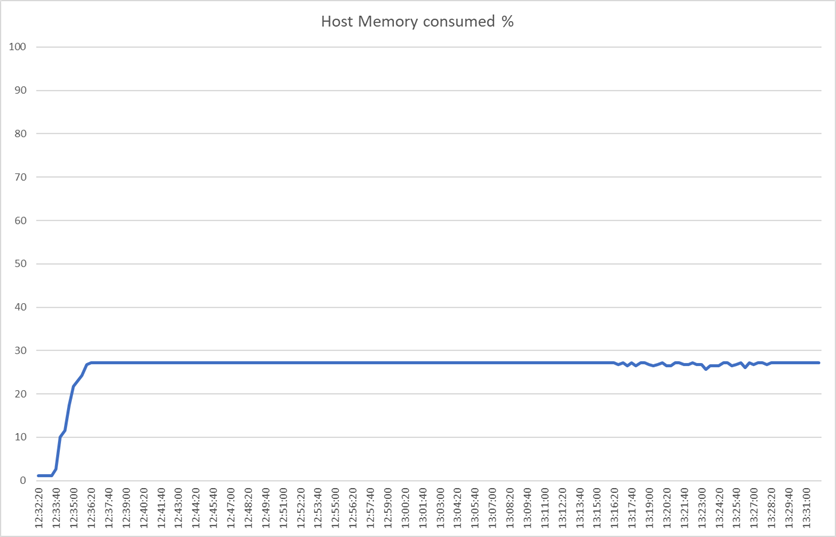
Host memory utilization
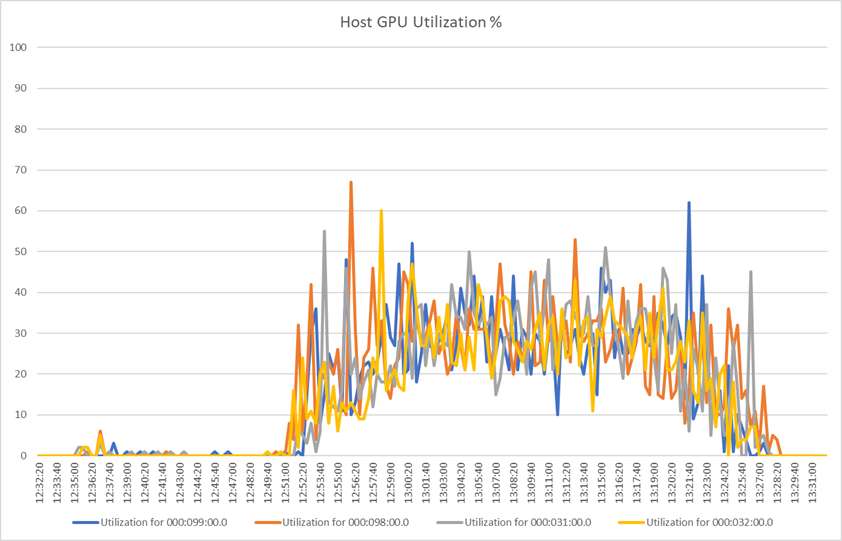
Host GPU utilization
The Cisco UCS X-Series is designed with modularity and workload flexibility. It allows you to manage the different lifecycles of CPU and GPU components easily and independently. The Cisco UCS X210c M6 Compute Node with Intel Xeon CPUs provides a highly capable platform for enterprise end-user computing deployments, and the Cisco UCS X440p PCIe Node allows you to add up to four GPUs to a Cisco UCS X210c Compute Node with Cisco UCS X-Fabric technology. This new Cisco architecture simplifies the addition, removal, and upgrading of GPUs to computing nodes, and in conjunction with the NVIDIA GRID–enabled graphics cards, allows end-users to benefit more readily from GPU-accelerated VDI.