Supported Accessories
You can use a number of accessories with your phone.
-
Headsets:
-
Standard headsets that use a 3.5 mm jack
-
Bluetooth headsets
-
-
Cisco Wireless IP Phone 8821 Desktop Charger: charges the Cisco Wireless IP Phone 8821 only
-
Cisco Wireless IP Phone 8821-EX Desktop Charger: charges the Cisco Wireless IP Phone 8821-EX only
-
Cisco Wireless IP Phone 8821 Multi Charger: charges the Cisco Wireless IP Phone 8821 only
-
Cisco Wireless IP Phone 8821-EX Multi Charger: charges the Cisco Wireless IP Phone 8821-EX only
 Note |
The Cisco Wireless IP Phone 8821-EX has not been tested or certified with any accessories for use in Potentially Explosive Atmosphere. |
The phones can only connect to Bluetooth headsets and speakers. They do not support any other type of Bluetooth device.
The phones have other accessories, including carry cases and a silicone case. For more information on accessories, see the Cisco Wireless IP Phone 882x Series Accessory Guide, located here: http://www.cisco.com/c/en/us/support/collaboration-endpoints/unified-ip-phone-8800-series/products-user-guide-list.html.





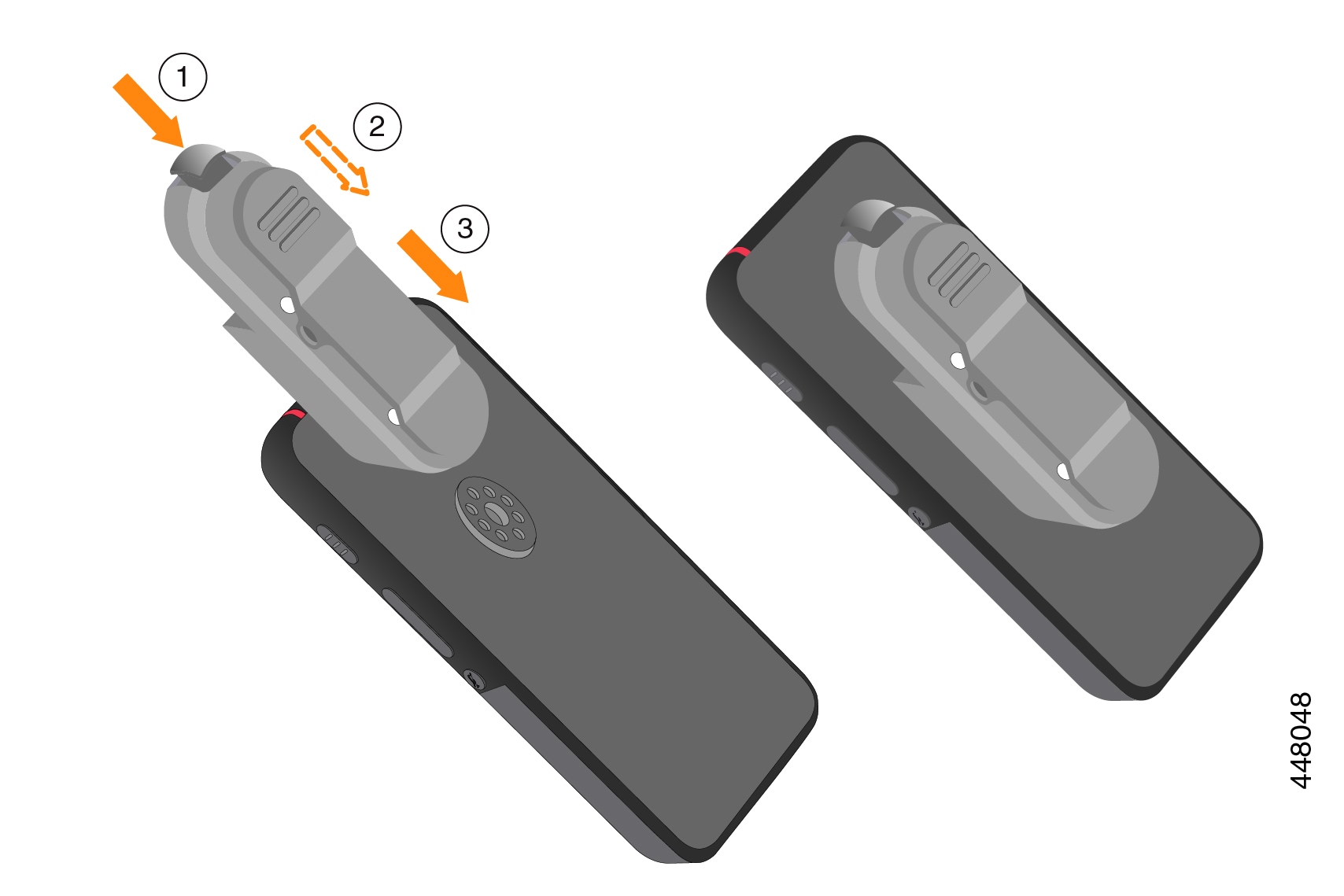






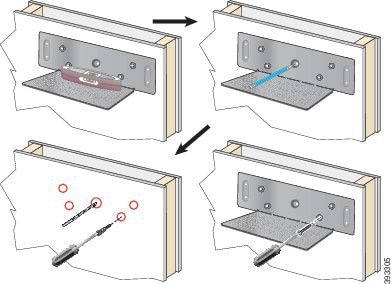
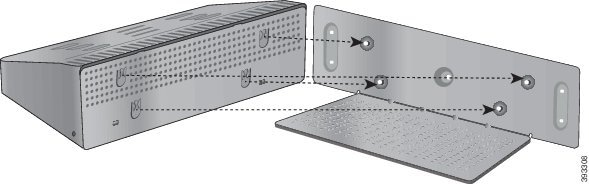
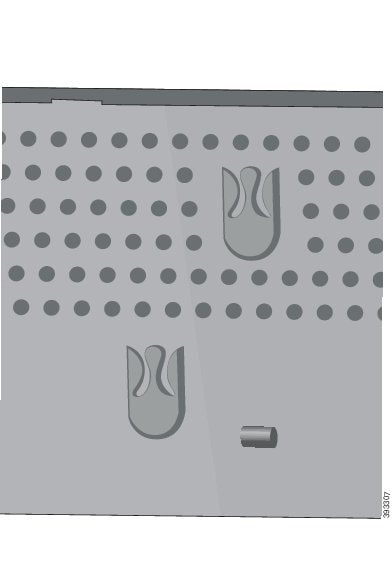

 Feedback
Feedback