Overview
The Secure Firewall Threat Defense Virtual is integrated into the Microsoft Azure marketplace and supports the following VM sizes:
|
VM Size |
vCPUs |
Memory (RAM) in GB |
vNICs |
Version |
|---|---|---|---|---|
|
Standard_D3 |
4 |
14 |
4 |
Any |
|
Standard_D3_v2 |
4 |
14 |
4 |
Any |
|
Standard_D4_v2 |
8 |
28 |
8 |
6.5 or above |
|
Standard_D5_v2 |
16 |
56 |
8 |
6.5 or above |
|
Standard_D8s_v3 |
8 |
32 |
4 |
7.1 or above |
|
Standard_D16s_v3 |
16 |
64 |
8 |
7.1 or above |
|
Standard_F8s_v2 |
8 |
16 |
4 |
7.1 or above |
|
Standard_F16s_v2 |
16 |
32 |
4 |
7.1 or above |


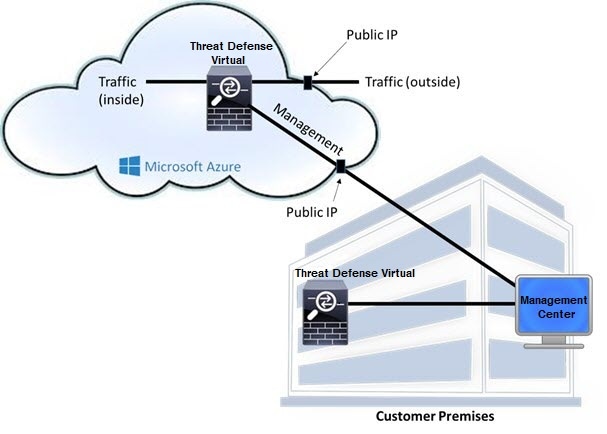
 Feedback
Feedback