- About this Guide
- Chapter 1, Install Shelf and Common Control Cards
- Chapter 2, Connect the PC and Log Into the GUI
- Chapter 3, Turn Up a Node
- Chapter 4, Perform Acceptance Tests
- Chapter 5, Turn Up a Network
- Chapter 6, Provision Channels and Circuits
- Chapter 7, Manage Alarms
- Chapter 8, Monitor Performance
- Chapter 9, Manage Node Settings
- Chapter 10, Change Card Settings
- Chapter 11, Maintain the Node
- Chapter 12, Power Down the Node
- Chapter 13, Shelf Hardware Reference
- Chapter 14, Card Reference
- Chapter 15, Node Reference
- Chapter 16, Network Reference
- Chapter 17, CTC Operation Reference
- Chapter 18, Security and Timing Reference
- Chapter 19, Network Connectivity Reference
- Chapter 20, Alarm Management Reference
- Appendix A, CTC Information and Shortcuts
- Appendix B, Shelf Specifications
- Appendix C, DWDM Extended State Model
Cisco ONS 15454 DWDM Installation and Operations Guide, Release 4.7
Bias-Free Language
The documentation set for this product strives to use bias-free language. For the purposes of this documentation set, bias-free is defined as language that does not imply discrimination based on age, disability, gender, racial identity, ethnic identity, sexual orientation, socioeconomic status, and intersectionality. Exceptions may be present in the documentation due to language that is hardcoded in the user interfaces of the product software, language used based on RFP documentation, or language that is used by a referenced third-party product. Learn more about how Cisco is using Inclusive Language.
- Updated:
- March 20, 2015
Chapter: Chapter 11, Maintain the Node
- Before You Begin
- NTP-G103 Back Up the Database
- NTP-G104 Restore the Database
- NTP-G105 Restore the Node to Factory Configuration
- NTP-G106 Reset Cards Using CTC
- NTP-G107 Remove and Replace DWDM Cards
- DLP-G252 Place TXP and MXP Ports Out of Service
- DLP-G253 Place OSCM and OSC-CSM Ports Out of Service
- DLP-G254 Place OPT-BST and OPT-BST Ports Out of Service
- DLP-G255 Place 32MUX-0, 32WSS, 32DMX-O, and 32DMX Ports Out of Service
- DLP-G256 Place 4MD-xx.x Ports Out of Service
- DLP-G257 Place Band OADM Ports Out of Service
- DLP-G258 Place Channel OADM Ports Out of Service
- NTP-G108 Viewing the Audit Trail Records
- NTP-G109 Off-Load the Audit Trail Record
- NTP-G110 Off-Load the Diagnostics File
- NTP-G111 Revert to an Earlier Software Load
- NTP-G112 Change the Node Timing Reference
- NTP-G113 View the ONS 15454 Timing Report
- NTP-G114 Inspect, Clean, and Replace the Air Filter
- NTP-G115 Clean Fiber Connectors
- NTP-G116 Replace the Fan-Tray Assembly
- NTP-G117 Replace the ANSI Shelf Alarm Interface Panel
- NTP-G118 Replace the ANSI Shelf Plastic Lower Backplane Cover
Maintain the Node
This chapter provides procedures for maintaining the Cisco ONS 15454, including database backups and restoration, removing and replacing cards, viewing the ONS 15454 audit trail, and hardware maintenance procedures such as cleaning fibers, changing the fan tray filter, and other maintenance procedures.

Note ![]() Unless otherwise specified, "ONS 15454" refers to both ANSI and ETSI shelf assemblies.
Unless otherwise specified, "ONS 15454" refers to both ANSI and ETSI shelf assemblies.
Before You Begin
Before performing any of the following procedures, investigate all alarms and clear any trouble conditions. Refer to the Cisco ONS 15454 SONET and DWDM Troubleshooting Guide as necessary for general troubleshooting information and alarm or error descriptions.
This section lists the chapter procedures (NTPs). Turn to a procedure to view its tasks (DLPs).
1. ![]() G103 Back Up the Database—Complete as needed.
G103 Back Up the Database—Complete as needed.
2. ![]() G104 Restore the Database—Complete as needed.
G104 Restore the Database—Complete as needed.
3. ![]() G105 Restore the Node to Factory Configuration—Complete as needed to clear the database and upload a blank database and the latest software.
G105 Restore the Node to Factory Configuration—Complete as needed to clear the database and upload a blank database and the latest software.
4. ![]() G106 Reset Cards Using CTC—Complete as needed to reset the Advanced Timing, Communications, and Control (TCC2) and dense wavelength division multiplexing (DWDM) cards.
G106 Reset Cards Using CTC—Complete as needed to reset the Advanced Timing, Communications, and Control (TCC2) and dense wavelength division multiplexing (DWDM) cards.
5. ![]() G107 Remove and Replace DWDM Cards—Complete as needed
G107 Remove and Replace DWDM Cards—Complete as needed
6. ![]() G108 Viewing the Audit Trail Records—Complete as needed.
G108 Viewing the Audit Trail Records—Complete as needed.
7. ![]() G109 Off-Load the Audit Trail Record—Complete as needed.
G109 Off-Load the Audit Trail Record—Complete as needed.
8. ![]() G110 Off-Load the Diagnostics File—Complete as needed.
G110 Off-Load the Diagnostics File—Complete as needed.
9. ![]() G111 Revert to an Earlier Software Load—Complete as needed.
G111 Revert to an Earlier Software Load—Complete as needed.
10. ![]() G112 Change the Node Timing Reference—Complete as needed.
G112 Change the Node Timing Reference—Complete as needed.
11. ![]() G113 View the ONS 15454 Timing Report—Complete as needed.
G113 View the ONS 15454 Timing Report—Complete as needed.
12. ![]() G114 Inspect, Clean, and Replace the Air Filter—Complete as needed.
G114 Inspect, Clean, and Replace the Air Filter—Complete as needed.
13. ![]() G115 Clean Fiber Connectors—Complete as needed.
G115 Clean Fiber Connectors—Complete as needed.
14. ![]() G116 Replace the Fan-Tray Assembly—Complete as needed.
G116 Replace the Fan-Tray Assembly—Complete as needed.
15. ![]() G117 Replace the ANSI Shelf Alarm Interface Panel—Complete as needed.
G117 Replace the ANSI Shelf Alarm Interface Panel—Complete as needed.
16. ![]() G118 Replace the ANSI Shelf Plastic Lower Backplane Cover—Complete as needed.
G118 Replace the ANSI Shelf Plastic Lower Backplane Cover—Complete as needed.
NTP-G103 Back Up the Database

Note ![]() You must back up and restore the database for each node on a circuit path in order to maintain a complete circuit.
You must back up and restore the database for each node on a circuit path in order to maintain a complete circuit.

Note ![]() The following parameters are not backed up and restored: node name, IP address, subnet mask and gateway, and Internet Inter-ORB Protocol (IIOP) port. If you change the node name and then restore a backed up database with a different node name, the circuits map to the new node name. Cisco recommends keeping a record of the old and new node names.
The following parameters are not backed up and restored: node name, IP address, subnet mask and gateway, and Internet Inter-ORB Protocol (IIOP) port. If you change the node name and then restore a backed up database with a different node name, the circuits map to the new node name. Cisco recommends keeping a record of the old and new node names.
Step 1 ![]() Complete the "DLP-G46 Log into CTC" task at the node you want to back up. If you are already logged in, continue with Step 2.
Complete the "DLP-G46 Log into CTC" task at the node you want to back up. If you are already logged in, continue with Step 2.
Step 2 ![]() Click the Maintenance > Database tabs.
Click the Maintenance > Database tabs.
Step 3 ![]() Click Backup.
Click Backup.
Step 4 ![]() Save the database on the workstation's hard drive or on network storage. Use an appropriate file name with the db file extension; for example, database.db.
Save the database on the workstation's hard drive or on network storage. Use an appropriate file name with the db file extension; for example, database.db.
Step 5 ![]() Click Save.
Click Save.
Step 6 ![]() Click OK in the confirmation dialog box.
Click OK in the confirmation dialog box.
Stop. You have completed this procedure.
NTP-G104 Restore the Database
Purpose |
This procedure restores the TCC2 software database. |
Tools/Equipment |
None |
Prerequisite Procedures |
|
Required/As Needed |
As needed |
Onsite/Remote |
Onsite or remote |
Security Level |
Superuser |

Note ![]() The following parameters are not backed up and restored: node name, IP address, subnet mask and gateway, and IIOP port. If you change the node name and then restore a backed up database with a different node name, the circuits map to the new renamed node. Cisco recommends keeping a record of the old and new node names.
The following parameters are not backed up and restored: node name, IP address, subnet mask and gateway, and IIOP port. If you change the node name and then restore a backed up database with a different node name, the circuits map to the new renamed node. Cisco recommends keeping a record of the old and new node names.

Step 1 ![]() Complete the "DLP-G46 Log into CTC" task at the node where you are restoring the database. If you are already logged in, continue with Step 2.
Complete the "DLP-G46 Log into CTC" task at the node where you are restoring the database. If you are already logged in, continue with Step 2.
Step 2 ![]() Click the Circuits tab. Verify that no OCHNC circuits have a PARTIAL_OOS state. If any do, investigate and resolve the partial state before continuing.
Click the Circuits tab. Verify that no OCHNC circuits have a PARTIAL_OOS state. If any do, investigate and resolve the partial state before continuing.
Step 3 ![]() Complete the "DLP-G157 Disable Automatic Power Control" task.
Complete the "DLP-G157 Disable Automatic Power Control" task.
Step 4 ![]() In node view, click the Maintenance > Database tabs.
In node view, click the Maintenance > Database tabs.
Step 5 ![]() Click Restore.
Click Restore.
Step 6 ![]() Locate the database file stored on the workstation hard drive or on network storage.
Locate the database file stored on the workstation hard drive or on network storage.

Note ![]() To clear all existing provisioning, locate and upload the database found on the latest ONS 15454 software CD.
To clear all existing provisioning, locate and upload the database found on the latest ONS 15454 software CD.
Step 7 ![]() Click the database file to highlight it.
Click the database file to highlight it.
Step 8 ![]() Click Open. The DB Restore dialog box appears. Opening a restore file from another node or from an earlier backup might affect traffic on the login node (Figure 11-1).
Click Open. The DB Restore dialog box appears. Opening a restore file from another node or from an earlier backup might affect traffic on the login node (Figure 11-1).
Figure 11-1 Restoring the Database—Traffic Loss Warning
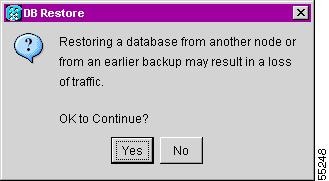
Step 9 ![]() Click Yes.
Click Yes.
The Restore Database dialog box monitors the file transfer (Figure 11-2).
Figure 11-2 Restoring the Database—In-Process Notification
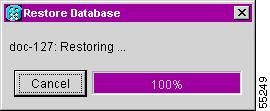
Step 10 ![]() Wait for the file to complete the transfer to the TCC2 card.
Wait for the file to complete the transfer to the TCC2 card.
Step 11 ![]() Click OK when the "Lost connection to node, changing to Network View" dialog box appears. Wait for the node to reconnect.
Click OK when the "Lost connection to node, changing to Network View" dialog box appears. Wait for the node to reconnect.
Step 12 ![]() Complete the "DLP-G158 Enable Automatic Power Control" task.
Complete the "DLP-G158 Enable Automatic Power Control" task.
Stop. You have completed this procedure.
NTP-G105 Restore the Node to Factory Configuration






Note ![]() The following parameters are not backed up and restored when you delete the database and restore the factory settings: node name, IP address, subnet mask and gateway, and IIOP port. If you change the node name and then restore a backed up database with a different node name, the circuits map to the new renamed node. Cisco recommends keeping a record of the old and new node names.
The following parameters are not backed up and restored when you delete the database and restore the factory settings: node name, IP address, subnet mask and gateway, and IIOP port. If you change the node name and then restore a backed up database with a different node name, the circuits map to the new renamed node. Cisco recommends keeping a record of the old and new node names.
Step 1 ![]() If you need to install or replace one or more TCC2 cards, see the "DLP-G33 Install the TCC2 Card" task.
If you need to install or replace one or more TCC2 cards, see the "DLP-G33 Install the TCC2 Card" task.
Step 2 ![]() If you are using Microsoft Windows, complete the "DLP-G248 Use the Reinitialization Tool to Clear the Database and Upload Software (Windows)" task.
If you are using Microsoft Windows, complete the "DLP-G248 Use the Reinitialization Tool to Clear the Database and Upload Software (Windows)" task.
Step 3 ![]() If you are using UNIX, complete the "DLP-G249 Use the Reinitialization Tool to Clear the Database and Upload Software (UNIX)" task.
If you are using UNIX, complete the "DLP-G249 Use the Reinitialization Tool to Clear the Database and Upload Software (UNIX)" task.
Stop. You have completed this procedure.
DLP-G248 Use the Reinitialization Tool to Clear the Database and Upload Software (Windows)



Note ![]() The TCC2 cards reboot several times during this procedure. Wait until they are completely rebooted before continuing.
The TCC2 cards reboot several times during this procedure. Wait until they are completely rebooted before continuing.
Step 1 ![]() Insert the system software CD containing the reinit tool, software, and defaults database into the computer CD-ROM drive. If the CTC Installation Wizard appears, click Cancel.
Insert the system software CD containing the reinit tool, software, and defaults database into the computer CD-ROM drive. If the CTC Installation Wizard appears, click Cancel.
Step 2 ![]() To find the recovery tool file, go to Start > Run > Browse and select the CD drive.
To find the recovery tool file, go to Start > Run > Browse and select the CD drive.
Step 3 ![]() On the CD drive, go to the CISCO15454 folder and choose All Files from the Files of Type drop-down list.
On the CD drive, go to the CISCO15454 folder and choose All Files from the Files of Type drop-down list.
Step 4 ![]() Select the RE-INIT.jar file and click Open to open the reinit tool (Figure 11-3).
Select the RE-INIT.jar file and click Open to open the reinit tool (Figure 11-3).
Figure 11-3 Reinitialization Tool in Windows
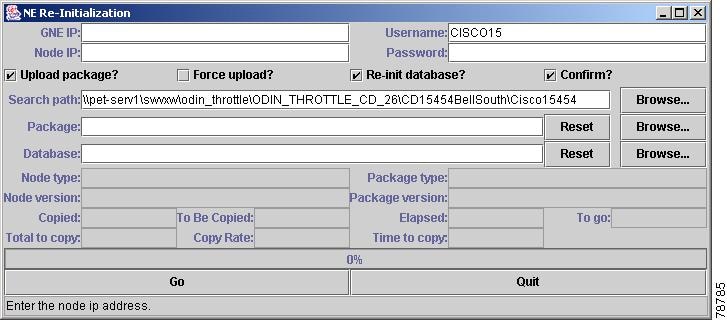
Step 5 ![]() If the node you are reinitializing is an end network element (ENE) in a proxy server network, enter the IP address of the gateway network element (GNE) in the GNE IP field. If not, leave it blank.
If the node you are reinitializing is an end network element (ENE) in a proxy server network, enter the IP address of the gateway network element (GNE) in the GNE IP field. If not, leave it blank.
Step 6 ![]() Enter the node name or IP address of the node you are reinitializing in the Node IP field (Figure 11-3).
Enter the node name or IP address of the node you are reinitializing in the Node IP field (Figure 11-3).
Step 7 ![]() If the User ID field does not contain your user ID, enter the ID. Enter your password in the Password field.
If the User ID field does not contain your user ID, enter the ID. Enter your password in the Password field.
Step 8 ![]() Verify that the Re-Init Database, Upload Package, and Confirm check boxes are checked. If one is not checked, check the check box.
Verify that the Re-Init Database, Upload Package, and Confirm check boxes are checked. If one is not checked, check the check box.
Step 9 ![]() In the Search Path field, verify that the path to the CISCO15454 folder on the CD drive is listed.
In the Search Path field, verify that the path to the CISCO15454 folder on the CD drive is listed.

Step 10 ![]() Click Go. A confirmation dialog box appears (Figure 11-4).
Click Go. A confirmation dialog box appears (Figure 11-4).
Figure 11-4 Confirming NE Restoration
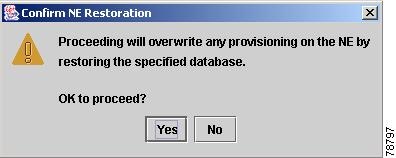
Step 11 ![]() Click Yes.
Click Yes.
Step 12 ![]() The status bar at the bottom of the screen displays Complete when the node has activated the software and uploaded the database.
The status bar at the bottom of the screen displays Complete when the node has activated the software and uploaded the database.

Note ![]() The Complete message only indicates that the TCC2 successfully uploaded the database, not that the database restore was successful. The TCC2 then tries to restore the database after it reboots.
The Complete message only indicates that the TCC2 successfully uploaded the database, not that the database restore was successful. The TCC2 then tries to restore the database after it reboots.
Step 13 ![]() If you are logged into CTC, close the browser window and disconnect the straight-through LAN cable from the RJ-45 (LAN) port on the TCC2 card or on the hub or switch to which the ONS 15454 is physically connected. Reconnect your straight-through LAN cable to the LAN port and log back into CTC.
If you are logged into CTC, close the browser window and disconnect the straight-through LAN cable from the RJ-45 (LAN) port on the TCC2 card or on the hub or switch to which the ONS 15454 is physically connected. Reconnect your straight-through LAN cable to the LAN port and log back into CTC.
Step 14 ![]() Manually set the node name and network configuration to site-specific values. See the "G24 Set Up Name, Date, Time, and Contact Information" procedure and "G26 Set Up CTC Network Access" procedure for information on setting the node name, IP address, subnet mask and gateway, and IIOP port.
Manually set the node name and network configuration to site-specific values. See the "G24 Set Up Name, Date, Time, and Contact Information" procedure and "G26 Set Up CTC Network Access" procedure for information on setting the node name, IP address, subnet mask and gateway, and IIOP port.
Step 15 ![]() Return to your originating procedure (NTP).
Return to your originating procedure (NTP).
DLP-G249 Use the Reinitialization Tool to Clear the Database and Upload Software (UNIX)



Note ![]() The TCC2 cards reboot several times during this procedure. Wait until they are completely rebooted before continuing.
The TCC2 cards reboot several times during this procedure. Wait until they are completely rebooted before continuing.

Note ![]() JRE 1.4.2 must be installed on the computer you use to perform this procedure.
JRE 1.4.2 must be installed on the computer you use to perform this procedure.
Step 1 ![]() Insert the system software CD containing the reinit tool, software, and defaults database into the computer CD-ROM drive. If the CTC Installation Wizard appears, click Cancel.
Insert the system software CD containing the reinit tool, software, and defaults database into the computer CD-ROM drive. If the CTC Installation Wizard appears, click Cancel.
Step 2 ![]() To find the recovery tool file, go to the CISCO15454 directory on the CD (usually /cdrom/cdrom0/CISCO15454).
To find the recovery tool file, go to the CISCO15454 directory on the CD (usually /cdrom/cdrom0/CISCO15454).
Step 3 ![]() If you are using a file explorer, double-click the RE-INIT.jar file to open the reinit tool (Figure 11-5). If you are working with a command line interface, run java -jar RE-INIT.jar.
If you are using a file explorer, double-click the RE-INIT.jar file to open the reinit tool (Figure 11-5). If you are working with a command line interface, run java -jar RE-INIT.jar.
Figure 11-5 Reinitialization Tool in UNIX
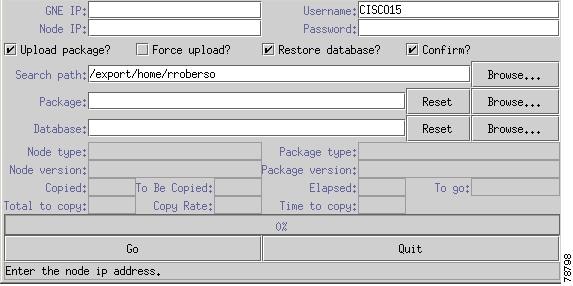
Step 4 ![]() If the node you are reinitializing is an ENE in a proxy server network, enter the IP address of the GNE in the GNE IP field. If not, leave it blank.
If the node you are reinitializing is an ENE in a proxy server network, enter the IP address of the GNE in the GNE IP field. If not, leave it blank.
Step 5 ![]() Enter the node name or IP address of the node you are reinitializing in the Node IP field.
Enter the node name or IP address of the node you are reinitializing in the Node IP field.
Step 6 ![]() If the User ID field does not contain your user ID, enter the ID. Enter your password in the Password field.
If the User ID field does not contain your user ID, enter the ID. Enter your password in the Password field.
Step 7 ![]() Verify that the Re-Init Database, Upload Package, and Confirm check boxes are checked. If any are not checked, check them.
Verify that the Re-Init Database, Upload Package, and Confirm check boxes are checked. If any are not checked, check them.
Step 8 ![]() In the Search Path field, verify that the path to the CISCO15454 folder on the CD-ROM drive is listed.
In the Search Path field, verify that the path to the CISCO15454 folder on the CD-ROM drive is listed.

Step 9 ![]() Click Go. A confirmation dialog box appears (Figure 11-4).
Click Go. A confirmation dialog box appears (Figure 11-4).
Step 10 ![]() Click Yes.
Click Yes.
Step 11 ![]() The status bar at the bottom of the screen displays Complete when the node has activated the software and uploaded the database.
The status bar at the bottom of the screen displays Complete when the node has activated the software and uploaded the database.

Note ![]() The Complete message only indicates that the TCC2 successfully uploaded the database, not that the database restore was successful. The TCC2 then tries to restore the database after it reboots.
The Complete message only indicates that the TCC2 successfully uploaded the database, not that the database restore was successful. The TCC2 then tries to restore the database after it reboots.
Step 12 ![]() If you are logged into CTC, close the browser window and disconnect the straight-through LAN cable from the RJ-45 (LAN) port on the TCC2 card or on the hub or switch where the ONS 15454 is physically connected. Reconnect your straight-through LAN cable to the LAN port and log back into CTC.
If you are logged into CTC, close the browser window and disconnect the straight-through LAN cable from the RJ-45 (LAN) port on the TCC2 card or on the hub or switch where the ONS 15454 is physically connected. Reconnect your straight-through LAN cable to the LAN port and log back into CTC.
Step 13 ![]() Set the node name and network configuration to site-specific values. See the "G80 Change Node Management Information" procedure and the "G81 Change CTC Network Access" procedure for information on provisioning the node name, IP address, subnet mask and gateway, and IIOP port.
Set the node name and network configuration to site-specific values. See the "G80 Change Node Management Information" procedure and the "G81 Change CTC Network Access" procedure for information on provisioning the node name, IP address, subnet mask and gateway, and IIOP port.
Step 14 ![]() Return to your originating procedure (NTP).
Return to your originating procedure (NTP).
NTP-G106 Reset Cards Using CTC
Purpose |
This procedure resets the TCC2 and DWDM cards using CTC. |
Tools/Equipment |
None |
Prerequisite Procedures |
|
Required/As Needed |
As needed |
Onsite/Remote |
Onsite or remote |
Security Level |
Superuser |
Step 1 ![]() Complete the "DLP-G46 Log into CTC" task at the node where you are performing the TCC2 reset. If you are already logged in, continue with Step 2.
Complete the "DLP-G46 Log into CTC" task at the node where you are performing the TCC2 reset. If you are already logged in, continue with Step 2.
Step 2 ![]() As needed, complete the "DLP-G250 Reset the TCC2 Card" task.
As needed, complete the "DLP-G250 Reset the TCC2 Card" task.
Step 3 ![]() As needed, complete the "DLP-G251 Reset DWDM Cards Using CTC" task.
As needed, complete the "DLP-G251 Reset DWDM Cards Using CTC" task.
Stop. You have completed this procedure.
DLP-G250 Reset the TCC2 Card

Warning ![]() Do not reach into a vacant slot or chassis while you install or remove a module or a fan. Exposed circuitry could constitute an energy hazard.
Do not reach into a vacant slot or chassis while you install or remove a module or a fan. Exposed circuitry could constitute an energy hazard.

Note ![]() Before you reset the TCC2, you should wait at least 60 seconds after the last provisioning change you made to avoid losing any changes to the database.
Before you reset the TCC2, you should wait at least 60 seconds after the last provisioning change you made to avoid losing any changes to the database.

Note ![]() When a software reset is performed on an active TCC2, the AIC-I card goes through an initialization process and also resets. The AIC-I card reset is normal and happens each time an active TCC2 card goes through a software-initiated reset.
When a software reset is performed on an active TCC2, the AIC-I card goes through an initialization process and also resets. The AIC-I card reset is normal and happens each time an active TCC2 card goes through a software-initiated reset.
Step 1 ![]() Click the Alarms tab.
Click the Alarms tab.
a. ![]() Verify that the alarm filter is not on. See the "DLP-G128 Disable Alarm Filtering" task as necessary.
Verify that the alarm filter is not on. See the "DLP-G128 Disable Alarm Filtering" task as necessary.
b. ![]() Verify that no unexplained alarms appear on the network. If alarms appear, investigate and resolve them before continuing. Refer to the Cisco ONS 15454 SONET and DWDM Troubleshooting Guide for procedures.
Verify that no unexplained alarms appear on the network. If alarms appear, investigate and resolve them before continuing. Refer to the Cisco ONS 15454 SONET and DWDM Troubleshooting Guide for procedures.
Step 2 ![]() In node view, right-click the TCC2 card to reveal a drop-down list.
In node view, right-click the TCC2 card to reveal a drop-down list.
Step 3 ![]() Click Reset Card.
Click Reset Card.
Step 4 ![]() Click Yes when the confirmation dialog box appears.
Click Yes when the confirmation dialog box appears.
Step 5 ![]() Click OK when the "Lost connection to node, changing to Network View" dialog box appears.
Click OK when the "Lost connection to node, changing to Network View" dialog box appears.

Note ![]() For LED behavior during a TCC2 reboot, see Table 3-1.
For LED behavior during a TCC2 reboot, see Table 3-1.
Step 6 ![]() Confirm that the TCC2 card LED is amber (standby).
Confirm that the TCC2 card LED is amber (standby).
Step 7 ![]() Return to your originating procedure (NTP).
Return to your originating procedure (NTP).
DLP-G251 Reset DWDM Cards Using CTC
Purpose |
This task resets the OSCM, OSC-CSM, 32MUX-O, 32DMX-O, 32DMX, 32WSS, OPT-BST, OPT-PRE, AD-xC.xx.x, AD-xB.xx.x, TXP, and MXP cards using CTC. |
Tools/Equipment |
None |
Prerequisite Procedures |
G32 Install the Transponder and Muxponder Cards |
Required/As Needed |
As needed |
Onsite/Remote |
Onsite or remote |
Security Level |
Superuser |

Warning ![]() Do not reach into a vacant slot or chassis while you install or remove a module or a fan. Exposed circuitry could constitute an energy hazard.
Do not reach into a vacant slot or chassis while you install or remove a module or a fan. Exposed circuitry could constitute an energy hazard.



Note ![]() ONS 15454 cards normally do not need to be reset. However, you may occasionally need to reset a card for testing or as an initial trouble-clearing step. For additional information, see the Cisco ONS 15454 SONET and DWDM Troubleshooting Guide.
ONS 15454 cards normally do not need to be reset. However, you may occasionally need to reset a card for testing or as an initial trouble-clearing step. For additional information, see the Cisco ONS 15454 SONET and DWDM Troubleshooting Guide.
Step 1 ![]() If you will switch an active TXP or MXP card that is in a Y-Cable protection group, complete the "DLP-G179 Apply a Force Y-Cable or Splitter Protection Switch" task. If not, continue with Step 2.
If you will switch an active TXP or MXP card that is in a Y-Cable protection group, complete the "DLP-G179 Apply a Force Y-Cable or Splitter Protection Switch" task. If not, continue with Step 2.
Step 2 ![]() Right-click the card you want to reset to reveal a drop-down list.
Right-click the card you want to reset to reveal a drop-down list.
Step 3 ![]() Click Reset Card.
Click Reset Card.
Step 4 ![]() Click Yes when the confirmation dialog box appears.
Click Yes when the confirmation dialog box appears.
The card LED on the ONS 15454 shelf graphic will go through the following sequence: Fail (white LED), Ldg (white LED), and Act (green LED). The reset should complete within 1 to 2 minutes.
Step 5 ![]() If you performed a Y-Cable protection group switch in Step 1, complete the "DLP-G180 Clear a Manual or Force Y-Cable or Splitter Protection Switch" task. If not, continue with Step 6.
If you performed a Y-Cable protection group switch in Step 1, complete the "DLP-G180 Clear a Manual or Force Y-Cable or Splitter Protection Switch" task. If not, continue with Step 6.
Step 6 ![]() Return to your originating procedure (NTP).
Return to your originating procedure (NTP).
NTP-G107 Remove and Replace DWDM Cards

Step 1 ![]() If you are not connected to the ONS 15454 through an onsite connection and logged into CTC, complete the following tasks. If you are logged into CTC through an onsite connection, continue with Step 2.
If you are not connected to the ONS 15454 through an onsite connection and logged into CTC, complete the following tasks. If you are logged into CTC through an onsite connection, continue with Step 2.
•![]() "DLP-G45 Connect Computer to the ONS 15454" task
"DLP-G45 Connect Computer to the ONS 15454" task

Note ![]() If you cannot log into CTC and you need to remove a card, remove the card as described in Step 6. After you log into CTC, troubleshoot the mismatched equipment alarm (MEA) with the Cisco ONS 15454 SONET and DWDM Troubleshooting Guide.
If you cannot log into CTC and you need to remove a card, remove the card as described in Step 6. After you log into CTC, troubleshoot the mismatched equipment alarm (MEA) with the Cisco ONS 15454 SONET and DWDM Troubleshooting Guide.
Step 2 ![]() Click the Alarms tab.
Click the Alarms tab.
a. ![]() Verify that the alarm filter is not on. See the "DLP-G128 Disable Alarm Filtering" task as necessary.
Verify that the alarm filter is not on. See the "DLP-G128 Disable Alarm Filtering" task as necessary.
b. ![]() Verify that no unexplained alarms appear on the network. If alarms appear, investigate and resolve them before continuing. Refer to the Cisco ONS 15454 SONET and DWDM Troubleshooting Guide for procedures.
Verify that no unexplained alarms appear on the network. If alarms appear, investigate and resolve them before continuing. Refer to the Cisco ONS 15454 SONET and DWDM Troubleshooting Guide for procedures.
Step 3 ![]() Complete the following tasks, as needed:
Complete the following tasks, as needed:
•![]() If the card you want to replace is the active card in a Y-Cable protection group, complete the "DLP-G179 Apply a Force Y-Cable or Splitter Protection Switch" task to force traffic away from the card that you will remove. If the card you want to replace is the standby card in a Y-Cable protection group, complete the "DLP-G182 Apply a Lock Out" task to keep traffic from switching to the card that you will remove.
If the card you want to replace is the active card in a Y-Cable protection group, complete the "DLP-G179 Apply a Force Y-Cable or Splitter Protection Switch" task to force traffic away from the card that you will remove. If the card you want to replace is the standby card in a Y-Cable protection group, complete the "DLP-G182 Apply a Lock Out" task to keep traffic from switching to the card that you will remove.
•![]() If the card carries circuits, you must delete them. Complete the "DLP-G106 Delete Optical Channel Network Connections" task.
If the card carries circuits, you must delete them. Complete the "DLP-G106 Delete Optical Channel Network Connections" task.
•![]() If the card is an OSCM or OSC-CSM that is used as a node timing reference, complete the "G112 Change the Node Timing Reference" procedure.
If the card is an OSCM or OSC-CSM that is used as a node timing reference, complete the "G112 Change the Node Timing Reference" procedure.
•![]() If the card is an OSCM or OSC-CSM with an OSC or GCC termination, complete the "G85 Modify or Delete Communications Channel Terminations and Provisionable Patchcords" procedure.
If the card is an OSCM or OSC-CSM with an OSC or GCC termination, complete the "G85 Modify or Delete Communications Channel Terminations and Provisionable Patchcords" procedure.

Note ![]() If you delete a card in CTC but do not remove it from the shelf, it will reboot and reappear in CTC.
If you delete a card in CTC but do not remove it from the shelf, it will reboot and reappear in CTC.
Step 4 ![]() Place the ports out of service using one of the following tasks:
Place the ports out of service using one of the following tasks:
•![]() "DLP-G252 Place TXP and MXP Ports Out of Service" task
"DLP-G252 Place TXP and MXP Ports Out of Service" task
•![]() "DLP-G253 Place OSCM and OSC-CSM Ports Out of Service" task
"DLP-G253 Place OSCM and OSC-CSM Ports Out of Service" task
•![]() "DLP-G254 Place OPT-BST and OPT-BST Ports Out of Service" task
"DLP-G254 Place OPT-BST and OPT-BST Ports Out of Service" task
•![]() "DLP-G255 Place 32MUX-0, 32WSS, 32DMX-O, and 32DMX Ports Out of Service" task
"DLP-G255 Place 32MUX-0, 32WSS, 32DMX-O, and 32DMX Ports Out of Service" task
•![]() "DLP-G256 Place 4MD-xx.x Ports Out of Service" task
"DLP-G256 Place 4MD-xx.x Ports Out of Service" task
•![]() "DLP-G257 Place Band OADM Ports Out of Service" task
"DLP-G257 Place Band OADM Ports Out of Service" task
•![]() "DLP-G258 Place Channel OADM Ports Out of Service" task
"DLP-G258 Place Channel OADM Ports Out of Service" task
Step 5 ![]() Click the Alarms tab. Verify that alarms unrelated to tasks performed in Step 3 do not appear. If unexplained alarms appear, investigate and resolve them before continuing. Refer to the Cisco ONS 15454 SONET and DWDM Troubleshooting Guide for procedures.
Click the Alarms tab. Verify that alarms unrelated to tasks performed in Step 3 do not appear. If unexplained alarms appear, investigate and resolve them before continuing. Refer to the Cisco ONS 15454 SONET and DWDM Troubleshooting Guide for procedures.
Step 6 ![]() Physically remove the card:
Physically remove the card:
a. ![]() Open the card latches/ejectors.
Open the card latches/ejectors.
b. ![]() Use the latches/ejectors to pull the card forward and away from the shelf.
Use the latches/ejectors to pull the card forward and away from the shelf.
Step 7 ![]() Insert the new card using one of the following procedures as applicable:
Insert the new card using one of the following procedures as applicable:
•![]() G32 Install the Transponder and Muxponder Cards
G32 Install the Transponder and Muxponder Cards
Step 8 ![]() Continue with the "G34 Install Fiber-Optic Cables on DWDM Cards" procedure.
Continue with the "G34 Install Fiber-Optic Cables on DWDM Cards" procedure.
Step 9 ![]() Complete the "G37 Run Automatic Node Setup" procedure.
Complete the "G37 Run Automatic Node Setup" procedure.
Step 10 ![]() Complete the following tasks, as needed:
Complete the following tasks, as needed:
•![]() If you switched a Y-Cable protection group in Step 3, complete the "DLP-G180 Clear a Manual or Force Y-Cable or Splitter Protection Switch" task.
If you switched a Y-Cable protection group in Step 3, complete the "DLP-G180 Clear a Manual or Force Y-Cable or Splitter Protection Switch" task.
•![]() If you deleted circuits in Step 3, complete the "DLP-G105 Provision DWDM Optical Channel Network Connections" task.
If you deleted circuits in Step 3, complete the "DLP-G105 Provision DWDM Optical Channel Network Connections" task.
•![]() If you switched the timing reference in Step 3, complete the "G112 Change the Node Timing Reference" procedure.
If you switched the timing reference in Step 3, complete the "G112 Change the Node Timing Reference" procedure.
•![]() If you deleted an OSC or GCC termination in Step 3, complete the "G85 Modify or Delete Communications Channel Terminations and Provisionable Patchcords" procedure.
If you deleted an OSC or GCC termination in Step 3, complete the "G85 Modify or Delete Communications Channel Terminations and Provisionable Patchcords" procedure.
Step 11 ![]() Click the Alarms tab.
Click the Alarms tab.
a. ![]() Verify that the alarm filter is not on. See the "DLP-G128 Disable Alarm Filtering" task as necessary.
Verify that the alarm filter is not on. See the "DLP-G128 Disable Alarm Filtering" task as necessary.
b. ![]() Verify that no unexplained alarms appear on the network. If alarms appear, investigate and resolve them. Refer to the Cisco ONS 15454 SONET and DWDM Troubleshooting Guide for procedures.
Verify that no unexplained alarms appear on the network. If alarms appear, investigate and resolve them. Refer to the Cisco ONS 15454 SONET and DWDM Troubleshooting Guide for procedures.
Stop. You have completed this procedure.
DLP-G252 Place TXP and MXP Ports Out of Service
Step 1 ![]() On the node view shelf graphic, double-click the TXP or MXP card with the ports you want to put out of service.
On the node view shelf graphic, double-click the TXP or MXP card with the ports you want to put out of service.
Step 2 ![]() Click the Provisioning > Line tabs.
Click the Provisioning > Line tabs.
Step 3 ![]() Under Admin State, choose OOS,DSLB for each port that does not have an OOS-MA,DSLB service state.
Under Admin State, choose OOS,DSLB for each port that does not have an OOS-MA,DSLB service state.
Step 4 ![]() Click Apply.
Click Apply.
Step 5 ![]() In the confirmation dialog box, click Yes.
In the confirmation dialog box, click Yes.
Step 6 ![]() Return to your originating procedure (NTP).
Return to your originating procedure (NTP).
DLP-G253 Place OSCM and OSC-CSM Ports Out of Service
Step 1 ![]() On the shelf graphic in CTC, double-click the OSCM or OSC-CSM card with the ports you want to put out of service.
On the shelf graphic in CTC, double-click the OSCM or OSC-CSM card with the ports you want to put out of service.
Step 2 ![]() Click the Provisioning > OC3 > OC3 tabs.
Click the Provisioning > OC3 > OC3 tabs.
Step 3 ![]() Under Admin State, choose OOS,DSLB for each port that does not have an OOS-MA,DSLB service state.
Under Admin State, choose OOS,DSLB for each port that does not have an OOS-MA,DSLB service state.
Step 4 ![]() Click Apply.
Click Apply.
Step 5 ![]() In the confirmation dialog box, click Yes.
In the confirmation dialog box, click Yes.
Step 6 ![]() Click the Provisioning > Optical Line > Parameters tabs.
Click the Provisioning > Optical Line > Parameters tabs.
Step 7 ![]() Under Admin State, choose OOS,DSLB for each port that does not have an OOS-MA,DSLB service state.
Under Admin State, choose OOS,DSLB for each port that does not have an OOS-MA,DSLB service state.
Step 8 ![]() Click Apply.
Click Apply.
Step 9 ![]() In the confirmation dialog box, click Yes.
In the confirmation dialog box, click Yes.
Step 10 ![]() Return to your originating procedure (NTP).
Return to your originating procedure (NTP).
DLP-G254 Place OPT-BST and OPT-BST Ports Out of Service
Step 1 ![]() On the shelf graphic in CTC, double-click the OPT-BST or OPT-PRE card with the ports you want to put out of service.
On the shelf graphic in CTC, double-click the OPT-BST or OPT-PRE card with the ports you want to put out of service.
Step 2 ![]() Click the Provisioning > Optical Line > Parameters tabs.
Click the Provisioning > Optical Line > Parameters tabs.
Step 3 ![]() Under Admin State, choose OOS,DSLB for each port that does not have an OOS-MA,DSLB service state.
Under Admin State, choose OOS,DSLB for each port that does not have an OOS-MA,DSLB service state.
Step 4 ![]() Click Apply.
Click Apply.
Step 5 ![]() In the confirmation dialog box, click Yes.
In the confirmation dialog box, click Yes.
Step 6 ![]() Click the Provisioning > Opt Apli Line > Parameters tabs.
Click the Provisioning > Opt Apli Line > Parameters tabs.
Step 7 ![]() Under Admin State, choose OOS,DSLB for each port that does not have an OOS-MA,DSLB service state.
Under Admin State, choose OOS,DSLB for each port that does not have an OOS-MA,DSLB service state.
Step 8 ![]() Click Apply.
Click Apply.
Step 9 ![]() In the confirmation dialog box, click Yes.
In the confirmation dialog box, click Yes.
Step 10 ![]() Return to your originating procedure (NTP).
Return to your originating procedure (NTP).
DLP-G255 Place 32MUX-0, 32WSS, 32DMX-O, and 32DMX Ports Out of Service
Step 1 ![]() On the shelf graphic in CTC, double-click the 32MUX-O or 32DMX card with the ports you want to put out of service.
On the shelf graphic in CTC, double-click the 32MUX-O or 32DMX card with the ports you want to put out of service.
Step 2 ![]() Click the Provisioning > Optical Chn > Parameters tabs. (For 32WSS cards, the tabs are Provisioning > Optical Chn Optical Connector 1 > Parameters.)
Click the Provisioning > Optical Chn > Parameters tabs. (For 32WSS cards, the tabs are Provisioning > Optical Chn Optical Connector 1 > Parameters.)
Step 3 ![]() Under Admin State, choose OOS,DSLB for each port that does not have an OOS-MA,DSLB service state.
Under Admin State, choose OOS,DSLB for each port that does not have an OOS-MA,DSLB service state.
Step 4 ![]() Click Apply.
Click Apply.
Step 5 ![]() In the confirmation dialog box, click Yes.
In the confirmation dialog box, click Yes.
Step 6 ![]() If the card is a 32WSS, repeat Steps 3 through 5 for the Optical Chn Optical Connector [2...4] tabs.
If the card is a 32WSS, repeat Steps 3 through 5 for the Optical Chn Optical Connector [2...4] tabs.
Step 7 ![]() Click the Provisioning > Optical Line > Parameters tabs.
Click the Provisioning > Optical Line > Parameters tabs.
Step 8 ![]() Under Admin State, choose OOS,DSLB for each port that does not have an OOS-MA,DSLB service state.
Under Admin State, choose OOS,DSLB for each port that does not have an OOS-MA,DSLB service state.
Step 9 ![]() Click Apply.
Click Apply.
Step 10 ![]() In the confirmation dialog box, click Yes.
In the confirmation dialog box, click Yes.
Step 11 ![]() Return to your originating procedure (NTP).
Return to your originating procedure (NTP).
DLP-G256 Place 4MD-xx.x Ports Out of Service
Step 1 ![]() On the shelf graphic in CTC, double-click the 4MD card with the ports you want to put out of service.
On the shelf graphic in CTC, double-click the 4MD card with the ports you want to put out of service.
Step 2 ![]() Click the Provisioning > Optical Chn > Parameters tabs.
Click the Provisioning > Optical Chn > Parameters tabs.
Step 3 ![]() Under Admin State, choose OOS,DSLB for each port that does not have an OOS-MA,DSLB service state.
Under Admin State, choose OOS,DSLB for each port that does not have an OOS-MA,DSLB service state.
Step 4 ![]() Click Apply.
Click Apply.
Step 5 ![]() In the confirmation dialog box, click Yes.
In the confirmation dialog box, click Yes.
Step 6 ![]() Click the Provisioning > Optical Band > Parameters tabs.
Click the Provisioning > Optical Band > Parameters tabs.
Step 7 ![]() Under Admin State, choose OOS,DSLB for each port that does not have an OOS-MA,DSLB service state.
Under Admin State, choose OOS,DSLB for each port that does not have an OOS-MA,DSLB service state.
Step 8 ![]() Click Apply.
Click Apply.
Step 9 ![]() In the confirmation dialog box, click Yes.
In the confirmation dialog box, click Yes.
Step 10 ![]() Return to your originating procedure (NTP).
Return to your originating procedure (NTP).
DLP-G257 Place Band OADM Ports Out of Service
Step 1 ![]() On the shelf graphic in CTC, double-click the AD-1B-xx.x or AD-4B-xx.x card with the ports you want to put out of service.
On the shelf graphic in CTC, double-click the AD-1B-xx.x or AD-4B-xx.x card with the ports you want to put out of service.
Step 2 ![]() Click the Provisioning > Optical Line > Parameters tabs.
Click the Provisioning > Optical Line > Parameters tabs.
Step 3 ![]() Under Admin State, choose OOS,DSLB for each port that does not have an OOS-MA,DSLB service state.
Under Admin State, choose OOS,DSLB for each port that does not have an OOS-MA,DSLB service state.
Step 4 ![]() Click Apply.
Click Apply.
Step 5 ![]() In the confirmation dialog box, click Yes.
In the confirmation dialog box, click Yes.
Step 6 ![]() Click the Provisioning > Optical Band > Parameters tabs.
Click the Provisioning > Optical Band > Parameters tabs.
Step 7 ![]() Under Admin State, choose OOS,DSLB for each port that does not have an OOS-MA,DSLB service state.
Under Admin State, choose OOS,DSLB for each port that does not have an OOS-MA,DSLB service state.
Step 8 ![]() Click Apply.
Click Apply.
Step 9 ![]() In the confirmation dialog box, click Yes.
In the confirmation dialog box, click Yes.
Step 10 ![]() Return to your originating procedure (NTP).
Return to your originating procedure (NTP).
DLP-G258 Place Channel OADM Ports Out of Service
Step 1 ![]() On the shelf graphic in CTC, double-click the AD-1C-xx.x, AD-2C-xx.x, or AD-4C-xx.x card with the ports you want to put out of service.
On the shelf graphic in CTC, double-click the AD-1C-xx.x, AD-2C-xx.x, or AD-4C-xx.x card with the ports you want to put out of service.
Step 2 ![]() Click the Provisioning > Optical Line > Parameters tabs.
Click the Provisioning > Optical Line > Parameters tabs.
Step 3 ![]() Under Admin State, choose OOS,DSLB for each port that does not have an OOS-MA,DSLB service state.
Under Admin State, choose OOS,DSLB for each port that does not have an OOS-MA,DSLB service state.
Step 4 ![]() Click Apply.
Click Apply.
Step 5 ![]() In the confirmation dialog box, click Yes.
In the confirmation dialog box, click Yes.
Step 6 ![]() Click the Provisioning > Optical Chn > Parameters tabs.
Click the Provisioning > Optical Chn > Parameters tabs.
Step 7 ![]() Under Admin State, choose OOS,DSLB for each port that does not have an OOS-MA,DSLB service state.
Under Admin State, choose OOS,DSLB for each port that does not have an OOS-MA,DSLB service state.
Step 8 ![]() Click Apply.
Click Apply.
Step 9 ![]() In the confirmation dialog box, click Yes.
In the confirmation dialog box, click Yes.
Step 10 ![]() Return to your originating procedure (NTP).
Return to your originating procedure (NTP).
NTP-G108 Viewing the Audit Trail Records
Step 1 ![]() Complete the "DLP-G46 Log into CTC" task at the node where you want to view the audit trail log. If you are already logged in, continue with Step 2.
Complete the "DLP-G46 Log into CTC" task at the node where you want to view the audit trail log. If you are already logged in, continue with Step 2.
Step 2 ![]() In the node view, click the Maintenance > Audit tabs.
In the node view, click the Maintenance > Audit tabs.
Step 3 ![]() Click Retrieve.
Click Retrieve.
A window containing the most recent audit trail records appears as shown in Figure 11-6.
Figure 11-6 Viewing the Audit Trail Records
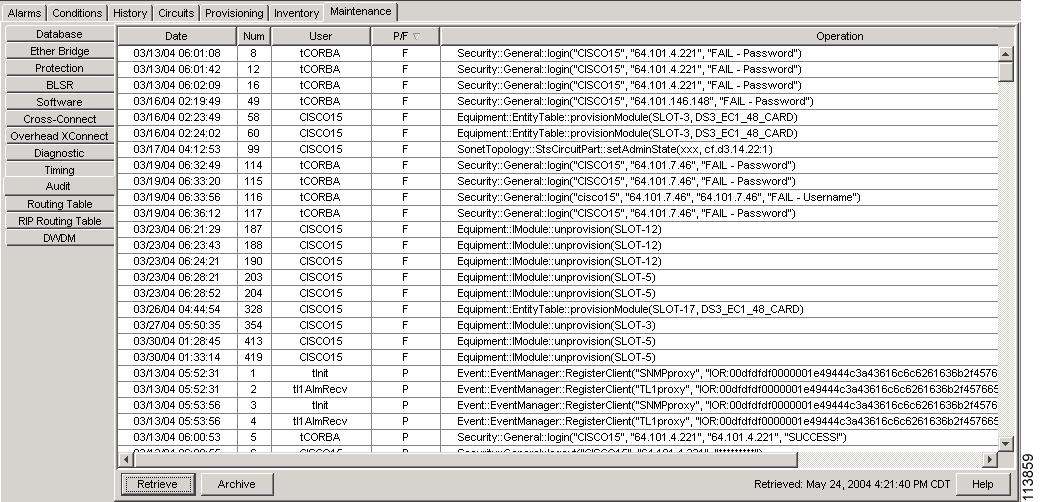
A definition of each column in the audit trail log is listed in Table 11-1.
Right-click on the column headings to display the list in ascending-to-descending or descending-to-ascending order.
Left-click on the column heading to display the following options:
•![]() Reset Sorting—Resets the column to the default setting
Reset Sorting—Resets the column to the default setting
•![]() Hide Column—Hides the column from view
Hide Column—Hides the column from view
•![]() Reset Columns Order/Visibility—Displays all hidden columns
Reset Columns Order/Visibility—Displays all hidden columns
•![]() Row Count—Provides a numerical count of log entries
Row Count—Provides a numerical count of log entries
Shift-click on the column heading for an incremental sort of the list.
Stop. You have completed this procedure.
NTP-G109 Off-Load the Audit Trail Record
Step 1 ![]() Complete the "DLP-G46 Log into CTC" task at the node where you want to off-load the audit trail log. If you are already logged in, continue with Step 2.
Complete the "DLP-G46 Log into CTC" task at the node where you want to off-load the audit trail log. If you are already logged in, continue with Step 2.
Step 2 ![]() In the node view, click the Maintenance > Audit tabs.
In the node view, click the Maintenance > Audit tabs.
Step 3 ![]() Click Retrieve.
Click Retrieve.
Step 4 ![]() Click Archive.
Click Archive.
Step 5 ![]() In the Archive Audit Trail dialog box, navigate to the directory (local or network) where you want to save the file.
In the Archive Audit Trail dialog box, navigate to the directory (local or network) where you want to save the file.
Step 6 ![]() Enter a name in the File Name field.
Enter a name in the File Name field.
You do not have to give the archive file a particular extension. It is readable in any application that supports text files, such as WordPad, Microsoft Word (imported), etc.
Step 7 ![]() Click Save.
Click Save.
The 640 entries are saved in this file. The next entries continue with the next number in the sequence, rather than starting over.

Note ![]() Archiving does not delete entries from the CTC audit trail log. However, entries can be self-deleted by the system after the log maximum is reached. If you archived the entries, you cannot reimport the log file back into CTC and will have to view the log in a different application.
Archiving does not delete entries from the CTC audit trail log. However, entries can be self-deleted by the system after the log maximum is reached. If you archived the entries, you cannot reimport the log file back into CTC and will have to view the log in a different application.
Stop. You have completed this procedure.
NTP-G110 Off-Load the Diagnostics File
Step 1 ![]() Complete the "DLP-G46 Log into CTC" task at the node where you want to off-load the diagnostics file. If you are already logged in, continue with Step 2.
Complete the "DLP-G46 Log into CTC" task at the node where you want to off-load the diagnostics file. If you are already logged in, continue with Step 2.
Step 2 ![]() In the node view, click the Maintenance > Diagnostic tabs.
In the node view, click the Maintenance > Diagnostic tabs.
Step 3 ![]() Click Retrieve Diagnostics File.
Click Retrieve Diagnostics File.
Step 4 ![]() In the Saving Diagnostic File dialog box, navigate to the directory (local or network) where you want to save the file.
In the Saving Diagnostic File dialog box, navigate to the directory (local or network) where you want to save the file.
Step 5 ![]() Enter a name in the File Name field.
Enter a name in the File Name field.
You do not have to give the archive file a particular extension. It is readable in any application that supports text files, such as WordPad, Microsoft Word (imported), etc.
Step 6 ![]() Click Save.
Click Save.
The Get Diagnostics status window shows a progress bar indicating the percentage of the file being saved, then shows "Get Diagnostics Complete."
Step 7 ![]() Click OK.
Click OK.
Stop. You have completed this procedure.
NTP-G111 Revert to an Earlier Software Load

Tip ![]() The revert feature is useful if a maintenance window closes while you are upgrading CTC software. You can revert to the protect software load without losing traffic. When the next maintenance window appears, complete the upgrade and activate the new software load.
The revert feature is useful if a maintenance window closes while you are upgrading CTC software. You can revert to the protect software load without losing traffic. When the next maintenance window appears, complete the upgrade and activate the new software load.


Note ![]() Circuits created and provisioning performed after a software load is activated (upgraded to a later software release) do not reinstate with a revert. The database configuration at the time of activation is reinstated after a revert. This note does not apply to maintenance reverts (for example, R2.2.2 to R2.2.1), because maintenance releases use the same database.
Circuits created and provisioning performed after a software load is activated (upgraded to a later software release) do not reinstate with a revert. The database configuration at the time of activation is reinstated after a revert. This note does not apply to maintenance reverts (for example, R2.2.2 to R2.2.1), because maintenance releases use the same database.
Step 1 ![]() Complete the "DLP-G46 Log into CTC" task to log into the node you want to revert. If you are already logged in, continue with Step 2.
Complete the "DLP-G46 Log into CTC" task to log into the node you want to revert. If you are already logged in, continue with Step 2.
Step 2 ![]() Record the IP address of that node; the IP address is displayed on the left side of the node view window.
Record the IP address of that node; the IP address is displayed on the left side of the node view window.

Note ![]() To find the IP address, you can also click the Provisioning > Network > General tabs.
To find the IP address, you can also click the Provisioning > Network > General tabs.
Step 3 ![]() If you are reverting to a previous software release (not a maintenance release), record any new circuits created since the previous software upgrade because these circuits have to be manually recreated after the software reversion if you still need to have them.
If you are reverting to a previous software release (not a maintenance release), record any new circuits created since the previous software upgrade because these circuits have to be manually recreated after the software reversion if you still need to have them.
Step 4 ![]() Click the Maintenance > Software tabs.
Click the Maintenance > Software tabs.
Step 5 ![]() Click Revert. The Revert button activates the protect software load.
Click Revert. The Revert button activates the protect software load.
Step 6 ![]() Click Yes in the revert confirmation dialog box. The ONS 15454 reboots and loses the connection to CTC.
Click Yes in the revert confirmation dialog box. The ONS 15454 reboots and loses the connection to CTC.
Step 7 ![]() Wait until the software upgrade finishes. This might take as long as 30 minutes.
Wait until the software upgrade finishes. This might take as long as 30 minutes.
Step 8 ![]() When the software upgrade is finished, click the Delete CTC Cache button in the browser window.
When the software upgrade is finished, click the Delete CTC Cache button in the browser window.
Step 9 ![]() Completely close the browser.
Completely close the browser.
Step 10 ![]() Restart the browser and log back into the node using the IP address recorded in Step 2.
Restart the browser and log back into the node using the IP address recorded in Step 2.
The browser downloads the CTC applet for the protect software load.
Step 11 ![]() If needed, recreate the circuits recorded in Step 3. See "Create Channels and Circuits" for specific circuit creation procedures.
If needed, recreate the circuits recorded in Step 3. See "Create Channels and Circuits" for specific circuit creation procedures.
Stop. You have completed this procedure.
NTP-G112 Change the Node Timing Reference
Step 1 ![]() Complete the "DLP-G46 Log into CTC" task at the node where you want to enable timing switching. If you are already logged in, continue with Step 2.
Complete the "DLP-G46 Log into CTC" task at the node where you want to enable timing switching. If you are already logged in, continue with Step 2.
Step 2 ![]() Complete the "DLP-G259 Manual or Force Switch the Node Timing Reference" task as needed.
Complete the "DLP-G259 Manual or Force Switch the Node Timing Reference" task as needed.
Step 3 ![]() Complete the "DLP-G260 Clear a Manual or Force Switch on a Node Timing Reference" task as needed.
Complete the "DLP-G260 Clear a Manual or Force Switch on a Node Timing Reference" task as needed.
Stop. You have completed this procedure.
DLP-G259 Manual or Force Switch the Node Timing Reference
Step 1 ![]() In node view, click the Maintenance > Timing > Source tabs.
In node view, click the Maintenance > Timing > Source tabs.
Step 2 ![]() From the Reference drop-down list for the desired Clock, choose the desired reference.
From the Reference drop-down list for the desired Clock, choose the desired reference.
Step 3 ![]() From the Operation drop-down list for the desired Clock, choose one of the following options:
From the Operation drop-down list for the desired Clock, choose one of the following options:
•![]() Manual—This operation commands the node to switch to the reference you have selected if the SSM quality of the reference is not lower than the current timing reference.
Manual—This operation commands the node to switch to the reference you have selected if the SSM quality of the reference is not lower than the current timing reference.
•![]() Force—This operation commands the node to switch to the reference you have selected, regardless of the SSM quality (if the reference is valid).
Force—This operation commands the node to switch to the reference you have selected, regardless of the SSM quality (if the reference is valid).

Note ![]() For information about the Clear option, see the "DLP-G260 Clear a Manual or Force Switch on a Node Timing Reference" task.
For information about the Clear option, see the "DLP-G260 Clear a Manual or Force Switch on a Node Timing Reference" task.
Step 4 ![]() Click Apply next to the timing source.
Click Apply next to the timing source.
Step 5 ![]() Click Yes in the confirmation dialog box. If the selected timing reference is an acceptable valid reference, the node switches to the selected timing reference. If the selected timing reference is invalid, a warning dialog box appears. Click OK; the node will not switch to the new timing reference.
Click Yes in the confirmation dialog box. If the selected timing reference is an acceptable valid reference, the node switches to the selected timing reference. If the selected timing reference is invalid, a warning dialog box appears. Click OK; the node will not switch to the new timing reference.
Step 6 ![]() Return to your originating procedure (NTP).
Return to your originating procedure (NTP).
DLP-G260 Clear a Manual or Force Switch on a Node Timing Reference
Step 1 ![]() In node view, click the Maintenance > Timing > Source tabs.
In node view, click the Maintenance > Timing > Source tabs.
Step 2 ![]() Find the Clock reference that is currently set to Manual or Force in the Operation menu.
Find the Clock reference that is currently set to Manual or Force in the Operation menu.
Step 3 ![]() From the Operation drop-down list, choose Clear.
From the Operation drop-down list, choose Clear.
Step 4 ![]() Click Apply.
Click Apply.
Step 5 ![]() Click Yes in the confirmation dialog box. If the normal timing reference is an acceptable valid reference, the node switches back to the normal timing reference as defined by the system configuration. If the normal timing reference is invalid or has failed, a warning dialog box appears. Click OK; the timing reference will not revert.
Click Yes in the confirmation dialog box. If the normal timing reference is an acceptable valid reference, the node switches back to the normal timing reference as defined by the system configuration. If the normal timing reference is invalid or has failed, a warning dialog box appears. Click OK; the timing reference will not revert.
Step 6 ![]() Return to your originating procedure (NTP).
Return to your originating procedure (NTP).
NTP-G113 View the ONS 15454 Timing Report
Step 1 ![]() Complete the "DLP-G46 Log into CTC" task at the node where you want to view the node timing status. If you are already logged in, continue with Step 2.
Complete the "DLP-G46 Log into CTC" task at the node where you want to view the node timing status. If you are already logged in, continue with Step 2.
Step 2 ![]() Click the Maintenance > Timing > Report tabs.
Click the Maintenance > Timing > Report tabs.
Step 3 ![]() In the Timing Report area, you can view node timing information. The date and time of the report appear at the top of the report. The time stamp is the same as the alarms time stamp and can be configured using the "DLP-G118 Display Alarms and Conditions Using Time Zone" task. Table 11-2 describes the report fields and entries.
In the Timing Report area, you can view node timing information. The date and time of the report appear at the top of the report. The time stamp is the same as the alarms time stamp and can be configured using the "DLP-G118 Display Alarms and Conditions Using Time Zone" task. Table 11-2 describes the report fields and entries.
Step 4 ![]() To update the report, click Refresh.
To update the report, click Refresh.
|
|
|
|
|
|---|---|---|---|
Clock |
Indicates the timing clock. The report section that follows applies to the timing clock indicated. |
NE |
The node timing clock. |
BITS-1 Out |
The BITS-1 Out timing clock. |
||
BITS-2 Out |
The BITS-2 Out timing clock. |
||
Status |
Indicates the status of the timing clock. |
INIT_STATE |
The timing reference has not been provisioned. For an NE reference, this status appears just before the first provisioning messages when the TCC2 is booting. Timing is provisioned to the internal clock of the node. |
HOLDOVER_STATE |
The clock was locked onto a valid timing reference for more than 140 seconds when a failure occurred. Holdover state timing is a computation based on timing during normal state combined with the node's internal clock. The node holds onto this frequency until the valid reference is restored. This status appears for NE references only. |
||
FREERUN_STATE |
The node is running off its internal clock without any modification except the calibrated value to bring timing to 0 PPM. Freerun state can occur when a Force switch to the Internal clock is initiated, when all references fail without the 140 seconds of holdover data, or when only Internal timing references are defined. This status appears for NE references only. |
||
NO_SYNC_STATE |
A synchronization timing reference is not defined. BITS-1 Out or BITS-2 Out default to this status until an OC-N card is defined as its reference on the Provisioning > Timing tab. This status appears for external references only. |
||
NE_SYNCH_STATE |
BITS-1 Out and BITS-2 Out use the same timing source as the NE. This is displayed when NE Reference is selected in the BITS-1 Out and BITS-2 Out Reference List on the Provisioning > Timing tab. |
||
NORMAL_STATE |
The timing reference is locked onto one of its provisioned references. The reference cannot be Internal or NO SYNC STATE. |
||
FAST_START_STATE |
The node has switched references, but the reference is too far away to reach NORMAL_STATE within an acceptable amount of time. FAST_START_STATE is a fast acquisition mode to allow the node to quickly acquire the reference. After it achieves this goal, the node progresses to the normal state. |
||
FAST_START_FAILED_STATE |
A timing reference is too far away to reach in normal state. The FAST_START_STATE could not acquire sufficient timing information within the allowable amount of time. |
||
Status Changed At |
Date and time of the last status change. |
— |
— |
Switch Type |
Type of switch. |
AUTOMATIC |
The timing switch was system-generated. |
Manual |
The timing switch was a user-initiated Manual switch. |
||
Force |
The timing switch was user-initiated Force switch. |
||
Reference |
Indicates the timing reference. |
Three timing references are available on the Provisioning > Timing tab. |
— |
Selected |
Indicates whether the reference is selected. |
Selected references are indicated with an X. |
— |
Facility |
Indicates the timing facility provisioned for the reference on the Provisioning > Timing tab. |
BITS-1 |
The timing facility is a building integrated timing supply (BITS) clock attached to the node's BITS-1 pins. |
BITS-2 |
The timing facility is a BITS clock attached to the node's BITS-2 pins. |
||
OC-N/STM-N card with port number |
If the node is set to line timing, this is the OC-N /STM-N card and port provisioned as the timing reference. |
||
Internal clock |
The node is using its internal clock. |
||
State |
Indicates the timing reference state. |
IS |
The timing reference is in service. |
OOS |
The timing reference is out of service. |
||
Condition |
Indicates the timing reference state. |
OKAY |
The reference is valid to use as a timing reference. |
OOB |
Out of bounds; the reference is not valid and cannot be used as a timing reference, for example, a BITS clock is disconnected. |
||
Condition Changed |
Indicates the date and time of the last status change in MM/DD/YY HH:MM:SS format. |
— |
— |
SSM |
Indicates whether SSM is enabled for the timing reference. |
Enabled |
SSM is enabled. |
Disabled |
SSM is not enabled. |
||
SSM Quality |
Indicates the SSM timing quality. |
8 to 10 SSM quality messages might be displayed. |
For a list of SSM message sets, see the "18.2.2 Synchronization Status Messaging" section on page 18-8. |
SSM Changed |
Indicates the date and time of the last SSM status change in MM/DD/YY HH:MM:SS format. |
— |
— |
Stop. You have completed this procedure.
NTP-G114 Inspect, Clean, and Replace the Air Filter

Warning ![]() Do not reach into a vacant slot or chassis while you install or remove a module or a fan. Exposed circuitry could constitute an energy hazard.
Do not reach into a vacant slot or chassis while you install or remove a module or a fan. Exposed circuitry could constitute an energy hazard.

Note ![]() Although the filter can work if it is installed with either side facing up, Cisco recommends that you install it with the metal bracing facing up to preserve the surface of the filter.
Although the filter can work if it is installed with either side facing up, Cisco recommends that you install it with the metal bracing facing up to preserve the surface of the filter.
Step 1 ![]() Verify that you are replacing a reusable air filter. The reusable filter is made of a gray, open-cell, polyurethane foam that is specially coated to provide fire and fungi resistance.
Verify that you are replacing a reusable air filter. The reusable filter is made of a gray, open-cell, polyurethane foam that is specially coated to provide fire and fungi resistance.
Step 2 ![]() If the air filter is installed in the external filter brackets, slide the filter out of the brackets while being careful not to dislodge any dust that might have collected on the filter and proceed to Step 9. Figure 11-7 shows the reusable fan-tray air filter in an external filter bracket on an ANSI shelf. Figure 11-8 shows the reusable fan-tray air filter in an external filter bracket on an ETSI shelf.
If the air filter is installed in the external filter brackets, slide the filter out of the brackets while being careful not to dislodge any dust that might have collected on the filter and proceed to Step 9. Figure 11-7 shows the reusable fan-tray air filter in an external filter bracket on an ANSI shelf. Figure 11-8 shows the reusable fan-tray air filter in an external filter bracket on an ETSI shelf.
Step 3 ![]() If the filter is installed below the fan tray and not in the external filter brackets, open the front door of the shelf assembly. If the front door is already open, proceed to Step 4.
If the filter is installed below the fan tray and not in the external filter brackets, open the front door of the shelf assembly. If the front door is already open, proceed to Step 4.
a. ![]() Open the front door lock.
Open the front door lock.
The ONS 15454 comes with a pinned hex key for locking and unlocking the front door. Turn the key counterclockwise to unlock the door and clockwise to lock it.
b. ![]() Press the door button to release the latch.
Press the door button to release the latch.
c. ![]() Swing the door open.
Swing the door open.
Step 4 ![]() Remove the front door (optional). If you do not want to remove the door or it is already removed, proceed to Step 5.
Remove the front door (optional). If you do not want to remove the door or it is already removed, proceed to Step 5.
a. ![]() Detach the ground strap from either the door or the chassis by removing one of the Kepnuts.
Detach the ground strap from either the door or the chassis by removing one of the Kepnuts.
b. ![]() Place the Kepnut back on the stud after the ground strap is removed to avoid misplacement.
Place the Kepnut back on the stud after the ground strap is removed to avoid misplacement.
c. ![]() Secure the dangling end of the ground strap to the door or chassis with tape.
Secure the dangling end of the ground strap to the door or chassis with tape.
Figure 11-7 ANSI Shelf Fan-Tray Air Filter in an External Filter Bracket (Front Door Removed)
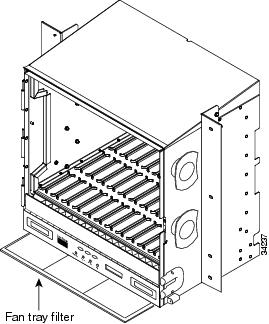
Figure 11-8 ETSI Shelf Fan-Tray Air Filter in an External Filter Bracket (Front Door Removed)
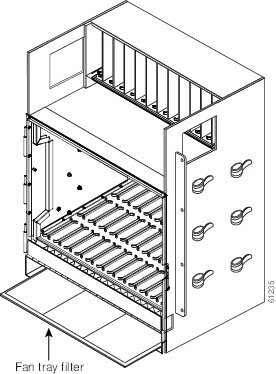
Step 5 ![]() Push the outer side of the handles on the fan-tray assembly to expose the handles.
Push the outer side of the handles on the fan-tray assembly to expose the handles.
Step 6 ![]() Pull the handles and slide the fan-tray assembly one inch (25.4 mm) out of the shelf assembly and wait until the fans stop.
Pull the handles and slide the fan-tray assembly one inch (25.4 mm) out of the shelf assembly and wait until the fans stop.
Step 7 ![]() When the fans have stopped, pull the fan-tray assembly completely out of the shelf assembly.
When the fans have stopped, pull the fan-tray assembly completely out of the shelf assembly.
Step 8 ![]() Gently remove the air filter from the shelf assembly. Be careful not to dislodge any dust that might have collected on the filter.
Gently remove the air filter from the shelf assembly. Be careful not to dislodge any dust that might have collected on the filter.
Step 9 ![]() Visually inspect the air filter material for dirt and dust.
Visually inspect the air filter material for dirt and dust.
Step 10 ![]() If the reusable air filter contains a concentration of dirt and dust, replace the dirty air filter with a clean air filter (spare filters should be kept in stock) and reinsert the fan-tray assembly. Then, vacuum the dirty air filter or wash it under a faucet with a light detergent.
If the reusable air filter contains a concentration of dirt and dust, replace the dirty air filter with a clean air filter (spare filters should be kept in stock) and reinsert the fan-tray assembly. Then, vacuum the dirty air filter or wash it under a faucet with a light detergent.


Note ![]() Cleaning should take place outside of the operating environment to avoid releasing dirt and dust near the equipment.
Cleaning should take place outside of the operating environment to avoid releasing dirt and dust near the equipment.
Step 11 ![]() If you washed the filter, allow it to completely air dry for at least eight hours.
If you washed the filter, allow it to completely air dry for at least eight hours.

Warning ![]() Do not put a damp filter back in the ONS 15454.
Do not put a damp filter back in the ONS 15454.
Step 12 ![]() Replace the clean filter:
Replace the clean filter:
a. ![]() If the air filter is installed in the external filter brackets, slide the dry air filter all the way to the back of the brackets to complete the procedure.
If the air filter is installed in the external filter brackets, slide the dry air filter all the way to the back of the brackets to complete the procedure.
b. ![]() If the filter is installed below the fan-tray assembly, remove the fan-tray assembly and slide the dry/clean air filter into the recessed compartment at the bottom of the shelf assembly. Put the front edge of the air filter flush against the front edge of the recessed compartment. Push the fan tray back into the shelf assembly.
If the filter is installed below the fan-tray assembly, remove the fan-tray assembly and slide the dry/clean air filter into the recessed compartment at the bottom of the shelf assembly. Put the front edge of the air filter flush against the front edge of the recessed compartment. Push the fan tray back into the shelf assembly.


Note ![]() On a powered-up ONS 15454, the fans start immediately after the fan-tray assembly is correctly inserted.
On a powered-up ONS 15454, the fans start immediately after the fan-tray assembly is correctly inserted.
Step 13 ![]() To verify that the tray is plugged into the backplane, ensure that the LCD on the front of the fan-tray assembly is activated and displays node information.
To verify that the tray is plugged into the backplane, ensure that the LCD on the front of the fan-tray assembly is activated and displays node information.
Step 14 ![]() Rotate the retractable handles back into their compartments.
Rotate the retractable handles back into their compartments.
Step 15 ![]() If you replace the door, also reattach the ground strap.
If you replace the door, also reattach the ground strap.
Step 16 ![]() Close and lock the door.
Close and lock the door.
Step 17 ![]() Return to your originating procedure (NTP).
Return to your originating procedure (NTP).
NTP-G115 Clean Fiber Connectors

Warning ![]() Invisible laser radiation may be emitted from the end of the unterminated fiber cable or connector. Do not stare into the beam or view directly with optical instruments.
Invisible laser radiation may be emitted from the end of the unterminated fiber cable or connector. Do not stare into the beam or view directly with optical instruments.
Step 1 ![]() Using an inspection microscope, inspect each fiber connector for dirt, cracks, or scratches.
Using an inspection microscope, inspect each fiber connector for dirt, cracks, or scratches.
Step 2 ![]() Replace any damaged fiber connectors.
Replace any damaged fiber connectors.

Note ![]() Replace all dust caps whenever the equipment is unused for 30 minutes or more.
Replace all dust caps whenever the equipment is unused for 30 minutes or more.
Step 3 ![]() Complete the "DLP-G261 Scope and Clean Fiber Connectors and Adapters with Alcohol and Dry Wipes" task as necessary.
Complete the "DLP-G261 Scope and Clean Fiber Connectors and Adapters with Alcohol and Dry Wipes" task as necessary.
Step 4 ![]() Complete the "DLP-G262 Clean Fiber Connectors with CLETOP" task as necessary.
Complete the "DLP-G262 Clean Fiber Connectors with CLETOP" task as necessary.
Step 5 ![]() Complete the "DLP-G263 Clean the Fiber Adapters" task as necessary.
Complete the "DLP-G263 Clean the Fiber Adapters" task as necessary.

Stop. You have completed this procedure.
DLP-G261 Scope and Clean Fiber Connectors and Adapters with Alcohol and Dry Wipes

Warning ![]() Invisible laser radiation may be emitted from the end of the unterminated fiber cable or connector. Do not stare into the beam or view directly with optical instruments.
Invisible laser radiation may be emitted from the end of the unterminated fiber cable or connector. Do not stare into the beam or view directly with optical instruments.
Step 1 ![]() Remove the dust cap from the fiber connector.
Remove the dust cap from the fiber connector.
Step 2 ![]() Wipe the connector tip with the premoistened alcohol wipe.
Wipe the connector tip with the premoistened alcohol wipe.
Step 3 ![]() Blow-dry using filtered air.
Blow-dry using filtered air.
Step 4 ![]() Use an inspection microscope to inspect each fiber connector for dirt, cracks, or scratches. If the connector is not clean, repeat Steps 1 to 3.
Use an inspection microscope to inspect each fiber connector for dirt, cracks, or scratches. If the connector is not clean, repeat Steps 1 to 3.
Step 5 ![]() Insert the fiber connector into the applicable adapter or attach a dust cap to the fiber connector.
Insert the fiber connector into the applicable adapter or attach a dust cap to the fiber connector.

Note ![]() If you must replace a dust cap on a connector, first verify that the dust cap is clean. To clean the dust cap, wipe the outside of the cap using a dry, lint-free wipe and the inside of the dust cap using a CLETOP stick swab (14100400).
If you must replace a dust cap on a connector, first verify that the dust cap is clean. To clean the dust cap, wipe the outside of the cap using a dry, lint-free wipe and the inside of the dust cap using a CLETOP stick swab (14100400).
Step 6 ![]() Return to your originating procedure (NTP).
Return to your originating procedure (NTP).
DLP-G262 Clean Fiber Connectors with CLETOP
Step 1 ![]() Remove the dust cap from the fiber connector.
Remove the dust cap from the fiber connector.
Step 2 ![]() Press the lever down to open the shutter door. Each time you press the lever, you expose a clean wiping surface.
Press the lever down to open the shutter door. Each time you press the lever, you expose a clean wiping surface.
Step 3 ![]() Insert the connector into the CLETOP cleaning cassette slot, rotate one quarter turn, and gently swipe downwards.
Insert the connector into the CLETOP cleaning cassette slot, rotate one quarter turn, and gently swipe downwards.
Step 4 ![]() Use an inspection microscope to inspect each fiber connector for dirt, cracks, or scratches. If the connector is not clean, repeat Steps 1 to 3.
Use an inspection microscope to inspect each fiber connector for dirt, cracks, or scratches. If the connector is not clean, repeat Steps 1 to 3.
Step 5 ![]() Insert the fiber connector into the applicable adapter or attach a dust cap to the fiber connector.
Insert the fiber connector into the applicable adapter or attach a dust cap to the fiber connector.

Note ![]() If you must replace a dust cap on a connector, first verify that the dust cap is clean. To clean the dust cap, wipe the outside of the cap using a dry, lint-free wipe and the inside of the dust cap using a CLETOP stick swab (14100400).
If you must replace a dust cap on a connector, first verify that the dust cap is clean. To clean the dust cap, wipe the outside of the cap using a dry, lint-free wipe and the inside of the dust cap using a CLETOP stick swab (14100400).
Step 6 ![]() Return to your originating procedure (NTP).
Return to your originating procedure (NTP).
DLP-G263 Clean the Fiber Adapters
Purpose |
This task cleans the fiber adapters. |
Tools/Equipment |
CLETOP stick swab |
Prerequisite Procedures |
None |
Required/As Needed |
Required |
Onsite/Remote |
Onsite |
Security Level |
None |
Step 1 ![]() Remove the dust plug from the fiber adapter.
Remove the dust plug from the fiber adapter.
Step 2 ![]() Insert a CLETOP stick swab (14100400) into the adapter opening and rotate the swab.
Insert a CLETOP stick swab (14100400) into the adapter opening and rotate the swab.
Step 3 ![]() Place dust plugs on the fiber adapters when not in use.
Place dust plugs on the fiber adapters when not in use.
Step 4 ![]() Return to your originating procedure (NTP).
Return to your originating procedure (NTP).
NTP-G116 Replace the Fan-Tray Assembly
Purpose |
This procedure replaces a malfunctioning fan-tray assembly. |
Tools/Equipment |
None |
Prerequisite Procedures |
None |
Required/As Needed |
As needed |
Onsite/Remote |
Onsite |
Security Level |
None |



Note ![]() To replace the fan-tray assembly (FTA), it is not necessary to move any of the cable management facilities.
To replace the fan-tray assembly (FTA), it is not necessary to move any of the cable management facilities.
Step 1 ![]() Review Table 11-3 (ANSI) or Table 11-4 (ETSI) to ensure that you have compatible components when replacing the fan-tray assembly. Note the alarms that will be generated when an incompatibility occurs.
Review Table 11-3 (ANSI) or Table 11-4 (ETSI) to ensure that you have compatible components when replacing the fan-tray assembly. Note the alarms that will be generated when an incompatibility occurs.

Note ![]() If you need to determine the hardware that has been installed on a node, click the Inventory tab in node view.
If you need to determine the hardware that has been installed on a node, click the Inventory tab in node view.
|
|
|
|
|
|
|
|---|---|---|---|---|---|
— |
— |
No fuse |
— |
— |
Mismatch of Equipment Attributes (MEA) on alarm interface panel (AIP) |
NEBS3E or NEBS3 |
2A |
2A |
No |
— |
None |
NEBS3E or NEBS3 |
2A |
2A |
Yes |
— |
MEA on 10G |
NEBS3E or NEBS3 |
2A |
5A |
No |
— |
None |
NEBS3E or NEBS3 |
2A |
5A |
Yes |
— |
MEA on 10G |
ANSI or HD |
2A |
2A |
No |
— |
None |
ANSI or HD |
2A |
2A |
Yes |
2.5G compatible |
MEA on fan tray, AIP, and Ethernet |
ANSI or HD |
2A |
2A |
Yes |
10G compatible |
MEA on fan tray and AIP |
ANSI or HD |
2A |
5A |
No |
Either |
None |
ANSI or HD |
2A |
5A |
Yes |
2.5G compatible |
MEA on fan tray and Ethernet |
ANSI or HD |
2A |
5A |
Yes |
10G compatible |
MEA on fan tray |
ANSI or HD |
5A |
2A |
No |
Either |
MEA on AIP |
ANSI or HD |
5A |
2A |
Yes |
2.5G compatible |
MEA on AIP and Ethernet |
ANSI or HD |
5A |
2A |
Yes |
10G compatible |
MEA on AIP |
ANSI or HD |
5A |
5A |
No |
Either |
None |
ANSI or HD |
5A |
5A |
Yes |
Either |
None |
1 15454-SA-NEBS3E (P/N: 800-07149-xx) or 15454-SA-NEBS3 (P/N: 800-06741-xx) = shelf assemblies released before ONS 15454 Release 3.1 2 5A Fan Tray = 15454-FTA3 (P/N: 800-19858-xx) or 15454-FTA3-T (P/N: 800-21448-xx) 3 5A AIP (P/N: 73-7665-01), 2A AIP (P/N: 73-5262-01) 4 10G cards = XC-10G, OC-192, OC-48 AS 5 2.5G compatible Ethernet cards = E1000-T, E1000-2, E1000T-G, E10002-G, G1000-4, G1K-4 |
|
|
|
|
|
|
|---|---|---|---|---|
15454E-SA-ETSI |
2A |
No |
— |
None |
15454E-SA-ETSI |
2A |
Yes |
— |
MEA on 10G |
15454E-SA-ETSI |
2A |
No |
— |
None |
15454E-SA-ETSI |
2A |
Yes |
— |
MEA on 10G |
15454E-SA-ETSI |
5A |
No |
— |
MEA on fan tray |
15454E-SA-ETSI |
5A |
Yes |
— |
MEA on fan tray and 10G cards |
15454E-SA-ETSI |
5A |
No |
— |
None |
15454E-SA-ETSI |
5A |
Yes |
— |
MEA on 10G |
ETSI |
2A |
No |
— |
None |
ETSI |
2A |
Yes |
2.5G compatible |
MEA on fan tray or Ethernet |
ETSI |
2A |
Yes |
10G compatible |
MEA on fan tray |
ETSI |
2A |
No |
Either |
None |
ETSI |
2A |
Yes |
2.5G compatible |
MEA on fan tray, Ethernet |
ETSI |
2A |
Yes |
10G compatible |
MEA on fan tray |
ETSI |
5A |
Yes |
2.5G compatible |
MEA on Ethernet |
ETSI |
5A |
No |
Either |
None |
ETSI |
5A |
Yes |
Either |
None |
1 15454-SA-ETSI (P/N: 800-08708-XX) = ONS 15454 SDH Release 3.3 and later shelf assembly 2 5A Fan Tray = 15454E-FTA-60V 3 10G cards = XC-10G, XC-VXL-10G, STM-64, STM-16 AS 4 2.5G compatible Ethernet cards = E1000-T, E1000-2, E1000T-G, E10002-G, G1000-4, G1K-4 |
Step 2 ![]() Open the front door of the shelf assembly. If the shelf assembly does not have a front door, continue with Step 4.
Open the front door of the shelf assembly. If the shelf assembly does not have a front door, continue with Step 4.
a. ![]() Open the front door lock.
Open the front door lock.
The ONS 15454 comes with a pinned hex key for locking and unlocking the front door. Turn the key counterclockwise to unlock the door and clockwise to lock it.
b. ![]() Press the door button to release the latch.
Press the door button to release the latch.
c. ![]() Swing the door open.
Swing the door open.
Step 3 ![]() Remove the front door (optional). If you do not want to remove the door, proceed to Step 4.
Remove the front door (optional). If you do not want to remove the door, proceed to Step 4.
a. ![]() Detach the ground strap from either the door or the chassis by removing one of the Kepnuts.
Detach the ground strap from either the door or the chassis by removing one of the Kepnuts.
b. ![]() Place the Kepnut back on the stud after the ground strap is removed to avoid misplacement.
Place the Kepnut back on the stud after the ground strap is removed to avoid misplacement.
c. ![]() Secure the dangling end of the ground strap to the door or chassis with tape.
Secure the dangling end of the ground strap to the door or chassis with tape.
Step 4 ![]() Push the outer side of the handles on the fan-tray assembly to expose the handles.
Push the outer side of the handles on the fan-tray assembly to expose the handles.
Step 5 ![]() Fold out the retractable handles at the outside edges of the fan tray.
Fold out the retractable handles at the outside edges of the fan tray.
Step 6 ![]() Pull the handles and slide the fan-tray assembly one inch (25.4 mm) out of the shelf assembly and wait until the fans stop.
Pull the handles and slide the fan-tray assembly one inch (25.4 mm) out of the shelf assembly and wait until the fans stop.
Step 7 ![]() When the fans have stopped, pull the fan-tray assembly completely out of the shelf assembly. Figure 11-9 shows the location of the fan tray on the ONS 15454 ANSI shelf.
When the fans have stopped, pull the fan-tray assembly completely out of the shelf assembly. Figure 11-9 shows the location of the fan tray on the ONS 15454 ANSI shelf.
Figure 11-9 Removing or Replacing the Fan-Tray Assembly (Front Door Removed) (ANSI)
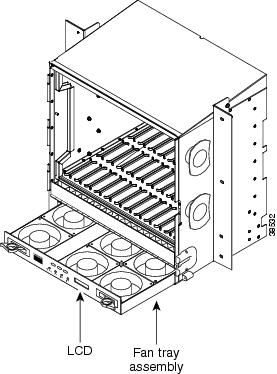
Figure 11-10 shows the location of the fan tray on the ONS 15454 ETSI shelf.
Figure 11-10 Removing or Replacing the Fan-Tray Assembly (Front Door Removed) (ETSI)
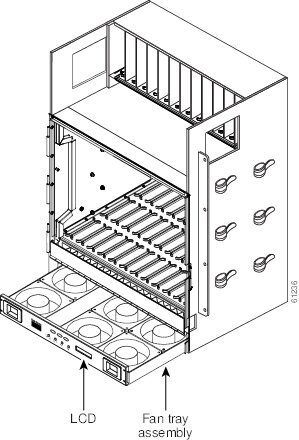
Step 8 ![]() If you are replacing the fan-tray air filter and it is installed beneath the fan-tray assembly, slide the existing air filter out of the shelf assembly and replace it before replacing the fan-tray assembly.
If you are replacing the fan-tray air filter and it is installed beneath the fan-tray assembly, slide the existing air filter out of the shelf assembly and replace it before replacing the fan-tray assembly.
If you are replacing the fan-tray air filter and it is installed in the external bottom bracket (ANSI shelf only), you can slide the existing air filter out of the bracket and replace it at anytime. For more information on the fan-tray air filter, see the "G114 Inspect, Clean, and Replace the Air Filter" procedure.
Step 9 ![]() Slide the new fan tray into the shelf assembly until the electrical plug at the rear of the tray plugs into the corresponding receptacle on the backplane.
Slide the new fan tray into the shelf assembly until the electrical plug at the rear of the tray plugs into the corresponding receptacle on the backplane.
Step 10 ![]() To verify that the tray has plugged into the backplane, check that the LCD on the front of the fan tray is activated.
To verify that the tray has plugged into the backplane, check that the LCD on the front of the fan tray is activated.
Step 11 ![]() If you replace the door on an ANSI shelf, be sure to reattach the ground strap.
If you replace the door on an ANSI shelf, be sure to reattach the ground strap.
Stop. You have completed this procedure.
NTP-G117 Replace the ANSI Shelf Alarm Interface Panel



Step 1 ![]() Review Table 11-3 to ensure that you have compatible components when replacing the fan-tray assembly and note the alarms that will occur when an incompatibility occurs.
Review Table 11-3 to ensure that you have compatible components when replacing the fan-tray assembly and note the alarms that will occur when an incompatibility occurs.
Step 2 ![]() Ensure that all nodes in the affected network are running the same software version before replacing the AIP and repairing circuits:
Ensure that all nodes in the affected network are running the same software version before replacing the AIP and repairing circuits:
a. ![]() In network view, click the Maintenance > Software tabs. The working software version for each node is listed in the Working Version column.
In network view, click the Maintenance > Software tabs. The working software version for each node is listed in the Working Version column.
b. ![]() If you need to upgrade the software on a node, refer to the release-specific software upgrade document. No hardware should be changed or circuit repair performed until after the software upgrade is complete. If you do not need to upgrade software or have completed the software upgrade, proceed to Step 3.
If you need to upgrade the software on a node, refer to the release-specific software upgrade document. No hardware should be changed or circuit repair performed until after the software upgrade is complete. If you do not need to upgrade software or have completed the software upgrade, proceed to Step 3.
Step 3 ![]() Record the MAC address of the old AIP:
Record the MAC address of the old AIP:
a. ![]() Log into the node where you will replace the AIP. See the "DLP-G46 Log into CTC" task.
Log into the node where you will replace the AIP. See the "DLP-G46 Log into CTC" task.
b. ![]() In node view, click the Provisioning > Network tabs.
In node view, click the Provisioning > Network tabs.
c. ![]() Record the MAC address shown in the General tab (Figure 11-11).
Record the MAC address shown in the General tab (Figure 11-11).
Figure 11-11 Find the MAC Address
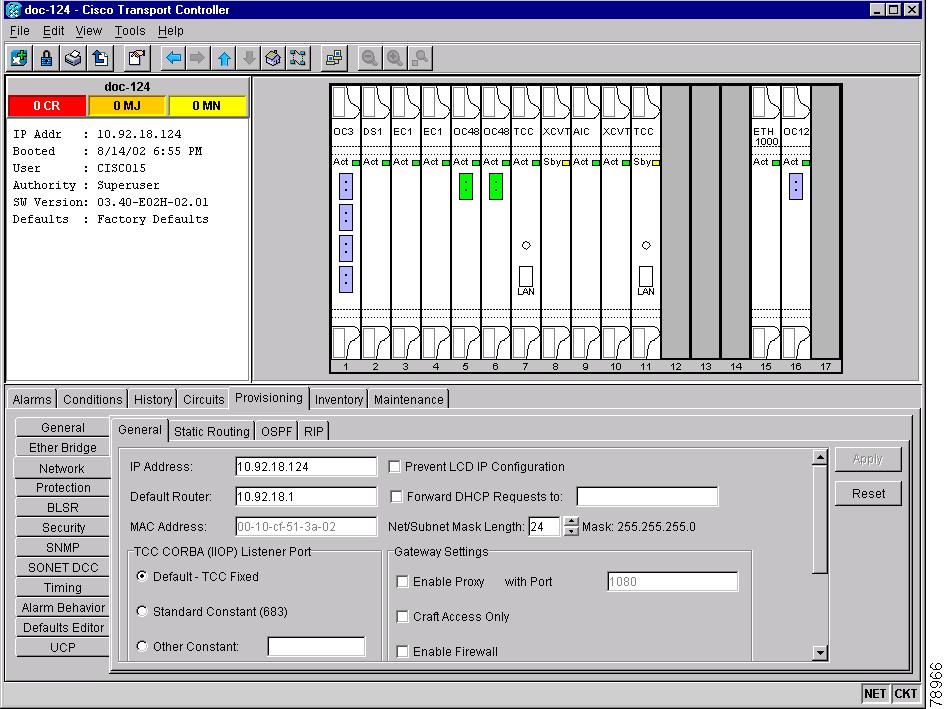
Step 4 ![]() Call Cisco TAC at (800) 553-2447 for assistance in replacing the AIP and maintaining the original MAC address.
Call Cisco TAC at (800) 553-2447 for assistance in replacing the AIP and maintaining the original MAC address.
Step 5 ![]() Unscrew the five screws that hold the lower backplane cover in place (Figure 11-12).
Unscrew the five screws that hold the lower backplane cover in place (Figure 11-12).
Figure 11-12 Lower Backplane Cover
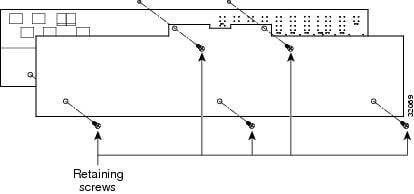
Step 6 ![]() Grip the lower backplane cover and gently pull it away from the backplane.
Grip the lower backplane cover and gently pull it away from the backplane.
Step 7 ![]() Unscrew the two screws that hold the AIP cover in place.
Unscrew the two screws that hold the AIP cover in place.
Step 8 ![]() Grip the cover and gently pull away from the backplane.
Grip the cover and gently pull away from the backplane.

Note ![]() On the 15454-SA-HD (P/N: 800-24848), 15454-SA-NEBS3E, 15454-SA-NEBS3, and 15454-SA-R1 (P/N: 800-07149) shelves, the AIP cover is clear plastic. On the 15454-SA-ANSI shelf (P/N: 800-19857), the AIP cover is metal.
On the 15454-SA-HD (P/N: 800-24848), 15454-SA-NEBS3E, 15454-SA-NEBS3, and 15454-SA-R1 (P/N: 800-07149) shelves, the AIP cover is clear plastic. On the 15454-SA-ANSI shelf (P/N: 800-19857), the AIP cover is metal.
Step 9 ![]() Grip the AIP and gently pull it away from the backplane.
Grip the AIP and gently pull it away from the backplane.
Step 10 ![]() Disconnect the fan-tray assembly power cable from the AIP.
Disconnect the fan-tray assembly power cable from the AIP.
Step 11 ![]() Set the old AIP aside for return to Cisco.
Set the old AIP aside for return to Cisco.


Step 12 ![]() Attach the fan-tray assembly power cable to the new AIP.
Attach the fan-tray assembly power cable to the new AIP.
Step 13 ![]() Place the new AIP on the backplane by plugging the panel into the backplane using the DIN connector.
Place the new AIP on the backplane by plugging the panel into the backplane using the DIN connector.
Step 14 ![]() Replace the AIP cover over the AIP and secure the cover with the two screws.
Replace the AIP cover over the AIP and secure the cover with the two screws.
Step 15 ![]() Replace the lower backplane cover and secure the cover with the five screws.
Replace the lower backplane cover and secure the cover with the five screws.
Step 16 ![]() In node view, click the Provisioning > Network tabs.
In node view, click the Provisioning > Network tabs.

Step 17 ![]() Reset the standby TCC2 card:
Reset the standby TCC2 card:
a. ![]() Right-click the standby TCC2 card and choose Reset Card.
Right-click the standby TCC2 card and choose Reset Card.
b. ![]() Click Yes in the Resetting Card dialog box. As the card resets, a loading (Ldg) indication appears on the card in CTC.
Click Yes in the Resetting Card dialog box. As the card resets, a loading (Ldg) indication appears on the card in CTC.

Note ![]() The reset takes approximately five minutes. Do not perform any other steps until the reset is complete.
The reset takes approximately five minutes. Do not perform any other steps until the reset is complete.
Step 18 ![]() Complete the "DLP-G250 Reset the TCC2 Card" task to reset the active TCC2 card.
Complete the "DLP-G250 Reset the TCC2 Card" task to reset the active TCC2 card.
Step 19 ![]() From the File drop-down list, choose Exit to exit the CTC session.
From the File drop-down list, choose Exit to exit the CTC session.
Step 20 ![]() Log back into the node. At the Login dialog box, choose (None) from the Additional Nodes drop-down list.
Log back into the node. At the Login dialog box, choose (None) from the Additional Nodes drop-down list.
Step 21 ![]() Record the new MAC address:
Record the new MAC address:
a. ![]() In node view, click the Provisioning > Network tabs.
In node view, click the Provisioning > Network tabs.
b. ![]() Record the MAC address shown in the General tab.
Record the MAC address shown in the General tab.
Step 22 ![]() In node view, click the Circuits tab. Note that all circuits listed have a status of PARTIAL.
In node view, click the Circuits tab. Note that all circuits listed have a status of PARTIAL.
Step 23 ![]() In node view, choose Repair Circuits from the Tools drop-down list. The Circuit Repair dialog box appears.
In node view, choose Repair Circuits from the Tools drop-down list. The Circuit Repair dialog box appears.
Step 24 ![]() Read the instructions in the Circuit Repair dialog box (Figure 11-13). If all the steps in the dialog box have been completed, click Next. Ensure that you have the old and new MAC addresses.
Read the instructions in the Circuit Repair dialog box (Figure 11-13). If all the steps in the dialog box have been completed, click Next. Ensure that you have the old and new MAC addresses.
Figure 11-13 Repairing Circuits
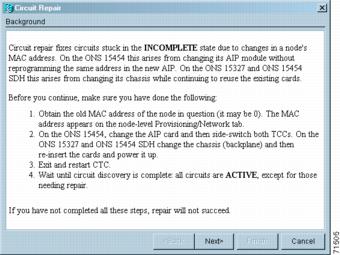
Step 25 ![]() The Node MAC Addresses dialog box appears (Figure 11-14):
The Node MAC Addresses dialog box appears (Figure 11-14):
a. ![]() From the Node drop-down list, choose the name of the node where you replaced the AIP.
From the Node drop-down list, choose the name of the node where you replaced the AIP.
b. ![]() In the Old MAC Address field, enter the old MAC address that was recorded in Step 3.
In the Old MAC Address field, enter the old MAC address that was recorded in Step 3.
c. ![]() Click Next.
Click Next.
Figure 11-14 Recording the Old MAC Address Before Replacing the AIP
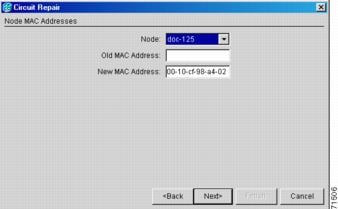
Step 26 ![]() The Repair Circuits dialog box appears (Figure 11-15). Read the information in the dialog box and click Finish.
The Repair Circuits dialog box appears (Figure 11-15). Read the information in the dialog box and click Finish.
Figure 11-15 Circuit Repair Information
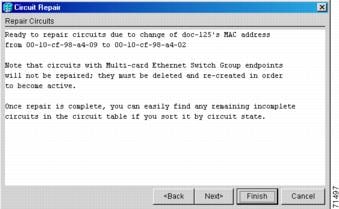

Note ![]() The CTC session freezes until all circuits are repaired. Circuit repair can take up to five minutes or more depending on the number of circuits provisioned.
The CTC session freezes until all circuits are repaired. Circuit repair can take up to five minutes or more depending on the number of circuits provisioned.
When the circuit repair is complete, the Circuits Repaired dialog box appears.
Step 27 ![]() Click OK.
Click OK.
Step 28 ![]() In the node view of the new node, click the Circuits tab. Check to ensure that all circuits listed have a status of DISCOVERED. If all circuits listed are not DISCOVERED, call the Cisco TAC at (800) 553-2447 to open a Return Material Authorization (RMA).
In the node view of the new node, click the Circuits tab. Check to ensure that all circuits listed have a status of DISCOVERED. If all circuits listed are not DISCOVERED, call the Cisco TAC at (800) 553-2447 to open a Return Material Authorization (RMA).
Stop. You have completed this procedure.
NTP-G118 Replace the ANSI Shelf Plastic Lower Backplane Cover
Step 1 ![]() Use the Phillips screwdriver to unscrew the five retaining screws that hold the metal cover in place.
Use the Phillips screwdriver to unscrew the five retaining screws that hold the metal cover in place.
Step 2 ![]() Grasp the metal cover on each side.
Grasp the metal cover on each side.
Step 3 ![]() Gently pull the metal cover away from the backplane.
Gently pull the metal cover away from the backplane.
Step 4 ![]() Place the plastic cover against the shelf assembly and align the screw holes on the cover and the shelf assembly (Figure 11-16).
Place the plastic cover against the shelf assembly and align the screw holes on the cover and the shelf assembly (Figure 11-16).
Figure 11-16 Attaching Plastic Lower Backplane Cover
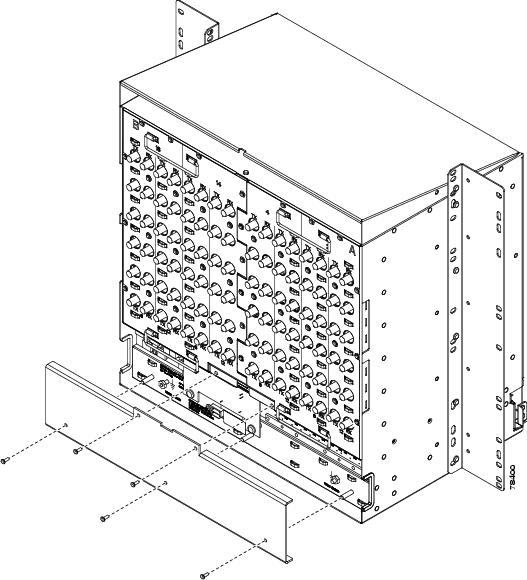
Step 5 ![]() Tighten the five retaining screws that hold the plastic cover in place.
Tighten the five retaining screws that hold the plastic cover in place.
Stop. You have completed this procedure.
 Feedback
Feedback