Log Viewer
Available Languages
Table Of Contents
Accessing the Log Viewer Window
Displaying Messages in Local Time
Using the Log Viewer
Users with log permissions can view or delete messages generated by the various servers that make up CCNSC Subscriber Provisioning software. You can display all messages currently in the log (up to a maximum of 10,000 records), or specific log messages. You can also search the database for messages that meet your criteria.
If you are logged in as a user without super user permissions, you can only see log entries that pertain to you.
Accessing the Log Viewer Window
To invoke the Log Viewer, you click the Log Viewer button in the CCNSC Subscriber Provisioning Control Center window. The Log Viewer window appears, as shown in Figure 6-1.
Figure 6-1 Log Viewer Window
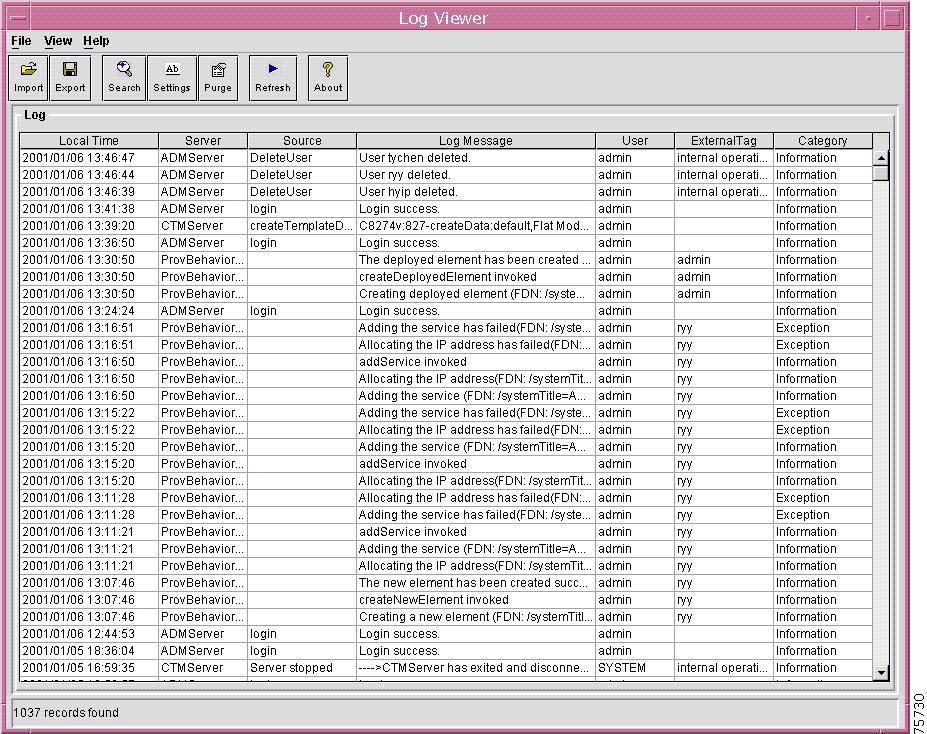
The Log Viewer window contains buttons that correspond to some of the functions of the menus. Table 6-1 describes the Log Viewer window's buttons.
Table 6-1 Log Viewer Buttons
Import
See the "Importing Data" section.
Export
See the "Exporting Files" section.
Settings
See the "Setting Log Limits" section.
Purge
See the "Purging All Log Data" section.
Search
See the "Searching for Messages" section.
Refresh
See the "Refresh" section.
About
See the "About" section.

Note
The default time shown for each message is local, however, you can also display it in GMT. In addition, the window is not refreshed automatically. Neither messages generated while the window is open nor messages cleared when you purge a data base are displayed until you close and open the Log Viewer window, submit a new query, click Refresh, or select Refresh from the View menu.
The Log Viewer window has the following menus:
•
File
•
View
•
Help
Selecting File Menu Options
The File menu has the following options:
•
Import—see "Importing Data" section
•
Export—see "Exporting Files" section
•
Log Settings—see "Setting Log Limits" section
•
Purge By Date—see "Purging Log Data By Date" section
•
Purge All—see "Purging All Log Data" section
•
Checking Log Size—see "Checking the Log Size" section
•
Close—closes the Log Viewer window
•
Exit—closes all CCNSC Subscriber Provisioning windows and exits the software.
Importing Data
The Import command returns previously exported data to the database. You can use this command to review information that was previously exported and then purged from the database (perhaps as a housekeeping measure).

Note
You are responsible for avoiding duplication of records. The Log Server does not check imported records against those already in the database. If you import records that are already present, the database will contain duplicate records.
You can change the Filter specification and click Update, resulting in the Files pane displaying only those files that match the filtering criterion. If the file names have changed in the specified directory, use Update to display those files that match the filtering criterion. Navigate to different folders by highlighting the appropriate folder in the Folders pane; ".." specifies the parent folder. Your choice then appears in the Enter path or folder name field.
The Filter field default entry [^.]* is a regular expression that specifies displaying all files except those that begin with a dot, that is, all except hidden files. You can enter wildcard characters to display only the subset of files you wish to see. For example, *.log lists only those files with a .log extension.
Procedure
Step 1
Click Import from the File menu.
The Import Log window appears, as shown in Figure 6-2.
Figure 6-2 Import Log Window

You can navigate or directly specify a path or folder name, use a filter, or specify a file name to determine the file to be imported.
Step 2
From the Files pane, select the file to import.
Step 3
Click OK.
The Import Status window appears, indicating the number of records, while the data is being read.
Step 4
Click Close to close the window.
The new data appears at the end of the current data displayed in the Log Viewer window.
Exporting Files
The Export command writes, to a file, the data currently displayed in the Log Viewer window. This might not be all of the messages in the database if you have not refreshed the window, or if the database contains more than 5,000 records.
Procedure
Step 1
Click Export from the File menu.
The Export Log window appears, as shown in Figure 6-3. You can navigate or directly specify a path or folder name, use a filter, or specify a file name.
Figure 6-3 Export Log Window

The controls in the Export Log window function the same as those of the Import Log described earlier under "Importing Data" section.
Step 2
Select the file you want to export.
You can write to a file all of the log messages currently in the database or a subset. The difference between the Export All and Export commands is that the latter exports only those records currently displayed in the Log Viewer window.
If the database contains fewer than 5,000 records and no filters are in effect to limit the view, then all records in the database are present in the view. In such a case, the Export and Export All commands produce the same result. If there are more than 5,000 records, you must use the Export All command to see them all.
Step 3
Click OK.
The Export Status window appears showing the completion percentage while the data is being written.
Step 4
Click Close to close the window or Abort to terminate the process.
The Export Files window is closed.
Setting Log Limits
The Log Settings command sets a limit on how many messages can be stored in the database.
Procedure
Step 1
Select Log Settings from the File menu.
The Log Settings window appears, as shown in Figure 6-4. You can navigate or directly specify a path or folder name, use a filter, or specify a file name.
Figure 6-4 Log Settings Window

Step 2
Select a purging option.
The options are as follows:
•
Automatically Overwrite Log As Needed—enter the number of lines the log can contain (maximum size is 2,147,483,647; the default value is 10,000).
The Log Server automatically removes older messages from the database whenever this limit is reached. However, to enhance performance, the limit is checked only once for every 100 messages generated. So, it is possible that the database could be 99 messages over the limit at any given time.•
Do Not Overwrite Log (Clear Log Manually)—if you do not want to set a limit.
Step 3
Click Save to save your settings or Close to dismiss the window without saving your changes.

Note
Default resets the limit to 10,000 lines and selects the Automatically Overwrite Log As Needed option.
Purging Log Data By Date
The Purge By Date command purges the database of messages that fall within a specified date range.
Procedure
Step 1
Select Purge By Date from the File menu.
Step 2
Enter a start date in the From field, and an ending date in the To field.
You must enter these dates in YYYY/MM/DD format.
Step 3
Click Clear, Cancel, OK, or Yes.
•
Click Clear to clear the fields of any ranges you might have entered.
•
Click Cancel to exit the window without performing the operation.
•
Click OK to initiate the purge. A Confirm window appears.
•
Click Yes to immediately remove all messages in the specified date range from the database; click No to cancel the operation.

Note
The date range is always interpreted as GMT. To ensure purging the files you want, make sure the dates are displayed as GMT. You do this with the GMT command of the View menu.
Purging All Log Data
The Purge All command purges the database of all log messages. When you select the Purge All menu option, a message box asks if you want to save the log messages first. If you click No, all messages in the database are purged immediately. Click Cancel to cancel the operation.
If you click Yes, the Export Log window appears, in which you can specify the name of a file to which to save the data in the database. This window functions exactly as described earlier under "Exporting Files" section. When you click OK, all messages in the database are first saved to the specified file, and then purged from the database.
Checking the Log Size
The Checking Log Size command counts the number of messages currently in the database and displays the result in the Check Log Size window, as shown in Figure 6-5.
Figure 6-5 Check Log Size Window

Selecting View Menu Options
The View menu has the following options:
•
Search—see "Searching for Messages" section
•
GMT—see "Displaying Messages by GMT" section
•
Local Time—see "Displaying Messages in Local Time" section
•
Error Codes—see "Displaying Error Codes" section
•
Clear—see "Clearing Messages" section
•
Refresh—see "Refresh" section.
Searching for Messages
The Search command lets you specify criteria for messages in the Search window. You can also specify a range of dates, a specific server, message category, and specific message contents.
Procedure
Step 1
Select from the drop-down list the CCNSC Subscriber Provisioning server(s) within which to conduct the search.
The possible servers are: ACT, CTM, TG, CCNSC SP Provisioning, CCNSC SP Provisioning Behavior Manager. The default is All; search all CCNSC SP servers.
Step 2
Enter a value in the Source field.
The Source field identifies the location within the server software that caused the log message to be generated.
Step 3
Enter a string of characters in the Use the Message field.
If the specified string is contained in a message that also meets the other criteria, the message is displayed in the Log Viewer window.
You can enter data into any combination of these fields. Messages meeting your specified criteria are displayed when you click OK. (Only the administrator can view messages generated by all users; non-administrator users can view only their own messages.)
Step 4
Click Cancel or Clear.
•
Click Cancel to dismiss the Search window without generating a log request.
•
Click Clear to remove text from all fields in the Search window.
Displaying Messages by GMT
The GMT command specifies to display the date as Greenwich Mean Time.
Displaying Messages in Local Time
The Local Time command specifies to display the date as local time (with respect to the GUI client). This is the default.
Displaying Error Codes
The Error Codes command displays a list of CCNSC SP error codes, arranged by server.
Clearing Messages
The Clear command clears the Log Viewer window of all messages. Use this command before one of the search options if you want to display only those items found by the search option. This has no effect on the database.
Refresh
The Refresh command reads all records currently from the database into the Log Viewer window, up to a maximum of 5,000.
Selecting Help Menu Options
The Help menu has the following options:
•
Sorting
•
About
Sorting Help
Displays a message window that explains how to specify sorting order (click in a column header to sort log messages by that column in ascending order; hold the shift key down and click in a column header to sort messages by that column in descending order).
About
Displays information about the Log Viewer.
Contact Cisco
- Open a Support Case

- (Requires a Cisco Service Contract)
 Feedback
Feedback