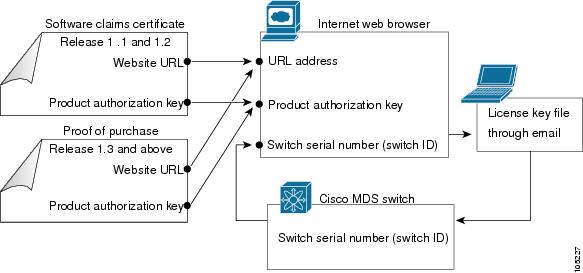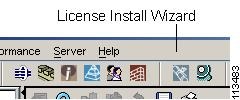-
Cisco MDS 9000 Family Fabric Manager Configuration Guide, Release 1.3 (from Release 1.3(1) through Release 1.3(6))
-
Index
-
New and Changed Information
-
Preface
-
Product Overview
-
Getting Started with Cisco Fabric Manager
-
Overview of Fabric Manager Components
-
Before You Begin
-
Obtaining and Installing Licenses
-
Initial Configuration
-
Configuring High Availability
-
Software Images
-
Managing Modules
-
Managing System Hardware
-
Configuring and Managing VSANs
-
Configuring Interfaces
-
Configuring Trunking
-
Configuring PortChannels
-
Configuring and Managing Zones
-
Configuring Inter-VSAN Routing
-
Managing FLOGI, Name Server, FDMI, and RSCN Databases
-
Configuring Switch Security
-
Configuring Fabric Security
-
Configuring Port Security
-
Configuring Fibre Channel Routing Services and Protocols
-
Configuring IP Services
-
Configuring FICON
-
Configuring IP Storage
-
Configuring Call Home
-
Configuring Domain Parameters
-
Configuring Traffic Management
-
Configuring System Message Logging
-
Discovering SCSI Targets
-
Monitoring Network Traffic Using SPAN
-
Advanced Features and Concepts
-
Configuring Fabric Configuration Servers
-
Monitoring System Processes and Logs
-
Troubleshooting the Fabric
-
Troubleshooting Fabric Manager Issues
-
Table Of Contents
Obtaining and Installing Licenses
Obtaining a Factory-Installed License
Performing a Manual Installation
Installing Licenses Using Fabric Manager License Wizard
Installing Licenses Using Device Manager
Viewing License Information in Fabric Manager
Viewing License Information in Device Manager
Moving Licenses Between Switches
Obtaining and Installing Licenses
The licensing functionality is available in all switches in the Cisco MDS 9000 Family. This functionality allows you to access specified premium features on the switch after you install the appropriate license for that feature. Licenses are sold, supported, and enforced from Release 1.3(1).
This section contains information related to licensing types, licensing procedure, license installation, and license management for the Cisco MDS SAN-OS software.
This chapter contains the following topics:
•
Obtaining a Factory-Installed License
•
Performing a Manual Installation
•
Viewing License Information in Fabric Manager
•
Viewing License Information in Device Manager
•
Moving Licenses Between Switches
License Terminology
The terms used in this chapter are explained in this section.
•
Licensed feature—Permission to use a particular feature through a license file, a hardware object, or a legal contract. This permission is limited to the number of users, number of instances, time span, and the implemented switch.
•
License expiry—The time span during which a licensed feature is valid. The software tracks all licenses and sends periodic alerts before shutting down the licensed feature.
a.
Counted license—The number of usage instances for a licensed feature.
•
Licensed application—A software feature that requires a license in order to be used.
•
License enforcement—Mechanism to prevent features being used without first obtaining a license.
•
Node-locked license—A license that can only be used on a particular switch using the switch's unique host ID.
•
Host ID—A host ID is a unique chassis serial number that is specific to each Cisco MDS switch.
•
Proof of purchase—Also known as the Claim Certificate. A document entitling it's rightful owner to use licensed feature(s) of the Cisco MDS 9000 Family of Multilayer Directors and Fabric Switches on one MDS switch as described in that document.
•
Product Authorization Key (PAK)—Using the PAK, you can obtain a license key from one of the sites listed in the proof of purchase document. After registering at the specified website, you will receive your license key file and installation instructions via e-mail.
•
License key file—A switch-specific unique file that specifies the licensed features. Each file contains digital signatures to prevent tampering and modification. License keys are required to use a licensed feature. License keys are enforced within a specified time span.
•
Counted licenses—Counted licenses refer to the number of licenses issued for a single feature (for example, FCIP). You can increase counted licenses (incremental licenses) should a need arise in the future.
•
Incremental licenses—Incremental refers to adding other licensed features not in the initial license file. License keys are incremental--if you purchase some features now and others later, the license file and the software detect the sum of all features for the specified switch.
•
Evaluation license—An evaluation license is a temporary license. Evaluation licenses are time bound (valid for a specified number of days) and are not tied to a host ID (switch serial number).
•
Permanent license—A license that is not time bound (does not have an expiry date) is called a permanent license.
•
Grace period—The amount of time an application can continue functioning without a license. The grace period is set to 120 days from the first occurrence of using any licensed feature without a license. The grace period starts with the first checkout and will be counted only for the days when that feature is used. If you do not use this feature, the grace period stops incrementing.
•
Support—If you purchased Cisco support through a Cisco reseller, contact the reseller directly. If you purchased support directly from Cisco, contact Cisco Technical Support at this URL:
Licensing Model
The licensing model defined for the Cisco MDS product line has two options:
•
Feature-based licensing—Features that are applicable to the entire switch. The cost varies based on a per-switch usage. lists the feature-based license packages.
•
Module-based licensing—Features that require additional hardware modules. The cost varies based on a per-module usage. Some examples are the IPS module using the FCIP feature or a Fibre Channel switching module using the FICON feature.
Table 5-1 lists the licenses and their features.
Licensing High Availability
Like any other Cisco MDS SAN-OS feature, the licensing feature also maintains the following high availability standards for all switches in the Cisco MDS 9000 Family:
•
Installing any license in any switch is a nondisruptive process.
•
Installing a license automatically saves a copy of permanent licenses to the chassis in all switches.
•
When a licensed feature is enabled without a license key, the MDS switch enables the feature and starts a counter on the grace period. You then have 60 days to install the appropriate license keys or disable the use of that feature. If at the end of the 60 day grace period the switch does not have a valid license key for the feature, the feature is automatically disabled by the switch.
Directors in the Cisco MDS 9500 Series have the following additional high availability features:
•
The license software runs on both supervisor modules and provides failover protection.
•
The license key file is mirrored on both supervisor modules. Even if both supervisor modules fail, the license file continues to function from the version that is available on the chassis.
Options to Install a License
If you have purchased a new switch through either your reseller or through Cisco, you have two options:
•
To have the licenses preinstalled in the factory.
•
To install the licenses yourself by following the manual process.
If you already have an existing switch, follow the manual process.
Obtaining a Factory-Installed License
You can obtain factory-installed licenses for a new switch. To obtain a factory-installed license for a new Cisco MDS switch, follow these steps:
Step 1
Contact your reseller or Cisco representative and request this service.
Note
If you purchased Cisco support through a Cisco reseller, contact the reseller directly. If you purchased support directly from Cisco, contact Cisco Technical Support at this URL:
Your switch is shipped with the required licenses installed in the system. The Proof of Purchase document is sent along with the switch.
Step 2
Obtain the host ID from the Proof of Purchase for future use.
Step 3
Start using the switch and the installed licenses features.
Performing a Manual Installation
If you have existing switches or if you wish to install the licenses on your own, you must first obtain the license key file and then install that file in the switch. Figure 5-1 maps out ways to obtain license key files.
Figure 5-1 Obtaining a License Key File
Obtaining License Key Files
To obtain new or updated license key files, follow these steps.
Note
The host ID is also referred to as the switch serial number.
Step 1
Obtain your Claim Certificate or the Proof of Purchase document.
This document accompanies every Cisco MDS switch.
Step 2
Locate the Product Authorization Key (PAK) from the Claim Certificate or Proof of Purchase document.
Step 3
Locate the website URL from the Claim Certificate or Proof of Purchase document.
Step 4
Access the specified URL that applies to your switch and enter the switch serial number and the PAK.
The license key file is sent to you by e-mail. The license key file is digitally signed to only authorize use on the switch for which it was requested. The requested features are also enabled once the SAN-OS software on the specified switch access the license key file.
CautionInstall the license file in the specified MDS switch without making any modifications.
A license is either permanent or it expires on a fixed date. If you do not have a license, the grace period for using that license starts from the first time you start using a feature offered by that license.
Installing Licenses
Note
If you need to install multiple licenses in any switch in the Cisco MDS 9000 Family, be sure to provide unique file names for each license key file.
If you have purchased a new switch through either your reseller or through Cisco, you can have the licenses pre-installed in the factory, or you can install the licenses yourself. If you already have an existing switch, you install the licenses yourself. The best way to install licenses on the switches in your fabric is to use the License Wizard provided in Fabric Manager. You can also use Device Manager to install licenses on each switch individually.
Note
You do not need a license to access a switch with Fabric Manager. See the "Licensing Model" section for a list of features requiring licenses.
You can install licenses two ways:
•
Installing Licenses Using Fabric Manager License Wizard
•
Installing Licenses Using Device Manager
Installing Licenses Using Fabric Manager License Wizard
To install licenses using the Fabric Manager License Wizard, follow these steps:
Step 1
Log in to a switch in the fabric containing the switches for which you want to install licenses.
To install licenses on multiple switches, you do not need to log in to each switch; however, the switches must be in the fabric you are viewing.
Step 2
Start the License Wizard by clicking on the License Wizard icon in the Fabric Manager toolbar (see Figure 5-2); or,
Choose Switches > License Manager from the Physical pane. The license information is displayed in the Information pane, one line per feature. Click the License Keys tab, and then click the License Install Wizard button in the toolbar.
You see the initial screen of the License Wizard.
Figure 5-2 License Install Wizard Icon
Step 3
Select the vendor from which you purchased your switch.
The License Server URL changes depending on the vendor you select. If your URL is different, or if you select Other as the vendor, enter the correct license server URL.
Step 4
If you have already obtained the license key files, click that radio button. Otherwise, click "I have the Product Authorization Key (PAK)" if you have the authorization key.
Step 5
Click Next to continue to the next screen.
Step 6
Choose the switches for which you have PAKs.
When you check the check box for a switch, the PAK field for that switch becomes editable. The VDH=<serial number> for each switch is shown in the HostId column.
Step 7
Enter the PAK for each switch you have selected.
Step 8
Click Finish to transfer the licenses from the host to the switches.
Fabric Manager accesses the appropriate license site and installs the licenses onto each switch. The status of each installation is displayed in the Status column, as follows:
•
success— Install/uninstall operation completed successfully
•
inProgress—License install/uninstall operation is in progress
•
corruptedLicenseFile—License file content is Invalid/Corrupted
•
targetLicenseFileAlreadyExist—Target license file name already exists
•
invalidLicenseFileName—License file does not exist
•
duplicateLicense—License file is already installed
•
generalLicensingFailure—General error from license Manager
•
none—No install operation is performed
•
licenseExpiryConflict—License exist with a different expiration date for the feature
•
invalidLicenseCount—License count is invalid for the feature
Step 9
Click Close to close the wizard. To install more licenses at this point, you must close the wizard and launch it again.
Installing Licenses Using Device Manager
To install a license on your switch using Device Manager, follow these steps:
Step 1
Choose Admin > License Manager.
You see the License Manager dialog.
Step 2
Click the Install tab to display the Install fields.
The HostId shows the "VDH=" portion of the serial number. The rest of the number is filled in when you complete Steps 3 through 5.
Step 3
Enter the URI from which the license file will be picked for installation.
You should already have copied the license file provided by CISCO-CCO by some other means (for example, through the CLI) to this location.
Step 4
Enter the Target Filename with which the license file will be installed.
Step 5
Click Install.
The status of the installation is displayed at the bottom of the dialog box, as follows:
•
success—Install/uninstall operation completed successfully
•
inProgress—License install/uninstall operation is in progress
•
corruptedLicenseFile—License file content is Invalid/Corrupted
•
targetLicenseFileAlreadyExist—Target license file name already exists
•
invalidLicenseFileName—License file does not exist
•
duplicateLicense—License file is already installed
•
generalLicensingFailure—General error from license Manager
•
none—No install operation is performed
•
licenseExpiryConflict—License exist with a different expiration date for the feature
•
invalidLicenseCount—License count is invalid for the feature
Step 6
Repeat Steps 3 through 5 to install another license, or click Close to close the License Manager dialog.
Viewing License Information in Fabric Manager
To view license information in Fabric Manager, perform these steps:
Step 1
Choose Switches > License Manager from the Physical pane. The license information is listed in the Information pane, one line per feature.
Step 2
Click the Feature Usage tab to see the Switch, name of the feature package, the type of license installed, the number of licenses used (Usage Count), the expiration date, the grace period (if you do not have a license for a particular feature), and any errors (for example, if you have a missing license).
Step 3
Click the File tab to display the information about each of the License Key Files installed on your switch.
CautionOnce an expiration period has started, notifications about license expiration appear in the Fabric Manager's Events pane on a daily basis. During the last seven days of the expiration period, these messages are displayed hourly. After the final seven days of the expiration period, the feature is turned off and your network traffic may be disrupted.
Viewing License Information in Device Manager
To view license information in Device Manager, perform these steps:
Step 1
Choose Admin > License Manager. You see the License Manager dialog.
Step 2
Click the Features tab to see the name of the feature package, the type of license installed, the number of licenses used (Usage Count), the expiration date, the grace period (if you do not have a license for a particular feature), and any errors (for example, if you have a missing license).
Step 3
Click the Files tab to display the information about each of the License Key Files installed on your switch.
Removing Licenses
You can only uninstall a permanent license that is not in use. If you try to delete a permanent license that is currently being used, the software rejects the request and issues an error message. Features turned on by a permanent license must be disabled before the license in uninstalled.
Uninstalling an unused license causes the grace period to come into effect. The grace period is counted from the first use of the feature without a license and is reset when a valid license file is installed.
Tip
If you are using an evaluation license and would like to install a new permanent license, you can do so without service disruption and before the evaluation license expires. Removing an evaluation license immediately triggers a grace period without service disruption.
CautionUninstalling a license requires the related features to first be disabled.
To remove a license, perform the following procedure:
Step 1
Log in to the switch. If you are using Fabric Manager to remove licenses from multiple switches, you do not need to log in to each switch; however, the switches must be in the fabric you are viewing.
Step 2
From Fabric Manager, select Switches > License Manager from the Physical pane. The license information is listed in the Information pane, one line per feature.
From Device Manager, select Admin > License Manager. You see the License Manager dialog.
Step 3
In Fabric Manager, click the File tab. You see a list of License Key Files. Click on the name of the license you want to remove, and press the Delete key or click on the Delete Row icon in the toolbar.
In Device Manager, click Uninstall, and enter the name of the License Key File you want to remove. Click Apply to remove the License Key File, and click Close to close the dialog.
Note
To delete a license, you must disable the features enabled by that license. The delete procedure fails if the license is in use, and an error message is displayed.
Updating Licenses
If your license is time bound, you must obtain and install an updated license. Contact technical support to request an updated license.
If you purchased Cisco support through a Cisco reseller, contact the reseller directly. If you purchased support directly from Cisco, contact Cisco Technical Support at this URL:
License Expiry Alerts
The SAN-OS license counter keeps track of all licenses on a switch. Once an expiry period has started, you will receive CLI console messages, SNMP traps, syslog error messages, and Call Home messages on a daily basis.
Beyond that, the frequency of these message will increase to an hourly basis during the last seven days of the expiry time span. For example:
Your FICON license feature is scheduled to expire in 60 days. If today is December 1st, the license expires on January 30th. In this case, you will receive:
•
Daily alerts from December 1st to January 23rd
•
Hourly alerts from January 24th to January 29th
•
From January 30th, the FICON feature will run without a license for a grace period of 60 days.
•
From January 30th to March 21st, you will receive daily alerts about the grace period usage.
•
From March 22nd to March 30th, you will receive hourly alerts about the grace period ending.
•
On March 31st, the FICON feature is automatically turned off.
License expiry alerts cannot be configured.
CautionAfter the final seven days of the grace period, the feature is turned off and your network traffic may be disrupted. The grace period also applies to licensed features in Release 1.2(x). While Release 1.2(x) did not enforce the licenses, any upgrade will enforce license requirements and the 60-day grace period.
Moving Licenses Between Switches
A license is specific to the switch for which it is issued and is not valid on any other switch. If you need to transfer a license from one switch to another, contact your customer service representative.
If you purchased Cisco support through a Cisco reseller, contact the reseller directly. If you purchased support directly from Cisco, contact Cisco Technical Support at this URL: http://www.cisco.com/warp/public/687/Directory/DirTAC.shtm

 Feedback
Feedback