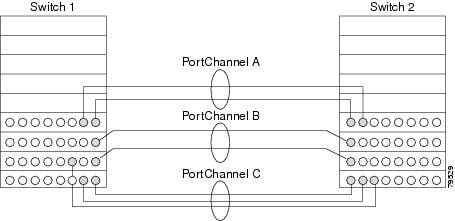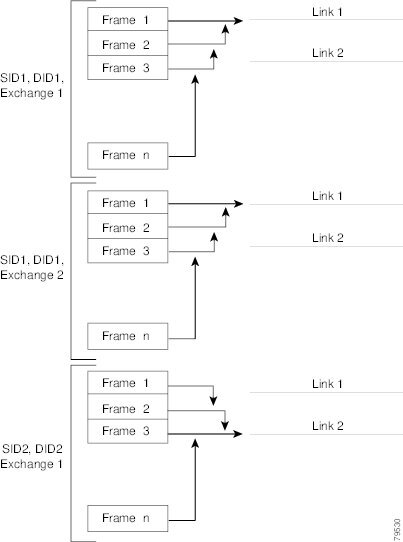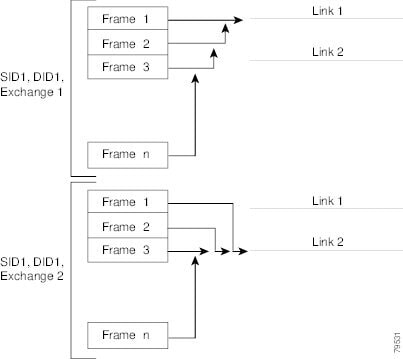-
Cisco MDS 9000 Family Fabric Manager Configuration Guide, Release 1.3 (from Release 1.3(1) through Release 1.3(6))
-
Index
-
New and Changed Information
-
Preface
-
Product Overview
-
Getting Started with Cisco Fabric Manager
-
Overview of Fabric Manager Components
-
Before You Begin
-
Obtaining and Installing Licenses
-
Initial Configuration
-
Configuring High Availability
-
Software Images
-
Managing Modules
-
Managing System Hardware
-
Configuring and Managing VSANs
-
Configuring Interfaces
-
Configuring Trunking
-
Configuring PortChannels
-
Configuring and Managing Zones
-
Configuring Inter-VSAN Routing
-
Managing FLOGI, Name Server, FDMI, and RSCN Databases
-
Configuring Switch Security
-
Configuring Fabric Security
-
Configuring Port Security
-
Configuring Fibre Channel Routing Services and Protocols
-
Configuring IP Services
-
Configuring FICON
-
Configuring IP Storage
-
Configuring Call Home
-
Configuring Domain Parameters
-
Configuring Traffic Management
-
Configuring System Message Logging
-
Discovering SCSI Targets
-
Monitoring Network Traffic Using SPAN
-
Advanced Features and Concepts
-
Configuring Fabric Configuration Servers
-
Monitoring System Processes and Logs
-
Troubleshooting the Fabric
-
Troubleshooting Fabric Manager Issues
-
Table Of Contents
Configuring 32-port Switching Modules and Host-Optimized Ports
Managing Physical Attributes for a Port
Viewing Port Capability Attributes
About PortChanneling and Trunking
Managing PortChannel General Attributes
Managing PortChannel Interface Attributes
Quiescing/Disabling Port Channel Members
Considerations for PortChannel Configurations
Configuring PortChannels
PortChannels refer to the aggregation of multiple physical interfaces into one logical interface to provide higher aggregated bandwidth, load balancing, and link redundancy. PortChannels can connect to interfaces across switching modules, so a failure of a switching module cannot bring down the PortChannel link. Specifically, a PortChannel has the following functionality:
•
Provides a point-to-point connection over an ISL (E ports) or EISL (TE ports). Multiple links can be combined into a PortChannel.
•
Increases the aggregate bandwidth on an ISL by distributing traffic among all functional links in the channel.
•
Load balances across multiple links and maintains optimum bandwidth utilization. Load balancing is based on the source ID, destination ID, and exchange ID (OX ID).
•
Provides high availability on an ISL. If one link fails, traffic previously carried on this link is switched to the remaining links. If a link goes down in a PortChannel, the upper protocol is not aware of it. To the upper protocol, the link is still there, although the bandwidth is diminished. The routing tables are not affected by link failure. PortChannels may contain up to 16 physical links and may span multiple modules for added high availability.
Cisco MDS 9000 Family of switches support 128 PortChannels with 16 interfaces per PortChannel.
This chapter discusses the PortChannel feature provided in the switch.
This chapter contains the following topics:
•
About PortChanneling and Trunking
•
Considerations for PortChannel Configurations
PortChannel Examples
PortChannels on Cisco MDS 9000 Family switches allow flexibility in configuration. illustrates three possible PortChannel configurations:
•
PortChannel A aggregates two links on two interfaces on the same switching module at each end of a connection.
•
PortChannel B also aggregates two links, but each link is connected to a different switching module. If the switching module goes down, traffic is not affected.
•
PortChannel C aggregates three links. Two links are on the same switching module at each end, while one is connected to a different switching module on switch 2.
Figure 14-1 shows portchannel flexibility.
Figure 14-1 PortChannel Flexibility
Configuring 32-port Switching Modules and Host-Optimized Ports
The 32-port 1/2-Gbps switching module contains 8 port groups of 4 ports each. When configuring these modules or the host-optimized ports in the Cisco 9100 Series, the following guidelines apply:
•
Any (or all) full line rate port(s) in the Cisco MDS 9100 Series can be included in a PortChannel.
•
The host-optimized ports in the Cisco MDS 9100 Series are subject to same PortChannel rules as 32-port switching modules--only the first port of each group of 4 ports is included in a PortChannel.
–
You can configure only the first port in each 4- port group (for example, the first port in ports 1-4, the fifth port in ports 5-8 and so on) as an E port. If the first port in the group is configured as a PortChannel, the other three ports in each group (ports 2-4, 6-8 and so on) are not usable and remain in the shutdown state.
–
If any of the other three ports are configured in a no shutdown state, you cannot configure the first port as a PortChannel. The other three ports continue to remain in a no shutdown state.
In the Cisco MDS 9100 Series, the left most groups of ports outlined in white (4 ports in the 9120 switch and 8 ports in the 9140 switch) are full line rate like the 16-port switching module. The other ports (16 ports in the 9120 switch and 32 ports in the 9140 switch) are host-optimized like the 32-port switching module. Each group of 4 host-optimized ports have the same rules as for the 32-port switching module.
Managing Physical Attributes for a Port
To configure beacon mode and monitor physical attributes for ports from the Fabric Manager, choose Physical Interfaces from the menu tree and click the Physical tab.
To configure beacon mode and monitor physical attributes for ports from the Device Manager, choose the type of port from the Interface menu and click the Physical tab.
The Information pane in Fabric Manager displays attributes for multiple switches. The dialog box from Device Manager displays attributes for a single switch.
To enable or disable beacon mode, check the BeaconMode check box. When beacon mode is enabled, an interface LED flashes to identify the interface.
Viewing Port Capability Attributes
To monitor port capability attributes, such as buffer-to-buffer credit, hold time, and class of service from the Fabric Manager, choose Physical Interface from the menu tree and click the Capability tab.
To monitor these attributes from the Device Manager, choose the type of port from the Interface menu and click the Capability tab.
The Information pane in Fabric Manager displays attributes for multiple switches. The dialog box from Device Manager displays attributes for a single switch.
About PortChanneling and Trunking
PortChanneling enables several links to be combined into one aggregated link.
Trunking enables an ISL to carry (trunk) multiple VSANs. Trunking can only be configured on a TE port. A TE port is specific to switches in the Cisco MDS 9000 Family. An industry standard E port can link to other vendor switches and is referred to as a nontrunking interface. (See Figure 14-2.)
Figure 14-2 PortChanneling and Trunking
PortChanneling and trunking are used separately across an ISL:
•
PortChanneling—Interfaces can be channeled between E ports over multiple ISLs or between TE ports over multiple EISLs.
•
Trunking—Trunking, which permits carrying VSAN IDs between switches, can be done only between TE ports over EISLs.
Both PortChanneling and trunking can be used between TE ports over EISLs.
Note
When you create a trunked Port Channel in a fabric with FICON VSANs from Fabric Manager, you should immediately go to Device Manager and add the FICON Port Number per that Port Channel. Then, perform a block/unblock, shut/noshut, or Admin Down/Enable to that Port Channel to enable traffic on it.
Managing PortChannel General Attributes
To manage PortChannels, perform the following steps:
Step 1
Choose choose Switches > PortChannels from the Fabric Manager menu tree, or choose Interface > PortChannels from the Device View. The Information pane in Fabric Manager displays attributes for multiple switches. The dialog box from Device Manager displays attributes for a single switch.
Step 2
To add ports to a PortChannel, click Create. You see the Create PortChannel dialog box.
Step 3
To add members to the PortChannel, enter the IP address of the switch into the MemberList field. Identify the other options you want to use and click OK.
Managing PortChannel Interface Attributes
To manage PortChannel interface attributes, such as the port mode and trunking from the Fabric Manager, choose Switches > PortChannels from the menu tree.
To manage PortChannel interface attributes from the Device Manager, choose Interface > PortChannels and click the Interfaces tab.
The Information pane in Fabric Manager displays attributes for multiple switches. The dialog box from Device Manager displays attributes for a single switch.
Quiescing/Disabling Port Channel Members
When quiescing, the following apply:
•
If an ISL is already quiesced, the message `port already quiesced' is displayed.
•
If only one port exists in port channel, a message to that effect is displayed.
•
For a port channel between a switch running MD SAN-OS 1.2 and MDS SAN-OS 1.3, the quiesce is performed only on the switch running version 1.3 (or higher). A port shutdown is then run on both switches.
To quiesce a port channel member ISL and administratively bring down both ports, perform these steps:
Step 1
In the Fabric Manager Map pane, right-click on the ISL you want to bring down.
You see the Port Channel menu.
Step 2
Choose Port Channel > Quiesce and Disable Member.
A confirmation dialog displays, allowing you to choose the ISL you want to bring down.
Step 3
Choose the ISL you want to bring down.
Step 4
Click OK to bring down the ISL, or click Cancel to close the dialog without bringing down an ISL.
About Load Balancing
Two mechanisms support the load balancing functionality:
•
Flow based—All frames between source and destination follow the same links for a given flow. That is, whichever link is selected for the first exchange of the flow is used for all subsequent exchanges.
•
Exchange based—The first frame in an exchange picks a link and subsequent frames in the exchange follow the same link. However, subsequent exchanges can use a different link. This provides more granular load balancing while preserving the order of frames for each exchange.
Figure 14-3 illustrates how source ID 1 (SID1) and destination ID1-based(DID1) load balancing works. When the first frame in a flow is received on an interface for forwarding, link 1 is selected. Each subsequent frame in that flow is sent over the same link. No frame in SID1 and DID1 utilizes link 2.
Figure 14-3 SID1 and DID1Based Load Balancing
Figure 14-4 illustrates how exchange based load balancing works. When the first frame in an exchange is received for forwarding on an interface, link 1 is chosen by a hash algorithm. All remaining frames in that particular exchange are sent on the same link. For exchange 1, no frame uses link 2. For the next exchange, link 2 is chosen by the hash algorithm. Now all frames in exchange 2 use link 2.
Figure 14-4 SID1, DID1, and Exchange Based Load Balancing
Considerations for PortChannel Configurations
Before configuring a PortChannel, consider the following guidelines
•
Configure the PortChannel across switching modules to prevent redundancy on switching module reboots or upgrades.
•
Ensure that one PortChannel is not connected to two switches. PortChannels require point-to-point connections.
Error Detection
If you misconfigure PortChannels, you may receive the "Error disabled - Possible port channel misconfiguration" message. If you receive this message, the PortChannel's physical links are disabled since an error has been detected.
A PortChannel error is detected if the following requirements are not met:
•
Each switch on either side of a PortChannel must be connected to the same number of interfaces.
•
Each interface must be connected to a corresponding interface on the other side.
•
Links in a PortChannel must not be changed after the PortChannel is configured.
If you change the links after the PortChannel is configured, be sure to reconnect the links to interfaces within the PortChannel and re-enable the links, and verify that the PortChannel is functioning as required.
If all three conditions are not met, the faulty link is disabled.
Default Settings
Table 14-1 lists the default settings for PortChannels.
Table 14-1 Default PortChannel Parameters
PortChannels
FSPF is enabled by default.
Create PortChannel
Administratively up.
Default mode
Auto.
Quiesce
Disabled.

 Feedback
Feedback