Crie um portal cativo no WAP561 e no WAP551
Objetivo
Um portal cativo permite restringir o acesso à sua rede até que os usuários sem fio tenham sido verificados. Quando um usuário abre seu navegador da Web, ele é redirecionado para uma página de login na qual deve inserir seu nome de usuário e senha. Dois tipos de usuários podem ser autorizados a acessar sua rede: usuários autenticados e convidados. Os usuários autenticados devem fornecer um nome de usuário e uma senha que correspondam a um banco de dados local ou ao banco de dados de um servidor RADIUS. Os convidados não precisam fornecer um nome de usuário ou senha. Este artigo explica como criar um portal cativo no WAP561 e no WAP551.
Para criar um portal cativo no Ponto de acesso sem fio (WAP), você deve seguir várias etapas:
· Habilite globalmente portais cativos no WAP. Isso permite que portais cativos entrem em vigor.
· Crie uma instância de portal cativa. Uma instância de portal cativa é um conjunto de parâmetros que controlam como um usuário faz logon em um ponto de acesso virtual (VAP).
· Associe uma instância de portal cativa a um VAP. Os usuários que tentam acessar o VAP devem seguir os parâmetros configurados para a instância.
· Personalizar o portal da Web. O portal da Web é a página da Web para a qual os usuários são direcionados quando tentam fazer logon no VAP.
· Criar grupo local. O grupo local pode ser atribuído a uma instância, que aceita usuários que pertencem a esse grupo.
· Criar usuário local. Os usuários locais são adicionados a um grupo local e têm permissão para acessar o portal cativo ao qual o grupo está configurado.
Dispositivos aplicáveis
WAP551
WAP561
Versão de software
•v1.0.4.2
Criar Portal Cativo de Convidado
Habilitar configuração global
Etapa 1. Faça login no utilitário de configuração da Web para escolher Captive Portal > Global Configuration. A página Global Configuration é aberta:

Etapa 2. Marque a caixa de seleção Habilitar no campo Modo de portal cativo para habilitar o portal cativo (CP) no WAP.
Etapa 3. Insira o número de segundos que o usuário tem para inserir informações de autenticação antes que o WAP feche a sessão de autenticação no campo Authentication Timeout.
Etapa 4. (Opcional) Se quiser que as informações HTTP entre o WAP e o cliente usem uma porta diferente da padrão, insira o número da porta HTTP que você deseja adicionar no campo Porta HTTP adicional. O HTTP e outros protocolos da Internet usam portas para garantir que os dispositivos saibam onde encontrar um determinado protocolo. As opções são 80, entre 1025 e 65535, ou digite 0 para desativar. A porta HTTP e a porta HTTPS não podem ser iguais.
Etapa 5. (Opcional) Se quiser que as informações de HTTP entre o WAP e o cliente usem uma porta diferente da padrão, insira o número da porta HTTPS que você deseja adicionar no campo Porta HTTPS adicional. As opções são 443, entre 1025 e 65535, ou digite 0 para desativar. A porta HTTP e a porta HTTPS não podem ser iguais.
As informações a seguir são exibidas no campo Contadores de configuração do portal cativo e não podem ser configuradas.
· Contagem de instâncias — O número de instâncias do CP configuradas no dispositivo WAP. Um máximo de dois PCs podem ser configurados no WAP.
· Contagem de grupos — O número de grupos CP configurados no dispositivo WAP. Até dois grupos podem ser configurados. Não é possível excluir o grupo padrão.
· Contagem de usuários — O número de usuários CP configurados no dispositivo WAP. Um máximo de 128 usuários pode ser configurado no WAP.
Etapa 6. Clique em Salvar para salvar suas alterações.
Configuração da Instância
Etapa 1. Faça login no utilitário de configuração da Web e escolha Captive Portal > Instance Configuration. A página Configuração da Instância é aberta:
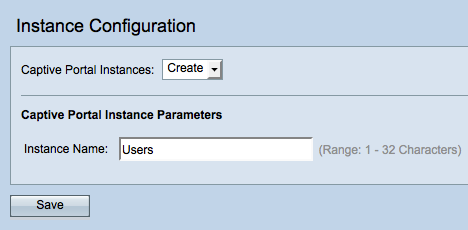
Etapa 2. Escolha Create na lista suspensa Captive Portal Instances para criar uma nova instância.
Etapa 3. No campo Instance Name, insira um nome para a configuração.
Observação: você pode criar no máximo duas configurações. Se você já tiver criado duas instâncias, terá que escolher uma instância para editar.
Etapa 4. Clique em Salvar para criar a instância. A página Configuração da Instância exibe informações adicionais. A ID da instância é um campo não configurável que mostra a ID da instância atual.

Etapa 5. (Opcional) Escolha uma instância diferente para configurar na lista suspensa Instâncias do portal cativo.
Etapa 6. Marque a caixa de seleção Enable no campo Administrative Mode para habilitar a instância CP.
Passo 7. Na lista suspensa Protocol, escolha o protocolo que deseja usar para o processo de autenticação.
· HTTP — não criptografa informações usadas no processo de autenticação.
· HTTPS — Fornece criptografia para as informações usadas no processo de autenticação.
Etapa 8. Escolha um método de autenticação para CP usar na lista suspensa Verificação.
· Convidado — O usuário não precisa fornecer nenhuma autenticação.
· Local — O WAP verifica as informações de autenticação fornecidas pelo usuário em relação a um banco de dados local armazenado no WAP.
· RADIUS — O WAP verifica as informações de autenticação fornecidas pelo usuário em relação ao banco de dados de um servidor RADIUS remoto.
Etapa 9. (Opcional) Se você quiser redirecionar usuários verificados para um URL configurado, marque a caixa de seleção Habilitar no campo Redirecionar. Se essa opção estiver desativada, os usuários verificados verão uma página de boas-vindas específica para a localidade.
Etapa 10. Insira a URL para a qual você deseja redirecionar os usuários verificados. Esta etapa só será aplicável se você tiver habilitado Redirecionar na Etapa 9.
Etapa 11. No campo Away Timeout, insira o tempo (em minutos) que um usuário pode ser desassociado do WAP e permanecer na lista de clientes autenticados do WAP. Se o usuário não estiver conectado ao WAP por mais tempo do que o valor Away Timeout, ele precisará ser autorizado novamente antes de poder usar o WAP.
Etapa 12. No campo Tempo limite da sessão, insira o tempo (em minutos) que o WAP espera antes de encerrar a sessão. Um valor igual a 0 significa que o tempo limite não foi imposto.
Etapa 13. No campo Maximum Bandwidth Upstream, insira a velocidade máxima de upload (em Mbps) que um cliente pode enviar dados por meio do portal cativo.
Etapa 14. No campo Maximum Bandwidth Downstream, insira a velocidade máxima de download (em Mbps) que um cliente pode receber dados por meio do portal cativo.
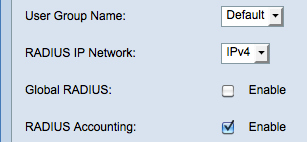
Etapa 15. Na lista suspensa Nome do grupo de usuários, escolha o grupo que você deseja atribuir à instância CP. Qualquer usuário que seja membro do grupo escolhido tem permissão para acessar o WAP.
Observação: o modo de verificação na Etapa 8 deve ser Local ou RADIUS para atribuir um grupo.
Economizador de tempo: se você escolher Local ou Convidado como sua verificação na Etapa 8, vá para a Etapa 23.
Etapa 16. No campo RADIUS IP Network, escolha o tipo de protocolo de Internet usado pelo cliente RADIUS.
IPv4 — O endereço do cliente RADIUS estará no formato xxx.xxx.xxx.xxx (192.0.2.10).
IPv6 — O endereço do cliente RADIUS estará no formato xxxx:xxxx:xxxx:xxxx:xxxx:xxxx:xxxx:xxxx:xxxx (2001:DB8::CAD5:7D91).
Etapa 17. No campo Global RADIUS, marque a caixa de seleção Enable se quiser usar a lista global de servidores radius para autenticação. Se quiser usar um conjunto separado de servidores RADIUS, deixe a caixa de seleção desmarcada e configure os servidores RADIUS nesta página.
Economizador de tempo: vá para a Etapa 23 se você ativar o RADIUS global.
Etapa 18. No campo RADIUS Accounting, marque a caixa de seleção Enable se quiser rastrear e medir o tempo e o uso de dados dos clientes na rede WAP.

Observação: se a caixa de seleção Global RADIUS tiver sido ativada na Etapa 17, não será necessário configurar servidores RADIUS adicionais.
Etapa 19. No campo Server IP Address-1, insira o endereço IP do servidor RADIUS que você deseja usar como servidor primário. O endereço IP deve estar em conformidade com o formato de endereço respectivo de IPv4 ou IPv6.
Etapa 20. (Opcional) Você pode configurar até três servidores RADIUS de backup que serão verificados em sequência até que uma correspondência seja encontrada. Se nenhuma correspondência for encontrada, o acesso será negado ao usuário. Nos campos Server IP Address-(2 a 4), insira o endereço IP dos servidores RADIUS de backup a serem usados se a autenticação falhar com o servidor primário.
Etapa 21. No campo Key-1, insira a chave secreta compartilhada que o dispositivo WAP usa para autenticar no servidor RADIUS primário. Esta precisa ser a mesma chave que foi configurada no servidor RADIUS.
Etapa 22. No restante dos campos Key (2-4), insira a chave secreta compartilhada que o dispositivo WAP usa para autenticar nos respectivos servidores radius de backup.
Nota:Contagem de Localidades é um campo não configurável que exibe o número de localidades associadas a essa instância.
Etapa 23. (Opcional) Para excluir a instância atual, marque a caixa de seleção Excluir instância.
Etapa 24 Clique em Save para salvar suas alterações.
Associar instância com VAP
Etapa 1. Faça login no utilitário de configuração da Web e escolha Captive Portal > Instance Association. Será aberta a página Associação de Instância:

Etapa 2. Clique no botão de opção do rádio ao qual deseja associar uma ocorrência no campo Rádio.
Observação: a Etapa 2 só é aplicável para o WAP561, porque o WAP551 tem apenas um rádio.
Etapa 3. Escolha uma configuração de instância na lista suspensa Instance Name para associar ao VAP fornecido.
Etapa 4. Clique em Salvar para salvar suas alterações.
Personalizar Portal da Web
Um local (página da Web de autenticação) é a página da Web que o usuário WAP vê quando tenta acessar a Internet. A página Personalização do portal da Web permite personalizar uma localidade e atribuí-la a uma instância do portal cativa.
Etapa 1. Faça login no utilitário de configuração da Web e escolha Captive Portal > Web Portal Customization. A página Personalização do portal da Web é aberta:

Etapa 2. Escolha Create na lista suspensa Captive Portal Web Locale para criar uma nova localidade.
Etapa 3. Insira o nome da localidade no campo Nome da localidade da Web.
Etapa 4. Escolha uma instância do portal cativo ao qual a localidade está associada na lista suspensa Instâncias do portal cativo. Você pode associar vários locais a uma única instância do portal cativo. O usuário pode clicar em um link para alternar para um local diferente.
Etapa 5. Clique em Salvar para criar uma nova localidade. A página Personalização do portal da Web exibe informações adicionais.
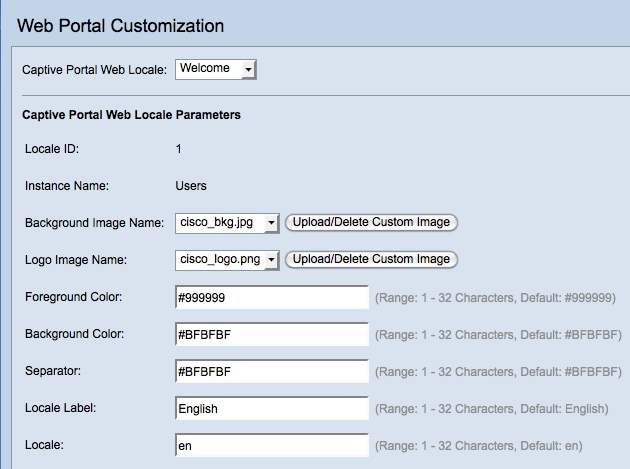
Observação: ID da localidade é um campo não configurável que exibe o número de ID da localidade atual.
Observação: Nome da instância é um campo não configurável que exibe o nome da instância do portal cativo associado à localidade.
Etapa 6. Na lista suspensa Nome da imagem de fundo, escolha uma imagem para exibir no plano de fundo da localidade. Clique em Carregar/Excluir imagem personalizada para adicionar sua própria imagem. Vá para a seção Carregar/Excluir imagem personalizada para obter mais informações.
Passo 7. Na lista suspensa Nome da imagem do logotipo, escolha uma imagem a ser exibida no canto superior esquerdo.
Etapa 8. No campo Cor do primeiro plano, insira o código HTML de 6 dígitos para a cor do primeiro plano da localidade.
Etapa 9. No campo Cor do plano de fundo, insira o código HTML de 6 dígitos para a cor do plano de fundo do local.
Etapa 10. No campo Separador, insira o código HTML de 6 dígitos para a cor da linha horizontal que separa o cabeçalho da página do corpo da página.
Etapa 11. Insira um nome descritivo para a localidade no campo Rótulo da localidade. Se você tiver vários locais, esse será o nome do link no qual você clica para alterar os locais. Por exemplo, se você tiver uma localidade em inglês e espanhol, talvez queira significar isso no nome da sua localidade.
Etapa 12. Insira uma abreviação para a localidade no campo Localidade.
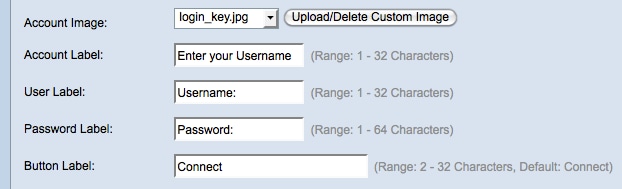
Etapa 13. Na lista suspensa Imagem da conta, escolha uma imagem a ser exibida acima do campo de logon.
Etapa 14. No campo Rótulo da conta, insira as instruções que instruem o usuário a inserir seu nome de usuário.
Etapa 15. No campo Rótulo do usuário, insira o rótulo da caixa de texto de nome do usuário.
Etapa 16. no campo Identificação de senha, digite o rótulo da caixa de texto de senha.
Etapa 17. No campo Rótulo do Botão, digite para o rótulo do botão em que os usuários clicam para enviar seu nome de usuário e senha.
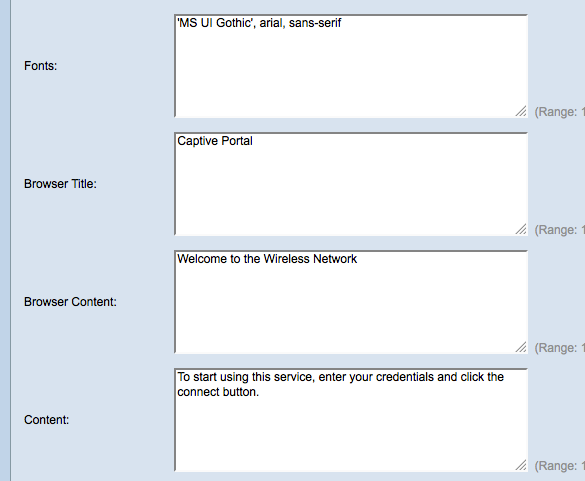
Etapa 18. No campo Fonts, insira o nome da fonte usada para o local. Você pode digitar vários nomes de fonte separados por vírgula. Se o primeiro estilo de fonte não for encontrado pelo dispositivo cliente, a próxima fonte será usada. Se um nome de fonte tiver várias palavras separadas por espaços, use aspas simples para circundar o nome da fonte.
Etapa 19. No campo Título do navegador, insira o texto que deseja exibir na barra de título do navegador.
Etapa 20. No campo Conteúdo do navegador, insira o texto que deseja exibir no cabeçalho da página.
Etapa 21. No campo Content, insira o texto que instrui o usuário sobre o que fazer. Esse campo é mostrado abaixo das caixas de texto de nome de usuário e senha.
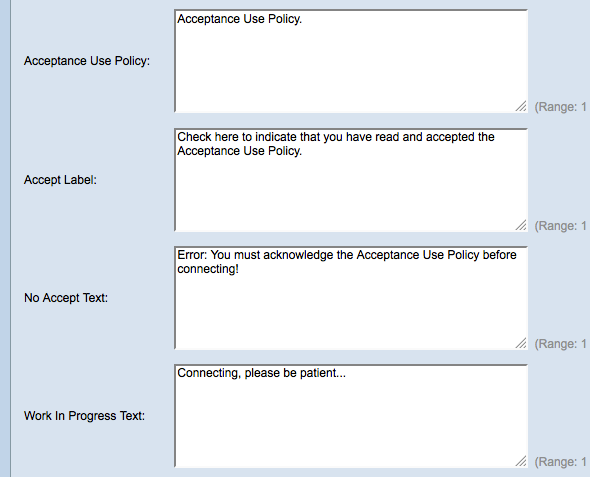
Etapa 22. Na Política de uso de aceitação, insira os termos com os quais os usuários devem concordar se quiserem acessar o WAP.
Etapa 23. No campo Aceitar rótulo, insira o texto que instrui os usuários a verificar se eles leram e aceitaram a Política de uso de aceitação.
Etapa 24. No campo No Accept Test, insira o texto que avisa um usuário se ele enviar credenciais de login, mas não aceitar a Política de Uso de Aceitação.
Etapa 25. No campo Texto do trabalho em andamento, insira o texto mostrado enquanto o WAP verifica as credenciais fornecidas.

Etapa 26. No campo Denied Text, insira o texto que é mostrado quando a autenticação do usuário falha.
Etapa 27. No campo Título de Boas-Vindas, insira o texto do título que é mostrado quando um cliente é autenticado com êxito.
Etapa 28. No campo Welcome Content, insira o texto mostrado para um cliente que se conectou à rede.
Etapa 29. (Opcional) Para excluir a localidade atual, marque a caixa de seleção Excluir localidade.
Etapa 30. Clique em Salvar para salvar suas alterações.
Etapa 31. (Opcional) Para exibir a localidade atual, clique em Visualizar. Se você fizer alterações, clique em Salvar antes de visualizar para atualizar as alterações.
Observação: a tela de login do portal cativo é semelhante à seguinte imagem:

Observação: a conclusão bem-sucedida do portal cativo deve resultar na exibição de uma janela semelhante à seguinte:
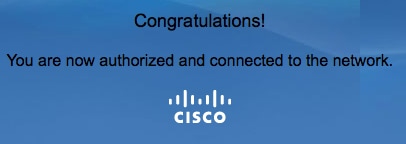
Criar grupo local
Observação: um portal cativo para não convidados requer que os usuários façam login com base em seu nome de usuário e senha. O WAP cria um grupo local que contém um grupo de usuários locais. O grupo local é então anexado a uma instância. Os usuários locais que são membros do grupo local podem obter acesso por meio do portal cativo. O grupo local padrão está sempre ativo e não pode ser excluído. Até dois grupos locais adicionais podem ser adicionados ao WAP.
Etapa 1. Faça login no utilitário de configuração da Web e escolha Captive Portal > Local Groups. A página Grupos locais é aberta:
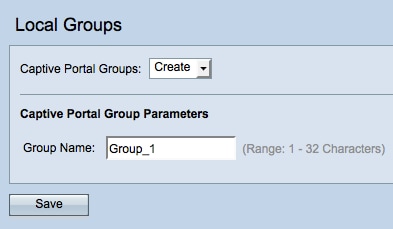
Etapa 2. Escolha Create na lista suspensa Captive Portal Groups.
Etapa 3. Digite o nome do grupo local no campo Nome do grupo.
Etapa 4. Clique em Salvar para salvar o grupo.
Observação: Você atribui um grupo local a uma instância na Etapa 15 da seção Configuração da Instância.
Criar usuário local
Observação: os usuários locais são adicionados a um grupo local. Esses usuários podem acessar um portal cativo que tem uma instância com seu grupo local configurado. Algumas informações configuradas na página Usuários Locais também são configuradas na página Configuração de Instância. O valor configurado para um usuário local tem precedência sobre o valor configurado para uma instância.
Etapa 1. Faça login no utilitário de configuração da Web e escolha Captive Portal > Local Users. A página Usuários locais é aberta:

Etapa 2. Escolha Create na lista suspensa Captive Portal Users.
Etapa 3. No campo User Name, insira o nome de usuário que deseja adicionar.
Etapa 4. Clique em Salvar para criar o novo usuário. A página Usuários locais exibe informações adicionais.
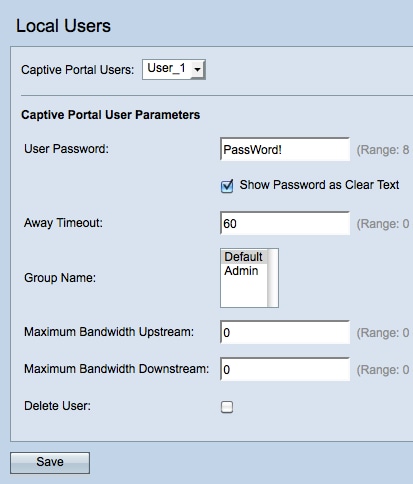
Etapa 5. No campo Senha do usuário, digite a senha associada ao usuário.
Etapa 6. (Opcional) Para que a senha seja exibida em texto não criptografado, marque a caixa de seleção Mostrar senha como texto não criptografado. Se a caixa de seleção estiver desmarcada, a senha será mascarada.
Passo 7. No campo Away Timeout, insira o tempo durante o qual um usuário pode ser desassociado do WAP e permanecer na lista de clientes autenticados do WAP. Se o usuário não estiver conectado ao WAP por mais tempo do que o tempo limite de ausência, ele deverá ser autorizado novamente antes de poder usar o WAP.
Etapa 8. No campo Nome do grupo, clique no grupo local no qual você deseja que o usuário ingresse.
Etapa 9. No campo Maximum Bandwidth Upstream, insira a velocidade máxima de upload em Mbps que um cliente pode enviar dados por meio do portal cativo.
Etapa 10. No campo Maximum Bandwidth Downstream, insira a velocidade máxima de download em Mbps que um cliente pode receber dados por meio do portal cativo.
Etapa 11. (Opcional) Para excluir um usuário local, marque a caixa de seleção Excluir usuário.
Etapa 12. Clique em Salvar para salvar suas alterações.
Carregar/excluir imagem personalizada
Se você clicou no botão Carregar/Excluir imagem personalizada no campo Nome da imagem de fundo, Nome da imagem do logotipo ou Imagem da conta, a página Imagem personalizada do portal da Web será aberta:
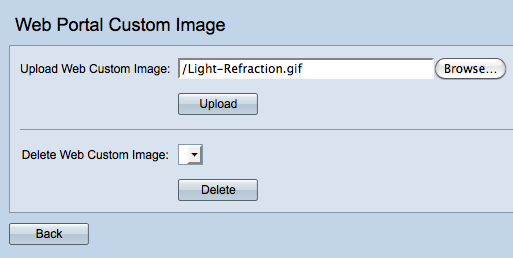
Etapa 1. Clique em Procurar no campo Carregar imagem personalizada da Web para procurar uma imagem GIF ou JPG no diretório. As imagens devem ter 5 kilobytes ou menos.
Etapa 2. Clique em Carregar para carregar sua imagem.
Etapa 3. (Opcional) Para excluir uma imagem, escolha uma imagem na lista suspensa Excluir imagem da Web personalizada e clique em Excluir.
Etapa 4. Clique em Voltar para retornar à página Personalização do portal da Web.
Exibir um vídeo relacionado a este artigo...
Histórico de revisões
| Revisão | Data de publicação | Comentários |
|---|---|---|
1.0 |
11-Dec-2018 |
Versão inicial |
 Feedback
Feedback