New and changed information
This table covers content updates related to new features or functionality, changes to existing content, and any major errors that were fixed in the Deployment Guide for Calling in Webex App (Unified CM).
For more information about Webex App updates, see the following documentation depending on the type of apps you're deploying to your users:
-
For the standalone app—See the What's new documentation for major updates, and see the Release Notes for minor updates and bug fixes for Webex App.
-
For the VDI app—See the VDI release notes for major updates and limitations.
|
Date |
Changes Made |
||||
|---|---|---|---|---|---|
|
March 2025 |
Included "Limitation" and "Known Issues" in the "Centralized call history" section. Addressed a few changes to the steps in "Unified CM" section. Changed the title of the section from "Multi Call Window" to "Calling Dock". |
||||
|
December 05, 2024 |
Included a new topic "Centralized Call History" in the "Unified CM feature requirements" section. |
||||
|
Included a new topic "Multi Line Support for Webex App (Unified CM) on Mobile" in "Unified CM feature requirements" section. Addressed the following:
|
|||||
|
Updated the "Known issues and limitations with Calling in Webex App (Unified CM)" section. |
|||||
|
Updated the "Dial Via Office Reverse" and "Move call to mobile" sections. |
|||||
|
Updated "Table 2: Midcall calling features". |
|||||
|
Updated the parameter "RemoteInUsePresencePrimaryLineOnly" in the "Appendix > Customization parameters". |
|||||
|
April 24, 2024 |
Included a link to step 3 in the chapter "Deploy Calling in Webex App (Unified CM)" > section "Configure moving a call into a meeting". |
||||
|
April 22, 2024 |
New Parameter "ShowSelectiveCallRecordingButton" is added to "Appendix" > "Policy Parameters" > "Feature Parameters" section. |
||||
|
July 03, 2023 |
New Parameter "EnableSIPURIDialling" is added to "Appendix" > "Policy Parameters" > "Feature Parameters" section. |
||||
|
New Parameter "LocalPushSSIDList" is added to "Appendix" > "Policy Parameters" > "Feature Parameters" section. |
|||||
|
New Feature Name "Local Push Notification Service (LPNS)" along with "Note" is added to the "Deployment Features" table in the "Deployment Features" section. |
|||||
|
Added a Note to "Overview of Calling in Webex App (Unified CM)" > "Calling features in Webex App" > "More information about Desk Phone Control (DPC)" section. |
|||||
|
April 29, 2023 |
Revamped the section "Set up calling behavior and UC manager profiles in Control Hub". |
||||
|
March 10, 2023 |
Changes to the section, "Location reporting for emergency calling". Redsky was the only E911 SP. Now, "Intrado" is integrated with E911 SP and is called "E911 SP Intrado". |
||||
|
October 18, 2022 |
In the section "Recommended configuration - SSO redirect URI", under "Requirements", replaced "Unified CM 12.5(x) releases-12.5(1) SU4 and later (Unified CM 14 is not supported)" to "Unified CM 12.5(x) releases-12.5(1) SU4 and Unified CM 14.0(x) releases-14.0(1) SU1 and later". |
||||
|
June 7, 2022 |
|
||||
|
February 15, 2022 |
|
||||
|
December 13, 2021 |
|
||||
|
October 5, 2021 |
|
||||
|
September 7, 2021 |
|
||||
|
August 9, 2021 |
|
||||
|
July 7, 2021 |
|
||||
|
June 2, 2021 |
|
||||
|
May 11, 2021 |
|
||||
|
May 5, 2021 |
|
||||
|
April 7, 2021 |
|
||||
|
March 3, 2021 |
|
||||
|
February 3, 2021 |
|
||||
|
January 12, 2021 |
|
||||
|
November 24, 2020 |
|
||||
|
October 29, 2020 |
|
||||
|
September 30, 2020 |
|
||||
|
August 27, 2020 |
|
||||
|
August 10, 2020 |
In the "Create and Configure Webex Teams Softphone Devices" section, added a step for configuring emergency numbers for mobile soft clients. |
||||
|
July 30, 2020 |
|
||||
|
July 9, 2020 |
|
||||
|
June 28, 2020 |
|
||||
|
May 28, 2020 |
|
||||
|
May 6, 2020 |
|
||||
|
April 30, 2020 |
|
||||
|
March 20, 2020 |
|
||||
|
February 27, 2020 |
|
||||
|
January 30, 2020 |
|
||||
|
December 20, 2019 |
|
||||
|
December 10, 2019 |
|
||||
|
November 27, 2019 |
|
||||
|
November 15, 2019 |
|
||||
|
November 7, 2019 |
|
||||
|
October 9, 2019 |
|
||||
|
September 26, 2019 |
|
||||
|
August 29, 2019 |
|
||||
|
July 25, 2019 |
|
||||
|
July 9, 2019 |
|
||||
|
June 27, 2019 |
|
||||
|
June 14, 2019 |
|
||||
|
April 24, 2019 |
|
||||
|
April 10, 2019 |
|
||||
|
March 28, 2019 |
|

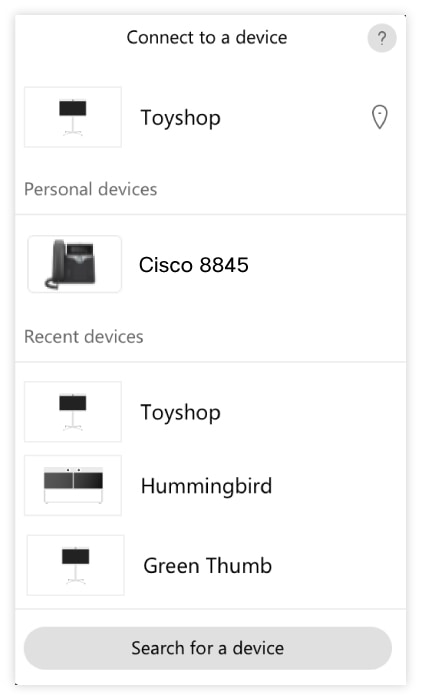
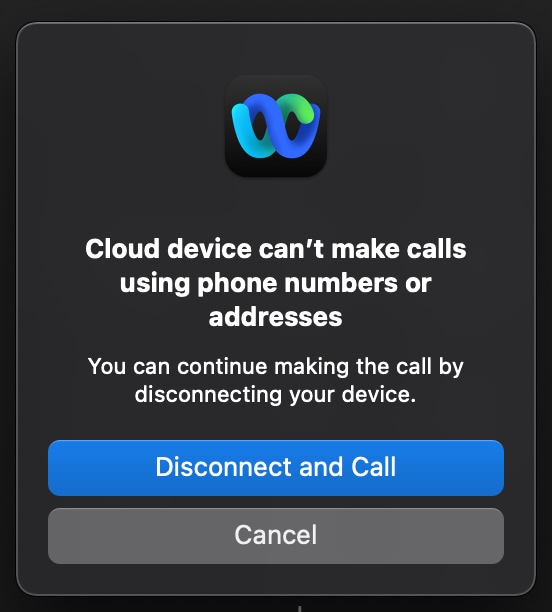
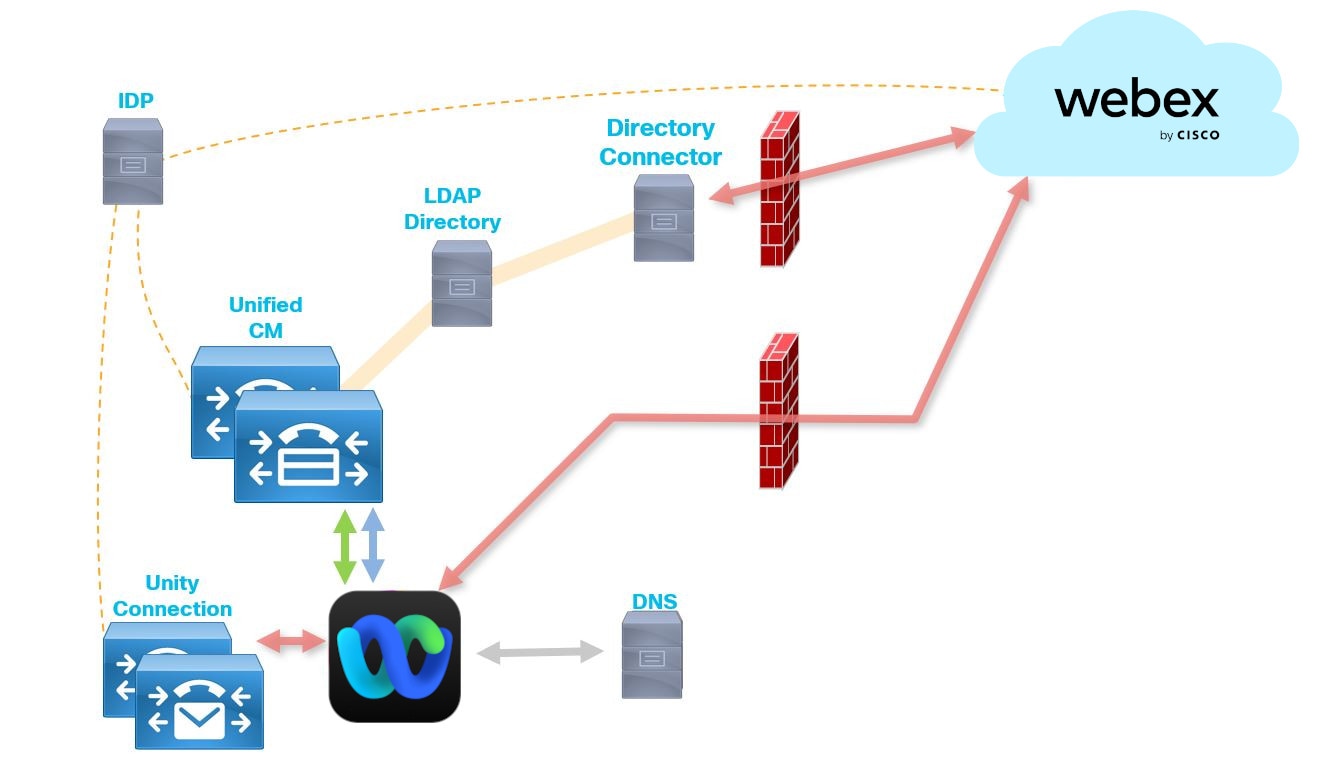
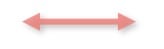
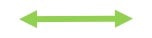
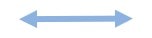



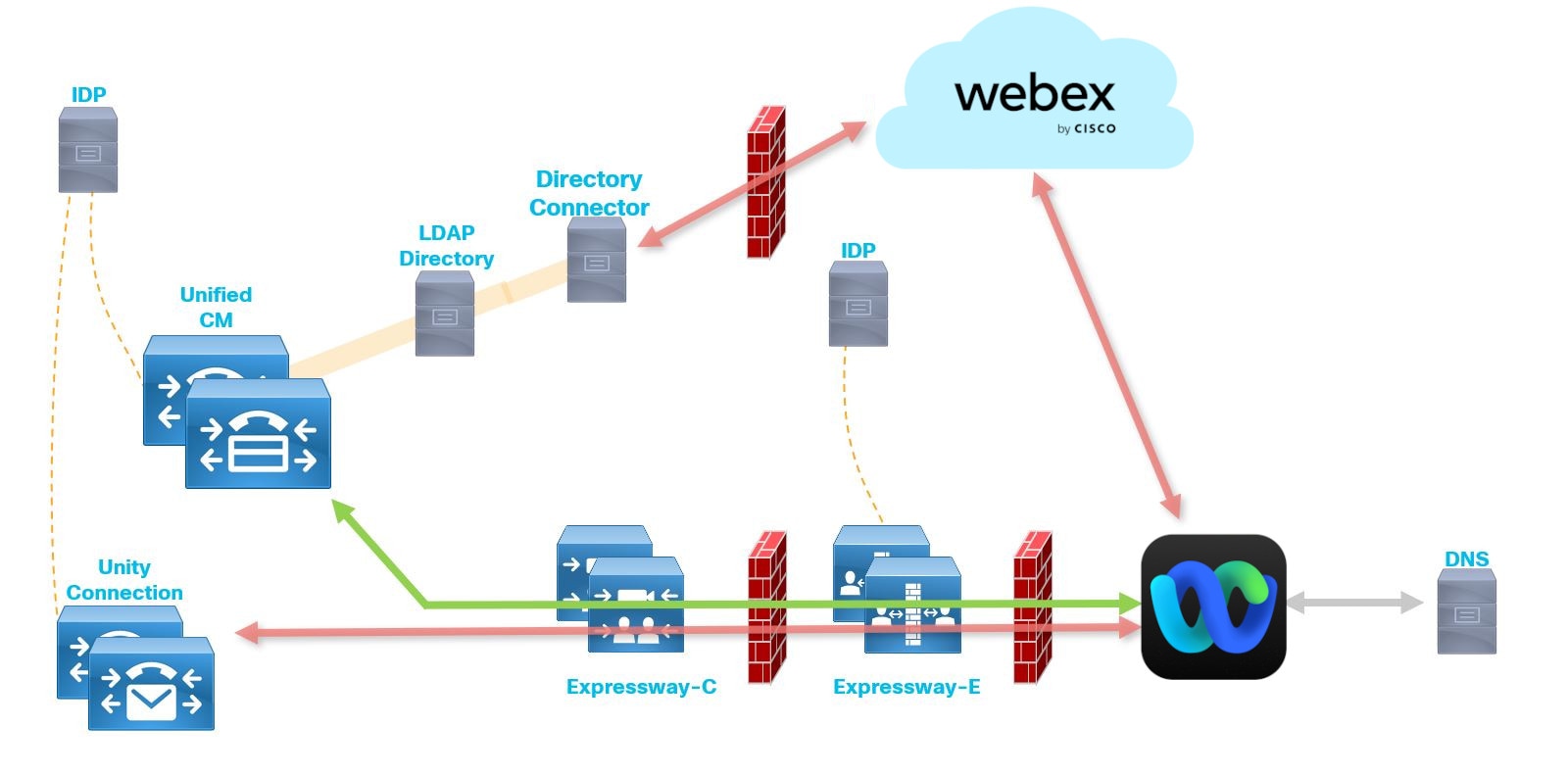
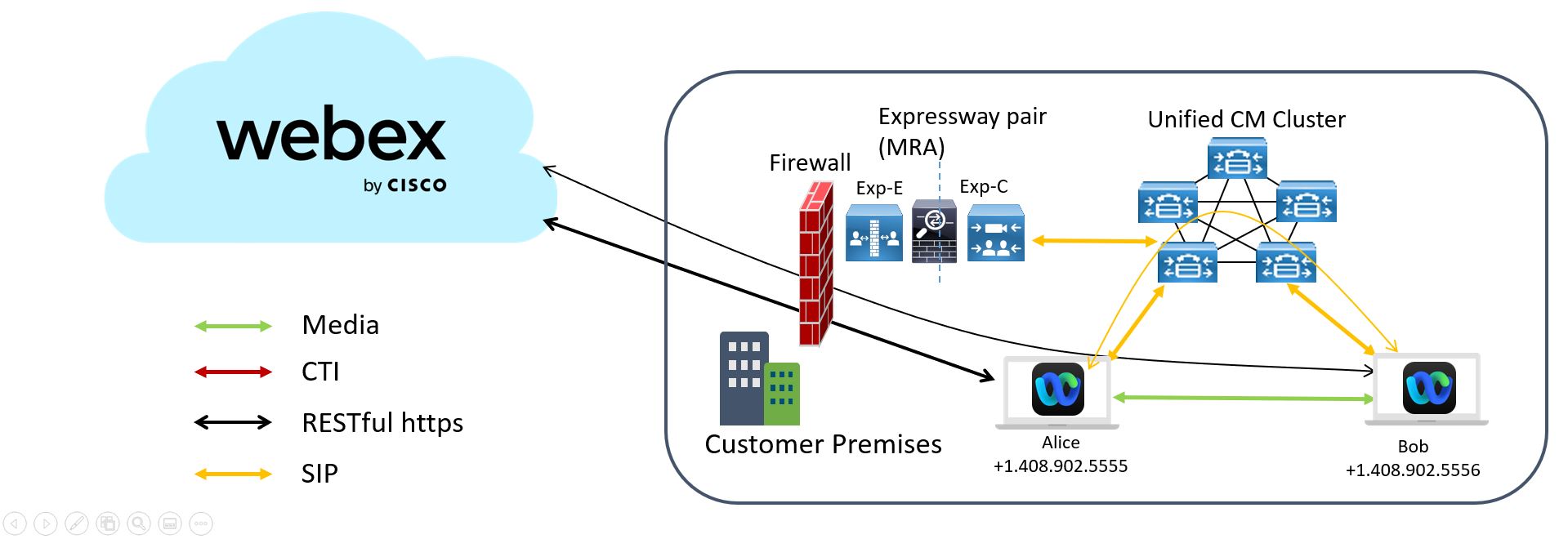

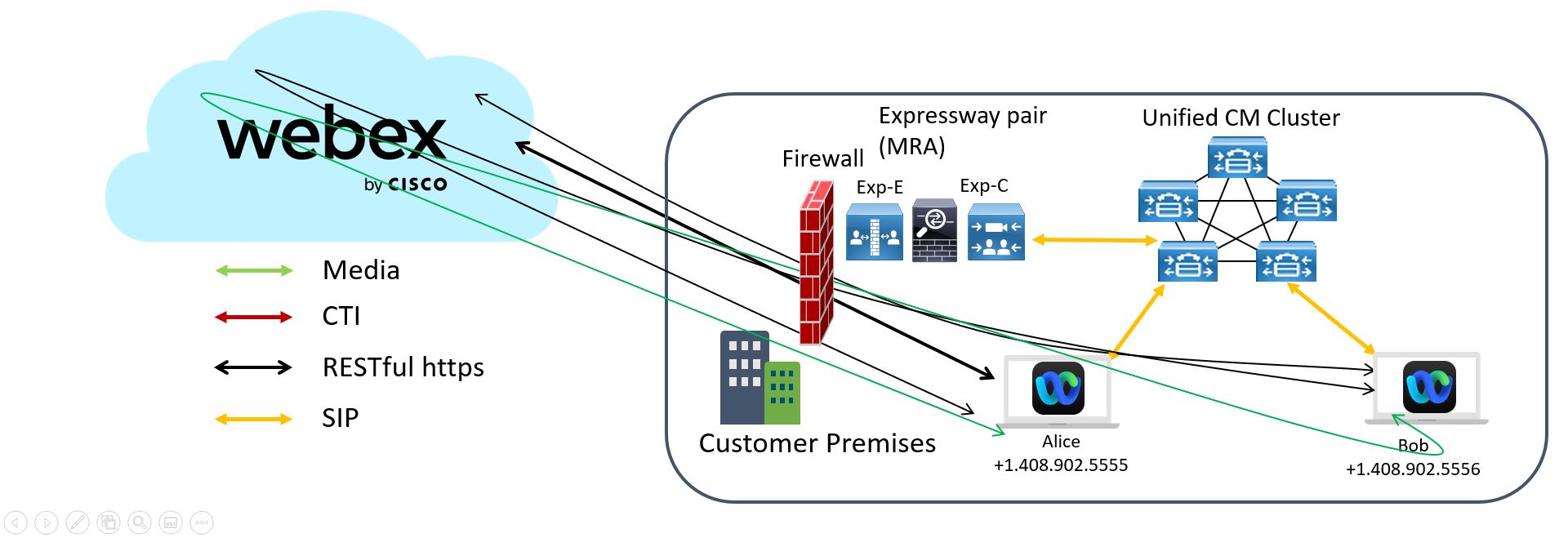
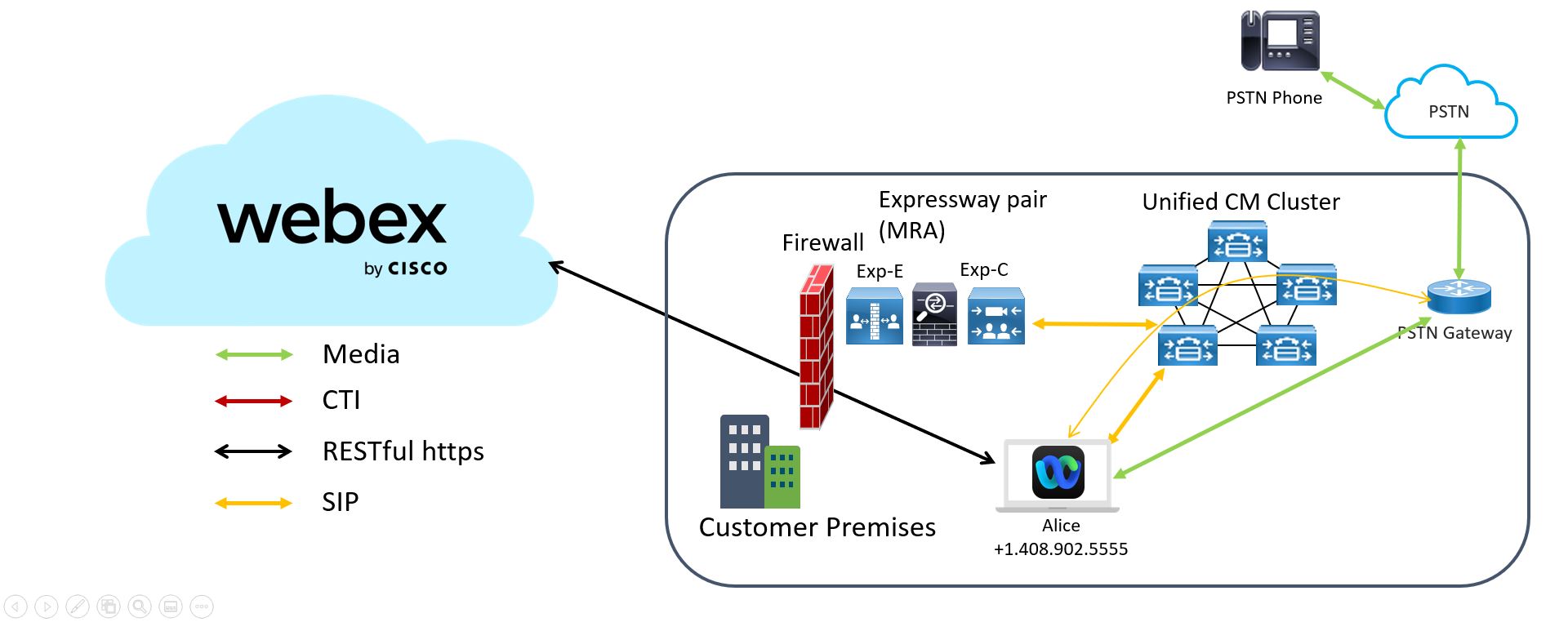
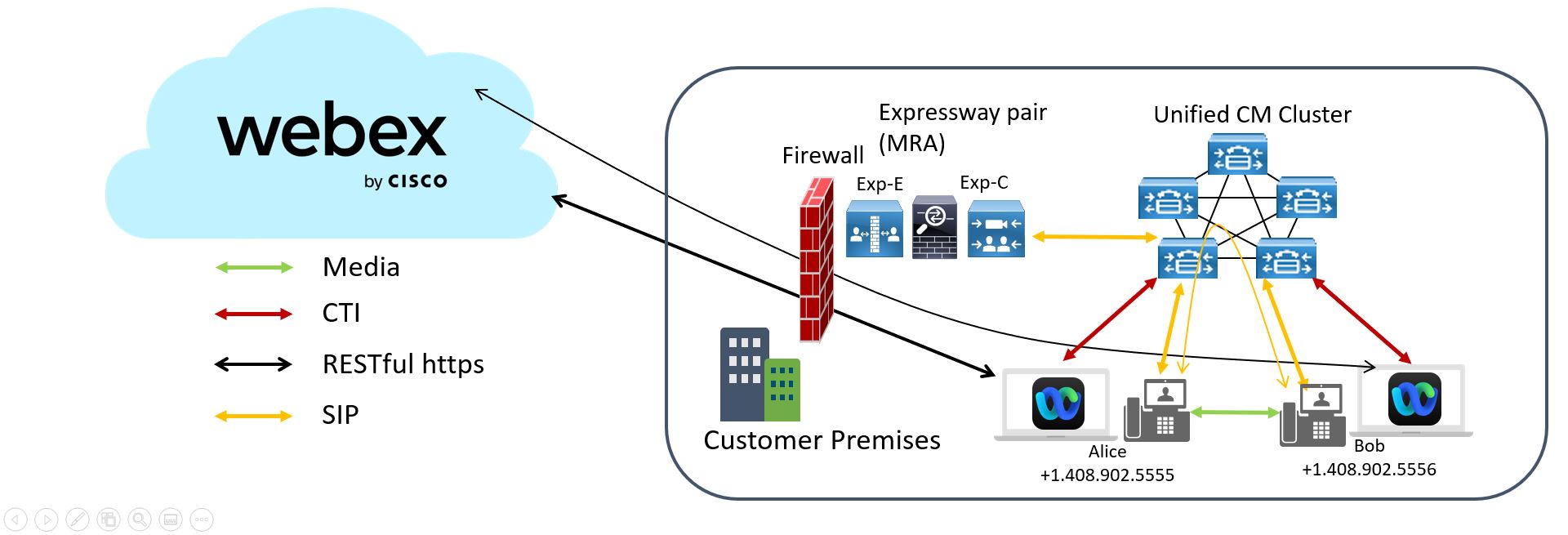
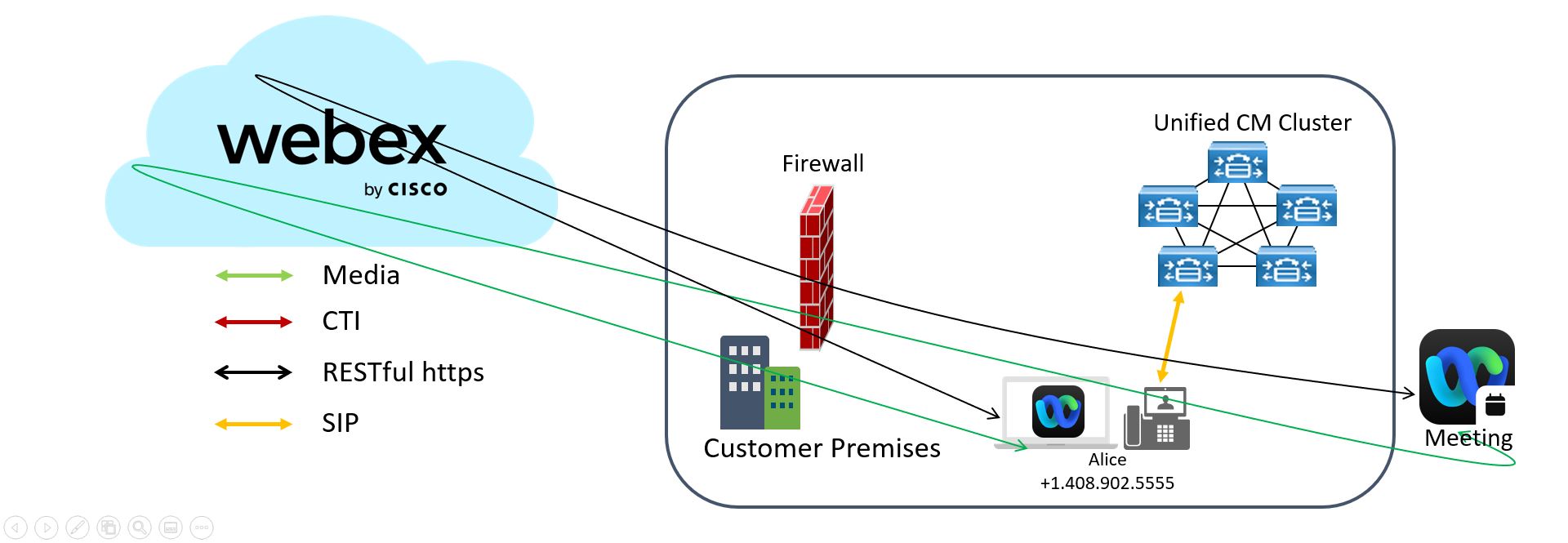
 Feedback
Feedback