Policy parameters
Reference the following tables for the policy parameters. These parameters let you control specific client functionality in Webex App.
Feature parameters
|
Parameter |
Description and Values |
Supported platforms |
||
|---|---|---|---|---|
|
CucmCallBargeMode |
Parameter: CucmCallBargeMode
|
|||
|
E911EdgeLocationWhiteList |
Parameter: E911EdgeLocationWhiteList Specifies a whitelist of up to 30 Service Set IDs (SSIDs) separated by a semicolon. You must configure this parameter when the E911EdgeLocationPolicy parameter is set to true. Then the client monitors users who connect to the corporate network through Expressway for Mobile and Remote Access network. Example: |
Desktop and mobile |
||
|
EnableCallPark |
Parameter: EnableCallPark Specifies whether the call park feature is available in the client. To access the call park feature, users can choose the More option in the call window.
|
Desktop |
||
|
EnableCallPickup |
Parameter: EnableCallPickup Specifies if a user can pickup a call in their call pickup group.
|
Desktop and mobile |
||
|
EnableE911EdgeLocationPolicy |
Parameter: EnableE911EdgeLocationPolicy Specifies it the client uses the wireless location monitoring service when users connect to the corporate network through Expressway for Mobile and Remote Access.
Example: |
Desktop and mobile |
||
|
EnableE911OnPrem LocationPolicy |
Parameter: EnableE911OnPremLocationPolicy Specifies it the client uses wireless location monitoring service in an on-premises deployment.
|
Desktop and mobile |
||
|
EnableGroupCallPickup |
Parameter: EnableGroupCallPickup Specifies if a user can pickup incoming calls in another call pickup group, by entering the call pickup group number.
|
Desktop and mobile |
||
|
EnableHuntGroup |
Parameter: EnableHuntGroup Specifies if a user can log into a hunt group.
|
Desktop and mobile |
||
|
EnableMeetingPowerUp |
Parameter: EnableMeetingPowerUp Specifies if a user can move an active call to a meeting.
|
Desktop |
||
|
EnableOtherGroupPickup |
Parameter: EnableOtherGroupPickup Specifies if a user can pickup an incoming call in a group that is associated with their own call pickup group.
|
Desktop and mobile |
||
|
EnableRecordingTone |
Parameter: EnableRecordingTone Enables recording tones for the user. This parameter works with these other parameters: LocalRecordingToneVolume, NearEndRecordingToneVolume, RecordingToneDuration, and RecordingToneInterval.
|
Desktop and mobile |
||
|
EnableSIPURIDialling |
Parameter: EnableSIPURIDialling Enables URI dialing with Webex and allows users to make calls with URIs.
Example: <EnableSIPURIDialling>false</EnableSIPURIDialling> |
Desktop and mobile |
||
|
LocalPushSSIDList |
Parameter: LocalPushSSIDList Admin must specify supported WiFi list in Jabber-config.xml file. Specifies a whitelist of up to 10 Service Set IDs (SSIDs) separated by a semicolon. You must configure this parameter when the Local Push Notification Connectivity feature is enabled on CUCM. Example: <LocalPushSSIDList>SSID1;SSID2</LocalPushSSIDList> |
Mobile: iOS and iPad OS |
||
|
LocalRecordingToneVolume |
Parameter: LocalRecordingToneVolume Specifies the volume at which the client plays the recording tone locally. The range is 0-100 and defaults to 10. Example: <LocalRecordingToneVolume>25</LocalRecordingToneVolume>See 'EnableRecordingTone' for details on properly configuring recording tones. |
Desktop and mobile |
||
|
NearEndRecording ToneVolume |
Parameter: NearEndRecordingToneVolume Specifies the volume of the recording tone which Webex sends to the remote device and to the near-end recording server. The range is 0-100 and defaults to 10. Example: <NearEndRecordingToneVolume>25</NearEndRecordingToneVolume>See EnableRecordingTone for details on properly configuring recording tones. |
Desktop and mobile |
||
|
PreventDeclineOnHuntCall |
Parameter: PreventDeclineOnHuntCall Specifies if the Decline button is displayed for an incoming call in a hunt group.
|
Desktop and mobile |
||
|
RecordingToneDuration |
Parameter: RecordingToneDuration Specifies the milliseconds of a single tone. The range is 100-2000 and defaults to 500. Example: <RecordingToneDuration>500</RecordingToneDuration>See 'EnableRecordingTone' for details on properly configuring recording tones. |
Desktop and mobile |
||
|
RecordingToneInterval |
Parameter: RecordingToneInterval Specifies the milliseconds between consecutive tones. The range is 8000-32000 and defaults to 11500. Example: <RecordingToneInterval>11500</RecordingToneInterval>See 'EnableRecordingTone' for details on properly configuring recording tones. |
Desktop and mobile |
||
|
ShowSelectiveCall RecordingButton |
Parameter: ShowSelectiveCallRecordingButton
|
Desktop and mobile |
Customization parameters
|
Parameter |
Description and values |
Supported platforms |
||
|---|---|---|---|---|
|
DeskPhoneModeWindowBehavior |
Controls whether to show the call control window in desk phone control mode.
|
Desktop (Windows only) |
||
|
E911NotificationFrequency |
Controls the frequency of the emergency calling disclaimer.
An example that shows the disclaimer only for first-time sign in: |
Desktop and mobile |
||
|
E911NotificationURL |
Shows a customizable disclaimer message or notification to users each time they sign in, which they must accept before their telephony capabilities are enabled. This prompt allows users to acknowledge the disclaimer or notification. Set the value of this parameter to a valid HTML web page URL where you are hosting your notification message. To ensure that the web page renders correctly for all apps that are operating outside the corporate network, the web page must be a static HTML page because the scripts and link tags are not supported by the E911NotificationURL parameter. |
Desktop and mobile |
||
|
EnableADLockPrevention |
You can configure your Active Directory server for a maximum number of failed signin attempts. This setting can lead to incorrect account lockouts in some Webex deployments. For example, in a deployment without SSO authentication, all Webex services can send the same incorrect credentials to the AD server, rapidly incrementing the failure counter. If you encounter this issue, you can use EnableADLockPrevention to prevent services from sending the same incorrect credentials to the AD server. The allowed values are:
Example:
|
Desktop and mobile |
||
|
EnablePhoneDialerOptionOverMRA |
Due to regulation in India, users cannot use VoIP apps to place a PSTN call when they are not in the corporate network. When Webex mobile users are outside and they want to call the contact phone number in Webex, the app gives the option to use the built-in phone app to make calls.
|
Mobile |
||
|
EnableVideo |
Specifies if a user can have video for outgoing and incoming calls.
|
Desktop and mobile |
||
|
RemoteDestinationEditingWithMultipleDevices |
Allows you to determine whether users with multiple devices can edit or add remote destinations.
|
Desktop |
||
|
RemoteInUsePresencePrimaryLineOnly |
Specifies the presence behavior when a user with multiple lines is on a call.
|
Desktop and mobile |
||
|
SelfCareURL |
Specifies the fully qualified domain name (FQDN) of Cisco Unified Communications Manager service. Defines the URL for the Self Care Portal when no default service profile is selected in Cisco Unified Communications Manager. Example: |
Desktop and mobile |
||
|
ShowSelfCarePortal |
Determines whether the Self Care Portal tab displays in the Options dialog.
|
Desktop and mobile |
||
|
ShowCallAlerts |
Specifies whether incoming call alerts are displayed.
|
Desktop (Windows only) |
||
|
ShowPhoneNumberInLineSelection |
Controls whether the phone number shows in the line selection dropdown.
|
Desktop (Windows only) |
||
|
SoftPhoneModeWindowBehavior |
Controls whether to show the call control window in softphone mode.
|
Desktop (Windows only) |
||
|
StartCallWithVideo |
Specifies if a user can start video for incoming calls.
|
Desktop and mobile |
||
|
UserDefinedRemoteDestinations |
Lets users add, edit, and delete remote destinations through the client interface. Use this parameter to change the default behavior when you provision Extend and Connect capabilities. By default, if a user's device list contains only a CTI remote device, the client does not let that user add, edit, or delete remote destinations. This occurs to prevent users from modifying dedicated remote devices that you assign. However, if the user's device list contains a software device or a desk phone device, the client lets users add, edit, and delete remote destinations.
|
Desktop |
Jabber to Webex App migration parameters
|
Parameter |
Description and values |
Supported platforms |
||
|---|---|---|---|---|
|
EnableJabber2TeamsMigration |
Tags users as candidates for moving their data from Jabber to Webex App. This process brings over the users' contact (buddy) list and common preferences to Webex App.
|
Desktop |
||
|
WebexTeamsDownloadURL |
Specifies where users can download Webex App if they did not download while doing the upgrade. Add a value for this URL, otherwise users are asked to contact an administrator for help. For example (using the official download page):
|
Desktop |
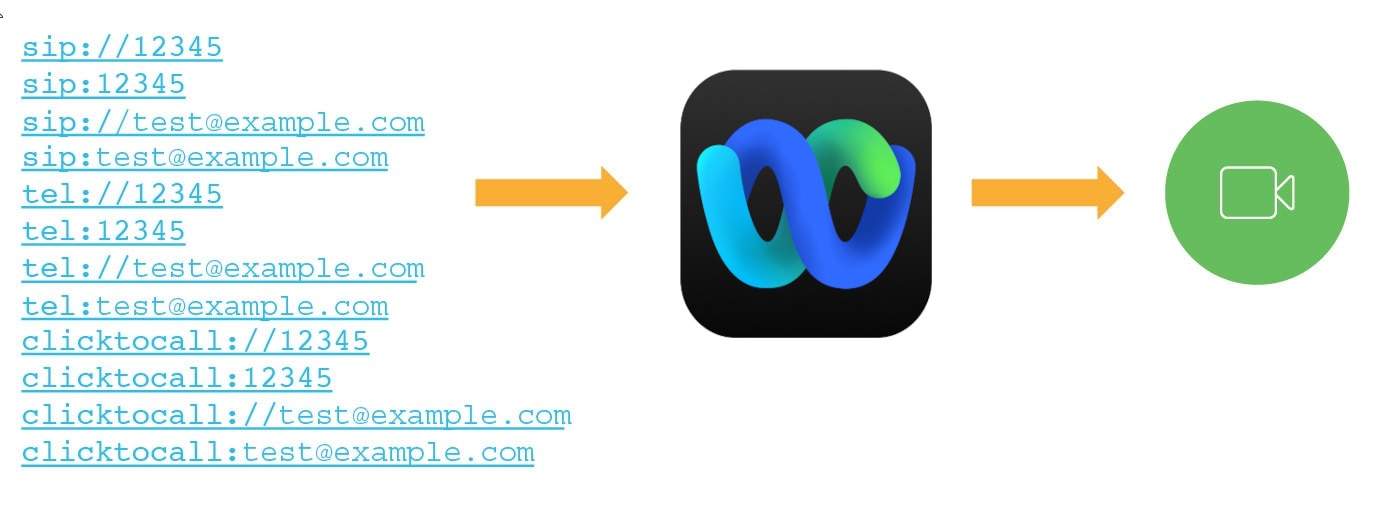

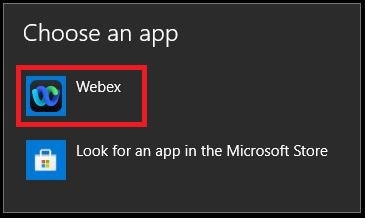
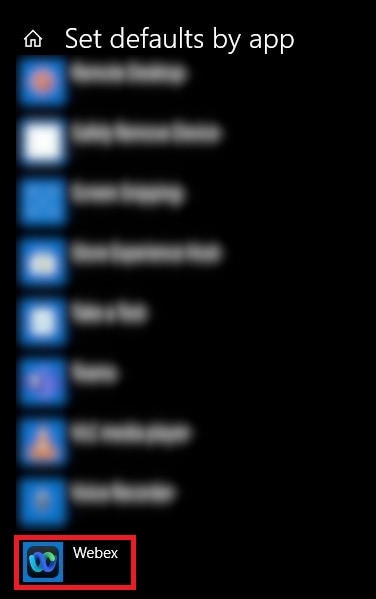
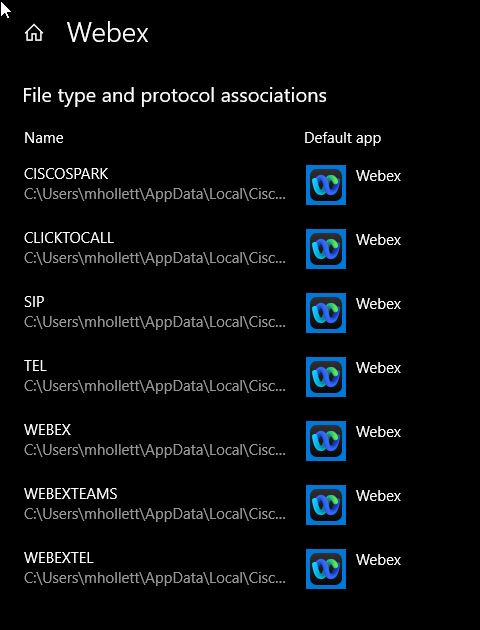
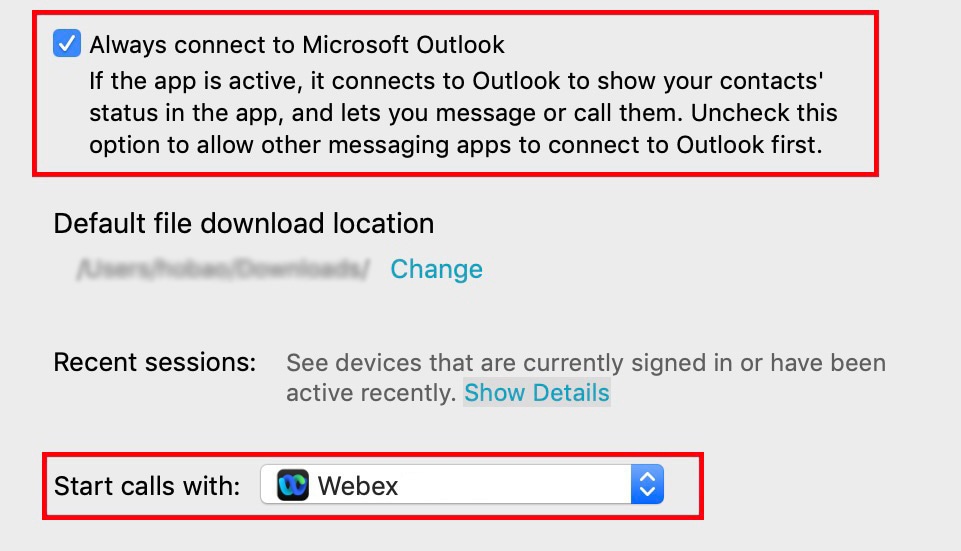

 Feedback
Feedback