Cisco Data Center Network Manager
Cisco Data Center Network Manager (Cisco DCNM) automates the infrastructure of Cisco Nexus 5000, 6000, 7000, and 9000 Series Switches and Cisco MDS 9000 Series switches. Cisco DCNM enables you to manage multiple devices, while providing ready-to-use capabilities, such as, control, automation, monitoring, visualization, and troubleshooting.
 Note |
The documentation set for this product strives to use bias-free language. For the purposes of this documentation set, bias-free is defined as language that does not imply discrimination based on age, disability, gender, racial identity, ethnic identity, sexual orientation, socioeconomic status, and intersectionality. Exceptions may be present in the documentation due to language that is hardcoded in the user interfaces of the product software, language used based on RFP documentation, or language that is used by a referenced third-party product. |
The Cisco DCNM home page contains a navigation pane to the left, and shortcuts to a few Cisco DCNM features in the middle pane.
This guide provides comprehensive information about the UI functionality for Cisco DCNM LAN Fabric deployment.
The top pane displays the following UI elements:
-
Help: Launches the context-sensitive online help.
-
User Role : Displays the role of the user who is currently logged in, for example, admin.
-
Gear icon: Click on the gear icon to see a drop-down list with the following options:
-
Logged in as: displays the user role of the current logged in user.
-
Change Password: Allows you to change the password for current logged in user.
If you are a network administrator user, you can modify the passwords of the other users.
-
About: Displays the Version, Installation Type, and time since when the Web UI is operational.
-
REST API Tool: Allows you to examine the APIs invoked for every operation. See the REST API Tool section for more information about the API inspection.
-
Logout: Allows you to terminate the Web UI and returns to the login screen.
-
For more information about Cisco DCNM, see:
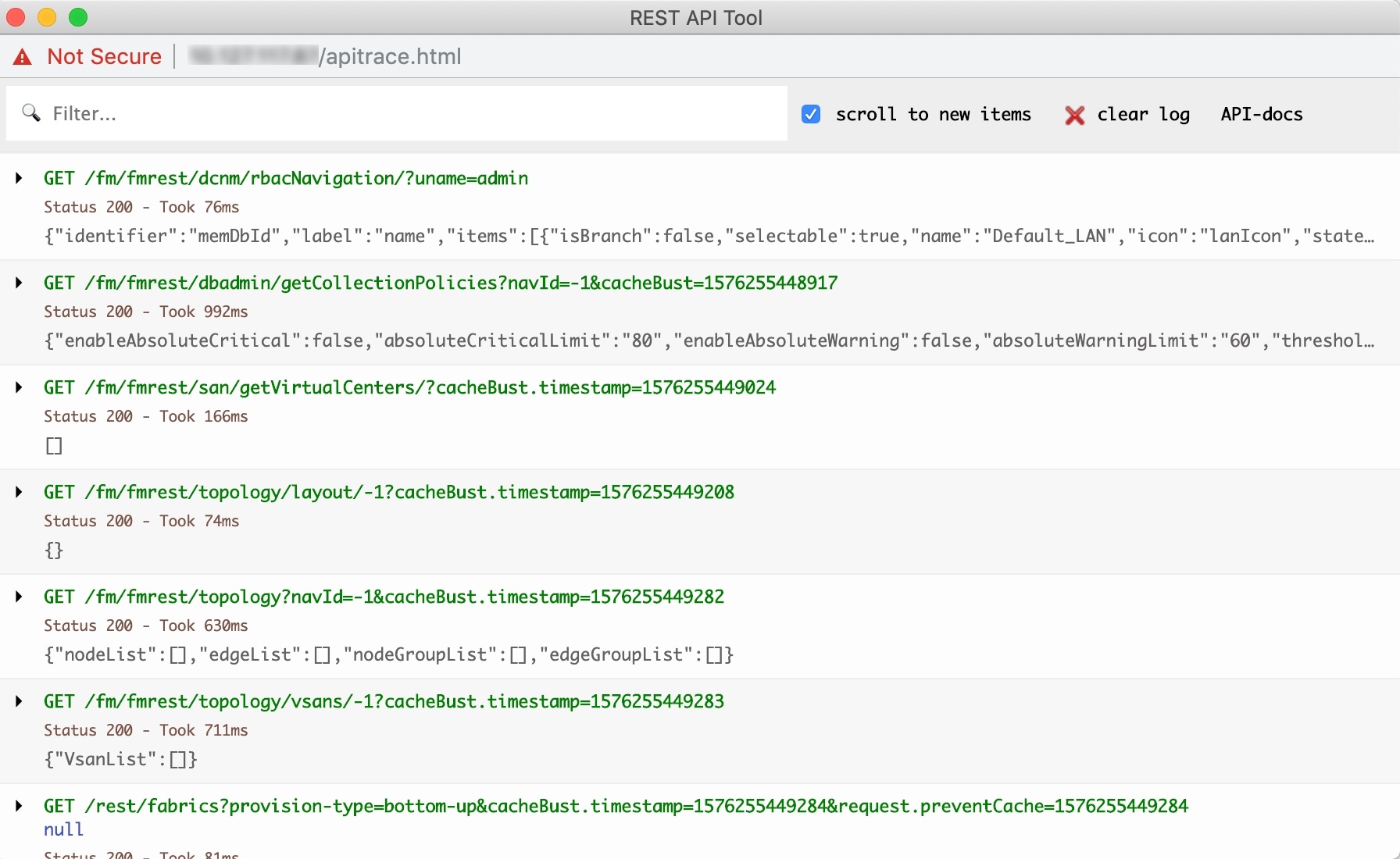
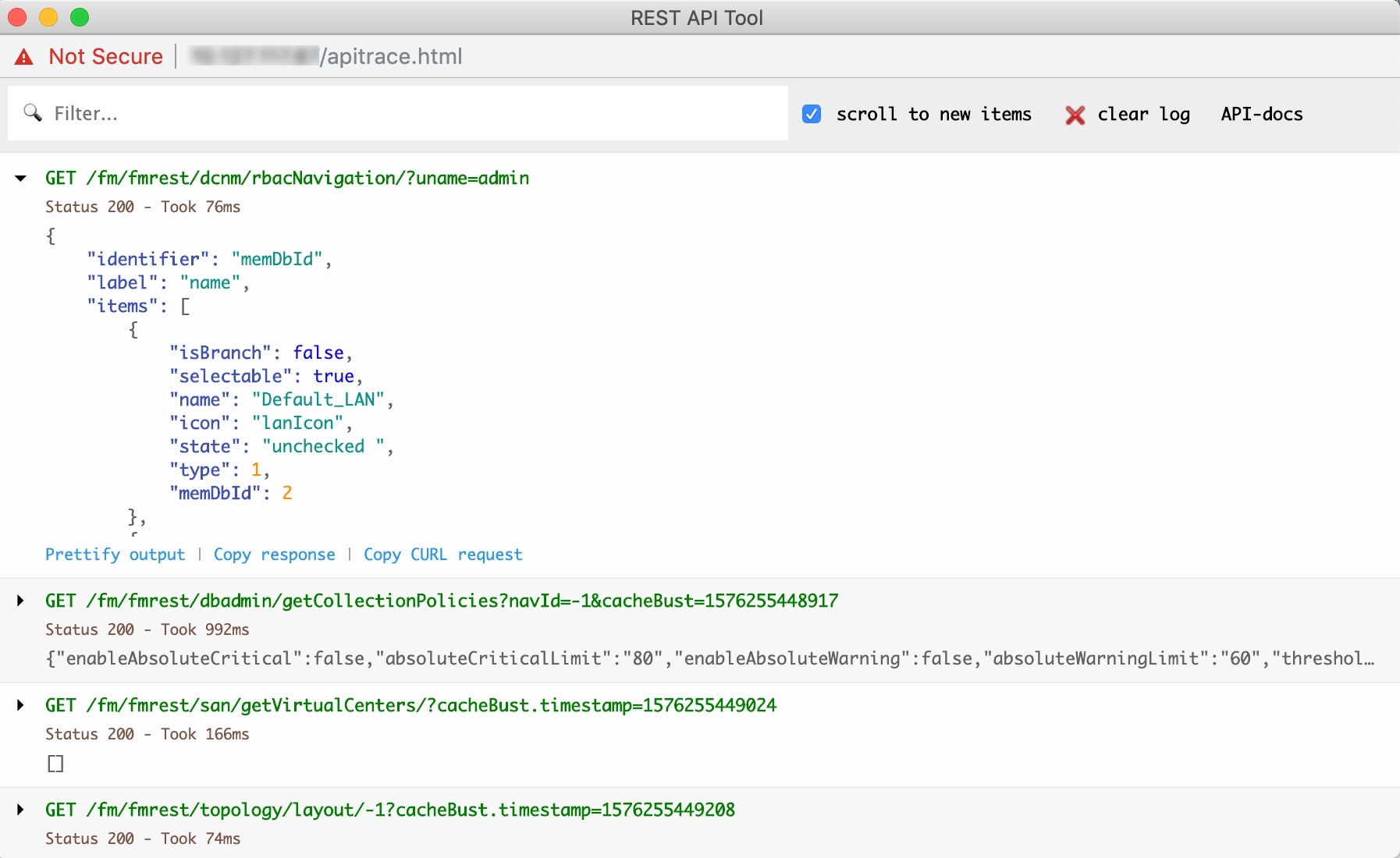
 Feedback
Feedback