Layer 4-Layer 7 Service
Cisco DCNM Release 11.3(1) introduces the ability to insert Layer 4-Layer 7 (L4-L7) service devices in a data center fabric, and also enables selectively redirecting traffic to these service devices. You can add a service node, create route peering between the service node and the service leaf switch, and then selectively redirect traffic to these service nodes.
You can also watch a video that demonstrates how to orchestrate a L4-L7 Service Appliance with a VXLAN Fabric in a data center managed by Cisco DCNM. This demo covers provisioning, defining of service policies, and monitoring of redirected flows. For information, see Video: Service Redirection in Cisco DCNM.
Service Node
You have to create an external fabric and specify that a service node resides in that external fabric during service node creation. DCNM does not auto-detect or discover any service node. You also have to specify the service node name, type, and form factor. The name of the service node has to be unique within a fabric. The service node is attached to a leaf, border leaf, border spine, or a border super spine. DCNM does not define a new switch role for a service leaf.
DCNM manages the switches that are attached to a service node. DCNM also manages the interfaces of these attached switches. Ensure that the interfaces to which the service node is attached to are in trunk mode and do not belong to any interface group. The L4-L7 service will not change its mode. In case the attached switches are forming a vPC pair, the name of the attached switch is a combination of both switches.
Route Peering
Route peering creates service networks. DCNM supports both static route and eBGP-based dynamic route peering options. After you specify the service network and select the peering policy for the tenant, DCNM automatically creates the service network under the specified tenant. Note that the terms, tenant and VRF, will be used interchangeably in this guide. If you select a route peering and click Deploy in the Service Nodes window, the L4-L7 service deploys the corresponding service network and VRF configuration to the leaf that is attached to the service node. Click Preview to review both the peering and service network configuration.
The automatically created service network will also be listed on the Control > Fabrics > Networks window. You can view and edit the corresponding config parameters in the Networks window. However, you cannot delete the service network. Deletion of service networks is handled automatically during the service route peering deletion process. There can be multiple route peerings defined per tenant/VRF.
Service Policy
You can only define the service policy between the created networks. The L4-L7 service does not create any VRF or network other than the service networks that are defined during route peering. The source and destination network can be a subnet, an individual IP address or the networks that are defined in the Control > Fabrics > Networks window. Note that the source or destination network can also be defined by using the any CLI keyword. This means that any IP address traffic is supported. For intra-tenant firewall, one-arm and two-arm load balancer, the L4-L7 service in DCNM uses Policy-Based Routing (PBR) for service insertion. The inter-tenant firewall does not have a service policy. You only need to create a service node and route peering for inter-tenant firewall.
As the source and destination network can be attached or deployed independent of service policy deployment, the tenant/ VRF-related service policy configuration is only attached or pushed to the switch that is attached to the service node, and the source and destination network is updated with the service policy-related configuration. You can preview and confirm the generated configuration. By default, the service policy is defined but is not enabled or attached. You have to enable or attach the service policy to activate it.
The service configuration that is related to the source and destination network will be auto-processed when the source and destination networks are to be attached, or auto-updated in case the networks are already attached or deployed. By default, DCNM will collect statistics every 5 minutes and store it in ElasticSearch for aggregation and analysis. Click the graph line under Stats in the Service Policy tab of the Service Nodes window to view the historical time-based statistics. By default, the statistics are stored for a maximum of 7 days.
The service insertion is effective only on the flows to be created. There is no impact on any existing flows. Deletion of a network is not allowed in case an enabled service policy is associated with that network.
The L4-L7 service integration is built on top of the easy fabric policy enforcement. Use the fabric builder to create a VXLAN EVPN fabric and then import Cisco Nexus 9000 Series switches into the fabric with pre-defined fabric policies.
Guidelines and Limitations for Layer 4-Layer 7 Service
-
L4-L7 service in DCNM does not manage or provision service nodes, such as firewall and load balancer.
-
The L4-L7 service feature is supported only on the VXLAN BGP EVPN fabrics with the Easy_Fabric_11_1 template.
-
The service policies defined in this feature leverage Policy-Based Routing (PBR). Refer Nexus 9000 Series NX-OS Unicast Routing Configuration Guide for PBR related configuration, constraints, and so on.
-
This feature supports Cisco Nexus 9300-EX and 9300-FX platform switches as leaf, border leaf, border spine, or border super spine switches.
-
Configurations involving intra-tenant and inter-tenant firewall for L3 networks, and one-arm and two-arm deployed load balancers, are supported.
-
The existing DCNM topology view is also leveraged to display redirected flows associated with the switches that the service node is attached to, and to locate specific redirected flows.
-
Load sharing is not supported.
-
This feature does not support Multi-Site Domains (MSD).
-
This feature creates, updates, and deletes the service network, as required. Service networks cannot be created or deleted from the Control > Fabrics > Networks window.
Configuring Fabric Settings for Layer 4-Layer 7 Service
Certain fabric settings have to be configured to enable L4-L7 service functionality. To configure these settings, click Fabric Settings under Actions in the Fabric Builder window.
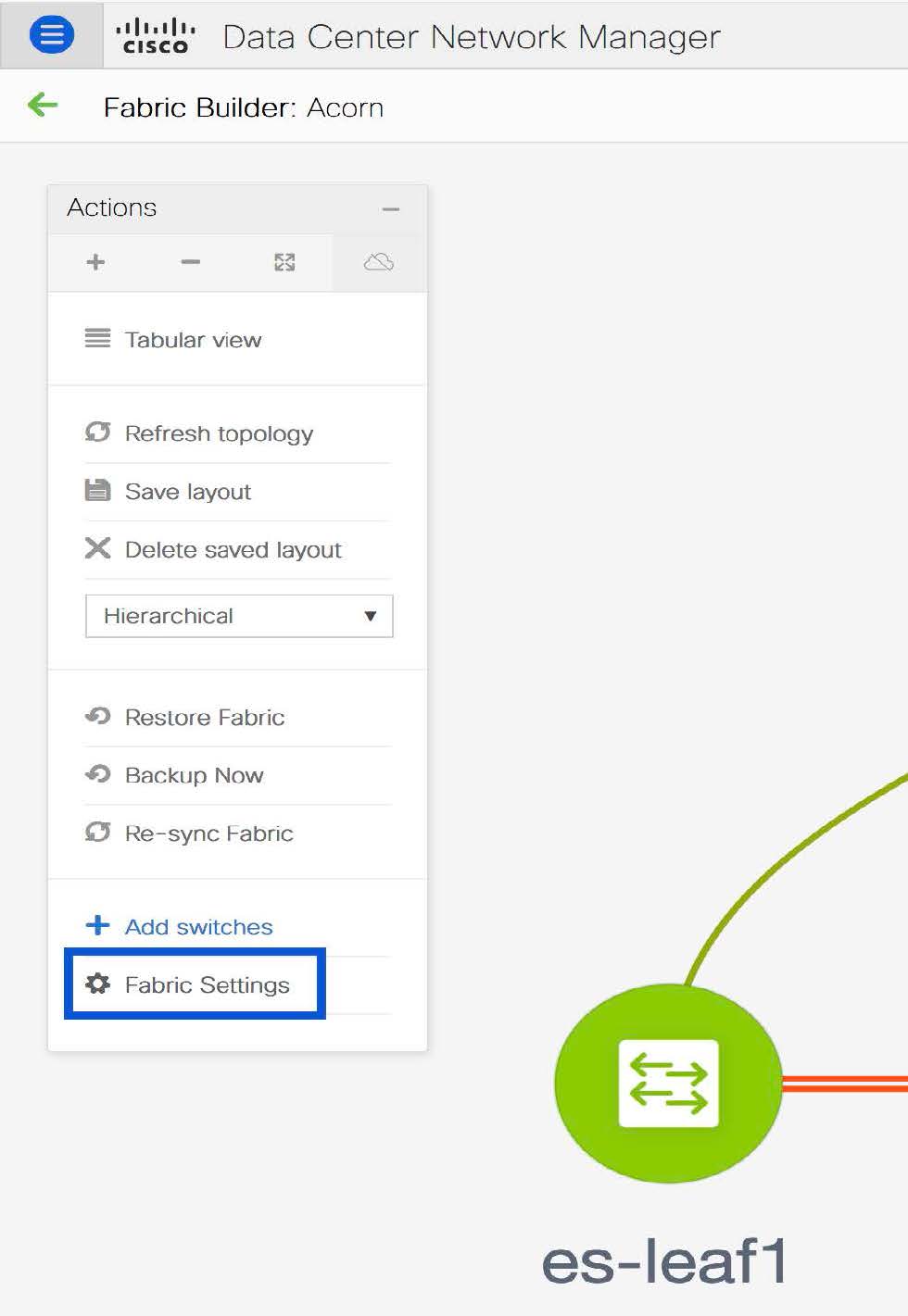
The Edit Fabric window is displayed. Click Advanced. Select the Enable Policy-Based Routing (PBR) checkbox to enable routing of packets based on the specified policy.
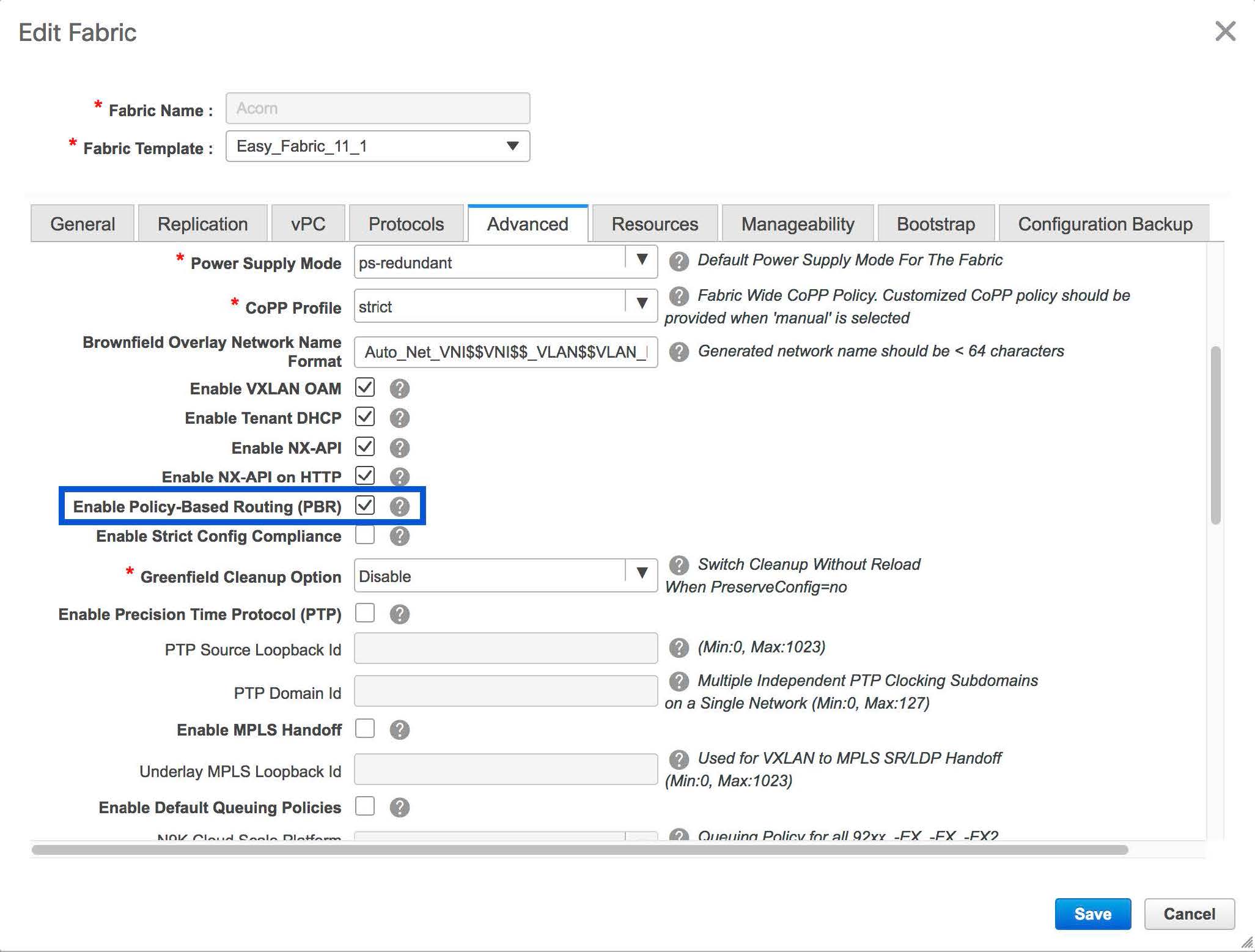
Now, click Resources. Specify a VLAN range in the Service Network VLAN Range field. This is a per switch overlay service network VLAN range. The minimum allowed value is 2 and the maximum allowed value is 3967. Also, specify a value for the Route Map Sequence Number Range field. The minimum allowed value is 1 and the maximum allowed value is 65535. Click Save and Deploy to deploy the updated configuration.
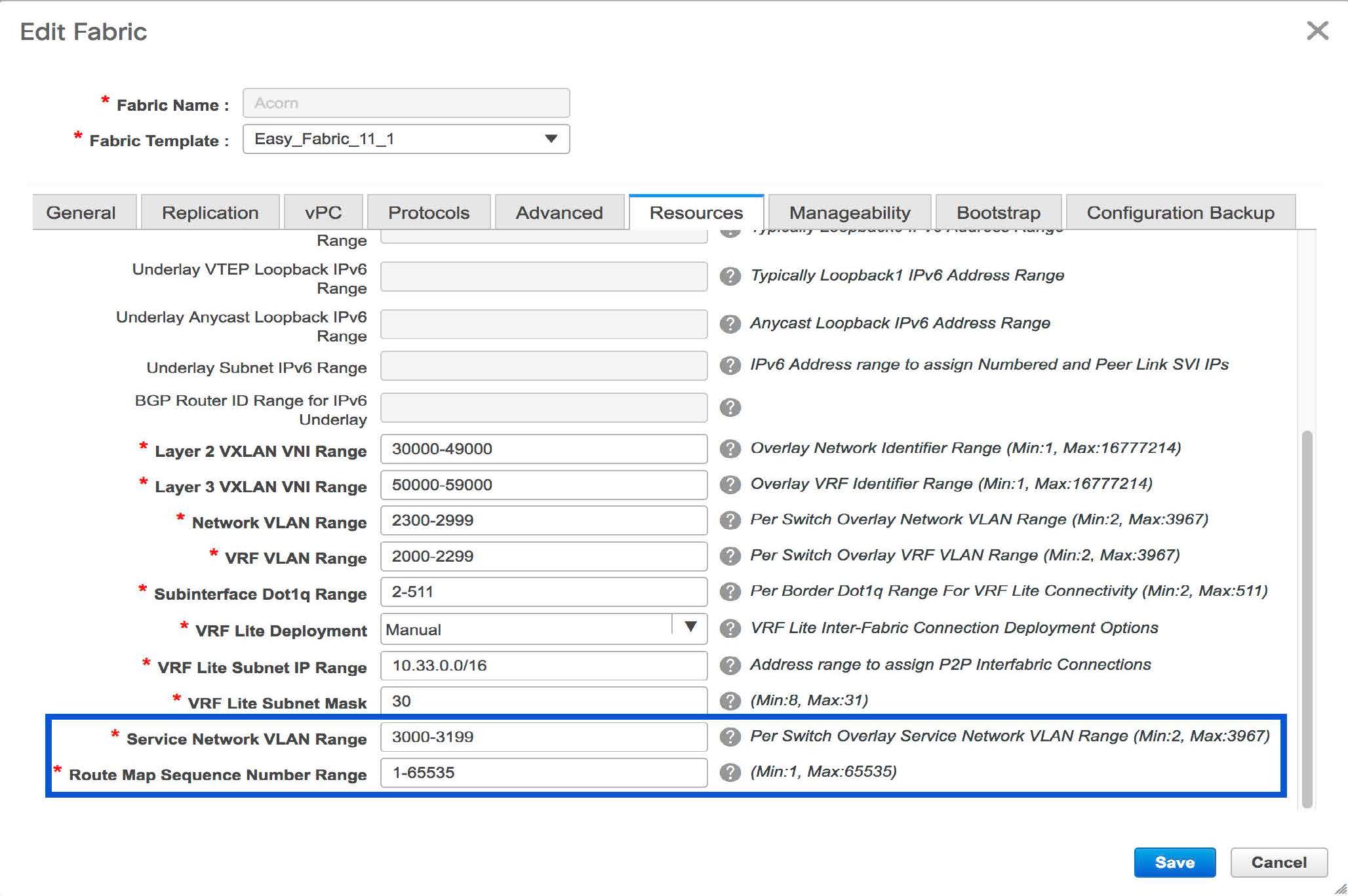
Configuring Layer 4-Layer 7 Service
To launch the L4-L7 Service, or the Elastic Service, on the Cisco DCNM Web UI, choose Control>Fabrics>Services.
The Service Nodes window is displayed. Select a valid switch fabric to display or define the service nodes, route peerings, and service policies, in that fabric.
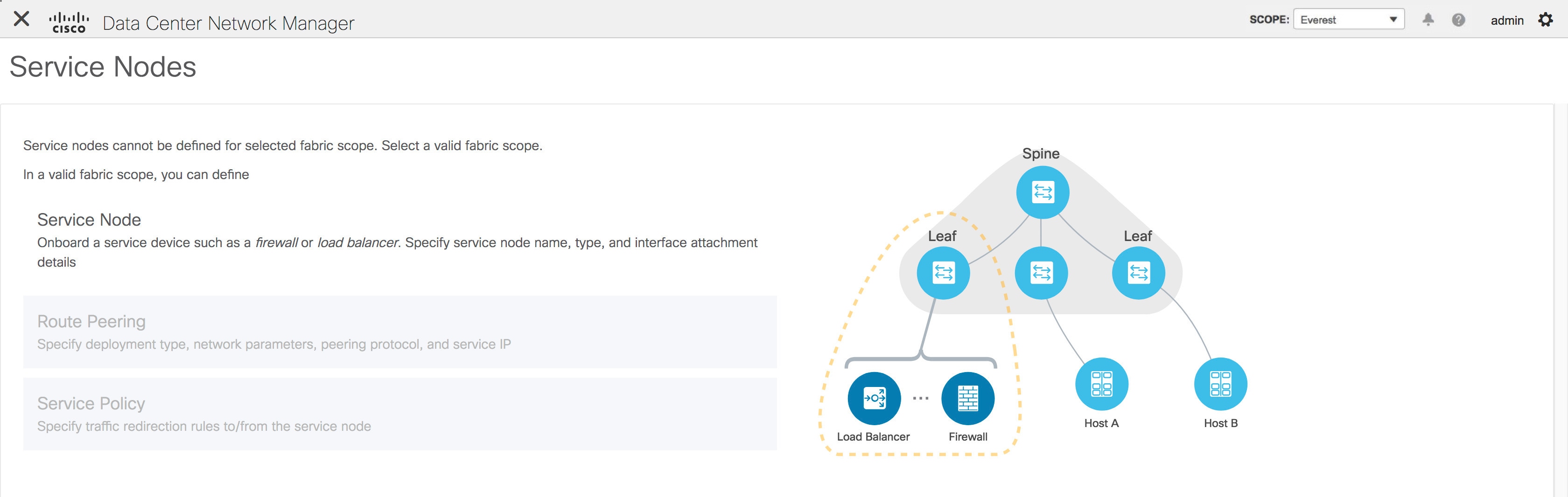
The L4-L7 service configuration procedure consists of the following steps:
Create Service Node
To create a service node, click the + icon at the top right of the Service Nodes window to display the New Service Nodes window.
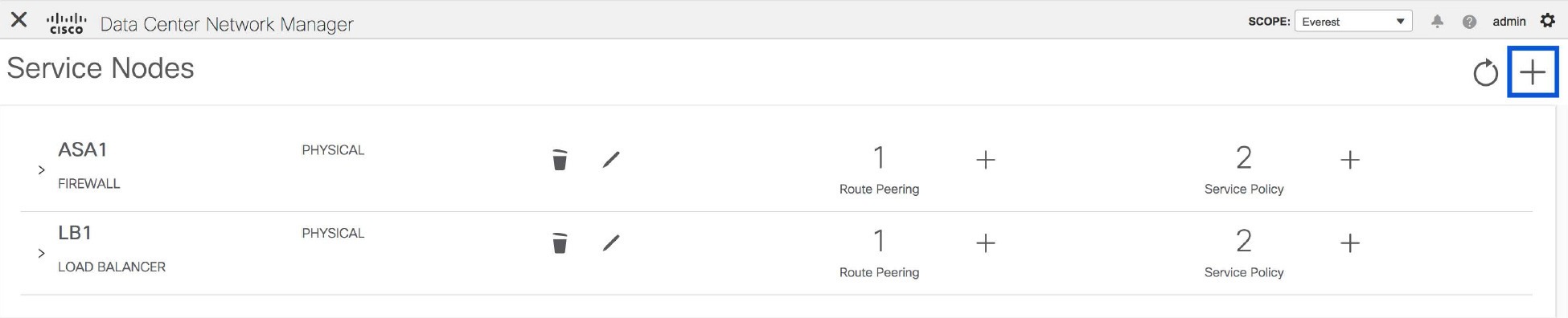
The New Service Nodes window has three steps, Create Service Node, Create Route Peering and Create Service Policy.
The Create Service Node window has two sections - Create Service Node and Switch Attachment, followed by a Link Template drop-down list. You can select service_link_trunk, service_link_port_channel_trunk and service_link_vpc from this drop-down list..
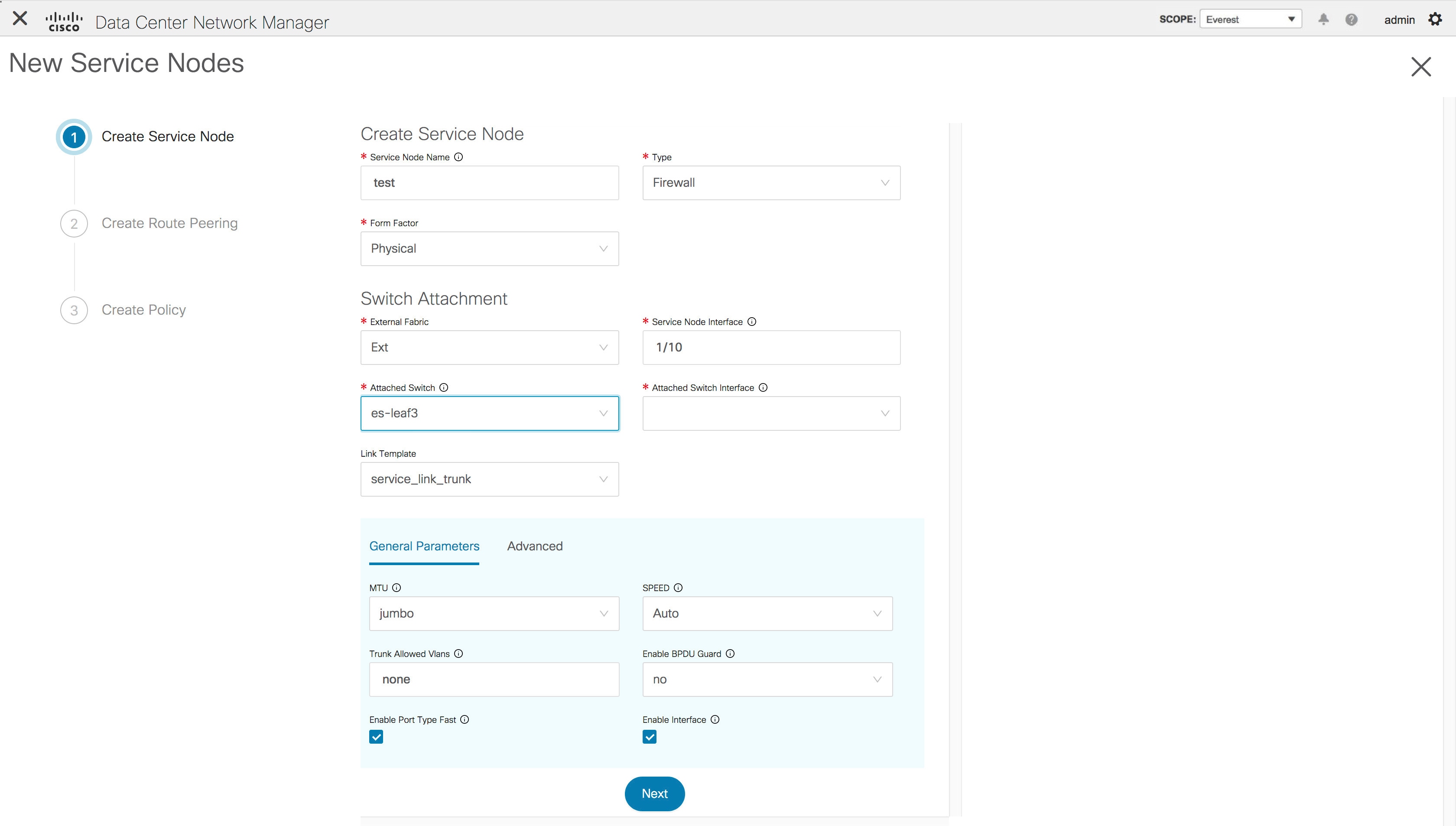
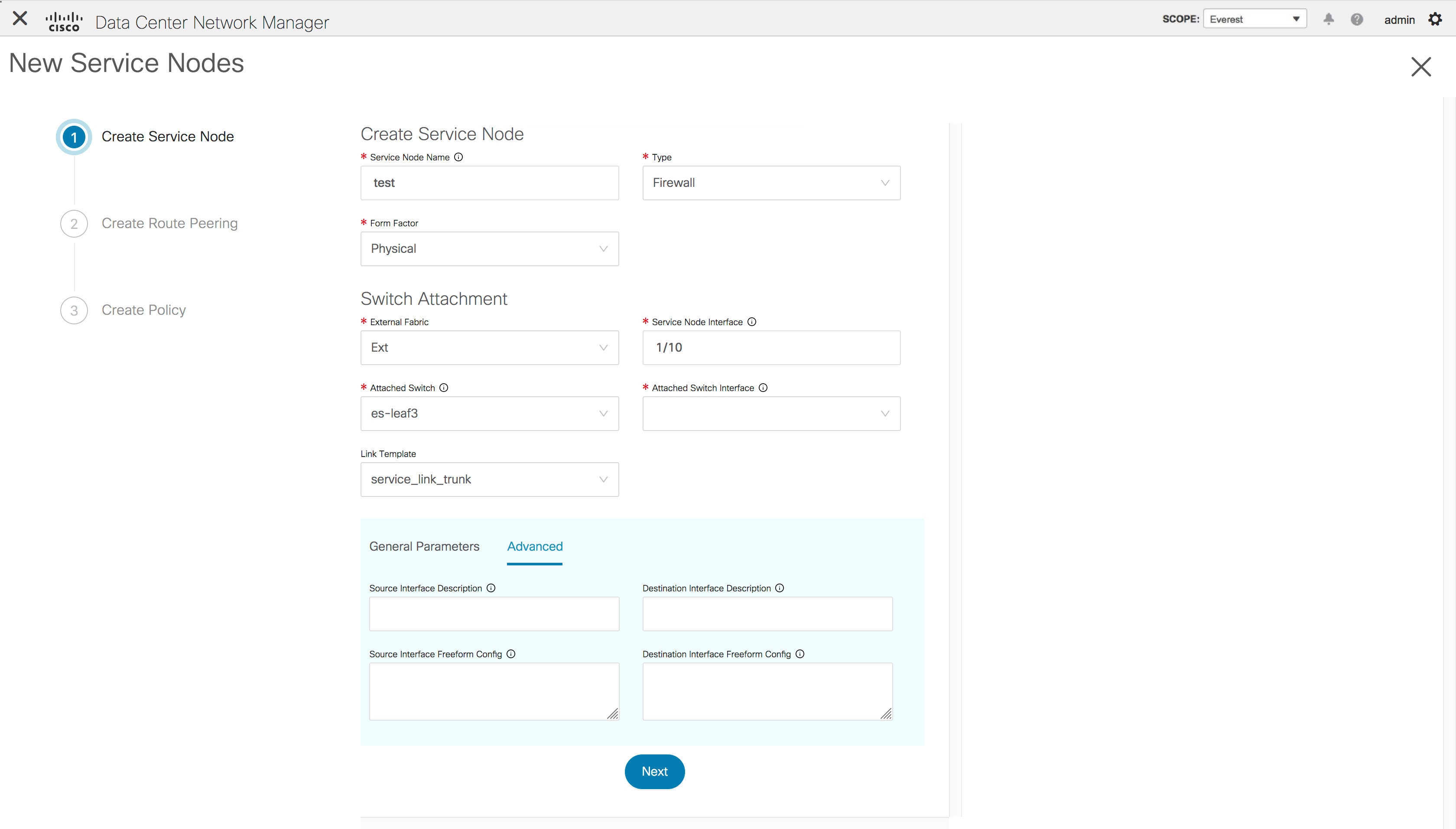
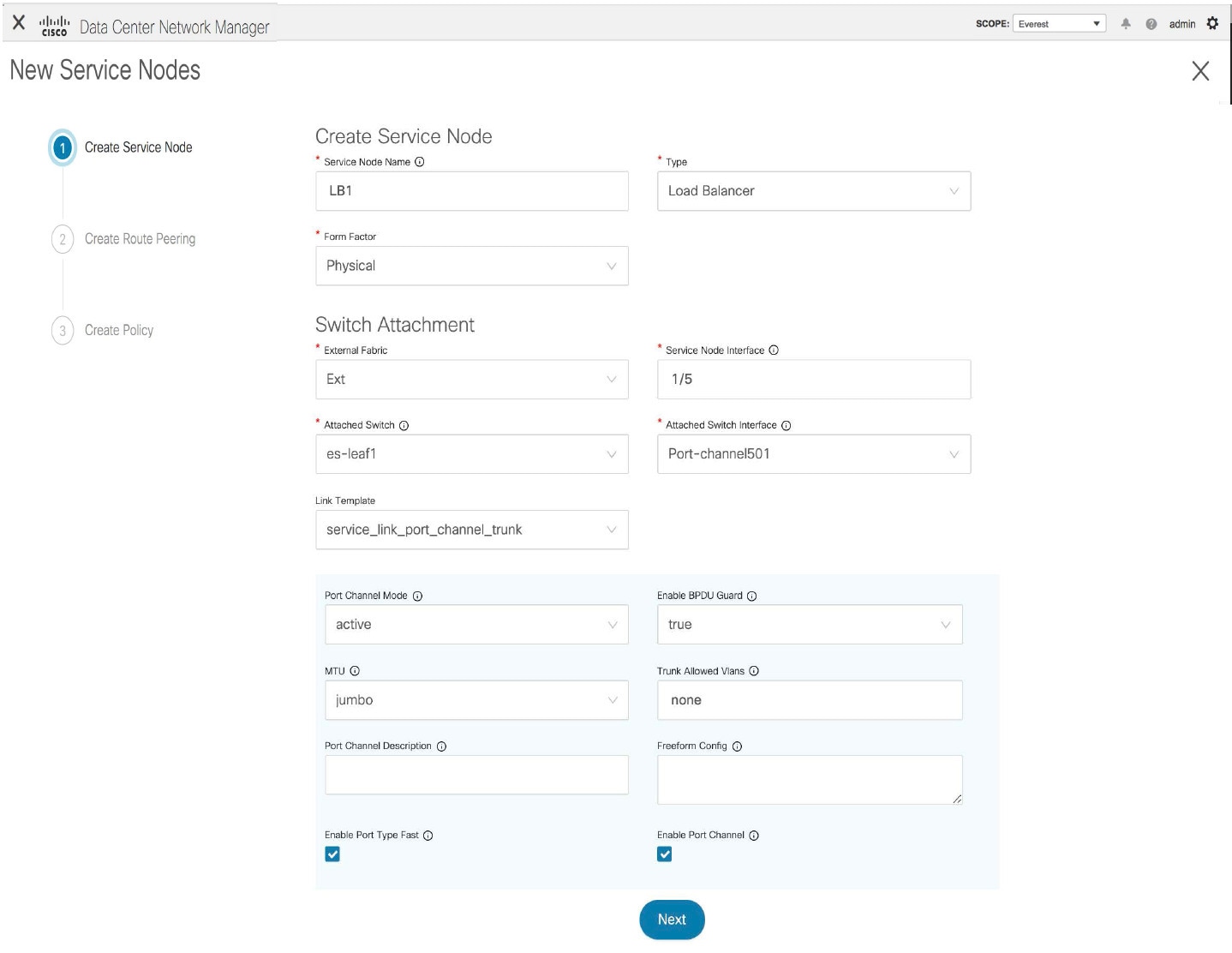
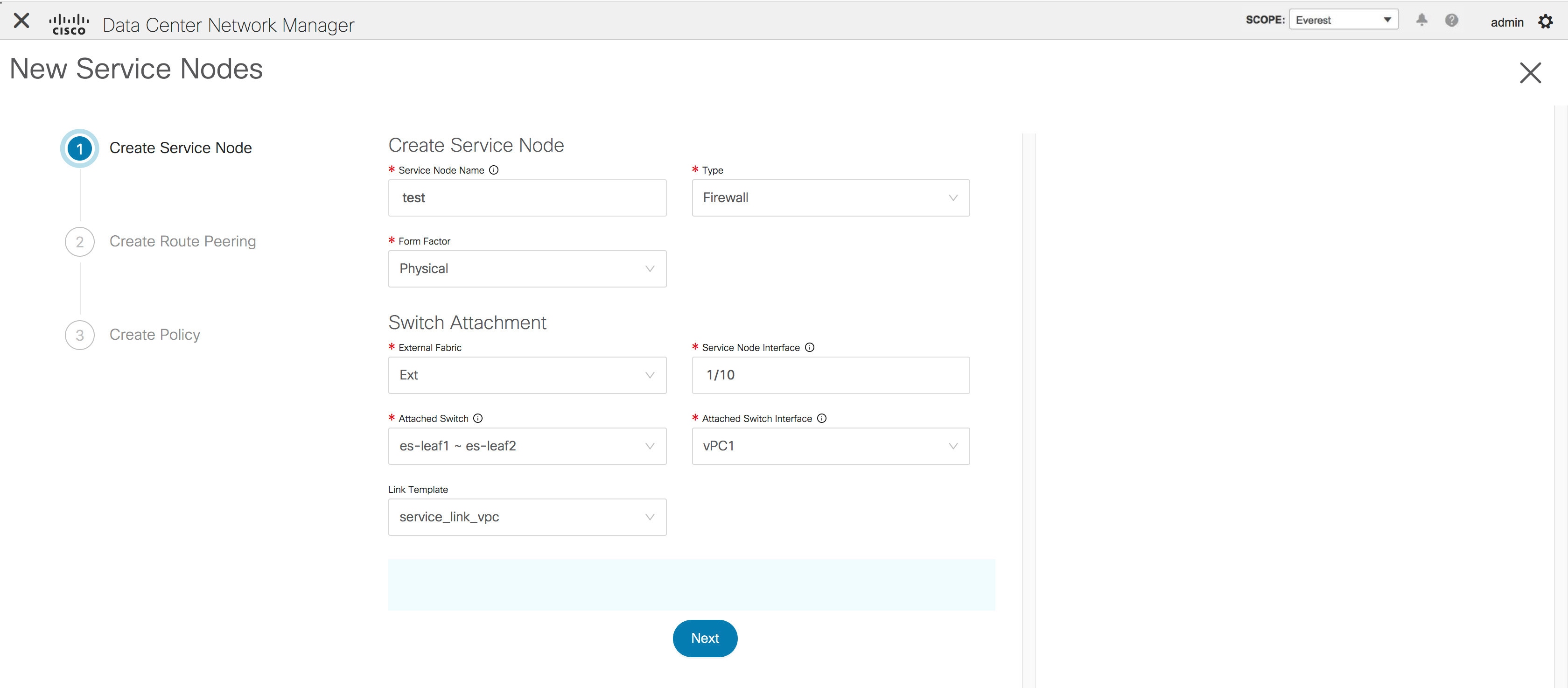
The fields in the Create Service Node window are as given below. It is mandatory to fill the fields marked with an asterisk. For more information on the fields in this window, hover over the i icon.
Create Service Node
Service Node Name - Enter a name for the service node. The name can have alphanumeric, underscore, or dash characters.
Type - Select Firewall or Load Balancer.
Form Factor - Select Physical or Virtual.
Switch Attachment
External Fabric - Specify the external fabric.
Service Node Interface - Specify the service node interface.
Attached Switch- Select a switch from the drop-down list.
Attached Switch Interface - Select the interface from the drop-down list. In case the vPC pair is selected from the Attached Leaf Switch drop-down list, the vPC channel will be shown in the Attached Leaf Switch Interface drop-down list. Otherwise, the port-channel and interfaces with trunk mode are shown in the Attached Leaf Switch Interface drop-down list.
Link Template - Select the service_link_trunk, service_link_port_channel_trunk, or the service_link_vpc template. For more information on template fields, refer Templates.
Now, click Next. A pop-up window is displayed stating that a new service node has been created successfully and the Create Route Peering window is displayed.
Create Route Peering
The fields that appear in the Create Route Peering window depend on the type of deployment chosen in the Create Service Node window. Depending on the type chosen (Firewall or Load Balancer), the types of deployments are Intra-Tenant Firewall, Inter-Tenant Firewall, One-Arm load balancer and Two-Arm load balancer.
 Note |
Deletion of service network is not supported in Top-down provisioning. |
Example: Intra-Tenant Firewall Deployment
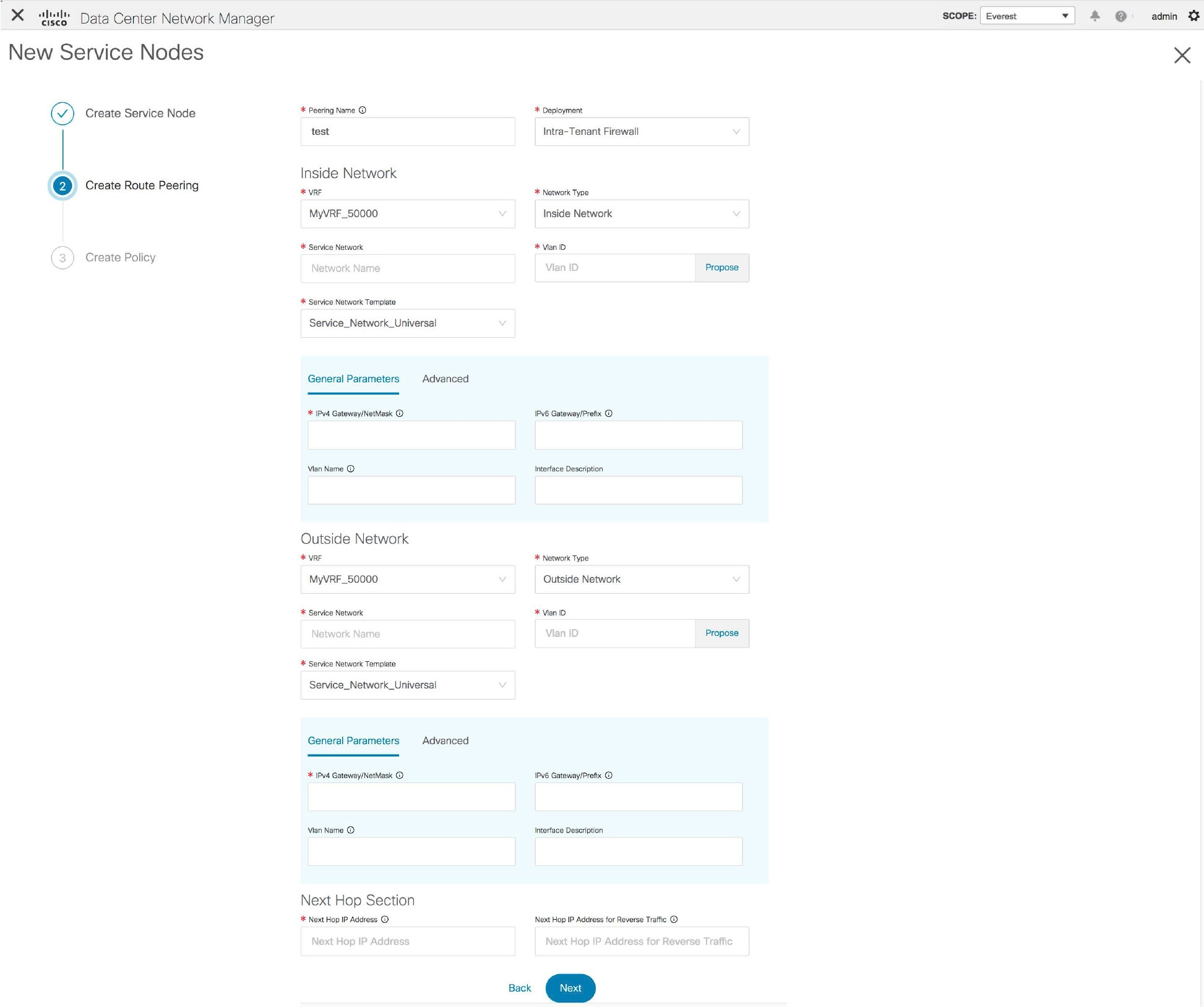
The fields in the Create Route Peering window for an Intra-Tenant Firewall deployment are as given below. It is mandatory to fill the fields marked with an asterisk. For more information on the fields in this window, hover over the i icon.
Peering Name - Specify a name for the peering. The name can have alphanumeric, underscore, or dash characters.
Deployment - Select Intra-Tenant Firewall.
Inside Network
VRF - Specify the VRF.
Network Type - Select Inside Network.
Service Network - Specify the name of the service network.
Vlan ID - Specify the VLAN ID. Valid IDs range from 2 to 3967. Click Propose to retrieve a value from the pre-defined service network VLAN range pool.
Service Network Template - Select the Service_Network_Universal template from the drop-down list. For more information on the template fields, refer Templates.
Outside Network
VRF - Specify the VRF.
Network Type - Select Outside Network.
Service Network - Specify the name of the service network.
Vlan ID - Specify the VLAN ID. Valid IDs range from 2 to 3967. Click Propose to retrieve a value from the pre-defined service network VLAN range pool.
Service Network Template - Select the Service_Network_Universal template from the drop-down list. For more information on the template fields, refer Templates.
Next Hop Section
Next Hop IP Address - Specify the next-hop IP address. This is the IP/VIP of the service node used for traffic redirection.
Next Hop IP Address for Reverse Traffic - Specify the next-hop IP address for reverse traffic. This is the IP/VIP of the service node used for traffic redirection.
Example: Inter-Tenant Firewall Deployment
Peering Option - Static Peering, Inside Network Peering Template - service_static_route, Outside Network Peering Template - service_static_route
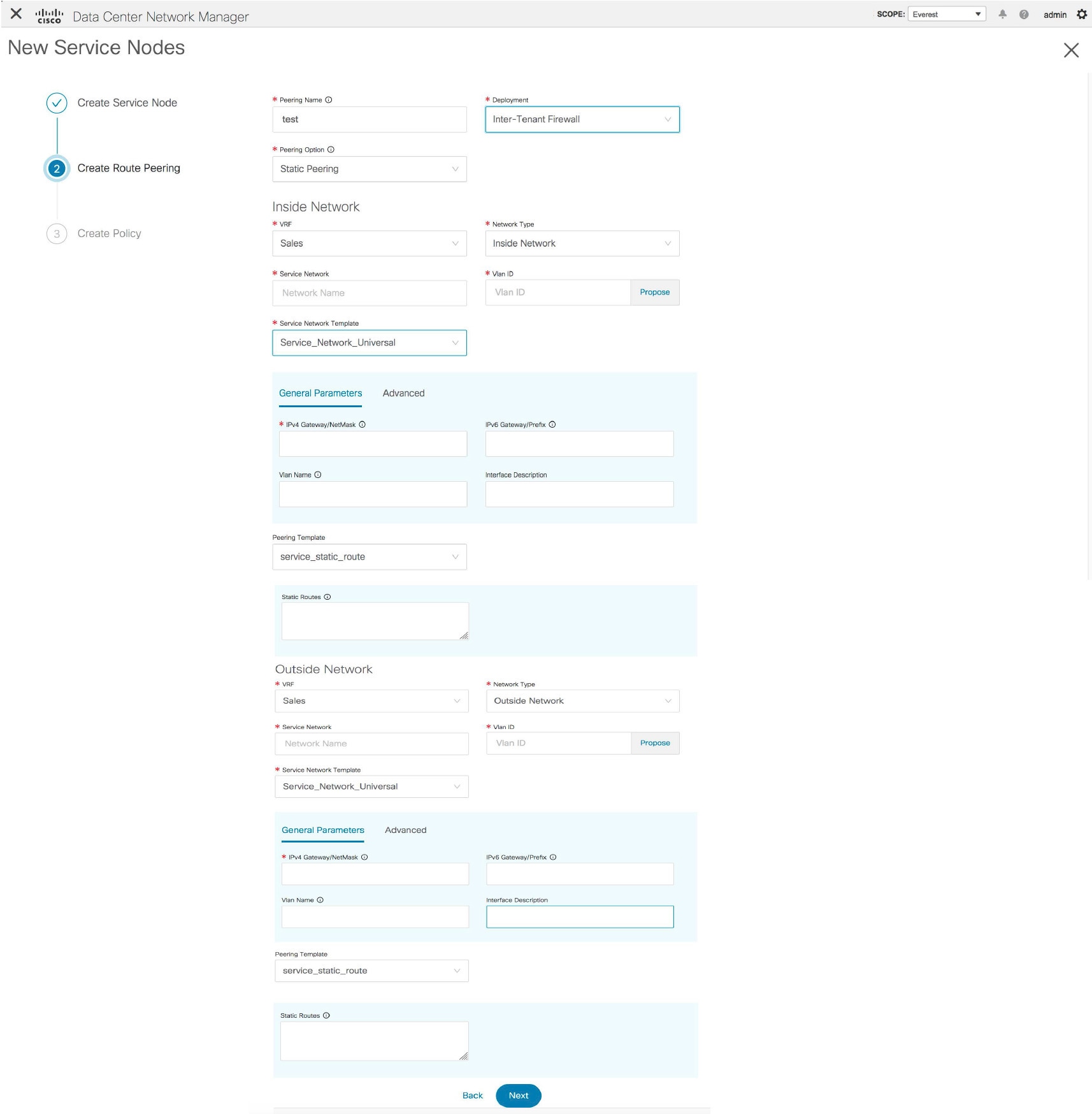
The fields in the Create Route Peering window for an Inter-Tenant Firewall deployment are as given below. It is mandatory to fill the fields marked with an asterisk.
Peering Name - Specify a name for the peering. The name can have alphanumeric, underscore, or dash characters.
Deployment - Select Inter-Tenant Firewall.
Peering Option - Select Static Peering or eBGP Dynamic Peering.
Inside Network
VRF - Select a VRF from the drop-down list..
Network Type - Select Inside Network.
Service Network - Select a service network name from the drop-down list.
Vlan ID - Specify the VLAN ID. Valid IDs range from 2 to 3967. Click Propose to retrieve a value from the pre-defined service network VLAN range pool.
Service Network Template - Select the Service_Network_Universal template from the drop-down list. For more information on the template fields, refer Templates.
Peering Template - Select service_static_route or service_ebgp_route from the drop-down list. For more information on the template fields, refer Templates.
Outside Network
VRF - Select a VRF from the drop-down list..
Network Type - Select Outside Network.
Service Network - Select a service network name from the drop-down list.
Vlan ID - Specify the VLAN ID. Valid IDs range from 2 to 3967. Click Propose to retrieve a value from the pre-defined service network VLAN range pool.
Service Network Template - Select the Service_Network_Universal template from the drop-down list. For more information on the template fields, refer Templates.
Peering Template - Select service_static_route or service_ebgp_route from the drop-down list. For more information on the template fields, refer Templates.
 Note |
Inter-tenant firewall deployment with eBGP dynamic peering option is not supported. |
Example: One-Arm Mode Load Balancer
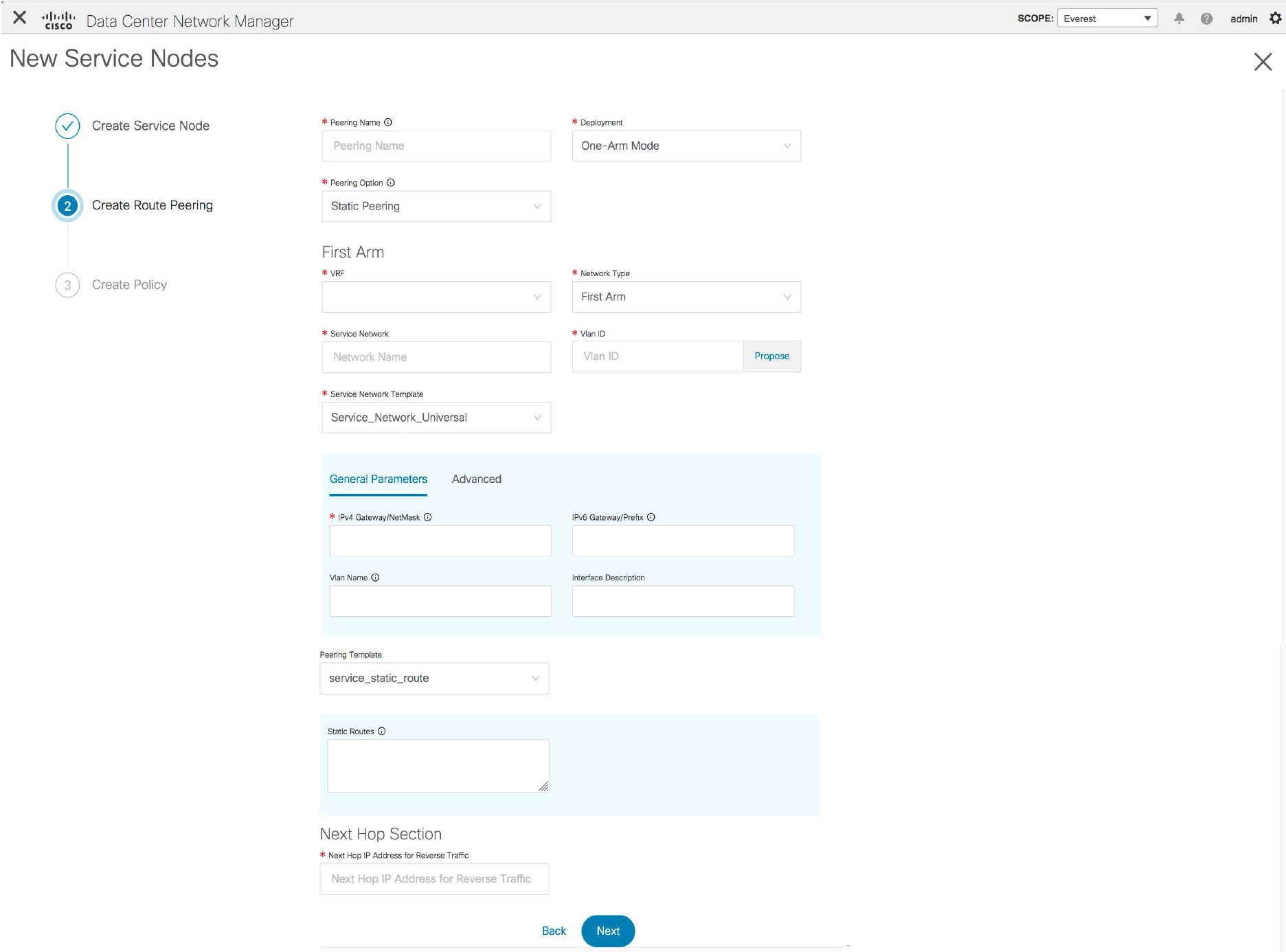
The fields in the Create Route Peering window for a One-Arm Mode load balancer deployment are as given below. It is mandatory to fill the fields marked with an asterisk.
Peering Name - Specify a name for the peering. The name can have alphanumeric, underscore, or dash characters.
Deployment - Select One-Arm Mode.
Peering Option - Select Static Peering or eBGP Dynamic Peering.
First Arm
VRF - Select a VRF from the drop-down list..
Network Type - Select First Arm.
Service Network - Select a service network name from the drop-down list.
Vlan ID - Specify the VLAN ID. Valid IDs range from 2 to 3967. Click Propose to retrieve a value from the pre-defined service network VLAN range pool.
Service Network Template - Select the Service_Network_Universal template from the drop-down list. For more information on the template fields, refer Templates.
Peering Template - Select service_static_route or service_ebgp_route from the drop-down list. For more information on the template fields, refer Templates.
Next Hop IP Address for Reverse Traffic - Specify the next-hop IP address for reverse traffic.
Example: Two-Arm Mode Load Balancer
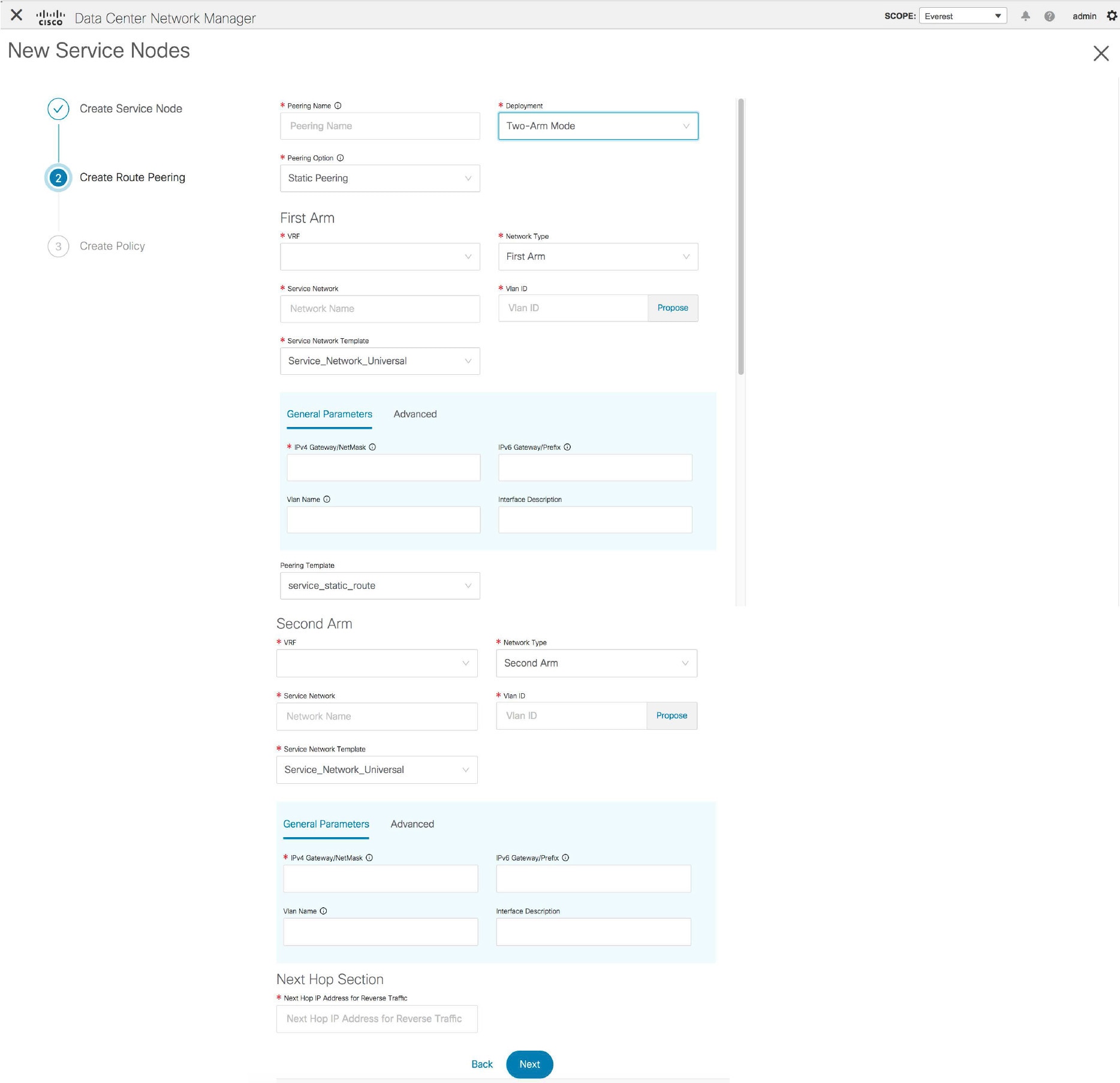
The fields in the Create Route Peering window for a Two-Arm Mode load balancer deployment are as given below. It is mandatory to fill the fields marked with an asterisk.
Peering Name - Specify a name for the peering. The name can have alphanumeric, underscore, or dash characters.
Deployment - Select Two-Arm Mode.
Peering Option - Select Static Peering or eBGP Dynamic Peering.
First Arm
VRF - Select a VRF from the drop-down list..
Network Type - Select First Arm.
Service Network - Select a service network name from the drop-down list.
Vlan ID - Specify the VLAN ID. Valid IDs range from 2 to 3967. Click Propose to retrieve a value from the pre-defined service network VLAN range pool.
Service Network Template - Select the Service_Network_Universal template from the drop-down list. For more information on the template fields, refer Templates.
Peering Template - Select service_static_route or service_ebgp_route from the drop-down list. For more information on the template fields, refer Templates.
Second Arm
VRF - Select a VRF from the drop-down list..
Network Type - Select Second Arm.
Service Network - Specify the name of the service network.
Vlan ID - Specify the VLAN ID. Valid IDs range from 2 to 3967. Click Propose to retrieve a value from the pre-defined service network VLAN range pool.
Service Network Template - Select the Service_Network_Universal template from the drop-down list. For more information on the template fields, refer Templates.
Next Hop Section
Next Hop IP Address for Reverse Traffic - Specify the next-hop IP address for reverse traffic.
Now, click Next. The Create Policy window is displayed.
Create Service Policy
The Create Policy window is displayed as given below.
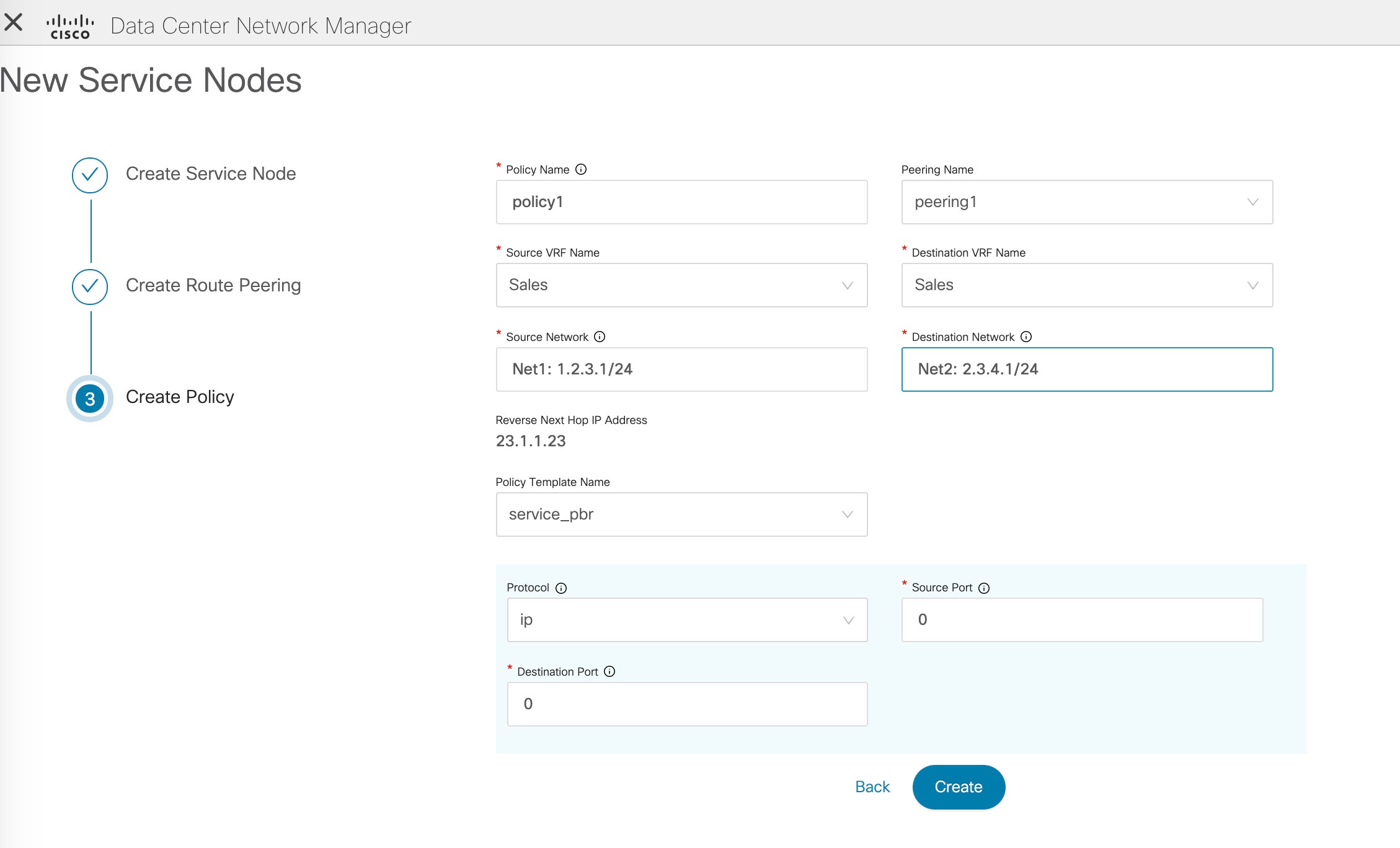
The fields in the Create Policy window are as given below. It is mandatory to fill the fields marked with an asterisk.
Policy Name - Specify a name for the policy.
Peering Name - Select a peering option from the drop-down list.
Source VRF Name - Select a source VRF from the drop-down list.
Destination VRF Name - Select a destination VRF from the drop-down list.
Source Network - Select an IP address from the drop-down list.
Destination Network - Select an IP address from the drop-down list.
Reverse Next Hop IP Address - The reverse next-hop IP address is displayed.
Policy Template Name - Select a template from the drop-down list. For more information on the template fields, refer Templates.
Protocol - Select a protocol from the drop-down list. The options are icmp, ip, tcp, and udp.
Source Port - Specify a source port number. In case the ip protocol is selected, this value is ignored.
Destination Port - Specify a destination port number. In case the ip protocol is selected, this value is ignored.
Click Create. The service policy is created.
 Note |
Deletion of any service network in Top-Down provisioning that is used by Services is not allowed. Deletion of any regular network that is used in a service policy is also not allowed. |
Templates
Service Node Link Templates
service_link_trunk
General Parameters tab
MTU - Specifies the MTU for the interface. By default, this is set to jumbo.
SPEED - Specifies the speed of the interface. By default, this is set to Auto. You can change it to 100Mb, 1Gb, 10GB, 25Gb, 40Gb, or 100Gb, as required.
Trunk Allowed Vlans - Specify 'none',' all' or VLAN ranges. By default, none is specified.
Enable BPDU Guard - Specify an option from the drop-down list. The available options are true, false or no.
Enable Port Type Fast - Select the checkbox to enable spanning tree edge port behavior. By default, this is enabled.
Enable Interface - Uncheck the checkbox to disable the interface. By default, the interface is enabled.
Advanced tab
Source Interface Description - Enter a description for the source interface.
Destination Interface Description - Enter a description for the destination interface.
Source Interface Freeform Config - Enter any addition CLI for the source interface.
Destination Interface Freeform Config - Enter any addition CLI for the destination interface.
service_link_port_channel_trunk
Port Channel Mode - Select a port channel mode from the drop-down list. By default, active is specified.
Enable BPDU Guard - Specify an option from the drop-down list. The available options are true, false or no.
MTU - Specifies the MTU for the interface. By default, this is set to jumbo.
Trunk Allowed Vlans - Specify 'none',' all' or VLAN ranges. By default, none is specified.
Port Channel Description - Enter a description for the port channel.
Freeform Config - Specify the required freeform configuration CLIs.
Enable Port Type Fast - Select the checkbox to enable spanning tree edge port behavior. By default, this is enabled.
Enable Port Channel - Select the checkbox to enable the port channel. By default, this is enabled.
service_link_vpc
This template has no specifiable parameters.
Route Peering Service Network Template
Service_Network_Universal
General Parameters tab
IPv4 Gateway/Netmask - Specify the gateway IP address and mask of the service network.
IPv6 Gateway/Prefix - Specify the gateway IPv6 address and prefix of the service network.
Vlan Name - Specify a name for the VLAN.
Interface Description - Enter a description for the interface
Advanced tab
Routing Tag - Specify a routing tag. Valid values range from 0 to 4294967295.
Route Peering Templates
service_static_route
Enter the static routes in the Static Routes field. You can enter one static route per line.
service_ebgp_route
General Parameters tab
Neighbor IPv4 - Specify the IPv4 address of the neighbor.
Loopback IP - Specify the IP address of the loopback.
Advanced tab
Neighbor IPv6 - Specify the IPv6 address of the neighbor.
Loopback IPv6 - Specify the IPv6 address of the loopback.
Route-Map TAG - Specify route-map tag that is associated with the interface ID.
Interface Description - Enter a description for the interface.
Enable Interface - Uncheck the checkbox to disable the interface. By default, the interface is enabled.
Service Policy Template
service_pbr
Protocol - Select a protocol from the drop-down list. The options are icmp, ip, tcp, and udp.
Source port - Specify a source port number. In case the ip protocol is selected, this value is ignored.
Destination port - Specify a destination port number. In case the ip protocol is selected, this value is ignored.
You can also customize the templates based on specific requirements. For more information on templates, refer Template Library.
Adding a Route Peering
Procedure
| Step 1 |
Click the Add Route Peering icon on the Service Nodes window. 
|
| Step 2 |
The Add Route Peering window is displayed. 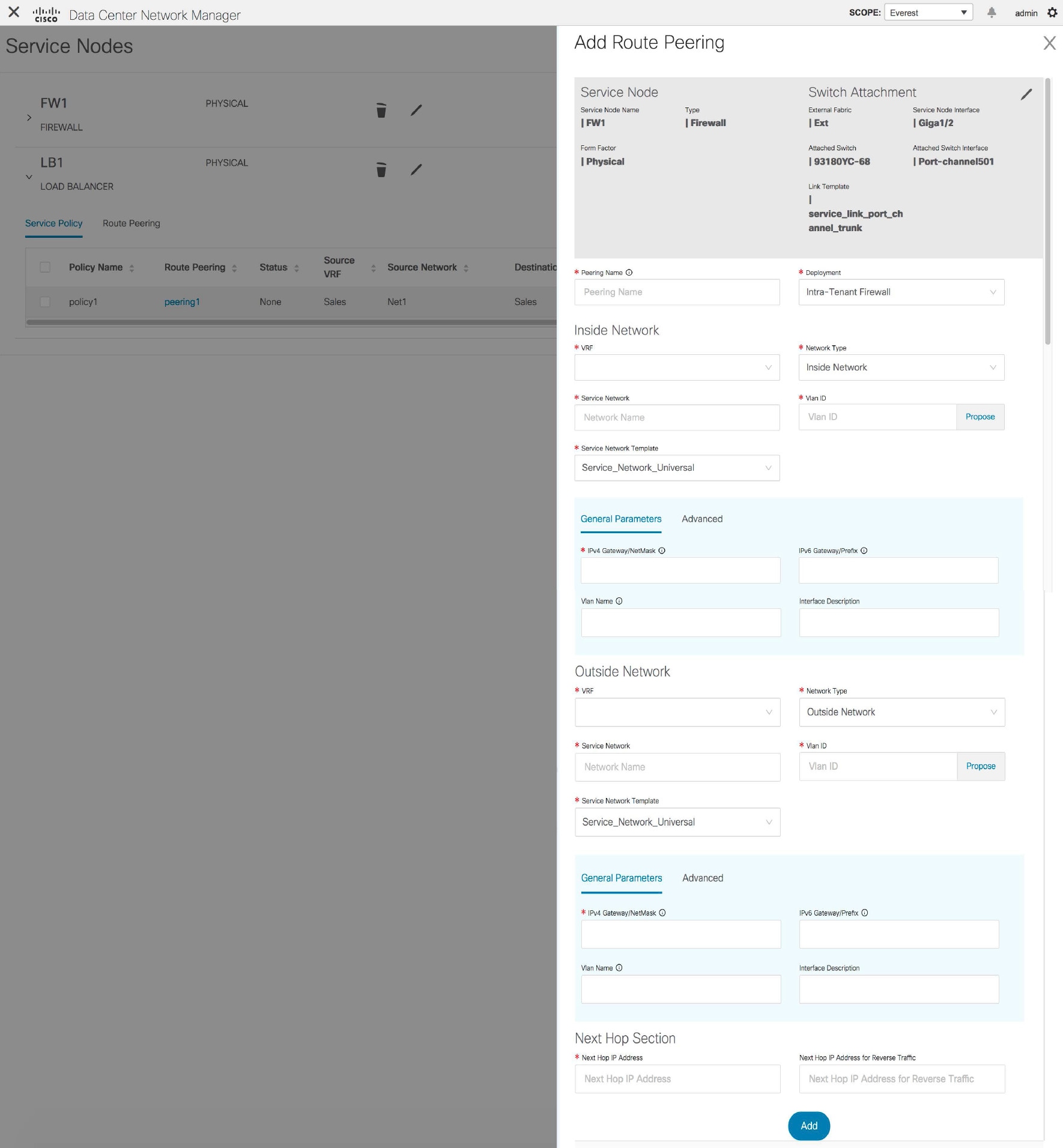 Specify the required parameters and click Add. For more information on specific fields, hover over the i icon. |
Adding a Service Policy
Procedure
| Step 1 |
Click the Add Service Policy icon on the Service Nodes window. 
|
| Step 2 |
The Add Service Policy window is displayed. 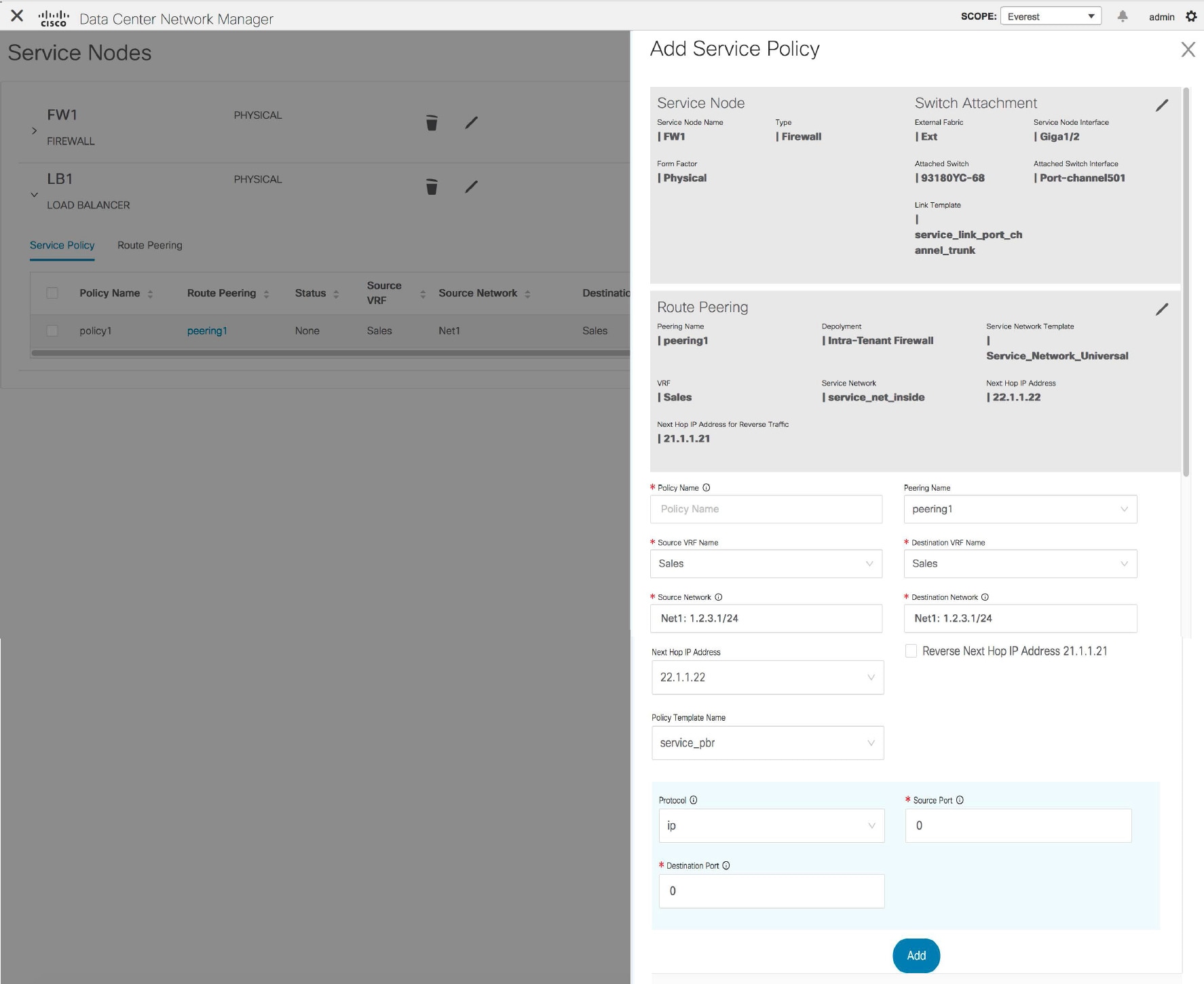 Specify the required parameters and click Add. For more information on specific fields, hover over the i icon. |
Deleting a Service Node
Procedure
| Step 1 |
Click the Delete Service Node icon on the Service Nodes window. 
|
||
| Step 2 |
A pop-up window comes up to confirm if the node has to be deleted. Click Delete.
|
Editing a Service Node
Procedure
| Step 1 |
Click the Edit Service Node icon on the Service Nodes window. 
|
| Step 2 |
The Edit Service Node window is displayed. 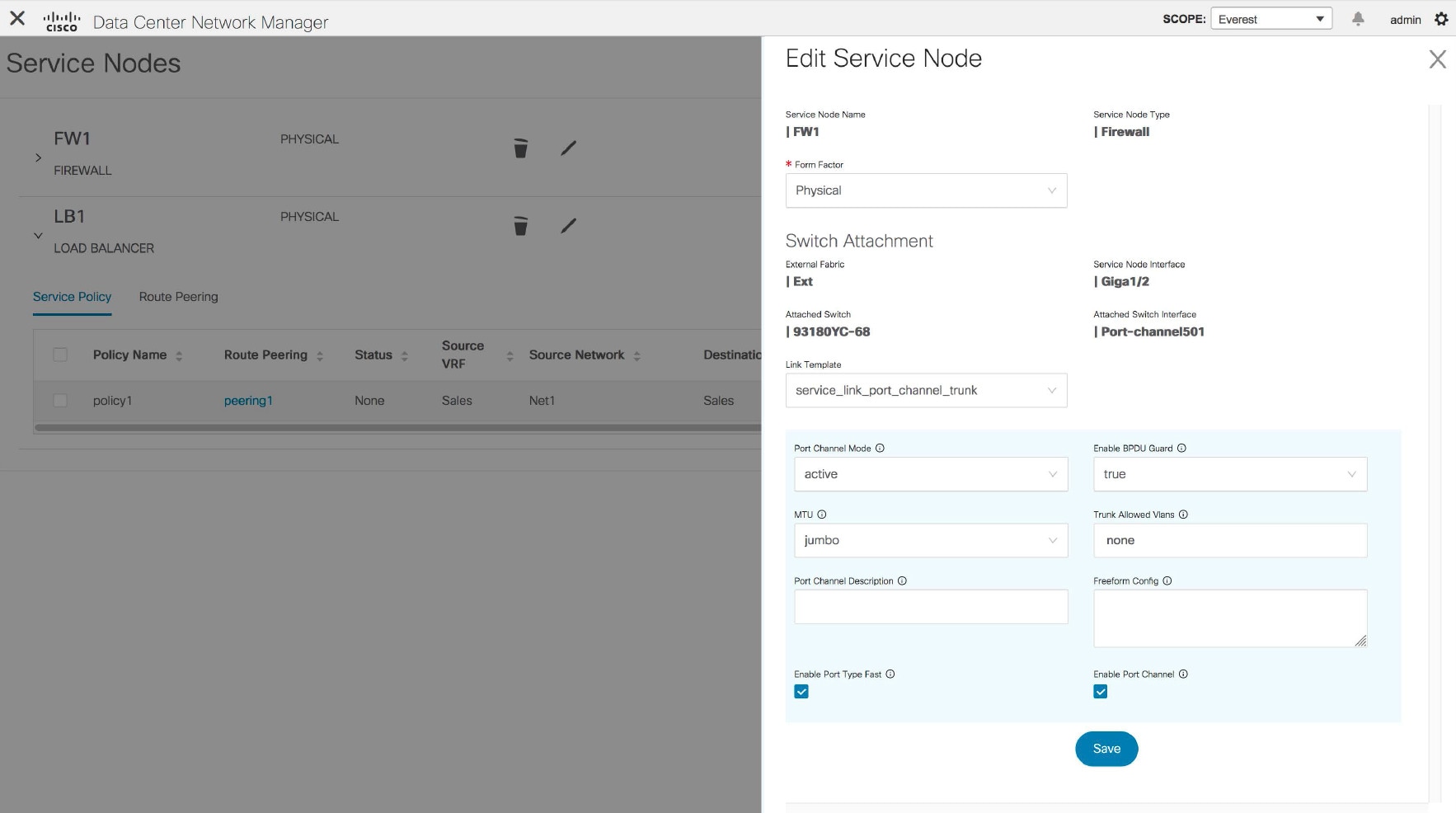 Make the required changes and click Save. |
Preview a Service Policy or a Route Peering
Procedure
| Step 1 |
Select a service policy or route peering checkbox and click Preview on the Service Nodes window. 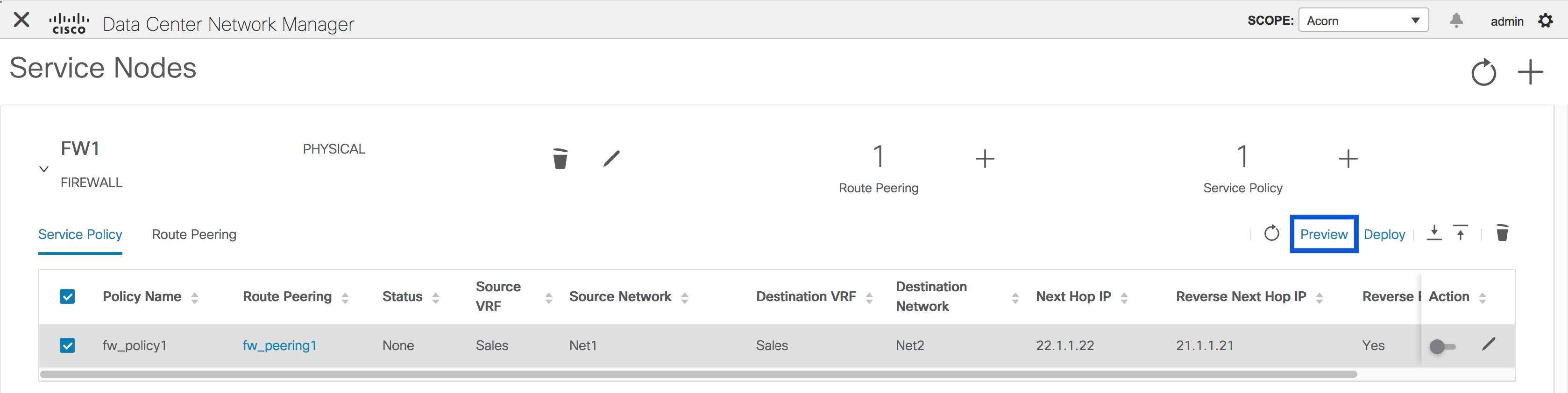 A Preview Service Policy or a Preview Route Peering window is displayed. 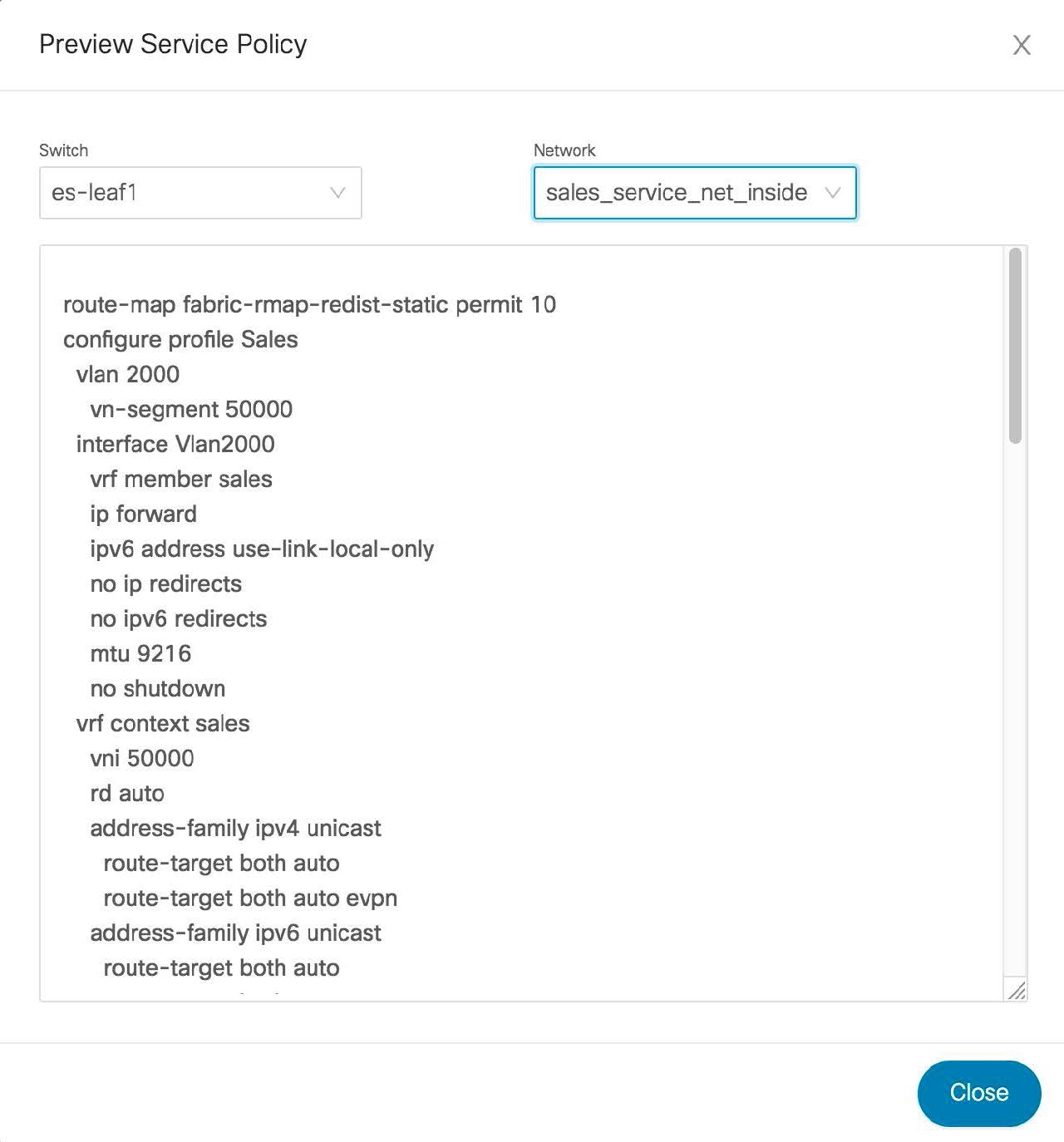 |
| Step 2 |
Select a specific switch or network from the respective drop-down lists to display the service policies or route peerings for specific switches and networks. Click Close to close the window. |
Deploying a Service Policy or a Route Peering
Procedure
| Step 1 |
Select a service policy or route peering checkbox and click Deploy on the Service Nodes window. A pop-up window is displayed asking for confirmation to deploy. 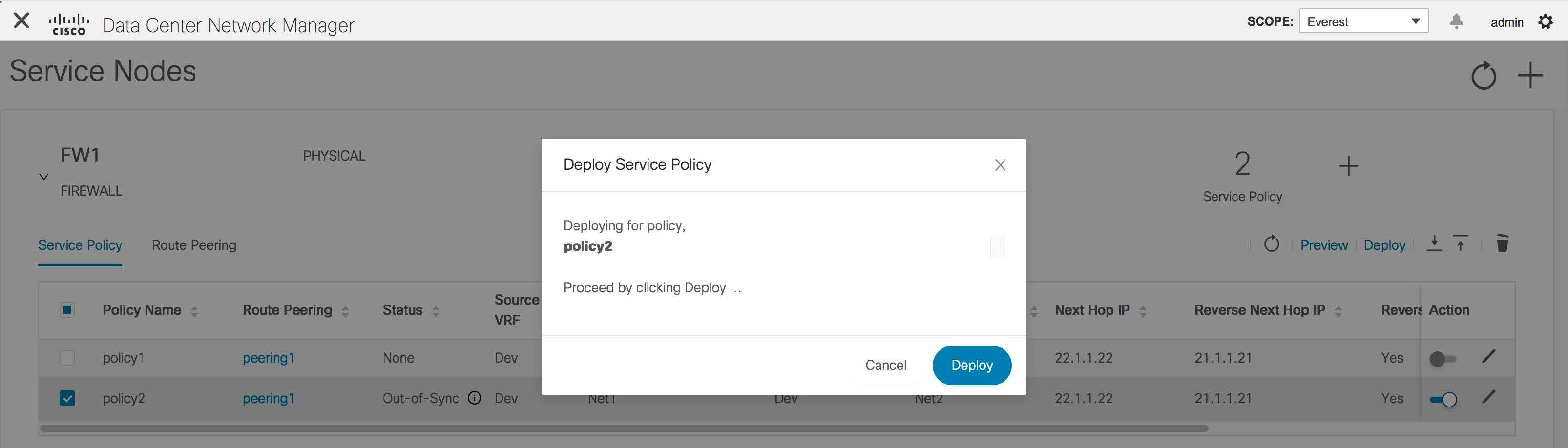 |
| Step 2 |
Click Deploy. |
Exporting a Service Policy or a Route Peering Table
To export the service policy or route peering information as an Excel file, click the Export icon on the Service Nodes window. Click the Export icon on the Service Policy tab to export information about the service policies. Click the Export icon on the Route Peering tab to export information about the route peerings.
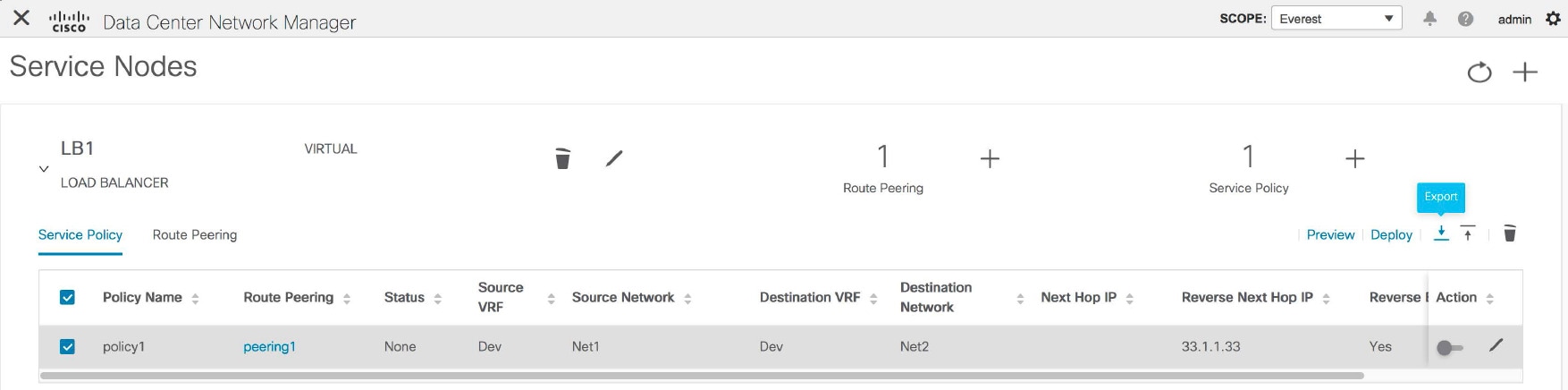
Importing a Service Policy or a Route Peering Table
To import service policy or route peering information as an Excel file, click the Import icon on the Service Nodes window. Click the Import icon on the Service Policy tab to export information about the service policies. Click the Import icon on the Route Peering tab to export information about the route peerings.
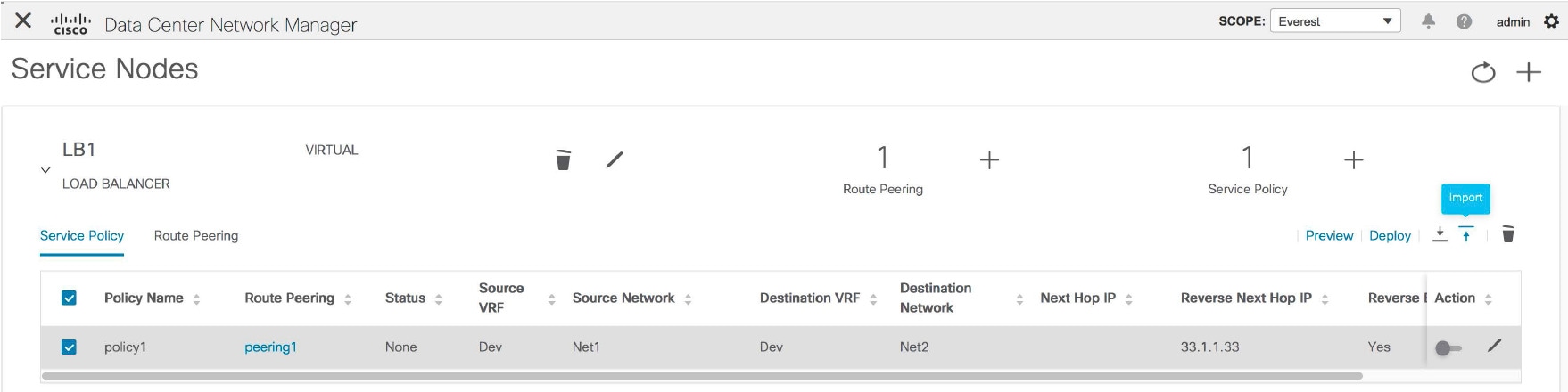
Deleting a Service Policy
Procedure
| Step 1 |
Select the service policy that has to be deleted by clicking the checkbox that is next to the name of the policy, and then click the Delete icon on the Service Nodes window. 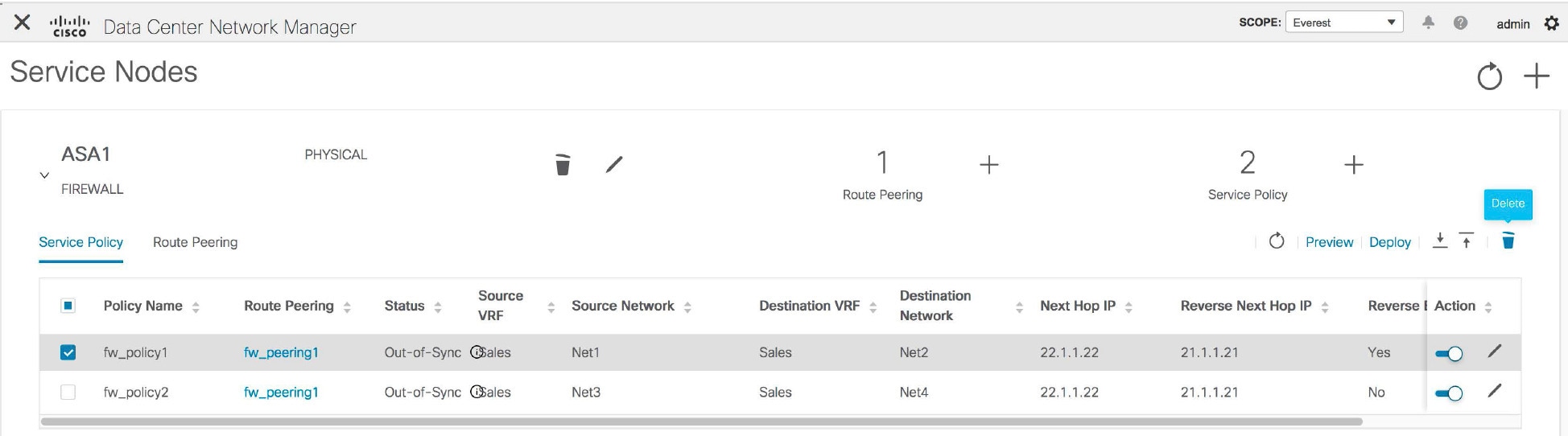
|
| Step 2 |
A pop-up window is displayed asking for confirmation to delete. Click Delete. In case the service policy that has to be deleted is attached, the pop-up window indicates that the service policy has to be detached by using the toggle in the Action column, and deploying the changes (removing the policy) before it can be deleted. 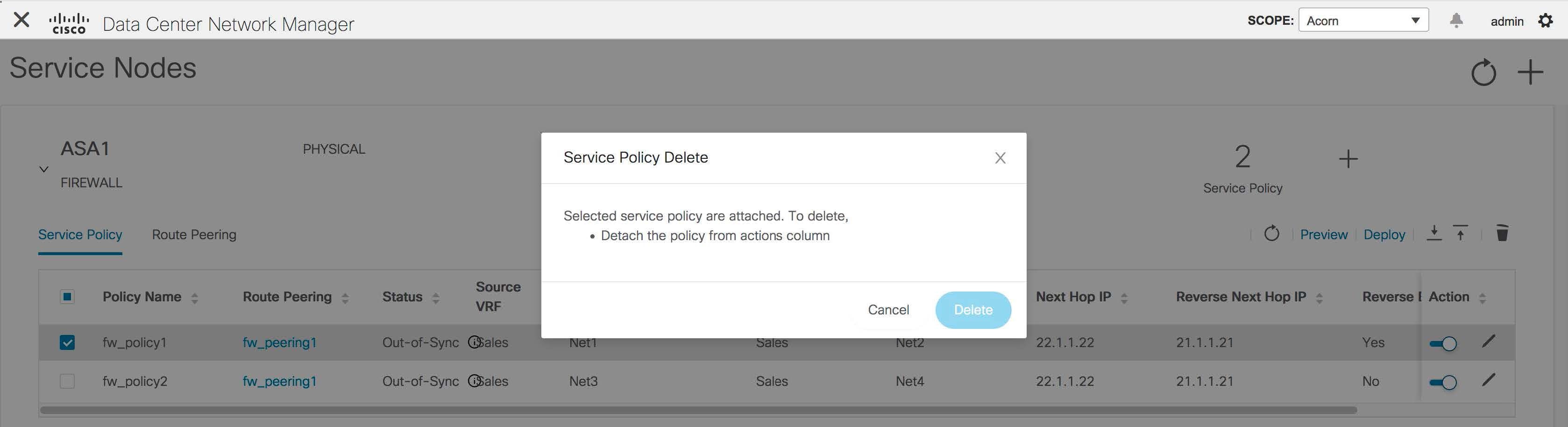 |
Deleting a Route Peering
Procedure
| Step 1 |
Select the route peering that has to be deleted by clicking the checkbox that is next to the name of the route peering, and then click the Delete icon on the Service Nodes window. 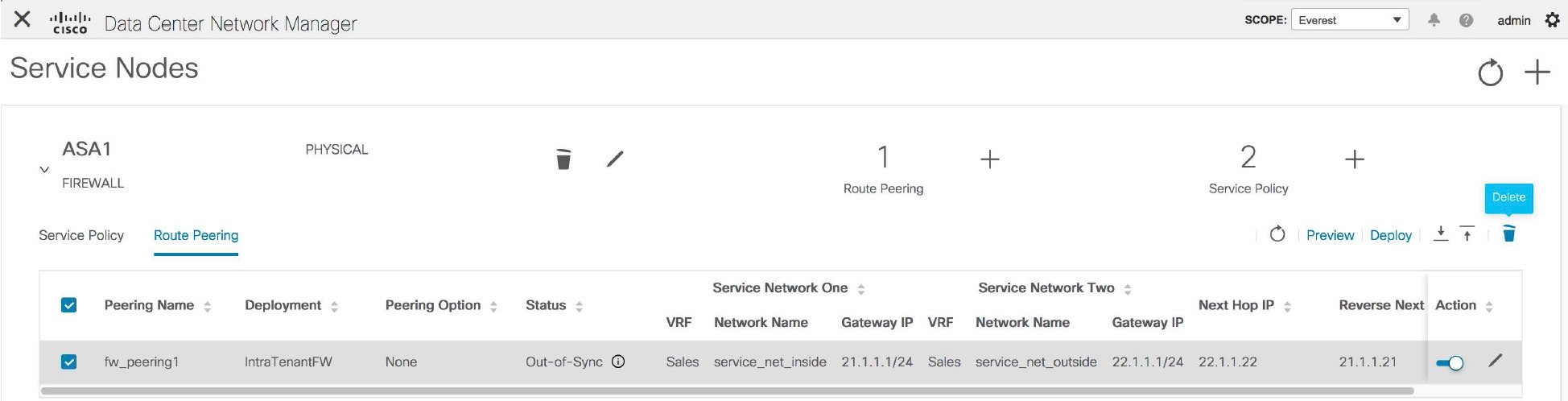
|
| Step 2 |
A pop-up window is displayed asking for confirmation to delete. Click Delete. In case the route peering that has to be deleted is attached or if the service policy associated with the route peering is active, the pop-up window indicates that the peering has to be detached by using the toggle in the Action column, deploy the changes (remove the policy), and delete the service policy associated with the route peering before the route peering can be deleted. 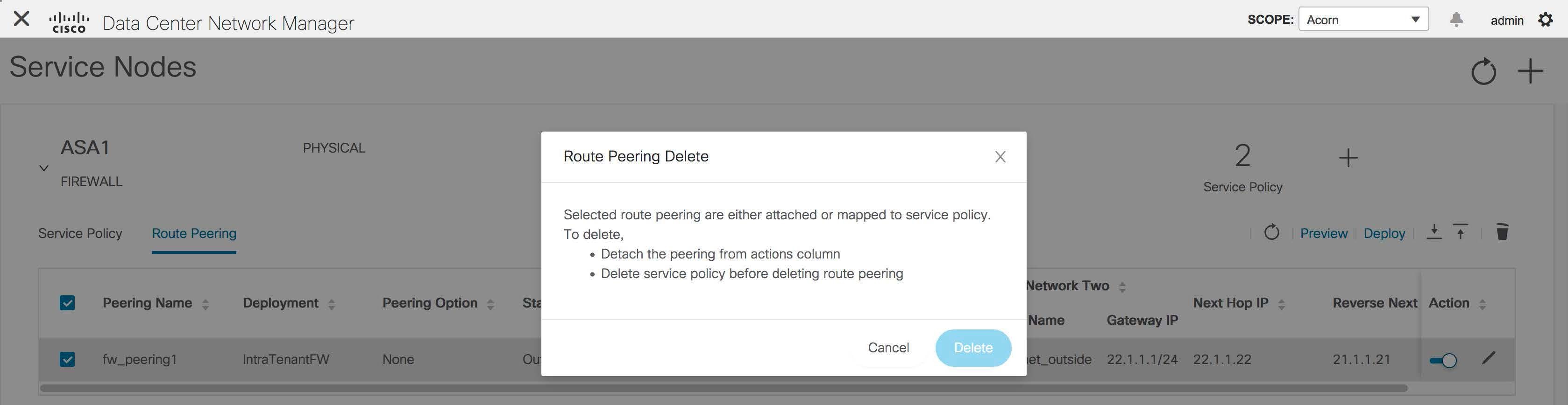 |
Viewing Service Policy Information
In the Service Nodes window, the Service Policy tab displays information about the configured service policies.
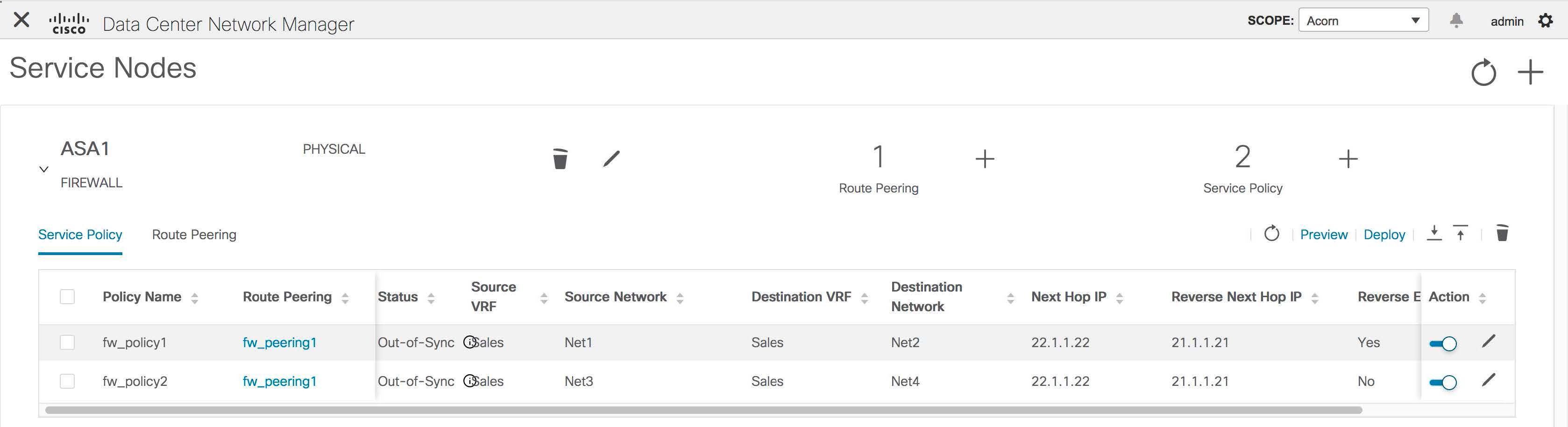
|
Field |
Description |
|---|---|
|
Policy Name |
Displays the name of the policy. |
|
Route Peering |
Displays the route peering name given for the peering configuration. Click the specified peering name to display route peering information. |
|
Status |
Displays the status of the service policy. |
|
Source VRF |
Displays the Virtual Routing and Forwarding (VRF) source. |
|
Source Network |
Displays the source network. |
|
Destination VRF |
Displays the destination VRF. |
|
Destination Network |
Displays the destination network. |
|
Next Hop IP |
Displays the next-hop IP address. |
|
Reverse Next Hop IP |
Displays the reverse next-hop IP address. |
|
Reverse Enabled |
Displays if reverse next-hop is enabled or not. |
|
Last Updated |
Displays the time at which the service policy was last updated. |
|
Stats |
Click the graph line to display cumulative statistics for a policy in a specified time range. For more information, refer Stats. |
|
Action |
Use the toggle to enable/attach or disable/detach the service policy. When the service policy is attached or enabled, the corresponding policies are applied to the VRF (tenant), source, and destination networks. 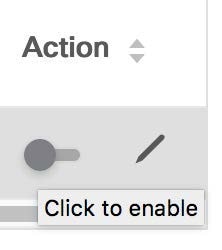 The toggle turns blue in color when the service policy is attached or enabled. 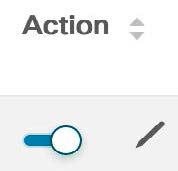 Click the Edit icon to edit the service policy. 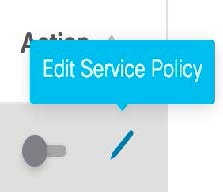 |
Stats
In the Service Nodes window, the Service Policy tab displays statistical information about the configured service policies. Select a time range for which the statistics should be displayed from the Time Range drop-down box. You can select the date from the calendar displayed on the window and the time by clicking select time at the bottom right corner of the window. You can also display statistics from the last 15 minutes, 1 hour, 6 hours, 1 day, and 1 week. Select the required time range and click Apply. Select a switch for which the statistics should be displayed from the Switch drop-down list. The statistics are then displayed for the selected switch in the specified time range.
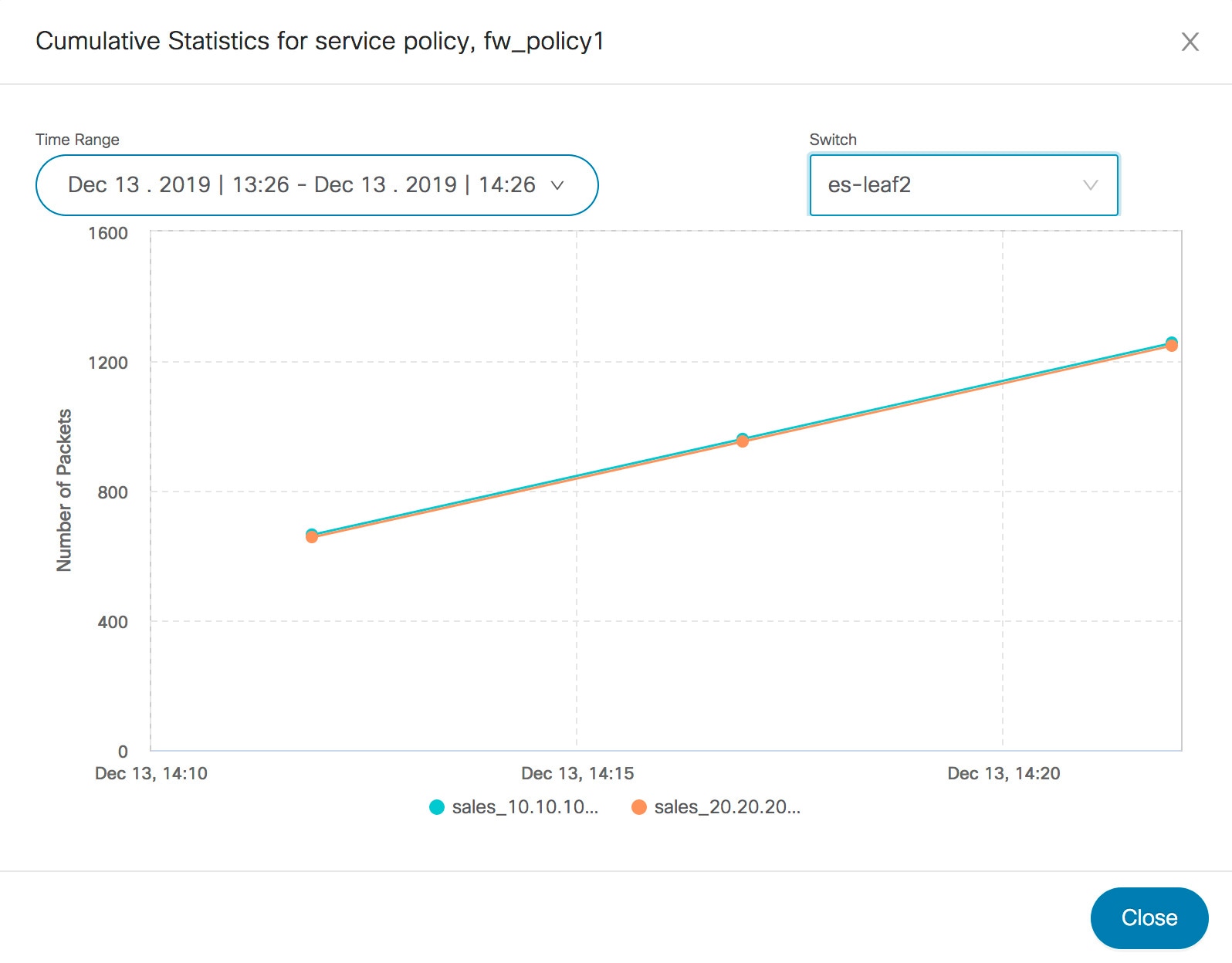
Viewing Route Peering Information
In the Service Nodes window, click Route Peering. The Route Peering tab displays route peering information.
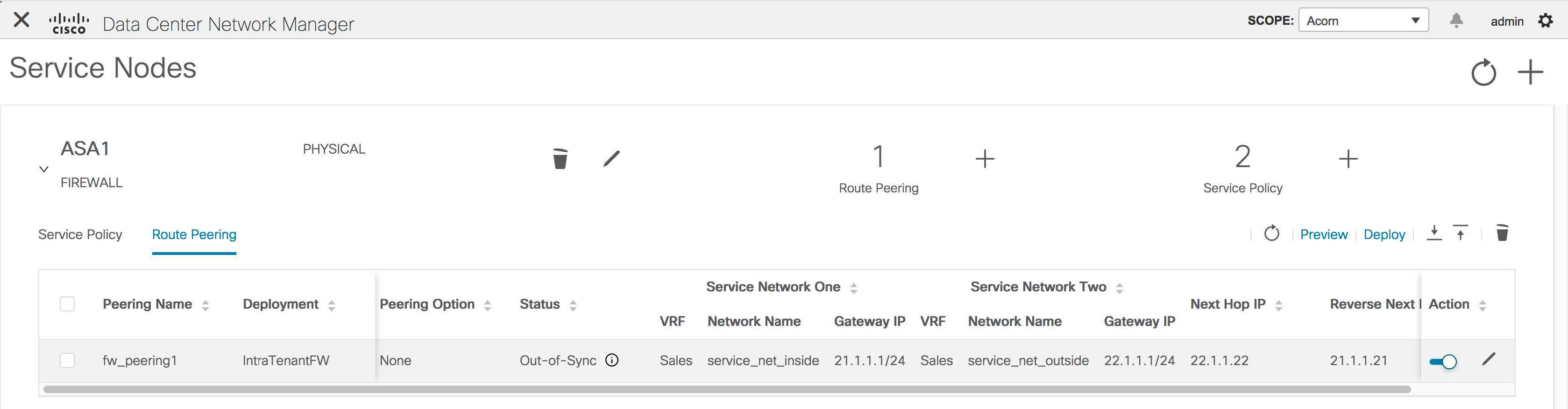
|
Field |
Description |
|---|---|
|
Peering Name |
Displays the defined peering name. |
|
Deployment |
Displays the deployment - One-Arm mode or Two-Arm mode. |
|
Peering Option |
Displays the peering option - Static or eBGP Dynamic peering. |
|
Status |
Displays the status of the route peering. |
|
Service Network VRF |
Displays the service network VRF. |
|
Service Network Name |
Displays the name of the service network. |
|
Service Network Gateway IP |
Displays the gateway IP of the service network VRF. |
|
Next Hop IP |
Displays the next-hop IP address. |
|
Reverse Next Hop IP |
Displays the reverse next-hop IP address. |
|
Last Updated |
Displays the time at which the route peering was last updated. |
|
Action |
Use the toggle to enable/attach or disable/detach the route peering. When the route peering is enabled, the service networks defined in that route peering will be attached to the service leaf. 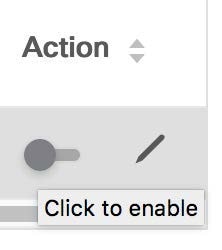 The toggle turns blue in color when the route peering is attached or enabled. 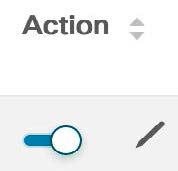 Click the Edit icon to edit the route peering. 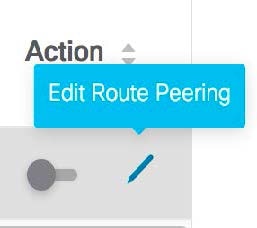 |
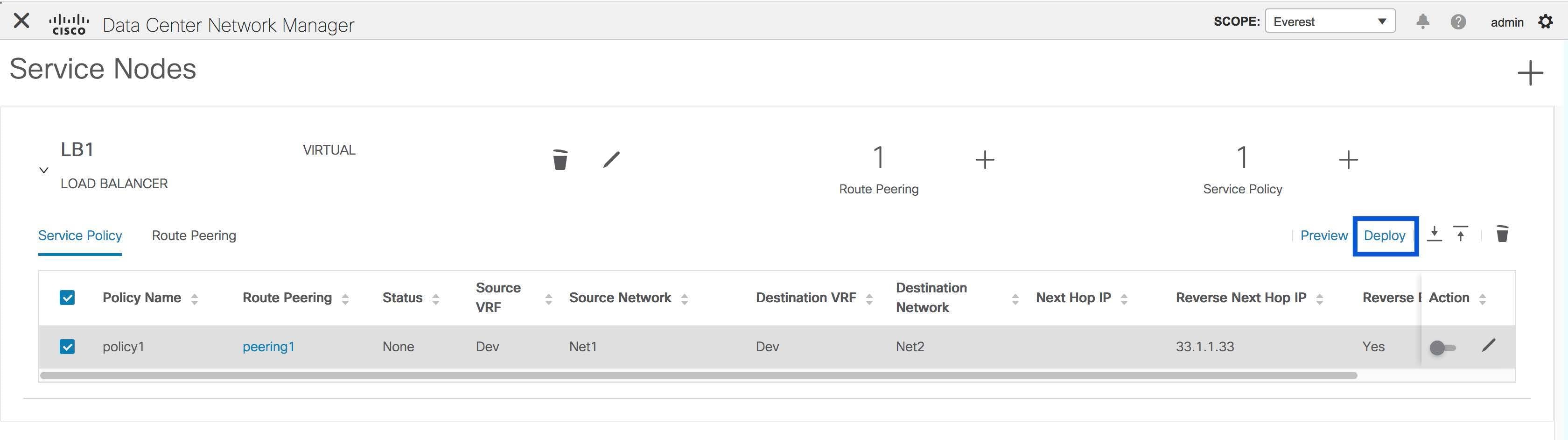
 Feedback
Feedback