Overview of Text Resources
This chapter discusses creating and managing various text resources, such as content dictionaries, disclaimers, and templates.
Related Topics
Content Dictionaries
Content dictionaries are groups of words or entries that work in conjunction with the Body Scanning feature on the appliance and are available to both content and message filters. Use the dictionaries you define to scan messages, message headers, and message attachments for terms included in the dictionary in order to take appropriate action in accordance with your corporate policies. For example, you could create a list of confidential or profane words, and, using a filter rule to scan messages that contain words in the list, drop, archive, or quarantine the message.
The AsyncOS operating system includes the ability to define a total of 100 content dictionaries using the GUI (Mail Policies > Dictionaries) or the CLI’s dictionaryconfig command. You can create, delete, and view dictionaries; add and delete entries from a dictionary; and import and export entire dictionaries.
You can use content dictionaries to scan messages against message or content filters in order to take appropriate action in accordance with your corporate policies. You can create, delete, and view dictionaries; add and delete entries from a dictionary; and import and export entire dictionaries. You can also determine case sensitivity and word boundary detection for each dictionary. For example, you could create a list of confidential or profane words, and, using a filter rule to scan messages for words in the list, drop or archive messages containing matching words. And you can add a “weight” terms in a dictionary so that certain terms trigger a filter action more easily.
Dictionaries can contain non-ASCII characters.
Note that, for efficient processing, the following content dictionary entries are treated as words:
- Entries containing only alphanumeric characters
- Email addresses containing the following characters: 0-9, A-Z, a-z, dot, underscore, hyphen, and at symbol
- Domain names containing the following characters: 0-9, A-Z, a-z, dot, underscore, hyphen, and at symbol
If you want the appliance to treat such a word as a regular expression, enclose the word in parenthesis, for example, (user@example.com) .
Related Topics
Text Resources
Text resources are text objects, such as disclaimers, notification templates, and anti-virus templates. You can create new objects for use in various components of AsyncOS. You can import and export text resources.
Message Disclaimer Stamping
Message disclaimer stamping allows you to add a disclaimer text resource to messages. For example, you could append a copyright statement, promotional message, or disclaimer to every message sent from within your enterprise.


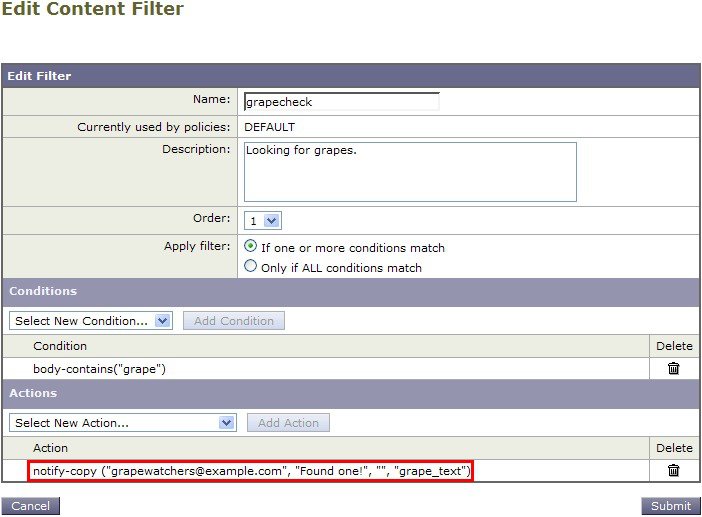
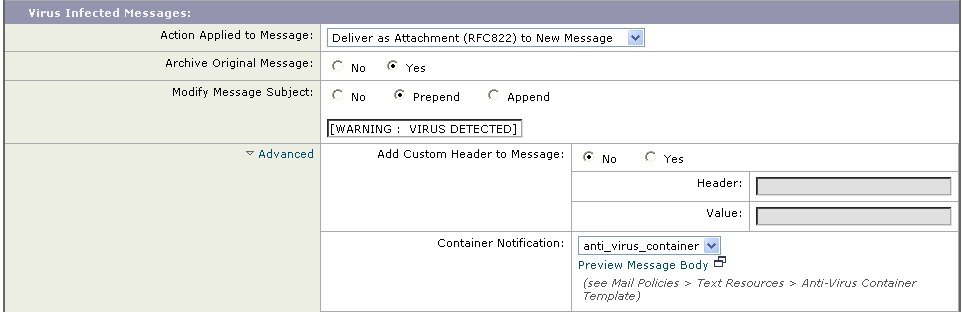
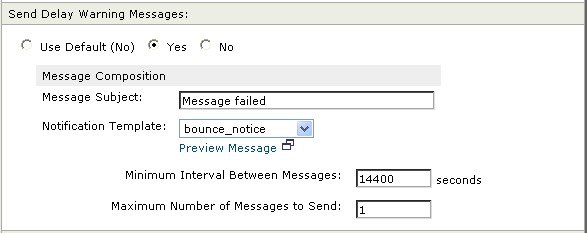
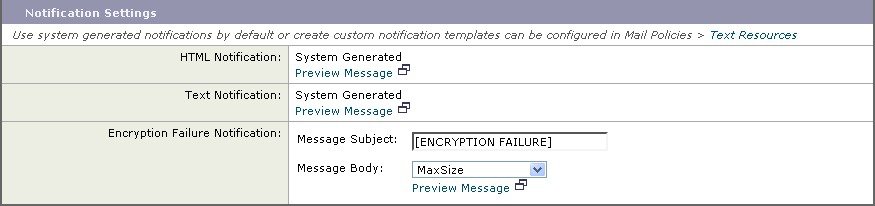
 Feedback
Feedback