- Overview
- Plan Files and Patch Files
- User Interface
- Plan Objects
- Traffic Demand Modeling
- Simulation
- Simulation Analysis
- Forecasting Traffic
- IGP Simulation
- MPLS Simulation
- RSVP-TE Simulation
- Segment Routing Simulation
- Layer 1 Simulation
- Quality of Service Simulation
- BGP Simulation
- Advanced Routing with External Endpoints
- VPN Simulation
- Multicast Simulation
- Metric Optimization
- RSVP-TE LSP Optimization
- LSP Optimization
- SR-TE Optimization
- SR-TE Bandwidth Optimization
- LSP Disjoint Path Optimization
- LSP Setup Bandwidth Optimization
- LSP Loadshare Optimization
- Capacity Planning Optimization
- Changeover
- Patch Files
- Reports
- Cost Modeling
- Plot Legend for Design Layouts
Cisco WAE Design 6.4 User Guide
Bias-Free Language
The documentation set for this product strives to use bias-free language. For the purposes of this documentation set, bias-free is defined as language that does not imply discrimination based on age, disability, gender, racial identity, ethnic identity, sexual orientation, socioeconomic status, and intersectionality. Exceptions may be present in the documentation due to language that is hardcoded in the user interfaces of the product software, language used based on RFP documentation, or language that is used by a referenced third-party product. Learn more about how Cisco is using Inclusive Language.
- Updated:
- January 19, 2016
Chapter: IGP Simulation
IGP Simulation
This chapter describes options for simulating an IGP. WAE Design can simulate IS-IS, OSPF, and EIGRP, as well as supports multi-topology routing for IS-IS and OSPF IGPs.
All simulations use demands. For detailed information on demands, see the Traffic Demand Modeling chapter.
OSPF and IS-IS
OSPF and IS-IS simulations are identical with the following exceptions.
- OSPF routing uses OSPF areas, if specified. By default all interfaces are assigned area zero.
- IS-IS routing uses IS-IS levels, if specified. By default, all interfaces are set to Level 2. Interfaces can belong to Level 1, Level 2, or both. If both, then an alternate metric for Level 1 can also be specified. You can change these properties using the Advanced tab in an interface Properties dialog box.
OSPF Area Simulation
OSPF area membership can be specified per interface. The two interfaces on each circuit must belong to the same area. Area names can be any string. Area zero, the backbone area, must be denoted by ‘‘0’’, ‘‘0.0.0.0’’, or an empty string. WAE Design simulates the OSPF area routing configuration in which the areas import LSAs from the backbone. A demand from a source node to a destination node in a different area will only be routed if it can reach the destination by passing through the source area, directly to area zero, and from there directly to the destination area.
By default, all nodes in a single AS are assumed to belong to a single OSPF area. Nodes are assigned to areas, as follows.
- If OSPF areas are not defined for interfaces, all nodes are assumed to be in the same area.
- Each interface can be assigned to only one OSPF area. Note that each node can be assigned to one or more areas.
- If a node has an interface in an OSPF area, the node is assigned to that area.
- An Area Border Router (ABR) is a node belonging to both area 0 and other OSPF areas.
IS-IS Multi-Level Simulation
By default, IS-IS interfaces are assigned to Level 2, though you can assign them to Level 1 or to both Levels 1 and 2. (For instructions, see the Set IS-IS Multi-Level Simulation section.)
- The IGP metric defines the Level 1 metric for interfaces in Level 1, in Level 2, or in both Level 1 and 2 if these have equal metrics. However, you can change the Level 1 metric.
- If an interface is in both Level 1 and Level 2 with uneven metrics, the IGP metric defines the Level 2 metric and the Level 1 metric defines the Level 1 metric.
The IS-IS level is listed in the ISIS Level column of the Interfaces table, and the Level 1 metric is listed in the Metric Level 1 ISIS column.
By default, all nodes in a single AS are assumed to belong to a single IS-IS level. Nodes are assigned to levels, as follows.
- Each node can be assigned to one or more levels.
- Two Level 1 nodes are placed in different areas if any route between them (under normal operation) passes through a Level 2 node.
- A node is assigned to a single Level 2 area if there is at least one interface that is Level 2 or both Level 1 and Level 2.
- A node is assigned to one of potentially multiple Level 1 areas if any interface is Level 1 or both Level 1 and Level 2.
- An ABR is a node belonging to both the Level 2 area and another IS-IS area.
Set IS-IS Multi-Level Simulation
Follow these steps to set IGP metrics, IS-IS levels, and Level 1 metrics.
Step 1![]() Select one or more interfaces. Either right-click one and select Properties from the context menu or double-click an interface.
Select one or more interfaces. Either right-click one and select Properties from the context menu or double-click an interface.
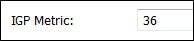
Step 2![]() To set the IGP metric, enter its value in the IGP metric field or select it from the drop-down list.
To set the IGP metric, enter its value in the IGP metric field or select it from the drop-down list.
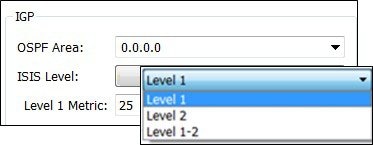
Step 3![]() To set IS-IS multi-level simulation, select the Advanced tab.
To set IS-IS multi-level simulation, select the Advanced tab.
a.![]() In the IGP area, select the level from the ISIS Level drop-down list.
In the IGP area, select the level from the ISIS Level drop-down list.
b.![]() In the Level 1 Metric field, enter the metric, and click OK.
In the Level 1 Metric field, enter the metric, and click OK.
EIGRP
The IGP Metric value for each interface is not used when EIGRP routing is selected. Instead, EIGRP uses the following formula to derive total feasible distance (total cost) from a node to a destination subnet.
path metric to destination = (10,000/(bandwidth) + (delay) * 256
- The bandwidth is the minimum interface Capacity value along the path. This is in Mbps. For each interface, if there is no Capacity value, the Capacity Sim value is used instead.
- The delay is the sum of the interface delays in 10s of microseconds. This is calculated by taking the sum of the EIGRP Delay values and dividing this sum by 10.
You can set this delay in the EIGRP Delay field of an interface's Properties dialog box. Here, the value is in microseconds.
If EIGRP Delay is not set, WAE Design uses 10 as the delay in the above calculation, which means 10 "10s of microseconds.”
Example delay: If there are 8 interfaces, each with an EIGRP Delay value of 15, the delay used in the calculation is (8 x 15) / 10 = 120 / 10 = 12.
Demands show the EIGRP path metric of the path over which they flow in the Path Metric column.
IGP Multipath Simulation
By default, demands are split equally between all paths from a route of equal distance to the destination, and there is no ECMP limit.
You can specify a maximum number of ECMP paths. In this case, demands transiting through a router are distributed among the available paths up to this maximum ECMP value. Paths are chosen by lowest next-hop IP address, which is the interface IP address for IGP or the destination IP address for LSPs. Paths with no IP address are chosen last.
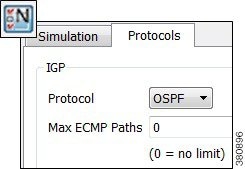
To configure ECMP, follow these steps.
Step 1![]() Select the Edit->Network Options menu or the Network Options icon from the Visualization toolbar.
Select the Edit->Network Options menu or the Network Options icon from the Visualization toolbar.
Step 2![]() Select the Protocols tab.
Select the Protocols tab.
Step 3![]() Enter the maximum number of ECMPs in the Max ECMP Paths field. A 0 (zero) means there is no limit. then click OK.
Enter the maximum number of ECMPs in the Max ECMP Paths field. A 0 (zero) means there is no limit. then click OK.
Multi-topology Routing
WAE Design supports simulation of multi-topology routing. Interfaces can be assigned to one or more IGPs. Demands and LSPs can be assigned to a specific IGP, and will only route through interfaces belonging to that IGP. This multi-topology simulation uses these rules.
- When an interface is common to more than one topology, all IGP properties of the interface (including the metric) must be the same in both topologies.
- The IGPs must all be defined to be of the same type, for example OSPF or IS-IS. This is not a restriction in practice unless either the OSPF topology or the IS-IS topology uses multiple areas.
- Demands and LSPs defined with a specific topology can only route over circuits belonging to that topology. A circuit belongs to a topology if either one of its interfaces does.
- Demands and LSPs with no defined topology have no restrictions on routing. They are routed using the default topology, to which all interfaces belong.
Edit Topologies
To create, rename, or delete topologies, select the Edit->Topologies menu; the Edit Topologies dialog box appears (Figure 9-1).
|
|
|
|
|
|---|---|---|---|
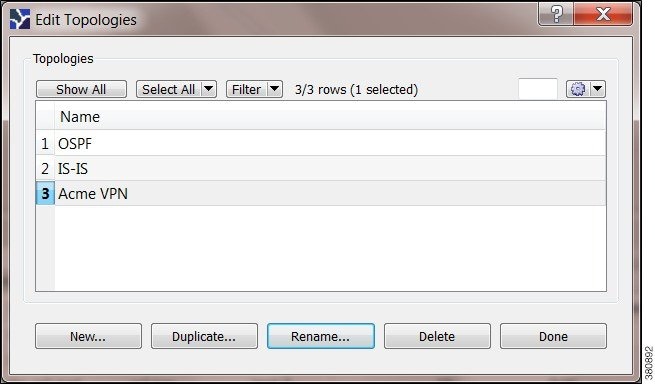
Add Topologies to Objects
Follow these steps to associate interfaces, demands, or LSPs with topologies. Once you have associated the topologies, you can view them by showing the Topology column.
Step 1![]() Select one or more interfaces, demands, or LSPs from their respective tables.
Select one or more interfaces, demands, or LSPs from their respective tables.
Step 2![]() Right-click one of the selected objects, and select Properties from the context menu.
Right-click one of the selected objects, and select Properties from the context menu.
Step 3![]() Select the desired topology or topologies, as follows.
Select the desired topology or topologies, as follows.
By selecting from a similar Topology drop-down list, you can also add a topology to LSP meshes when creating them.
IGP Metric Initializer
The IGP Metric Initializer is a quick way of setting IGP metrics based on circuit latency values. WAE Design calculates the metric by multiplying each circuit’s Delay Sim value by the multiplier you specify. You also set a minimum value for the resulting IGP metric. WAE Design then uses the higher of the two values.
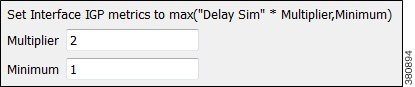
Example: If the circuit Delay Sim value is 15, the multiplier value is 2, and the minimum value is 1, the resulting IGP metric is 30 (Delay Sim * Multiplier). However, if the minimum value were 50, the resulting IGP metric would be 50.
Since WAE Design updates all metrics on all selected interfaces, you can modify interfaces individually or in groups. For example, you might select all core routers in the Interface table and then simultaneously calculate their IGP metrics.
Step 2![]() Either select the Initializers->IGP Metric menu, or right-click an interface or circuit, and select Initialize IGP Metric from the context menu.
Either select the Initializers->IGP Metric menu, or right-click an interface or circuit, and select Initialize IGP Metric from the context menu.
Step 3![]() Enter a multiplier and minimum value. Then click OK.
Enter a multiplier and minimum value. Then click OK.
View Shortest IGP, Latency, and TE Paths
The Shortest Paths table is dynamically generated to show routes that traffic would take between selected nodes or between all nodes in selected sites. Columns include information about the total IGP metrics used in the routes, as well as numerous latency columns. Since shortest paths are not objects in the plan file, there is no associated Properties dialog box. You can, however, right-click paths to filter to interfaces or to source and destination nodes to change their properties, as needed, to change the path.
- Shortest IGP paths are the shortest paths as calculated by IGP metric.
- Shortest latency paths are the shortest paths in an IGP network as calculated by the circuit latencies.
- Shortest TE paths are the shortest paths as calculated by the interface TE metric.
To view these shortest paths in the network plot, select them from the table (Figure 9-2) using the following steps.

Note![]() Filtering to the shortest IGP Path between two nodes when EIGRP is used does not show the shortest EIGRP path. Rather, its shows the shortest path using the traditional IGP metrics for each interface.
Filtering to the shortest IGP Path between two nodes when EIGRP is used does not show the shortest EIGRP path. Rather, its shows the shortest path using the traditional IGP metrics for each interface.
Step 1![]() Select one or more nodes, or select one or more sites. If you select both, WAE Design uses the object type from which you select the context menu. It does not use both simultaneously.
Select one or more nodes, or select one or more sites. If you select both, WAE Design uses the object type from which you select the context menu. It does not use both simultaneously.
Step 2![]() Right-click one of the objects. For nodes, select the Filter to->Shortest Paths-><selection> context menu. For sites, select Filter to intersite Shortest Paths-><selection>. The selection is any one of the following.
Right-click one of the objects. For nodes, select the Filter to->Shortest Paths-><selection> context menu. For sites, select Filter to intersite Shortest Paths-><selection>. The selection is any one of the following.
Step 3![]() The Shortest Paths table is populated according to your selections: shortest IGP, shortest TE, or shortest latency. To view a path in the plot, select it from this table. The Type column identifies the path type.
The Shortest Paths table is populated according to your selections: shortest IGP, shortest TE, or shortest latency. To view a path in the plot, select it from this table. The Type column identifies the path type.
Figure 9-2 Shortest IGP, Latency, and TE Paths
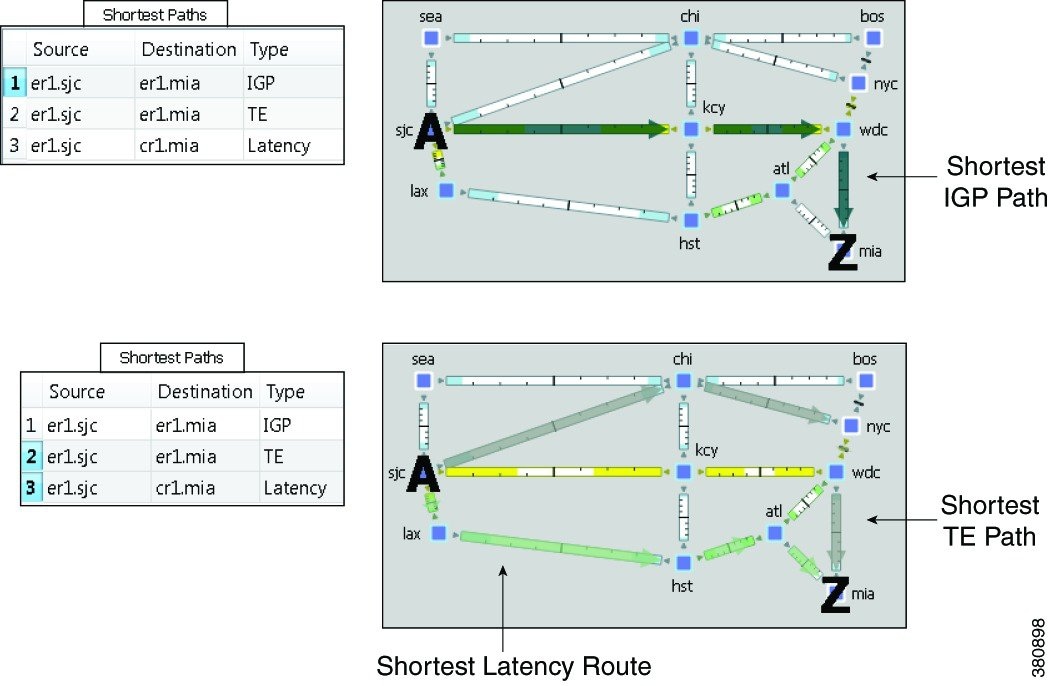
Plot Shortest Path
From the Shortest Paths table, right-click a path and select Plot Shortest Path from the context menu. From here, you can see each node in the shortest path, as well as the traffic utilization on interfaces between each node in the path. Clicking on the Select Shortest Paths button highlights the path in the network plot.
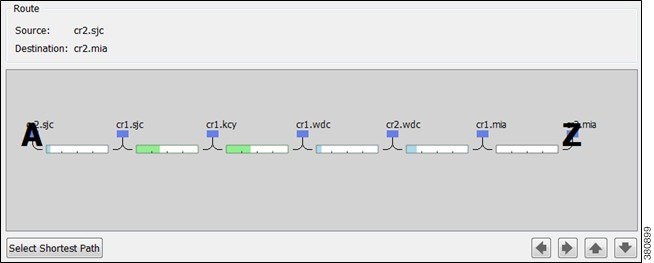
Set IGP Simulation
Step 1![]() Select the Edit->Network Options menu or the Network Options icon from the Visualization toolbar.
Select the Edit->Network Options menu or the Network Options icon from the Visualization toolbar.
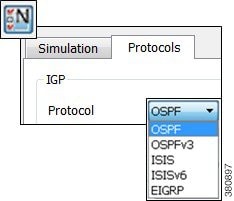
Step 2![]() Select the Protocols tab.
Select the Protocols tab.
Step 3![]() Select the appropriate protocol from the IGP Protocol list. Then click OK.
Select the appropriate protocol from the IGP Protocol list. Then click OK.
Related Topics
- Traffic Demand Modeling chapter
- Simulation chapter
 Feedback
Feedback