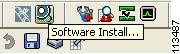-
Cisco MDS 9000 Family Fabric Manager Configuration Guide, Release 1.3 (from Release 1.3(1) through Release 1.3(6))
-
Index
-
New and Changed Information
-
Preface
-
Product Overview
-
Getting Started with Cisco Fabric Manager
-
Overview of Fabric Manager Components
-
Before You Begin
-
Obtaining and Installing Licenses
-
Initial Configuration
-
Configuring High Availability
-
Software Images
-
Managing Modules
-
Managing System Hardware
-
Configuring and Managing VSANs
-
Configuring Interfaces
-
Configuring Trunking
-
Configuring PortChannels
-
Configuring and Managing Zones
-
Configuring Inter-VSAN Routing
-
Managing FLOGI, Name Server, FDMI, and RSCN Databases
-
Configuring Switch Security
-
Configuring Fabric Security
-
Configuring Port Security
-
Configuring Fibre Channel Routing Services and Protocols
-
Configuring IP Services
-
Configuring FICON
-
Configuring IP Storage
-
Configuring Call Home
-
Configuring Domain Parameters
-
Configuring Traffic Management
-
Configuring System Message Logging
-
Discovering SCSI Targets
-
Monitoring Network Traffic Using SPAN
-
Advanced Features and Concepts
-
Configuring Fabric Configuration Servers
-
Monitoring System Processes and Logs
-
Troubleshooting the Fabric
-
Troubleshooting Fabric Manager Issues
-
Table Of Contents
Essential Upgrade Prerequisites
Using the Software Install Wizard
Maintaining Supervisor Modules
Standby Supervisor Boot Variable Version
Recovering a Corrupted Bootflash
Software Images
This chapter describes how to install and upgrade software images. The software image install procedure is dependent on the following factors:
•
Software images—The kickstart and system image files reside in directories or folders that can be accessed from the Cisco MDS 9000 Family switch prompt.
•
Image version—Each image file has a version.
•
Flash disks on the switch—The bootflash: resides on the supervisor and the CompactFlash disk is inserted into the slot0: device.
•
Supervisor modules—There are single or dual supervisor modules. In the dual supervisor scenario, the standby supervisor module should be updated first.
This chapter contains the following topics:
•
Essential Upgrade Prerequisites
•
Using the Software Install Wizard
•
Maintaining Supervisor Modules
•
Recovering a Corrupted Bootflash
About Software Images
Each switch is shipped with a Cisco MDS SAN-OS operating system for Cisco MDS 9000 Family switches. The SAN-OS consists of two images, the kickstart image and the system image. To upgrade the switch to a new image, you must specify the variables which direct the switch to the images.
•
To select the kickstart image use the KICKSTART variable.
•
To select the system image use the SYSTEM variable.
The images and variables are important factors in any install procedure. You must specify the variable and the image to upgrade your switch. Both images are not always required for each install.
Unless explicitly stated, the software install procedures in this section apply to any switch in the Cisco MDS 9000 Family.
Essential Upgrade Prerequisites
Before attempting to migrate to any software image version, follow these guidelines:
•
Customer Service
Before performing any software upgrade, contact your respective customer service representative to review your software upgrade requirements and to provide recommendations based on your current operating environment.
If you purchased Cisco support through a Cisco reseller, contact the reseller directly. If you purchased support directly from Cisco, contact Cisco Technical Support at this URL:
•
Scheduling
Schedule the upgrade when the fabric is stable and steady. Ensure that everyone who has access to the switch or the network is not configuring the switch or the network during this time. All configurations will be disallowed at this time.
•
Space
Verify that sufficient space is available in the location where you are copying the images. This location includes the active and standby supervisor modules or bootflash: (internal to the switch). Ensure that the required free space is available for the image files to be copied.
•
Hardware
Avoid power interruption during any install procedure. These kinds of problems can corrupt the software image.
•
Connectivity (to retrieve images from remote servers)
–
Configure the IP address for the 10/100 BASE-T Ethernet port connection (interface mgmt0).
–
Ensure that the switch has a route to the remote server. If you do not have a router to route traffic between subnets, the switch and the remote server must be in the same subnetwork. Verify connectivity to the remote server.
•
Images
–
The specified system and kickstart images must be compatible with each other.
–
If the kickstart image is not specified, the switch uses the current running kickstart image. If you specify a different system image, ensure that it is compatible with the running kickstart image.
–
Images can be retrieved in one of two ways:
Local—Images are locally available on the switch.
Remote—Images are in a remote location and the user specifies the destination using the remote server parameters and the file name to be used locally.
Table 8-1 summarizes terms used in this chapter with specific reference to the install and upgrade process.
Using the Software Install Wizard
Note
Before you use this wizard, be sure the standby supervisor management port is connected.
To use the Software Install Wizard, perform the following steps.
Step 1
Open the Software Install Wizard by clicking on its icon in the toolbar (see Figure 8-1).
Figure 8-1 Software Install Wizard Icon
You see the Software Install Wizard.
Step 2
To manage switch images, choose the switches from the list.
You must select at least one switch in order to proceed. When finished, click Next.
Step 3
For each switch model, specify the new images to use.
Click ... to enter image URIs and other information. You must specify at least one image for each switch in order to proceed. The total space required on the bootflash to copy the image is shown in the Required Flash Space column.
To use images that are already downloaded (the file is already on the bootflash), check the Skip Image Download check box. When you check this check box, you are prompted to choose an image from the bootflash for each switch being upgraded.
Step 4
Check the active (and standby, if applicable) bootflash on each switch to see if there is enough space for the new images.
The table shows the active (and standby, if applicable) bootflash space on each switch, and shows the status (whether there is enough space for the new images). If any switch has insufficient space, you cannot proceed. Free additional space by clicking ..., or deselect the switch by going back to the first screen and unchecking the check box.
Step 5
For each switch, click ... to choose images from the bootflash to use for the upgrade.
You must choose at least one image for each switch in order to proceed.
Note
There is no limit on the number of switches you can upgrade. However, the upgrade is a serial process; that is, only a single switch is upgraded at a time.
Step 6
Start the upgrade.
If you check "version check" before the upgrade process is started, a version check is done. This check provides information about the impact of the upgrade for each module on the switch. It also shows any HA-related incompatibilities that might result. You see a final dialog box, prompting you to confirm that this check should be performed.
CautionIf "version check" is enabled, the upgrade will proceed even if your version is newer than the version you are installing.
Note
On hosts where the TFTP server can not be started, a warning displays. The TFTP server may not start because an existing TFTP server is running or because access to the TFTP port 69 has been denied for security reasons (the default setting on Linux). In these cases, you cannot transfer files from the local host to the switch.
Note
Before exiting the session, be sure the upgrade process is complete. The wizard displays a status during processing. Check the lower left-hand corner of the wizard for the status message "Upgrade Finished." First, the wizard displays the message "Success 1.2(2)" followed a few seconds later by "InProgress Polling." Then the wizard displays a second message "Success 1.2(2)" before displaying the final "Upgrade Finished."
Maintaining Supervisor Modules
This section includes general information about replacing and using supervisor modules effectively.
Standby Supervisor Boot Variable Version
If the standby supervisor module's boot variable images are not the same version as those running on the active supervisor module, the software forces the standby supervisor module to run the same version as the active supervisor module.
If you specifically set the boot variables of the standby supervisor module to a different version and reboot the standby supervisor module, the standby supervisor module will only load the specified boot variable if the same version is also running on the active supervisor module. At this point, the standby supervisor module is not running the images set in the boot variables.
Standby Supervisor Boot Alert
If a standby supervisor module fails to boot, the active supervisor module detects that conditions and generates a Call Home event and a SYSLOG message and reboots the standby supervisor module approximately 3 to 6 minutes after the standby supervisor module moves to the loader> prompt.
The following SYSLOG error message is issued:
%DAEMON-2-SYSTEM_MSG:Standby supervisor failed to boot up.This error message is also generated if one of the following situations apply:
•
You remain at the loader> prompt for an extended period of time.
•
You do not set the boot variables appropriately.
Replacing Modules
When you replace any module (supervisor, switching, or services module), you must ensure that the new module is running the same software version as the rest of the switch.
Refer to the Cisco MDS 9000 Family San Volume Controller Configuration Guide for configuration details on replacing the Caching Services Module (CSM).
When a spare standby supervisor module is inserted, it uses the same image as the active supervisor module. The SAN-OS software image is not copied to the standby flash until you issue an install all command. Refer to the Cisco MDS 9000 Family Configuration Guide for more information.
Recovering a Corrupted Bootflash
All switch configurations reside in the internal bootflash. If you have a corrupted internal bootflash, you could potentially lose your configuration. Be sure to save and back up your configuration files periodically. Refer to the Cisco MDS 9000 Family Configuration Guide for information on recovering a corrupted bootflash.
Default Factory Settings
Table 8-2 lists the default settings for all Cisco MDS 9000 Family switches.
Table 8-2 Default Factory Settings
Kickstart image
No image is specified
System image
No image is specified

 Feedback
Feedback