Office 365とのハイブリッドカレンダー導入タスクフロー
Office 365 組織と共に ハイブリッドカレンダー を展開するには、次のタスクを実行します。
始める前に
手順
| コマンドまたはアクション | 目的 | |
|---|---|---|
|
ステップ 1 |
Webex Meetings サイトがある場合は、@webex との統合の準備ができていることを確認してください。 |
|
|
ステップ 2 |
Office 365 環境を初期テナントを持つ Webex クラウドに登録し、書き込み権限を許可する、接続をテストし、デフォルトの Webex サイトを設定します。 |
|
|
ステップ 3 |
(任意)
Webex クラウドにテナントを追加し、書き込み権限を許可する、接続をテストし、デフォルトの Webex サイトを設定します。 |
|
|
ステップ 4 |
(任意)
Webex クラウドに対するテナントの構成を変更し、読み取り/書き込み権限を許可する、Hybrid Calendarを無効化し、ワークスペースの開催者を識別します。 |
|
|
ステップ 5 |
(任意)
ハイブリッドカレンダー が組織全体のミーティング参加の詳細をローカライズする方法を上書きするには、https://admin.webex.com の[デフォルト言語(Default Language)]を設定します。 |
|
|
ステップ 6 |
(任意)
ユーザーが @webex または @meet に入室したときに ハイブリッドカレンダー が実行するアクションを変更するには、https://admin.webex.com の[キーワード(Keywords)]設定を変更します。 |
|
|
ステップ 7 |
(任意) メールテンプレートをカスタマイズする |
(任意)
ハイブリッドカレンダー がミーティング招待状に追加する内容を選択できます。音声やビデオへの参加の詳細、サービスがサポートする任意の言語にローカライズされたヘッダーとフッターなどを追加することができます。 |
|
ステップ 8 |
||
|
ステップ 9 |
(任意)
One Button to Push(OBTP)機能をクラウド登録済みの会議室デバイス、デスクデバイス、および Webex ボードに提供する場合は、デバイスのカレンダーサービスを有効にし、ルームメールボックスのメールアドレスを設定します。 |
|
|
ステップ 10 |
(任意)
Webex 会議室デバイスと Desk デバイス Webex ボードの OBTP の場合、ミーティングスケジューラがパーソナル会議室を Webex アプリ アカウントに関連付けていることを確認してください。 |
|
|
ステップ 11 |
||
|
ステップ 12 |
(任意) |
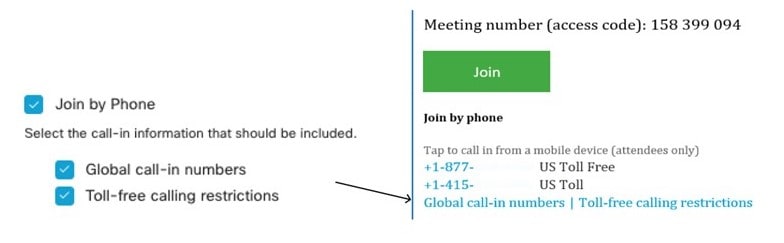
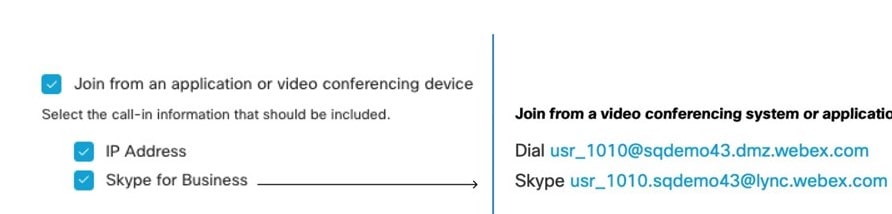
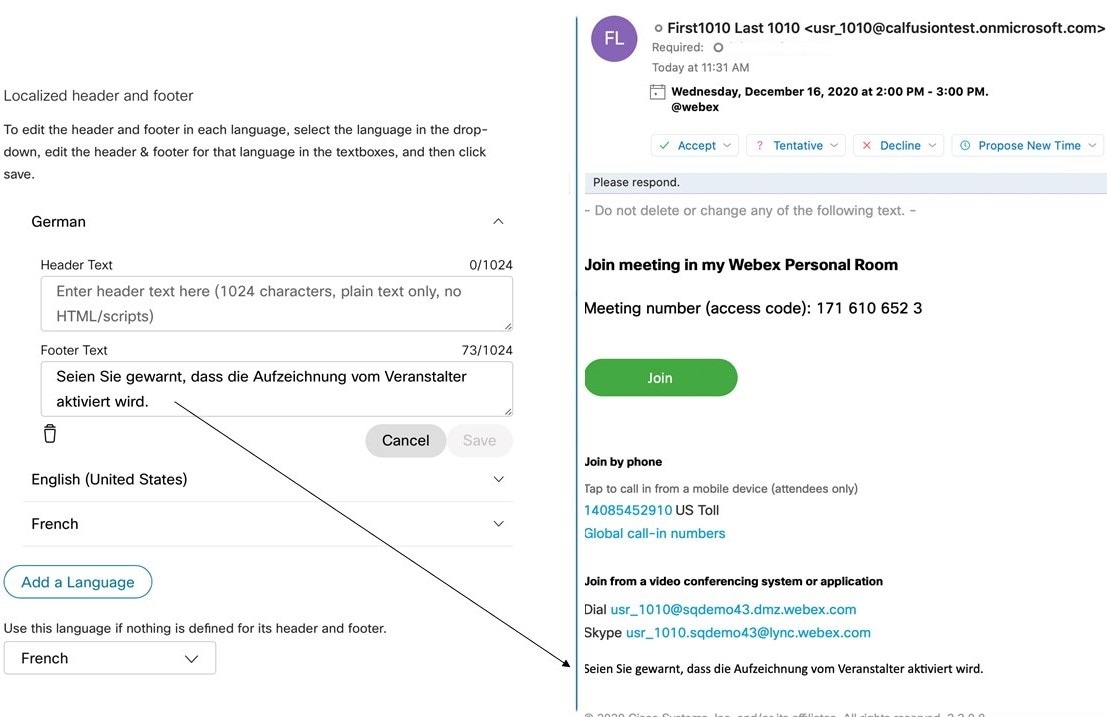

 フィードバック
フィードバック