デバイスおよびネットワークの健全性とパフォーマンスのモニター
デバイスのヘルスとパフォーマンスのモニター方法:モニターリング ポリシー
モニターリング ポリシーは、Cisco Evolved Programmable Network Manager が以下を制御することによってどのようにネットワークをモニターするかを制御します。
-
モニター対象:Cisco Evolved Programmable Network Manager がモニターするネットワークとデバイスの属性。
-
モニター頻度:パラメータをポーリングするレート。
-
問題を指摘するタイミング:ポーリングする属性の受け入れ可能な値。
-
問題の指摘方法:しきい値を超えた場合に Cisco Evolved Programmable Network Manager がアラームを生成するかどうかとアラームの重大度。
モニターリング ポリシーは、モニター対象の制御は別として、レポート、ダッシュボード、および Cisco Evolved Programmable Network Manager のその他の領域に表示可能なデータを決定する点で重要です。モニターリング ポリシーは、デバイス上の変更を行いません。
デフォルトで、デバイス ヘルス モニターリング(つまり、デバイス ヘルス モニターリング ポリシー)のみが有効になります。インターフェイス ヘルス モニターリングは、大規模な展開でシステム パフォーマンスを保護するためにデフォルトでは有効になりません。デバイス ヘルス モニターリング ポリシーは、デバイスの Cisco NCS 2000 ファミリと Cisco ONS ファミリに適用されないことに注意してください。これらのデバイス タイプをモニターするには、モニターリング ポリシー リファレンスに記載された光モニターリング ポリシーを使用します。
次の手順は、モニターリング ポリシーの設定方法を要約したものです。
-
モニターリング ポリシー用のテンプレートとしてモニターリング ポリシー タイプを使用し、ポリシーにわかりやすい名前を付けます。ポリシー タイプは、Cisco Evolved Programmable Network Manager に同梱されており、Quality of Service、光 SFP、TDM/SONET などのさまざまなテクノロジーとサービスのモニターリングを簡単に開始できるようにします。完全なリストは、モニターリング ポリシー リファレンスに記載されています。
-
ポリシーのポーリング頻度を調整するか、特定のパラメータのポーリングをすべて無効にします。
-
パラメータのしきい値を超えたときに Cisco Evolved Programmable Network Manager が生成する Threshold Crossing Alarm(TCA)を指定します。一部の TCA はデフォルトで設定されます。これらを調整または無効にしたり、新しい TCA を設定したりできます。
-
ポリシーでモニターするデバイスを指定します。デバイスは、ポリシー タイプに基づいてフィルタ処理されます。
-
ポリシーをアクティブにします。ポーリングされたデータが Web GUI のダッシュボード、レポート、[アラームおよびイベント(Alarms and Events)] テーブルなどの領域に表示されます。
モニターリングポリシーは、一定のポーリング間隔でネットワークとデバイス属性をポーリングすることでデータを収集します。次の理由により、ポリシーがポーリング間隔を超えて実行される場合があります。
-
毎日のバックアップや毎日のインベントリ収集などのプロセスへのサーバーの負荷
-
デバイスへの接続またはネットワーク遅延の問題
-
デバイスからのデータ収集には、設定されているポーリング間隔よりも時間がかかります。
ポーリング中のデバイスがある場合や、または以前のポリシーの実行によりキュー内にデバイスがある場合、ポリシーは現在のポーリング間隔でのこれらのデバイスのポーリングをスキップします。この動作により、特定のデバイスのモニター対象データが最大 10% 失われる可能性があります。
モニターリング ポリシーを表示して管理するには、 を選択します。
|
ナビゲーション |
説明 |
|
自動監視(Automonitoring) |
Cisco Evolved Programmable Network Manager でデフォルトで有効になるポリシーが一覧表示されます。デバイス ヘルス モニターリング ポリシーだけがデフォルトで有効になります。このポリシーの設定を調整できます。 |
|
マイ ポリシー(My Policies) |
自分が作成したポリシーがここに表示されます。[マイ ポリシー(My Policies)] からポリシーを選択すると、そのポリシーの詳細を表示できます。 |
基本的なデバイス ヘルス モニターリングのセットアップ
デバイス ヘルス モニターリング ポリシーは、デフォルトで有効になっています。シスコ デバイスとサード パーティ デバイスの両方をモニターします。シスコ デバイスの場合、デバイス ヘルス モニターリングは管理対象デバイスで CPU 使用率、メモリ プールの使用率、環境温度、デバイスの可用性をチェックします。サード パーティ デバイスの場合、デバイス ヘルス モニターリングは管理対象デバイスの可用性のみをチェックします。このポリシーに、使用率や温度のしきい値を指定します。もしこのしきい値を超えた場合、GUI クライアントに表示されるアラームをトリガーします。
このポリシーの現在の設定を表示するには、 の順に選択し、左側のリストから [自動モニター(Automonitoring)] を選択します。また、ポーリング頻度やさまざまなパラメータのしきい値を調整できます。ポーリング頻度やしきい値を調整するには、GUI クライアントに表示されるドロップダウン リストを使用します。
また、特定のデバイス(たとえば、特定のタイプのデバイスや特定の地理的場所に位置するデバイスなど)をモニターするデバイス ヘルス モニターリング ポリシーを作成することもできます。その実行方法については、モニター対象を調整するを参照してください。
基本的なインターフェイス モニターリングの設定
デフォルトでは、インターフェイスはモニターされません。これにより、多数のインターフェイスがあるネットワークのシステムパフォーマンスが保護されます。
基本的なインターフェイス モニターリングを設定するには、次の手順を使用します。
インターフェイス モニターリングを設定して有効するには、次の手順に従います。
手順
|
ステップ 1 |
の順に選択し、左側のリストから [マイポリシー(My Policies)] を選択します。 |
|
ステップ 2 |
[追加(Add)] をクリックして、新しいポリシーを作成します。 |
|
ステップ 3 |
汎用インターフェイス モニタリングの場合は、[ポリシータイプ(Policy Types)] から [インターフェイスヘルス(Interface Health)] を選択します。光デバイスをモニターリングする場合は、[光15分(Optical 15 Mins)] またはその他の光ポリシー(モニターリング ポリシー リファレンスを参照)を選択します。 ポリシーを選択すると、Cisco EPN Manager によりこのウィンドウにポリシー設定が読み込まれます。 |
|
ステップ 4 |
名前と説明を入力します。 |
|
ステップ 5 |
[デバイスの選択(Device Selection)] ドロップダウンリストから適切なオプションボタンをクリックし、モニターするデバイスまたはデバイスグループを選択します。インターフェイスヘルスのモニタリングポリシーの場合、ポートグループも選択できます。 Cisco EPN Manager では、ステップ 3 で選択したポリシーに該当するデバイスまたはポートのみが一覧表示されます。 次の点に注意してください。
|
|
ステップ 6 |
インターフェイスのポーリング頻度を調整するには、[ポーリング頻度(Polling Frequency)] ドロップダウンリストから値を選択します。異なるパラメータのポーリング頻度を設定できるポリシーと、すべてのパラメータに 1 つのポーリング頻度だけが適用されるポリシーがあります。 Cisco ASR 9000 インターフェイスをモニターするポリシーの例を次に示します。このポリシーには [インターフェイスヘルス(Interface Health)] ポリシー タイプが使用されており、すべてのパラメータが同一間隔でポーリングされます。 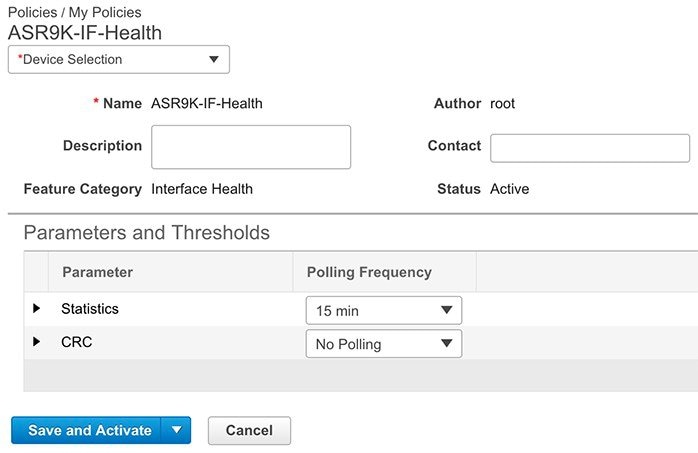
また、Cisco NCS 1004 インターフェイスをモニターするポリシーの例を次に示します。 このポリシーでは [光15分(Optical 15 mins)] ポリシー タイプが使用され、インターフェイス タイプごとに固有のポーリング間隔が設定されています。間隔を編集するには、その間隔をダブルクリックします。 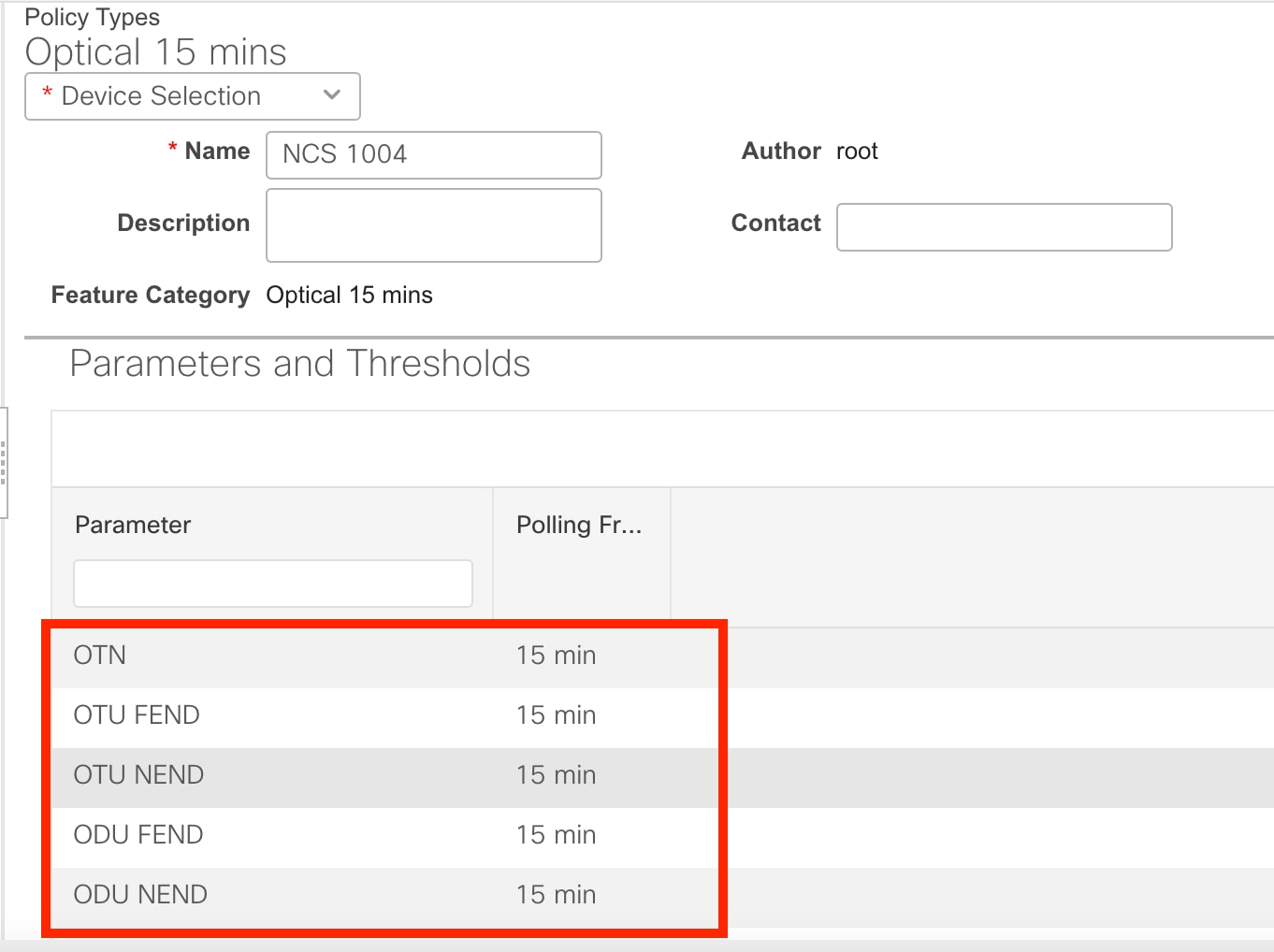
|
|
ステップ 7 |
ポリシーで TCA カスタマイズがサポートされている場合は、しきい値を調整できます。モニターリング ポリシーのしきい値およびアラーム動作の変更を参照してください。 |
|
ステップ 8 |
次をクリックします。
|
ダッシュボードを使用したネットワークとデバイスの状態の確認
Cisco Evolved Programmable Network Manager は、デバイスとネットワークをモニターするためのさまざまなダッシュボードを提供します。ダッシュボードが提供できる内容の例を次に示します。
-
ネットワーク全体のリアルタイムのステータス情報(到達不能なデバイス、ダウンしているインターフェイス、最新のアラームなど)。
-
履歴情報の要約(最も頻繁に発生するアラーム、メモリと CPU の使用率が最も高いデバイスとインターフェイスなど)。
-
デバイス固有の情報(デバイスの可用性履歴、使用率、インターフェイス統計情報、アラームなど)。
-
テクノロジー固有の情報(キャリア イーサネット サービスなど)。
ダッシュボードの詳細については、ダッシュボードのセットアップと使用 を参照してください。
Cisco Evolved Programmable Network Manager によるモニターリング対象のチェック
このトピックでは、次の情報を取得する方法について説明します。
-
有効化されているポリシー、そのステータス、およびその履歴。
-
Cisco Evolved Programmable Network Manager がポーリングしている特定のパラメータ、ポーリング頻度、およびそのしきい値超過アラーム(TCA)の設定。
-
ポリシーの作成者、およびポリシーのベースとして使用されたポリシー タイプ。
ポリシーによるポーリング対象、ポリシーの前回の実行時間、およびポリシーが現在アクティブかどうかを確認するには、 を選択してから、[ポリシー(My Policies)] を選択します。Cisco Evolved Programmable Network Manager に、作成したモニターリングポリシー、またはアクセス権のあるモニターリングポリシーが、次の情報とともに一覧表示されます。
|
ポリシーのフィールド |
説明 |
|---|---|
|
[名前(Name)] |
ポリシー名(ポリシーの作成者が指定します)。ポリシーの作成者を確認するには、この表の後にある手順を参照してください。 |
|
[説明(Description)] |
ポリシーの説明(ポリシーの作成者が指定します)。 |
|
[タイプ(Type)] |
このポリシーを作成するときに使用されたテンプレート(ポリシー タイプ)。ポリシー タイプの詳細については、デバイスのヘルスとパフォーマンスのモニター方法:モニターリング ポリシーを参照してください。 |
|
[ステータス(Status)] |
[アクティブ(Active)] または [非アクティブ(Inactive)] |
|
[しきい値(Threshold)] |
ポリシーがパラメータしきい値をモニターし、TCA を生成するかどうか。「はい(Yes)」 が表示される場合、この表の後にある手順を使用して TCA 設定を確認できます。 |
|
[有効化履歴(Activation History)] |
アクティブなモニターリング ポリシー:ポリシーが有効化された回数を表示し、次の情報が含まれる [有効化履歴(Activation History)] ポップアップ ウィンドウへのハイパーリンクを提供します。
非アクティブなモニターリング ポリシー:[使用できません(Not Available)] が表示されます。 |
|
[収集ステータス(Collection Status)] |
アクティブなモニターリング ポリシー:次の情報が含まれる [収集ステータス(Collection Status)] ポップアップ ウィンドウへのハイパーリンクを提供します。
非アクティブなモニターリング ポリシー:[使用できません(Not Available)] が表示されます。 |
ポーリング頻度と TCA の詳細を表示するには、[ポリシー(My Policies)] で、左側の一覧からポリシーを選択します。ポリシー タイプに応じて次の情報が表示されます。
 (注) |
[オプティカル1日(Optical 1 day)]、[オプティカル15分(Optical 15 mins)]、および [オプティカル30秒(Optical 30 secs)] のパラメータを表示するには、モニターリング ポリシー リファレンスを参照してください。 |
|
ポリシーのフィールド |
説明 |
|---|---|
|
[全般情報(General Information)] |
名前、説明、作成者、ステータス、ポリシー タイプ(機能カテゴリ)。ポリシー タイプの詳細については、デバイスのヘルスとパフォーマンスのモニター方法:モニターリング ポリシーを参照してください。 |
|
[デバイスの選択(Device Selection)] |
ポリシーがモニターするデバイス。 |
|
[ポーリング頻度(Polling Frequency)] |
Cisco Evolved Programmable Network Manager がデバイス パラメータをポーリングする頻度。 |
|
[パラメータとしきい値(Parameters and Thresholds)] |
ポーリングされたパラメータとその TCA 設定(ある場合)。TCA 設定を表示するには、パラメータ名の横にある矢印をクリックします。さまざまなポリシー タイプによってポーリングされるパラメータを表示する方法については、モニターリング ポリシーによりポーリングされるパラメータとカウンタの確認を参照してください。 |
モニターリング ポリシーによりポーリングされるパラメータとカウンタの確認
Cisco Evolved Programmable Network Manager によるモニターリング対象のチェック 現在アクティブなモニターリング ポリシーを確認する方法を説明します。ポリシーでポーリングされるパラメータを確認するには、次の手順に従います。
 (注) |
[オプティカル1日(Optical 1 day)]、[オプティカル15分(Optical 15 mins)]、および [オプティカル30秒(Optical 30 secs)] のパラメータを表示するには、モニターリング ポリシー リファレンスを参照してください。 |
この手順では、次のパラメータを確認できます。
-
既存のポリシーにより(ポリシーがアクティブ/非アクティブであるかどうかに関係なく)ポーリングされるパラメータ。
-
1 つのポリシー タイプで使用されるパラメータ。ポリシーの作成前に、新しいポリシーでポーリングされる内容を確認する場合に便利です。
手順
|
ステップ 1 |
を選択し、[マイ ポリシー(My Policies)] を選択します。Web GUI に、既存のアクティブなモニターリング ポリシーと非アクティブなモニターリング ポリシーのリストが表示されます。 |
|
ステップ 2 |
既存のポリシーで使用されるパラメータを確認するには:
|
|
ステップ 3 |
特定のポリシー タイプで使用されるパラメータを確認するには:
|
[ポリシー(Policies)] ペインのポップアップ ウィンドウ
[モニターリングポリシー(Monitoring Policies)] ページの [ポリシー(Policies)] ペインで、対応するポリシーまたはポリシー フォルダの概要情報とアクション リンクを提供するポップアップ ウィンドウを開くことができます。ポップアップ ウィンドウを開くには、該当する [i](情報)アイコン上にカーソルを移動します。
-
ポリシーのポップアップ ウィンドウを開くと、そのポリシーのタイプ、ステータス、最終更新時のタイムスタンプなどの情報が表示されます。[アクション(Actions)] 領域のリンクをクリックして、ポリシーを編集、削除、または複製できます。
-
ポリシー フォルダのポップアップ ウィンドウを開くと、フォルダの名前とそこに含まれるポリシーの数が表示されます。[アクション(Actions)] 領域のリンクをクリックして、フォルダを削除したり、新しいサブフォルダを追加したりできます。フォルダを追加および削除できるのは、[マイポリシー(My Policies)] 内のみです。また、ユーザーが作成したフォルダが配置されている場合は、新しいポリシーの作成時に必ず宛先フォルダを指定する必要があります。
モニターリング ポリシーのデバイス、ポーリング、しきい値、およびアラーム設定の確認
モニターリング ポリシーのしきい値とアラーム設定を確認するには、次の手順を実行します。
手順
|
ステップ 1 |
を選択してから、[マイ ポリシー(My Policies)] を選択します。 |
|
ステップ 2 |
モニターリング ポリシーを選択し、[編集(Edit)] をクリックしてポリシーの詳細を開きます。 |
|
ステップ 3 |
ポリシーで監視するデバイスを確認するには、[デバイスの選択(Device Selection)] ドロップダウン リストをクリックします。監視されているデバイスは、チェック マークで示されます。デバイスを追加または削除するには、ポリシーでモニターするデバイス セットの変更を参照してください。 |
|
ステップ 4 |
ポリシーで使用されているポーリング間隔を確認するには、[ポーリング間隔(Polling Interval)] の設定をクリックします。パラメータごとのポーリングについては、個別のパラメータを展開して設定を確認します。ポーリングの設定を調整するには、モニターリング ポリシーのポーリングの変更を参照してください。 光ポリシー ポーリング周波数は変更できません。無効にすることのみが可能です。 |
|
ステップ 5 |
ポリシーで使用されているしきい値とアラームの設定を確認するには、[ポーリングとしきい値(Polling and Thresholds) 領域のパラメータを展開します。しきい値とアラームの設定を変更するには、モニターリング ポリシーのしきい値およびアラーム動作の変更を参照してください。 光ポリシーのしきい値はカスタマイズできません。 |
モニター対象を調整する
Cisco Evolved Programmable Network Manager のモニター対象を調整するには、次の表のガイダンスに従って、必要な最良の方法を見つけてください。
|
条件: |
参照先: |
|
|---|---|---|
|
Cisco Evolved Programmable Network Manager が必要なデータを収集している |
ポーリング頻度を変更する必要がある | |
| アラーム動作を調整する必要がある | ||
| モニターするデバイスを調整する必要がある | ||
|
Cisco Evolved Programmable Network Manager が必要なデータを収集してない |
同様のモニターリング ポリシーがすでに存在する | |
| 同様のモニターリング ポリシーは存在しないが、ポリシー タイプの 1 つにモニターするパラメータが含まれている | ||
| 同様のモニターリング ポリシーは存在せず、どのポリシー タイプにもモニターするパラメータが含まれていない | ||
| サポートされていないデバイスまたはサードパーティ デバイスをモニターする必要がある | ||
既存のポリシー ベースの新規モニターリング ポリシーの作成
手順
|
ステップ 1 |
現在のモニター対象を調べて、新しいポリシーを作成する必要があるかどうかを確認します。Cisco Evolved Programmable Network Manager によるモニターリング対象のチェックを参照してください。 |
|
ステップ 2 |
既存のポリシーの複製を作成します。
|
|
ステップ 3 |
複製したポリシーに変更を加えます。 |
|
ステップ 4 |
次をクリックします。
|
新規モニタリングポリシーの作成
ネットワークパフォーマンスを効果的に監視し、異常を検出し、最適なシステム機能を確保するには、強固なモニタリングポリシーを確立することが不可欠です。続くステップで、特定の要件に合わせて調整された新しいモニタリングポリシーを作成する手順について説明します。
手順
|
ステップ 1 |
を選択してから、[追加(Add)] をクリックします。 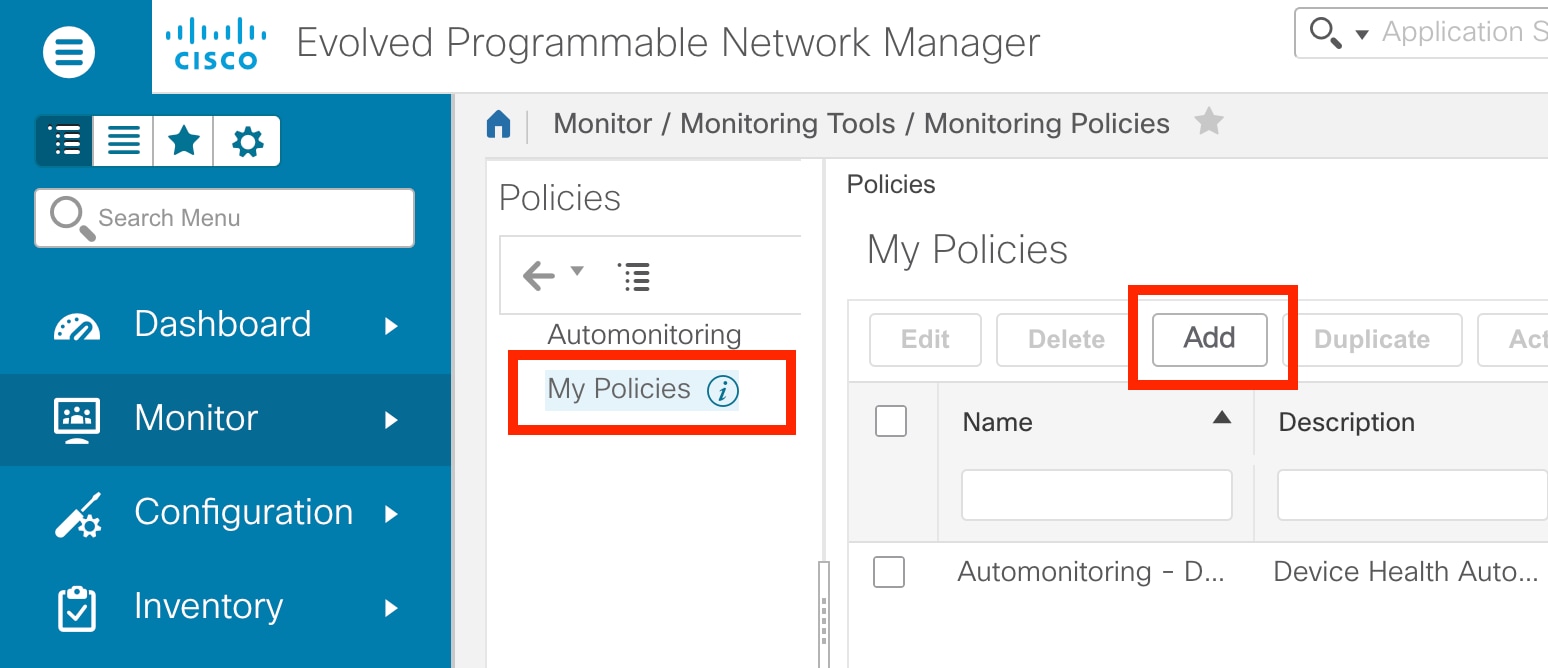
|
|
ステップ 2 |
[ポリシー タイプ(Policy Types)] メニューから、使用するポリシー タイプ テンプレートを選択します。さまざまなタイプのモニタリングポリシーについては、「モニターリング ポリシー リファレンス」を参照してください。 |
|
ステップ 3 |
新しいポリシーを設定します。
|
|
ステップ 4 |
次をクリックします。
|
サポートされないパラメータとサードパーティ デバイスを対象としたモニターリング ポリシーの作成
サードパーティまたはシスコのデバイスおよびデバイス グループをモニターするためのカスタム MIB ポーリング ポリシーを設計できます。また、Cisco EPN Manager がデフォルトポリシーを提供していないデバイスの機能をモニターするためのカスタム MIB ポリシーを作成することもできます。この機能を使用して、以下の操作を実行することができます。
-
デバイス タイプの SNMP MIB をアップロードし、ポーリングするデバイスと属性およびポーリング頻度を選択する。
-
単一の MIB 定義ファイルまたは依存関係がある MIB のグループを ZIP ファイルとしてアップロードする。
-
折れ線グラフまたは表として結果を表示する。
この機能により、同じデバイスおよび属性に対するポーリングを容易に繰り返すことができ、SNMP を使用してシスコ デバイスをポーリングする方法をカスタマイズできます。
最大 25 のカスタム MIB ポーリング ポリシーを作成できます。
カスタム MIB ポーリング ポリシーを作成するには、次の手順を実行します。
手順
|
ステップ 1 |
を選択し、[マイ ポリシー(My Policies)] を選択し、[追加(Add)] をクリックします。 |
|
ステップ 2 |
[ポリシー タイプ(Policy Types)] メニューから、[カスタム MIB ポーリング(Custom MIB Polling)] を選択します。 |
|
ステップ 3 |
ポリシーの名前を入力します。 |
|
ステップ 4 |
[MIB の選択(MIB Selection)] タブで、ポーリング頻度を指定し、MIB 情報を入力します。
|
|
ステップ 5 |
デバイスで作成したポリシーをアクティブ化する前にテストするには、[テスト(Test)] タブをクリックして、新しいポリシーをテストするデバイスを選択します。 |
|
ステップ 6 |
指定したデバイスでポリシーを即座にアクティブ化するには、[保存してアクティブにする(Save and Activate)] をクリックします。 |
カスタム MIB レポートのスケジュール
カスタム MIB ポーリングポリシーをモニターするレポートをスケジュールできます。この機能により、カスタム MIB のレポートを定期的に生成できます。
カスタム MIB レポートをスケジュールするには、以下の手順に従います。
始める前に
手順
|
ステップ 1 |
の順に選択し、[カスタムMIBレポートジョブ(Custom MIB Report Jobs)] を選択します。 |
|
ステップ 2 |
[+] アイコンをクリックして、[カスタムMIBレポートジョブの追加(Add Custom MIB Report Job)] ウィンドウを開きます。 |
|
ステップ 3 |
レポート名を入力し、ポリシー名を選択します。 |
|
ステップ 4 |
[スケジュール設定(Schedule Settings)] セクションで、カスタム MIB レポートの開始時刻と繰り返し間隔を選択します。 |
|
ステップ 5 |
[保存(Save)] をクリックして、カスタム MIB レポートをスケジュールします。 |
|
ステップ 6 |
スケジュールしたレポートを表示してデータをエクスポートするには、そのレポート名(ハイパーリンク)をクリックします。指定した間隔で生成されたすべてのレポートを含むウィンドウが開きます。[生成されたレポートをここからダウンロードできます(Generated report can be downloaded here)] オプションをクリックして、レポートデータを CSV 形式でエクスポートできます。レポートの詳細については、レポートの概要を参照してください。 |
過去のモニターリング ポリシー データ収集のステータスの確認
モニターリング ポリシーの過去のデータ収集を確認するには、次の手順を実行します。
手順
|
ステップ 1 |
を選択し、[マイ ポリシー(My Policies)] をクリックします。 |
|
ステップ 2 |
ポリシーを見つけ、[収集ステータス(Collection Status)] の下にある [詳細(Details)] をクリックして [収集データ(Collection Data)] ダイアログを開きます。デバイスに対してポーリングを行ったパラメータを確認するには、[パラメータ(Parameter)] 列のテキストの上にマウスを重ねます。 |
ポリシーでモニターするデバイス セットの変更
モニターリング情報の収集頻度(ポーリング間隔)をカスタマイズできます。すべてのポリシーにこれらの設定がすべて含まれているわけではありません。たとえば、統計情報だけを収集するポリシーには、しきい値やアラームが関連付けられていない可能性があります。
手順
|
ステップ 1 |
Monitor > Monitoring Policies > My Policies を選択してから、編集するポリシーを選択します。 |
|
ステップ 2 |
編集するポリシーを確認して [Edit ] をクリックします。 |
|
ステップ 3 |
[デバイスの選択(Device Selection)] ドロップダウン リストをクリックします。 |
|
ステップ 4 |
必要に応じてデバイスを選択および選択解除します。 |
|
ステップ 5 |
[Save and Activate ] をクリックしてポリシーを保存し、選択したデバイスですぐにアクティブ化します。 |
モニターリング ポリシーのポーリングの変更
モニターリング情報の収集頻度(ポーリング間隔)をカスタマイズできます。すべてのポリシーにこれらの設定がすべて含まれているわけではありません。たとえば、統計情報だけを収集するポリシーには、しきい値やアラームが関連付けられていない可能性があります。
手順
|
ステップ 1 |
を選択し、[マイ ポリシー(My Policies)] をクリックします。 |
|
ステップ 2 |
編集するポリシーを選択して、[編集(Edit)] をクリックします。 |
|
ステップ 3 |
ポーリング頻度を調整します。ポーリングの調整方法は、モニターリング ポリシーのタイプに応じて異なります。
ポリシーですべての属性のポーリングを無効にするには、ページ下部にある [保存して非アクティブにする(Save and Deactivate)] をクリックしてポリシーを非アクティブにします。次の手順に進まないでください。 |
|
ステップ 4 |
ポリシーを保存して選択したデバイスで即座にアクティブ化する場合は [保存してアクティブにする(Save and Activate)] をクリックします。 |
モニターリング ポリシーのしきい値およびアラーム動作の変更
問題を示すしきい値と、問題が検出された場合に Cisco Evolved Programmable Network Manager で情報イベントまたは(任意の重大度の)アラームを生成するかどうかをカスタマイズできます。すべてのポリシーにこれらの設定がすべて含まれているわけではありません。たとえば、統計情報だけを収集するポリシーには、しきい値やアラームが関連付けられていない可能性があります。
手順
|
ステップ 1 |
を選択し、[マイ ポリシー(My Policies)] を選択します。 |
||
|
ステップ 2 |
編集するポリシーを選択して、[編集(Edit)] をクリックします。 |
||
|
ステップ 3 |
変更するパラメータを検索します。パラメータを検索するには、[パラメータ(Parameters)] テキスト ボックスに文字列を入力します。 |
||
|
ステップ 4 |
パラメータを展開します。既存の条件を変更するか、新しい条件を追加することができます。次の図では、Cisco ASR 9000 デバイスの CPU 使用率のしきい値とアラームが指定されています。 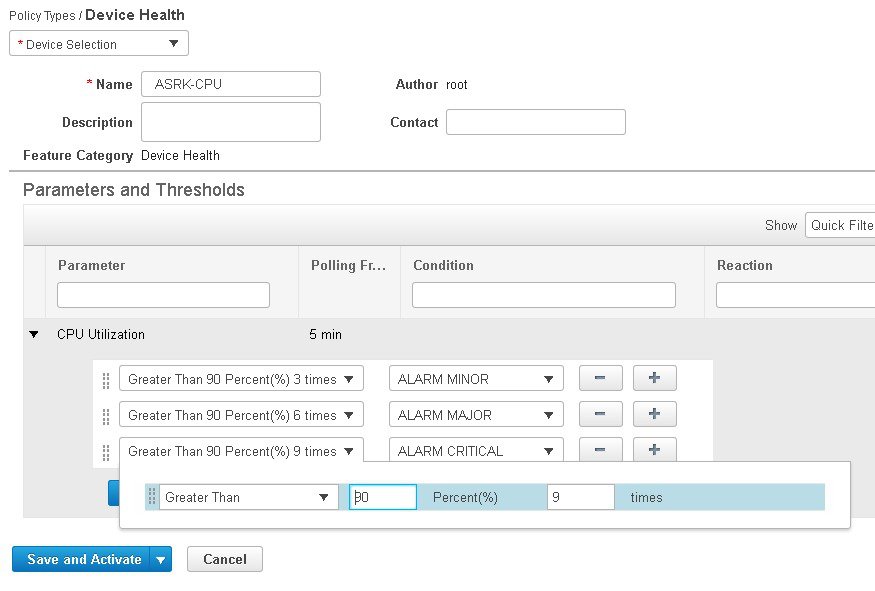
|
||
|
ステップ 5 |
操作が完了したら、[保存してアクティブにする(Save and Activate)] をクリックして、選択したデバイスにポリシーを保存して即座にアクティブにします。 |
パフォーマンス テストの実行
パフォーマンステストを実行すると、Cisco EPN Manager がリアルタイムでネットワークデバイスに接続して情報を取得します。一方、レポートにはデータベースに保存された履歴データが使用されます。詳細については、実行するテストの種類に応じて次のトピックを参照してください。
Cisco EPN Manager は、OTS 光リンクでの OTDR パフォーマンステストの実行もサポートしています。詳細については、OTS リンクでの OTDR パフォーマンス テストの実行を参照してください。
OTS リンクでの OTDR パフォーマンス テストの実行
光タイム ドメイン反射率計(OTDR)テストは、光ファイバの長さに応じた減衰のグラフィカルなシグネチャであり、リンク コンポーネント(ケーブル、コネクタ、スプライス)の性能に関する分析情報を提供します。OTS リンク関連の問題(デバイスやスプライスの劣化、ケーブルの曲げなど)のリモート診断が可能です。
OTDR テストは、TNC カードの OTDR ポートに接続されている OTS リンクでのみ開始できます。
 (注) |
NCS1001 デバイスの場合、デフォルトの xml 設定がデバイス設定によって異なる場合は、/opt/CSCOlumos/conf/ncs1k-otdr-ports.xml にデバイス固有の設定を含む .xml ファイルを追加する必要があります。そうすることで、EDFA 回線ポートに関連付けられた OTS リンクと OTDR ポート間のアソシエーション/接続が提供されます。 |
次の表に示すように、OTDR 機能の一部は特定のユーザーグループに制限されています。
|
ユーザー グループ |
OTDR スキャン結果の表示 |
OTDR スキャンの実行と分析 |
OTDR スキャンの設定 |
ベースラインの設定 |
|
|---|---|---|---|---|---|
|
Web GUI |
Root |
対応 |
対応 |
対応 |
対応 |
|
スーパーユーザー |
対応 |
対応 |
対応 |
対応 |
|
|
Admin |
対応 |
対応 |
対応 |
対応 |
|
|
Config Managers |
対応 |
対応 |
対応 |
対応 |
|
|
System Monitoring |
対応 |
対応 |
非対応 |
対応 |
|
OTDR スキャンには、リンク テーブルの [アクション(Actions)] メニューまたは [インターフェイス360(Interface 360)] ビューからアクセスできます。[OTDRスキャン(OTDR Scan)] メニュー オプションは、OTDR がサポートされているリンクまたはインターフェイスでのみ使用できます。
OTDR スキャンを実行する手順は次のとおりです。
手順
|
ステップ 1 |
次のいずれかの方法で OTDR スキャン ウィンドウにアクセスします。
[OTDRスキャン(OTDR Scan)] ウィンドウが開いて、このリンクの最後のスキャン結果が表示されます。 |
||
|
ステップ 2 |
[設定(Configure)] タブで、リンクの両側の OTDR 設定を確認し、必要に応じて変更します。OTDR ポート値の設定を参照してください。 |
||
|
ステップ 3 |
[スキャン(Scans)] タブで、[スキャン方向の変更(Change Scan Direction)] の横にある矢印をクリックして、方向設定を表示します。[スキャン方向(Scan Direction)] 領域に、選択した OTS リンクの A 側と Z 側が表示され、テストを実行する方向を選択できます。 |
||
|
ステップ 4 |
[スキャン方向(Scan Direction)] で、関連する矢印をクリックしてテストの方向を選択します。各方向矢印の上には、その方向の最後のスキャンが実行された時期か、またはダウンロードする新しいスキャンがあるかどうかを示す情報が表示されます。 テーブルには、選択した方向のすべてのシステム、ベースライン、およびインポートされたスキャンが表示されます。次の操作を実行できます。
|
||
|
ステップ 5 |
次のいずれかの方法で新しいスキャンを開始します。
[スキャン方向の変更(Change Scan Direction)] ウィンドウでスキャンの進行状況を確認できます。進行中のスキャンを停止するには、スキャンを実行する方向矢印の上にある [キャンセル(Cancel)] リンクをクリックします。 |
||
|
ステップ 6 |
スキャンが完了すると、次のようになります。
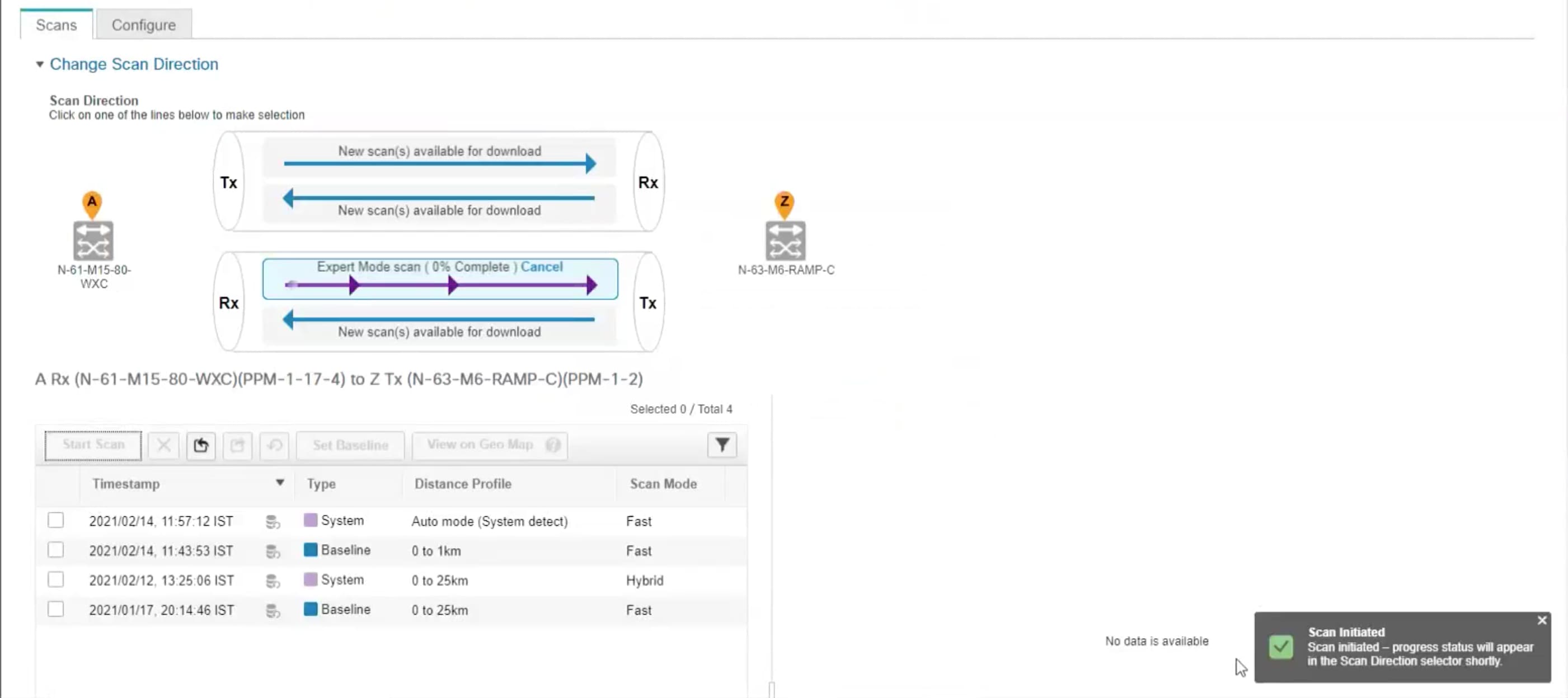
|
||
|
ステップ 7 |
(任意)[ベースラインの設定(Set Baseline)] をクリックして、OTDR テストのベースラインを設定します。ベースラインを設定すると、最後のスキャン結果と比較できます。 [ベースラインの設定(Set Baseline)] は NCS1001 デバイスではサポートされていません。 |
||
|
ステップ 8 |
スキャン結果をエクスポートするには、OTDR スキャン結果のエクスポートを参照してください。 |
||
|
ステップ 9 |
スキャンをインポートするには、OTDR スキャンのインポートを参照してください。 |
||
|
ステップ 10 |
定義した一定の間隔で OTDR スキャンを実行するようにスケジュールするには、OTDR スキャンの繰り返しのプロビジョニングを参照してください。 |
OTDR ポート値の設定
OTDR スキャンでは、各セクターの TNCS カードのデフォルト設定を使用するか、必要に応じて設定を変更できます。
手順
|
ステップ 1 |
OTS リンクでの OTDR パフォーマンス テストの実行トピックの説明に従って、OTDR スキャンページにアクセスします。 |
||
|
ステップ 2 |
OTDR スキャンページにアクセスします。 |
||
|
ステップ 3 |
[設定(Configure)] タブの [デバイス(Device)] ドロップダウンリストからデバイスを選択します。次の列にデフォルト値を持つすべてのセクターがテーブルに一覧表示されます。
OTDR の測定範囲は、各セクターに定義された光ファイバ スパンに基づいて分類されます。OTDR 測定セクターは以下のとおりです。
|
||
|
ステップ 4 |
デバイスの OTDR 設定を変更するには、[デバイスのOTDR設定(Device OTDR Settings)] ハイパーリンクをクリックします。OTDR 設定の詳細については、光インターフェイスのプロビジョニングの「OTDR 自動スキャンの設定」を参照してください。 |
||
|
ステップ 5 |
セクターのパラメータを編集するには、テーブルで目的の距離プロファイルを選択して [編集(Edit)] をクリックします。ダイアログボックスが表示されます。 |
||
|
ステップ 6 |
ダイアログボックスで、次の操作を実行します。
絶対しきい値を有効にするには、[OTDR設定(OTDR Settings)] ページで [絶対光ファイバパスの不合格基準(Absolute Fiber Pass Fail Criteria)] チェックボックスをオンにする必要があります。 |
||
|
ステップ 7 |
[保存(Save)] をクリックします。 |
OTDR スキャンの繰り返しのプロビジョニング
選択したポートで OTDR スキャンの繰り返しを設定するには、次の手順を実行します。
手順
|
ステップ 1 |
[OTDRスキャン(OTDR Scan)] ページの [設定(Configure)] タブで、[デバイス(Device)] ドロップダウンリストから、定期的なスキャンをプロビジョニングするポートを選択します。 |
|
ステップ 2 |
該当する距離プロファイルを選択し、[編集(Edit)] をクリックします。ポップアップ ウィンドウが表示されます。 |
|
ステップ 3 |
[繰り返し(Recurrence)] 領域で、次のいずれかを選択してスキャン頻度を設定します。 |
|
ステップ 4 |
[曜日(on)] ドロップダウンリストから希望する曜日を選択し、時間と分を入力します。 |
|
ステップ 5 |
0 ~ 365 の範囲で目的の日数を選択し、時間と分を入力します。 |
|
ステップ 6 |
[保存(Save)] をクリックします。 |
OTDR スキャン結果のエクスポート
スキャン結果をローカル マシンにエクスポートできます。
手順
|
ステップ 1 |
エクスポートファイルを作成するスキャンを選択します。 |
|
ステップ 2 |
[Export Scans] アイコンをクリックします。 エクスポートしたファイル(.sor 形式)がローカル マシンにダウンロードされます。 |
OTDR スキャンのインポート
スキャン結果をローカルからインポートできます。
手順
|
ステップ 1 |
[Import Scans] アイコンをクリックします。 [Import Scan (.sor)] ウィンドウが表示されます。 |
|
ステップ 2 |
[Browse] をクリックし、インポートする必要がある .sor ファイルを選択します。 |
|
ステップ 3 |
ドロップダウンリストから [Distance Profile] を選択します。 |
|
ステップ 4 |
方向を示す目的の線をクリックして、[Scan Direction] を選択します。 |
|
ステップ 5 |
[インポート(Import)] をクリックします。 |
Geo マップでの OTDR スキャン結果の表示
OTDR スキャン結果を Geo マップのコンテキストに表示して、問題が発生している光ファイバのロケーションを特定できます。たとえば、OTDR テストでリンク エンドポイントから 20 km の集中損失が報告された場合、その地理的な位置をマップ上で可視化できます。
前提条件:
-
光ファイバを Geo マップ上に表示するには、光ファイバ データと座標を含む KML ファイルをインポートする必要があります。KML ファイルからのロケーション データのインポートを参照してください。
-
OTDR スキャンを実行する OTS リンクが光ファイバに関連付けられている必要があります。光ファイバへのリンクの関連付けを参照してください。
-
A 側デバイスと Z 側デバイスが Geo マップにマッピングされている必要があります。Geo マップへのマップされていないデバイスの配置を参照してください。
手順
| コマンドまたはアクション | 目的 | |||
|---|---|---|---|---|
|
ステップ 1 |
OTDR スキャンを起動します。 |
|||
|
ステップ 2 |
スキャン パラメータを定義してスキャンを実行します。 |
|||
|
ステップ 3 |
[Geoマップで表示(View on Geo Map)] をクリックします。 |
|
||
|
ステップ 4 |
OTDR スキャン結果のグラフ内のポイントをクリックします。 |
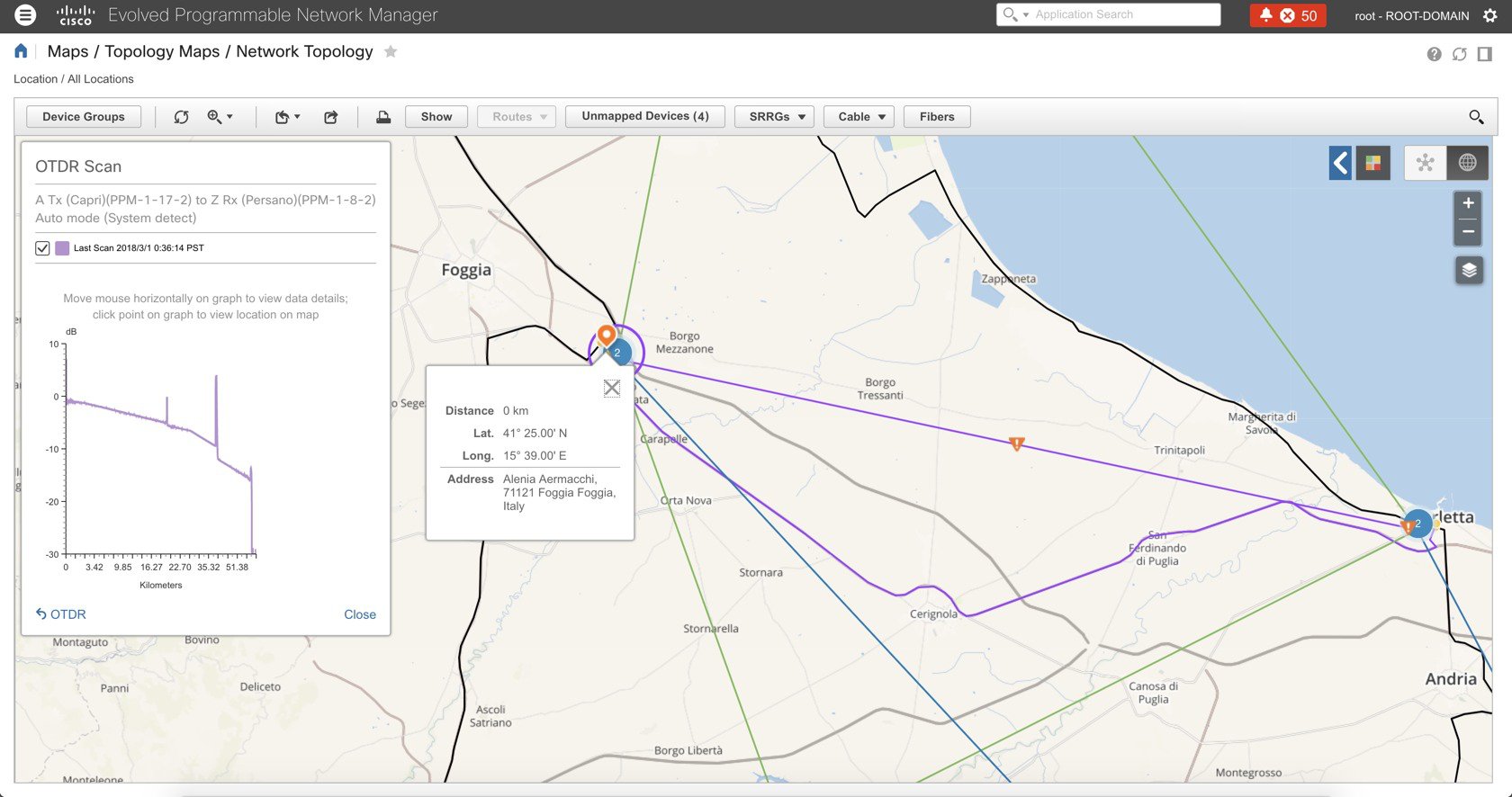
|
||
|
ステップ 5 |
必要に応じて OTDR スキャン ページに戻るには、OTDR スキャン結果のグラフの下にある [OTDR] リンクをクリックします。 |
レポートを使用したネットワーク パフォーマンスのモニター
Cisco Evolved Programmable Network Manager は、ネットワークのパフォーマンスをモニターするのに役立つさまざまなレポートを提供します。次に例を示します。
-
環境温度、CPU とメモリの使用率
-
インターフェイス エラーと破棄
-
キャリア イーサネット デバイスの場合:IPSLA イーサネット OAM、PWE3、QoS、およびその他の CE レポート
-
光デバイスの場合:イーサネット、OTN、SDH/SONET、およびその他の光レポート
パフォーマンス レポートを実行すると、データベースに保存されている履歴データが取得されます。レポートには、Cisco Evolved Programmable Network Manager が収集するように設定されているデータ、つまりモニターリングポリシーを使用して収集およびモニターされるデータのみが表示されます。(イベントおよびアラーム関連のレポートではモニターリング ポリシーを有効にする必要はありません。そのデータは自動的に収集されます。)さまざまなレポートに対してどのモニターリング ポリシーを有効にする必要があるかについては、使用可能なレポート を参照してください。
 (注) |
レポートの生成中に、最後のサンプルが省略されることがあります。これは、レポート生成時間の後にサンプルが DB に挿入されたためです。これを回避するには、/opt/CSCOlumos/conf/ReportExportSettings.properties ファイルを編集して、任意のレポートのオフセットを定義します。 |
 フィードバック
フィードバック