- このマニ ュ アルについて
- Cisco Vision Dynamic Signage Director のインス ト ールまたはア ッ プグレー ド の開始
- Cisco Vision Dynamic Signage Director の新規インストール
- ソフトウェア マネージャを使用した Cisco Vision Dynamic Signage Director ソフトウェア、言語パック、およびフォントのアップグレード
- アップグレードの確認
- SV-4K および DMP-2K のファームウェア アップグレード
- 付録 A:アップグレード後チェックリスト
- 付録 B:ポート リファレンス
- 付録 C:Cisco UCS C220 サーバでの CIMC 設定およびファームウェア アップグレードのガイドライン
Cisco Vision Dynamic Signage Director(StadiumVision Director)リリース 5.0 ソフトウェア インストール/アップグレード ガイド
偏向のない言語
この製品のマニュアルセットは、偏向のない言語を使用するように配慮されています。このマニュアルセットでの偏向のない言語とは、年齢、障害、性別、人種的アイデンティティ、民族的アイデンティティ、性的指向、社会経済的地位、およびインターセクショナリティに基づく差別を意味しない言語として定義されています。製品ソフトウェアのユーザーインターフェイスにハードコードされている言語、RFP のドキュメントに基づいて使用されている言語、または参照されているサードパーティ製品で使用されている言語によりドキュメントに例外が存在する場合があります。シスコのインクルーシブランゲージに対する取り組みの詳細は、こちらをご覧ください。
翻訳について
このドキュメントは、米国シスコ発行ドキュメントの参考和訳です。リンク情報につきましては、日本語版掲載時点で、英語版にアップデートがあり、リンク先のページが移動/変更されている場合がありますことをご了承ください。あくまでも参考和訳となりますので、正式な内容については米国サイトのドキュメントを参照ください。
- Updated:
- 2017年8月13日
章のタイトル: アップグレードの確認
- ブラウザのキャッシュのクリア
- ブラウザの期限切れのフラッシュ SWZ ファイルのクリア
- セキュリティ証明書のインポート
- Cisco Vision Dynamic Signage Director へのログイン
- コントロール パネルとその他メニューの確認
- サービス実行の確認
- VLAN メディア プレーヤーのコンプライアンス チェックの設定
- DMP ファームウェアのアップグレード
- DMP のリブート
- 管理ダッシュボードのメディア プレーヤー、グループ、ゾーンの確認
- マルチキャスト設定の確認
- Cisco Vision Dynamic Signage Director サーバに更新プログラムを送信するための Quest Venue Manager のサーバ セットアップ
- アップグレード後のチェックリスト確認とテスト
アップグレードの確認
■![]() ブラウザのキャッシュのクリア(必須)
ブラウザのキャッシュのクリア(必須)
■![]() ブラウザの期限切れのフラッシュ SWZ ファイルのクリア(必須)
ブラウザの期限切れのフラッシュ SWZ ファイルのクリア(必須)
■![]() セキュリティ証明書のインポート(必須)
セキュリティ証明書のインポート(必須)
■![]() Cisco Vision Dynamic Signage Director へのログイン(必須)
Cisco Vision Dynamic Signage Director へのログイン(必須)
■![]() サービス実行の確認(必須)
サービス実行の確認(必須)
■![]() VLAN メディア プレーヤーのコンプライアンス チェックの設定(必須)
VLAN メディア プレーヤーのコンプライアンス チェックの設定(必須)
■![]() DMP ファームウェアのアップグレード(必須)
DMP ファームウェアのアップグレード(必須)
■![]() DMP のリブート(必須)
DMP のリブート(必須)
■![]() 管理ダッシュボードのメディア プレーヤー、グループ、ゾーンの確認(必須)
管理ダッシュボードのメディア プレーヤー、グループ、ゾーンの確認(必須)
■![]() マルチキャスト設定の確認(必須)
マルチキャスト設定の確認(必須)
■![]() Cisco Vision Dynamic Signage Director サーバに更新プログラムを送信するための Quest Venue Manager のサーバ セットアップ(コマース統合クエストを使用する場合は必須)
Cisco Vision Dynamic Signage Director サーバに更新プログラムを送信するための Quest Venue Manager のサーバ セットアップ(コマース統合クエストを使用する場合は必須)
ブラウザのキャッシュのクリア
注意: すべての Cisco Vision Dynamic Signage Director ユーザがブラウザのキャッシュをクリアすることが重要です。これにより、常駐データベースの破損を回避し、最新版の Cisco Vision Dynamic Signage Director を使用するようになります。 Cisco Vision Dynamic Signage Director システムのすべてのユーザに、アップグレード後にはブラウザのキャッシュをクリアしてからシステムを使用するように注意喚起してください。
Mozilla FireFox のブラウザのキャッシュをクリアするには、次の手順を実行します。
1.![]() メニュー バーから、 [ツール] > [最近の履歴を消去] に移動します。
メニュー バーから、 [ツール] > [最近の履歴を消去] に移動します。
注: また、Ctrl+Shift+Delete でも、[最近の履歴の削除] のダイアログボックスを開くことができます。
2.![]() 「消去する履歴の期間」ボックスで、 すべての履歴 を選択します。
「消去する履歴の期間」ボックスで、 すべての履歴 を選択します。
ブラウザの期限切れのフラッシュ SWZ ファイルのクリア
フラッシュ プレーヤーのキャッシュ クリア
フラッシュ プレーヤーのキャッシュをクリアするには、次の手順を実行します。
1.![]() [コントロール パネル] > [Flash Player] に移動します。
[コントロール パネル] > [Flash Player] に移動します。
2.![]() [Flash Player 設定マネージャ] ダイアログボックスの [記憶領域] タブで、 [すべて削除] をクリックします。
[Flash Player 設定マネージャ] ダイアログボックスの [記憶領域] タブで、 [すべて削除] をクリックします。
3.![]() [すべてのサイトデータおよび設定を削除] を選択します(図 1)。
[すべてのサイトデータおよび設定を削除] を選択します(図 1)。
図 1 フラッシュ プレーヤーのダイアログボックスですべてのサイトデータを削除する—Windows クライアントの例

Flash からの他のキャッシュ ファイル削除
Flash から他のキャッシュ ファイルを削除するには、次の手順を実行します。
2.![]() 次のパスからブラウザ アプリケーションのキャッシュを削除しますが、ラップトップ クライアントごとにパスは異なります。
次のパスからブラウザ アプリケーションのキャッシュを削除しますが、ラップトップ クライアントごとにパスは異なります。
C:\Users\ユーザ名\AppData\Local\Google\Chrome\User Data\Default\Pepper Data\Shockwave Flash\CacheWritableAdobeRoot\AssetCache
C:\Users\ユーザ名\AppData\Local\Mozilla\Firefox\Profiles
注: AppData フォルダは、Microsoft Windows では隠しフォルダになっています。表示されない場合には、 [コントロール パネル] > [エクスプローラーのオプション] に移動し、「隠しファイル、隠しフォルダー、および隠しドライブを表示する」がオンに設定されているかを確認してください。
/Users/ユーザ名 /Library/Application Support/Google/Chrome/Default/Pepper Data/Shockwave Flash/CacheWritableAdobeRoot/AssetCache/
セキュリティ証明書のインポート
Mozilla Firefox を使用して Cisco Vision Dynamic Signage Director サーバに初めてアクセスすると、セキュリティ証明書の警告が表示されます。一部の Cisco Vision Dynamic Signage Director 機能では、証明書のインポートが必要です。
Mozilla Firefox のセキュリティ例外の追加
Mozilla Firefox のセキュリティ例外を追加するには、次の手順を実行します。
1.![]() 「安全な接続ではありません(This Connection is Untrusted)」というタイトルで警告ページが表示された場合は、 「リスクを理解しています(I Understand the Risks)」 オプションをクリックします。
「安全な接続ではありません(This Connection is Untrusted)」というタイトルで警告ページが表示された場合は、 「リスクを理解しています(I Understand the Risks)」 オプションをクリックします。
2.![]() [例外を追加(Add Exception)] をクリックします。
[例外を追加(Add Exception)] をクリックします。
3.![]() [例外を追加(Add Security Exception)] ダイアログボックスで、 [セキュリティ例外を承認(Confirm Security Exception)] をクリックします。
[例外を追加(Add Security Exception)] ダイアログボックスで、 [セキュリティ例外を承認(Confirm Security Exception)] をクリックします。
4.![]() Mozilla Firefox のすべてのウィンドウを閉じます。
Mozilla Firefox のすべてのウィンドウを閉じます。
Mozilla Firefox でセキュリティ証明書の警告が表示されずに Cisco Vision Dynamic Signage Director サーバにアクセスできるようになります。
Cisco Vision Dynamic Signage Director へのログイン
アップグレードが成功し、Cisco Vision Dynamic Signage Director がアップして運用できることを確認するには、次の手順を実行します。
1.![]() ブラウザ ウィンドウを開き、次のサンプルの形式で Cisco Vision Dynamic Signage Director サーバの URL を入力します。 x.x.x.x で表示されている部分は、サーバの Ipv4 アドレスです。
ブラウザ ウィンドウを開き、次のサンプルの形式で Cisco Vision Dynamic Signage Director サーバの URL を入力します。 x.x.x.x で表示されている部分は、サーバの Ipv4 アドレスです。
Cisco Vision Dynamic Signage Director ログイン画面が表示されます。
注: ウィンドウに正しいバージョンを表示されない場合は、ブラウザのキャッシュのクリアの説明に従ってブラウザのキャッシュをクリアしたか確認してください。
3.![]() Cisco Vision Dynamic Signage Director の管理者用のログイン クレデンシャルを入力し、[ログイン(Login)] をクリックします。
Cisco Vision Dynamic Signage Director の管理者用のログイン クレデンシャルを入力し、[ログイン(Login)] をクリックします。
注: 初めて Cisco Vision Dynamic Signage Director にログインする場合、デフォルトの管理者のユーザ名とパスワードは admin です。
コントロール パネルとその他メニューの確認
1.![]() Cisco Vision Dynamic Signage Director の [メインメニュー] から [コントロールパネル] をクリックします。
Cisco Vision Dynamic Signage Director の [メインメニュー] から [コントロールパネル] をクリックします。
リソースをロードする間しばらく待つと、新しいウィンドウに Cisco Vision Dynamic Signage Director コントロール パネル セットアップ画面が表示されます。
2.![]() コントロール パネル ウィンドウの右下に表示されるCisco Vision Dynamic Signage Director ソフトウェアのバージョンとビルド番号を確認します。
コントロール パネル ウィンドウの右下に表示されるCisco Vision Dynamic Signage Director ソフトウェアのバージョンとビルド番号を確認します。
注: ウィンドウに表示されるバージョンとビルド番号がロードしたものと一致しない場合には、ブラウザのキャッシュのクリアにあるようにブラウザのキャッシュをクリアしてください。
3.![]() 他の Cisco Vision Dynamic Signage Director 画面とメニューが開くことを確認します。
他の Cisco Vision Dynamic Signage Director 画面とメニューが開くことを確認します。
サービス実行の確認
アップグレード後に、管理ダッシュボードから Cisco Vision Dynamic Signage Director のプライマリ サービスすべてが動作していることを確認します。
サービスが実行されていることを確認するには、次の手順を実行します。
1.![]() 管理ダッシュボードで、サービス アラート ペインを展開します。
管理ダッシュボードで、サービス アラート ペインを展開します。
2.![]() すべてのプライマリ サービス(特にコンテンツ マネジメント CMS サーバ)にサービス アラートの発生がなく、「通常」(緑色)の状態であることを確認します。
すべてのプライマリ サービス(特にコンテンツ マネジメント CMS サーバ)にサービス アラートの発生がなく、「通常」(緑色)の状態であることを確認します。

3.![]() 上記リストの CMS サーバまたは別のサービスが通常の状態であるべきにもかかわらずそうでない場合、TUI サービス メニューを使用して再起動します。
上記リストの CMS サーバまたは別のサービスが通常の状態であるべきにもかかわらずそうでない場合、TUI サービス メニューを使用して再起動します。
VLAN メディア プレーヤーのコンプライアンス チェックの設定
VLAN のコンプライアンス チェックを実行するには、アップグレード後に管理ダッシュボードからメディア プレーヤーの VLAN 設定で割り当てられた VLAN のプロパティを変更する必要があります。
注: 同一 VLAN 上にすべてのデバイスが設置されている時のみ、メディア プレーヤーに割り当てられた VLAN のプロパティを設定することをお勧めします。値が設定されると、メディア プレーヤーによって送信されている内容に関するチェックが行われます。それ以外の場合には、デフォルトである $svd_ignore を設定する必要があります。
割り当てられた VLAN プロパティを設定するには、次の手順を実行します。
1.![]() 管理ダッシュボードから [Dynamic Signage Director 設定(Dynamic Signage Director Configuration)] > [システム設定(System Configuration)] > [グローバル DMP 設定(Global DMP Settings)]
管理ダッシュボードから [Dynamic Signage Director 設定(Dynamic Signage Director Configuration)] > [システム設定(System Configuration)] > [グローバル DMP 設定(Global DMP Settings)]
2.![]() メディア プレーヤー モデルには、次の手順を実行します。
メディア プレーヤー モデルには、次の手順を実行します。
■![]() DMP 4310G の場合— [4310 v5.x.x 設定(4310 v5.x.x Settings)] に移動します(図 3)。
DMP 4310G の場合— [4310 v5.x.x 設定(4310 v5.x.x Settings)] に移動します(図 3)。
図 3 Cisco DMP 4310G に割り当てられた VLAN のプロパティ設定
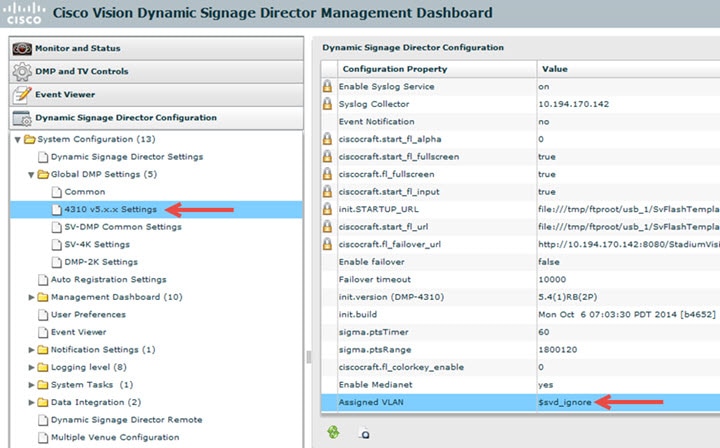
■![]() SV-4K および DMP-2K の場合— [SV-DMP 共通設定(SV-DMP Common Settings)] 設定に移動します(図 4)。
SV-4K および DMP-2K の場合— [SV-DMP 共通設定(SV-DMP Common Settings)] 設定に移動します(図 4)。
図 4 SV-4K および DMP-2K に割り当てられた VLAN のプロパティ設定
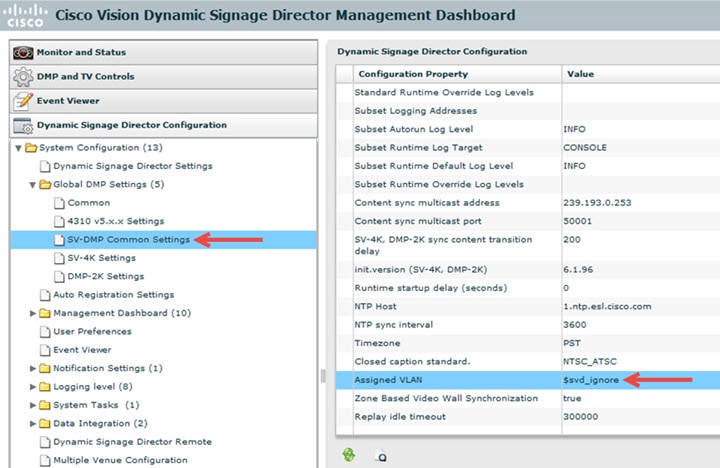
3.![]() 割り当てられた VLAN のプロパティを探し、次の手順を実行します。
割り当てられた VLAN のプロパティを探し、次の手順を実行します。
■![]() DMP すべてが同じ VLAN 上にある場合(推奨)—VLAN の番号を入力します。
DMP すべてが同じ VLAN 上にある場合(推奨)—VLAN の番号を入力します。
■![]() DMP すべてが同じ VLAN 上にない場合、またはコンプライアンス チェックする VLAN にバイパスしたい場合— $svd_ignore と入力します。
DMP すべてが同じ VLAN 上にない場合、またはコンプライアンス チェックする VLAN にバイパスしたい場合— $svd_ignore と入力します。
注意: Cisco DMP 4310 の自動登録のサポートを使用するには、VLAN 値が正しく設定されているか、「$svd_ignore」が使用されている必要があります。
DMP ファームウェアのアップグレード
DMP にファームウェア アップグレードが必要かどうかを確認し、このガイドの関連モジュールにある手順に従って Cisco Vision Dynamic Signage Director リリースに必要なバージョンをアップロードし、インストールします。
注: 今回が Cisco Vision Dynamic Signage Director リリース 5.0 ソフトウェアに対する初回のシステム アップグレードの場合、SV-4K および DMP-2K のファームウェアの新規ファームウェア アップグレードと設定が必要です。SV-4K および DMP-2K のファームウェア アップグレード の手順を実行します。
DMP のリブート
Cisco Vision Dynamic Signage Director ソフトウェアのアップグレード後、 SV-4K および DMP-2K を再起動し、ランタイム ソフトウェアの最新バージョンを取得する必要があります。
■![]() 今回がリリース 5.0 へのシステム アップグレードの初回であり、DMP のファームウェア アップグレードを実行済である場合は、DMP はすでに再起動が完了しているためこの手順の実行は不要です。
今回がリリース 5.0 へのシステム アップグレードの初回であり、DMP のファームウェア アップグレードを実行済である場合は、DMP はすでに再起動が完了しているためこの手順の実行は不要です。
■![]() 今回がリリース 5.0 からリリース 5.0 の他のバージョンへのアップグレードで、DMP のファームウェア アップグレードを伴わない場合は、SV-4K および DMP-2K をリブートして DMP のランタイム ソフトウェアもアップデートする必要があります。
今回がリリース 5.0 からリリース 5.0 の他のバージョンへのアップグレードで、DMP のファームウェア アップグレードを伴わない場合は、SV-4K および DMP-2K をリブートして DMP のランタイム ソフトウェアもアップデートする必要があります。
DMP システム ランタイムを確認するには、管理ダッシュボードのメディア プレーヤー、グループ、ゾーンの確認を参照してください。
管理ダッシュボードのメディア プレーヤー、グループ、ゾーンの確認
注: メディア プレーヤーのステータスを確認する前に、VLAN のプロパティを設定して VLAN のコンプライアンス チェックが実行できるように割り当てられていることを確認します。詳細については、VLAN メディア プレーヤーのコンプライアンス チェックの設定を参照してください。
ソフトウェアのアップグレード後にメディア プレーヤー、グループ、ゾーンを確認するには、次の手順を実行します。
1.![]() 管理ダッシュボードに移動して、グループ、ゾーンおよびメディア プレーヤーすべてが存在し、緑色の状態であることを確認します。
管理ダッシュボードに移動して、グループ、ゾーンおよびメディア プレーヤーすべてが存在し、緑色の状態であることを確認します。
2.![]() [DMP および TV 制御(DMP and TV Controls)] ダッシュボード ドロワから、すべてのデバイスに対して Get Status コマンドを実行し、Cisco Vision Dynamic Signage Director の MAC アドレス レコードを更新します。
[DMP および TV 制御(DMP and TV Controls)] ダッシュボード ドロワから、すべてのデバイスに対して Get Status コマンドを実行し、Cisco Vision Dynamic Signage Director の MAC アドレス レコードを更新します。
[DMP および TV 制御(DMP and TV Controls)] > [モニタリング(Monitoring)] > [ステータスの取得(Get Status)]
3.![]() Get Status を実行し、すべてのデバイスがリブートに成功して正常であることを確認します。
Get Status を実行し、すべてのデバイスがリブートに成功して正常であることを確認します。
注: この操作で、メディア プレーヤーの MAC アドレスも更新します。
4.![]() 正しい Cisco Vision Dynamic Signage Director のランタイム バージョンが DMP にロードされたことを確認します:
正しい Cisco Vision Dynamic Signage Director のランタイム バージョンが DMP にロードされたことを確認します:
b.![]() [ステータス(Status)] > [ステータスの詳細(Status Details)] に移動します。
[ステータス(Status)] > [ステータスの詳細(Status Details)] に移動します。
c.![]() DMP のステータス でランタイムステータスを展開し、レポートされたバージョンを確認します。
DMP のステータス でランタイムステータスを展開し、レポートされたバージョンを確認します。

5.![]() (オプション)次のダッシュボード コマンド パスを使用して、正常な DMP の DMP ステータスを「Production」に変えます。
(オプション)次のダッシュボード コマンド パスを使用して、正常な DMP の DMP ステータスを「Production」に変えます。
[DMP および TV 制御(DMP and TV Controls)] > [自動登録(Auto Registration)] > [DMP ステータス変更(Change DMP State)]
マルチキャスト設定の確認
Cisco Vision Dynamic Signage Director では、DMP のコントロール プレーン運用にユニキャストとマルチキャスト両方の通信を使用します。Cisco Connected Stadium は、Cisco Vision Dynamic Signage Director が 239.193.0.0 をマルチキャスト グループアドレスの範囲としての使用することが必要な設計となっています。
Cisco Vision Dynamic Signage Director のマルチキャスト グループ アドレスは、「マルチキャスト ホスト ポート(MulticastHostPort)」レジストリで設定されています。
マルチキャスト設定の詳細については Cisco Vision アドミニストレーション ガイド:Dynamic Signage Director 内の、 Cisco StadiumVision サーバ システム 設定 から「Cisco StadiumVision のマルチキャスト ポート設定」のトピックを参照してください。
Cisco Vision Dynamic Signage Director のマルチキャスト アドレスを確認または設定するには、次の手順を実行します。
1.![]() 管理ダッシュボードで、 [ツール(tool)] > [高度な設定(Advanced)] > [レジストリ(Registry)] を選択します。
管理ダッシュボードで、 [ツール(tool)] > [高度な設定(Advanced)] > [レジストリ(Registry)] を選択します。
2.![]() パラメータ リストから「MulticastHostPort」レジストリ キーまでスクロールし、レジストリのエントリを確認します。
パラメータ リストから「MulticastHostPort」レジストリ キーまでスクロールし、レジストリのエントリを確認します。
3.![]() 値を変更するには値フィールドをクリックし、239.193.0.0/24 の範囲でマルチキャスト アドレスを指定します。
値を変更するには値フィールドをクリックし、239.193.0.0/24 の範囲でマルチキャスト アドレスを指定します。
注: Cisco Connected Stadium ネットワークで設定した値と、 次の ポート を使用していることを確認してください。デフォルトの推奨値は 50001 です。
Cisco Vision Dynamic Signage Director サーバに更新プログラムを送信するための Quest Venue Manager のサーバ セットアップ
注意: このタスクは、Quest POS システムを使用時のみ必須です。
このセクションに記載する手順は、Quest に通知サービスがインストールされ、有効であることを前提としています。
アップグレード後、Quest Venue Manager をセットアップし、メニュー項目変更時に Cisco Vision Dynamic Signage Director サーバへ更新プログラムを送れるようにする必要があります。
Quest Venue Manager から Cisco Vision Dynamic Signage Director に更新プログラムを送るようにセットアップするには、次の手順を実行します。
2.![]() C:\Program Files\Quest POS\Quest Venue Manager\Services directory に移動します。
C:\Program Files\Quest POS\Quest Venue Manager\Services directory に移動します。
3.![]() 「QuestInterfaceServiceManager」という名前の対応アプリケーション プログラムを開始します(図 5)。
「QuestInterfaceServiceManager」という名前の対応アプリケーション プログラムを開始します(図 5)。
図 5 QuestInterfaceServiceManager アプリケーション

4.![]() Quest Interface Service Manager のアプリケーション ウィンドウが開いたら、次のオプションを指定します(図 6)。
Quest Interface Service Manager のアプリケーション ウィンドウが開いたら、次のオプションを指定します(図 6)。
a.![]() [Select a Service] のボックスで、 [Quest Menu Web Service Notification] を選択します。
[Select a Service] のボックスで、 [Quest Menu Web Service Notification] を選択します。
b.![]() [Enabled] のチェックボックスをオンにすると、チェックマークが表示されます。
[Enabled] のチェックボックスをオンにすると、チェックマークが表示されます。
c.![]() [URL] ボックスに次の内容を入力します。「 http://svd:8080/StadiumVision/services/TerminalUpdate 」
[URL] ボックスに次の内容を入力します。「 http://svd:8080/StadiumVision/services/TerminalUpdate 」
d.![]() [Poll Interval] ボックスで、 1 分を選択します。
[Poll Interval] ボックスで、 1 分を選択します。
e.![]() [Keypad] と [PLU] アップデート チェックボックスをオンにすると、チェックマークが表示されます。
[Keypad] と [PLU] アップデート チェックボックスをオンにすると、チェックマークが表示されます。
f.![]() [Terminal Type] ボックスで、 Web Service を選択します。
[Terminal Type] ボックスで、 Web Service を選択します。
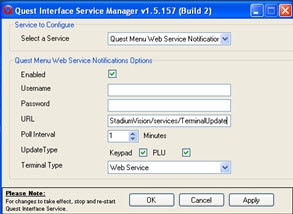
6.![]() 次の手順にしたがって Windows サービスを再起動し、設定を実装します。
次の手順にしたがって Windows サービスを再起動し、設定を実装します。
a.![]() Quest サーバで、 [Start] > [Run] をクリックします。..
Quest サーバで、 [Start] > [Run] をクリックします。..
b.![]() [Run] のダイアログボックスが開いたら、 services.msc と入力します。
[Run] のダイアログボックスが開いたら、 services.msc と入力します。
c.![]() Quest Interface Service を探し、再起動します(図 7)。
Quest Interface Service を探し、再起動します(図 7)。
図 7 Quest Interface Service の再起動

アップグレード後のチェックリスト確認とテスト
付録 A:アップグレード後チェックリストを使用して、必要な検証の手順を完了したこと確認します。
 フィードバック
フィードバック